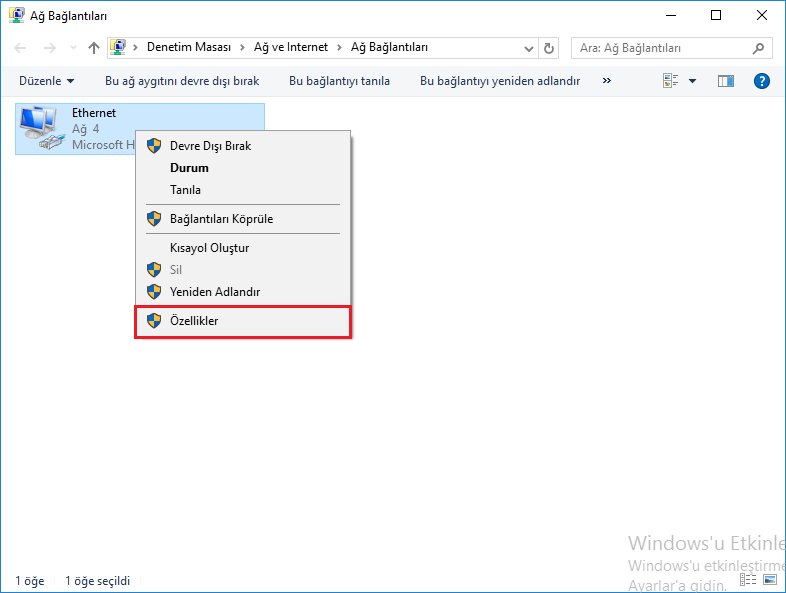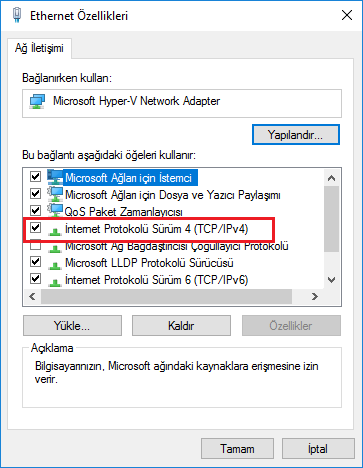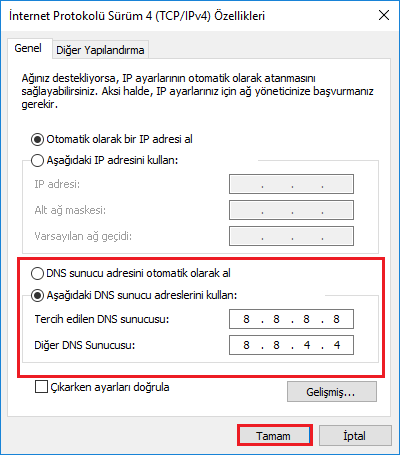Her şeyin dijitalleşmeye başladığı günümüzde bir çok toplantı, görüşme ve buluşma da bilgisayarlar üzerinden yapılmaktadır. Zoom, sanal toplantılar düzenlemek için önde gelen platformdur. Kullanıcıların mikrofon ve web kamerası aracılığıyla birbirleriyle bağlantı kurmasına ve çevrimiçi tartışmalar yapmasına olanak tanır. Çok önemli bir görüşme sırasında bilgisayarlardan kaynaklı çeşitli hatalar ile karşılaşılmaktadır. Bu rehberimizde en çok tercih edilen görüntülü konuşma araçlarından biri olan Zoom Hata Kodu 5003 Nasıl Çözülür? sorusunun yanıtını sizlerle paylaşacağız.
İçindekiler
Zoom Hata Kodu 5003 Çözümü
Katılım sağlanması gereken önemli bir toplantı, bir görüşme veya bir sunum olduğu zamanlarda Zoom Hata Kodu 5003 ile karşılaşılabilir. Bu durumun her hatada olduğu gibi birden fazla sebebi ve bu sebebe bağlı olan çözüm adımları mevcuttur. Bazı durumlarda başka uygulamalar çalışırken Zoom ile ilgili bir sıkıntıdan dolayı çalışmamaktadır. Bazı durumlarda ise bilgisayar Zoom ile iletişime doğru bir şekilde tamamlayamadığı için hata alınmaktadır. Öncelikle çözüm adımları incelenerek alınan hatanın sebebine en uygun çözüm adımı tespit edilebilir ve ardından çözüm adımları izlenebilir. Özellikle kısıtlı bir zaman dilimi içerisinde çözüm bulunması gerekiyorsa uygun çözüm adımından başlanması süre açısından daha verimli olacaktır.
- Zoom Uygulamasının Kapatılması
- Zoom Sunucularının Durumunun Kontrol Edilmesi
- Antivirüs Programının Kaldırılması
- Ağ Bağlantısının Kontrol Edilmesi
- DNS Ayarlarının Değiştirilmesi
Zoom Uygulamasının Kapatılması
Bir çok durumda Zoom uygulaması kapatılsa bile arka planda çalışmaya devam edebilmektedir. Bu sebeple uygulamanın tamamen kapatıldığına emin olunduktan sonra yeniden bağlanma işlemi gerçekleştirilebilir.
Adım 1 : Klavyede Ctrl + Alt+ Del tuşlarına aynı anda basılarak veya görev çubuğuna sağ tıklayıp Görev Yöneticisi seçilerek Görev Yöneticisi açılır.
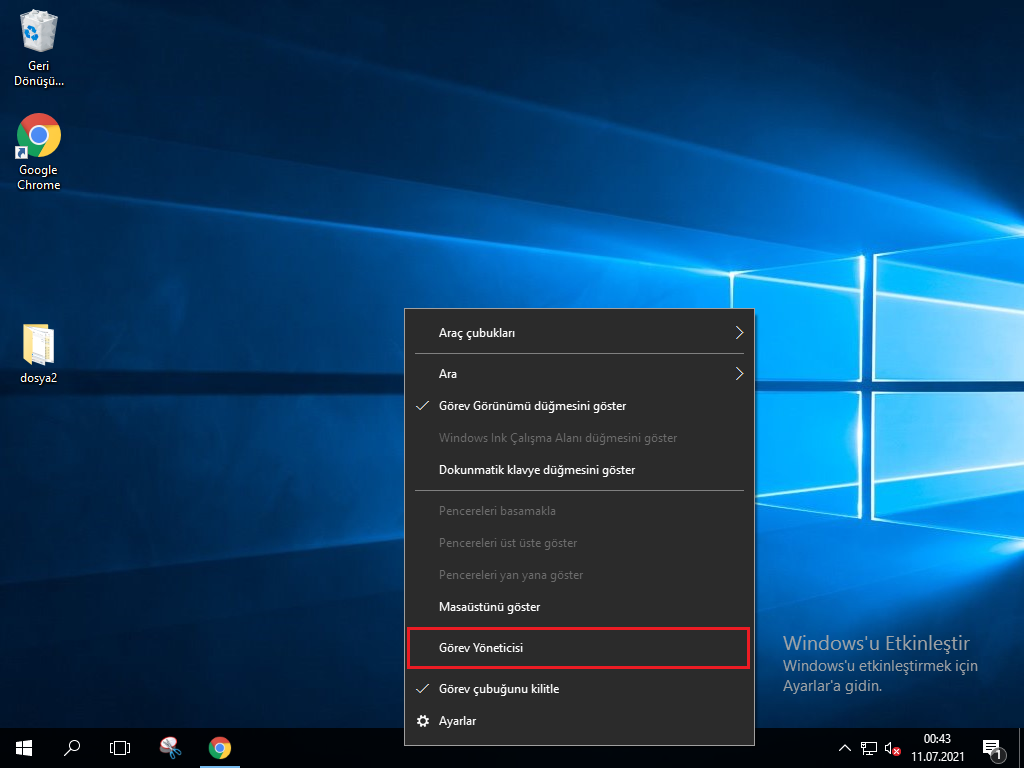
2. Adım : Görev Yöneticisi ilk açıldığından İşlemler menüsü ile açılmaktadır. Bu İşlemler sekmesinde arka planda çalışan uygulamalar görüntülenmektedir. Bu uygulamalar içerisinden Zoom uygulaması bulunur.
3. Adım : Zoom uygulaması bulunduktan sonra sağ tıklanarak açılır menüden Bu Görevi Sonlandır seçeneğine tıklanır.
Zoom Sunucularının Durumunun Kontrol Edilmesi
Artan trafik veya teknik zorluklar nedeniyle Zoom sunucularının kapalı olduğu zamanlar vardır. Böyle zamanlarda bağlantı sorunları yaşamanız daha olasıdır ve toplantılarınıza katılamayabilirsiniz. Zoom sunucularının durumunu kontrol etmek için web tarayıcınızda status.zoom.us sayfasına gidin ve her bir Zoom hizmetinin mevcut durumunu araştırın. Burada görüntülenen herhangi bir sorun görürseniz, sunucular çalışır duruma gelene kadar beklemek en iyisidir, ardından toplantınıza yeniden bağlanmayı deneyin.
Antivirüs Programının Kaldırılması
Bazı antivirüs programları zararlı gördüğü için internet erişimine izin vermeyebilir. Hemen hemen her antivirüs programında geçici olarak devre dışı bırakma özelliği mevcuttur. Antivirüs programı geçici olarak devre dışı bırakıldıktan sonra Zoom Hata Kodu 5003 ortadan kalkıyorsa sorun antivirüs programınız ile ilgili olabilir. Eğer çok daha güçlü bir antivirüs programı kullanılıyorsa antivirüs programı kaldırılarak bilgisayar yeniden başlatılır ve tekrar programın çalıştırılması denenir.
1. Adım : Masaüstünde sol altta bulunan Başlat menüsündeki arama sekmesine Denetim Masası yazılarak veya klavyede Windows ve R tuşlarına aynı anda basılarak açılan Çalıştır ekranın Aç kısmına control panel yazılıp Tamam butonuna tıklanarak Denetim Masası açılır.
2. Adım : Denetim Masasında Program Ekle / Kaldır’a tıklanır.
3. Adım : Açılan Program Ekle / Kaldır penceresinde antivirüs programı seçilerek sağ tıklanır ve Kaldır butonuna tıklanır.
Ağ Bağlantısının Kontrol Edilmesi
Yapılacak bir sonraki şey, sorunun internet bağlantınızla ilgili olup olmadığını kontrol etmektir. İnternet ağından kaynaklanan sorunlar da dosyaların yüklenmesinde hatalar ile karşılaşılmasına sebep olabilmektedir.
1. Adım : Masaüstünde sol altta bulunan Başlat menüsünde arama sekmesine Ayarlar yazılarak veya klavyede Windows ve I tuşlarına aynı anda basılarak Ayarlar açılır.
2. Adım : Açılan Ayarlar penceresinde İnternet butonuna tıklanır.
3. Adım : Bu ekranda ağa bağlı olup olmadığınız sorgulanabilir. Eğer bir sorun olduğunu düşünüyorsanız Ağ sorun gidericisi butonuna tıklayabilirsiniz. Açılan Sorun Giderme Sihirbazı sorunları algılayarak çözmeye çalışır ve sorun ile ilgili hata mesajı verir.
DNS Ayarlarının Değiştirilmesi
DNS adreslerinin değiştirilerek Google’a ait DNS’lerin kullanması bir çok bağlantı sorununu çözmektedir. İnternet kullanıcılarının en çok kullandığı DNS adresleri 8.8.8.8 ve 8.8.4.4‘dür. Bu DNS adresleri Google’a ait olduğundan dolayı kullanıcıların sıklıkla güvenerek kullandığı DNS adresleridir.
Adım 1 : Klavyede Windows ve R tuşlarına aynı anda basılarak Çalıştır açılır.
Adım 2 : Açılan Çalıştır penceresinde Aç kısmına ncpa.cpl yazılarak Tamam butonuna basılır.
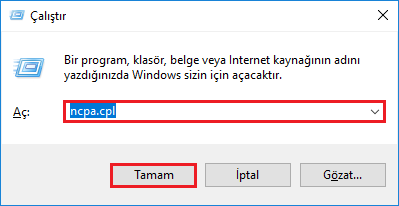
Adım 3 : Açılan Ağ ve İnternet Ayarları penceresinde ilgili adaptör bulunarak sağ tıklanır ve Özellikler butonuna basılır.
Adım 4 : Açılan Özellikler penceresinde İnternet Protokolü Sürüm 4 (TCP/IPv4) seçeneğine tıklanır.
Adım 5 : Açılan pencerede alt kısımda bulunan DNS adresi kısmına 8.8.8.8 ve 8.8.4.4 yazılır ve Tamam butonuna basılır.
Bu rehberimizde sizlere Zoom Hata Kodu 5003 Nasıl Çözülür? sorusunun cevabını bir çok farklı çözüm adımları ile beraber ayrıntılı bir şekilde verdik. Buradaki çözümlere rağmen bir sonuca ulaşamadıysanız internet servis sağlayıcınız ile görüşmenizde fayda var. Aklınıza takılan diğer sorular ve görüşleriniz için sitemize yorum bırakabilirsiniz.