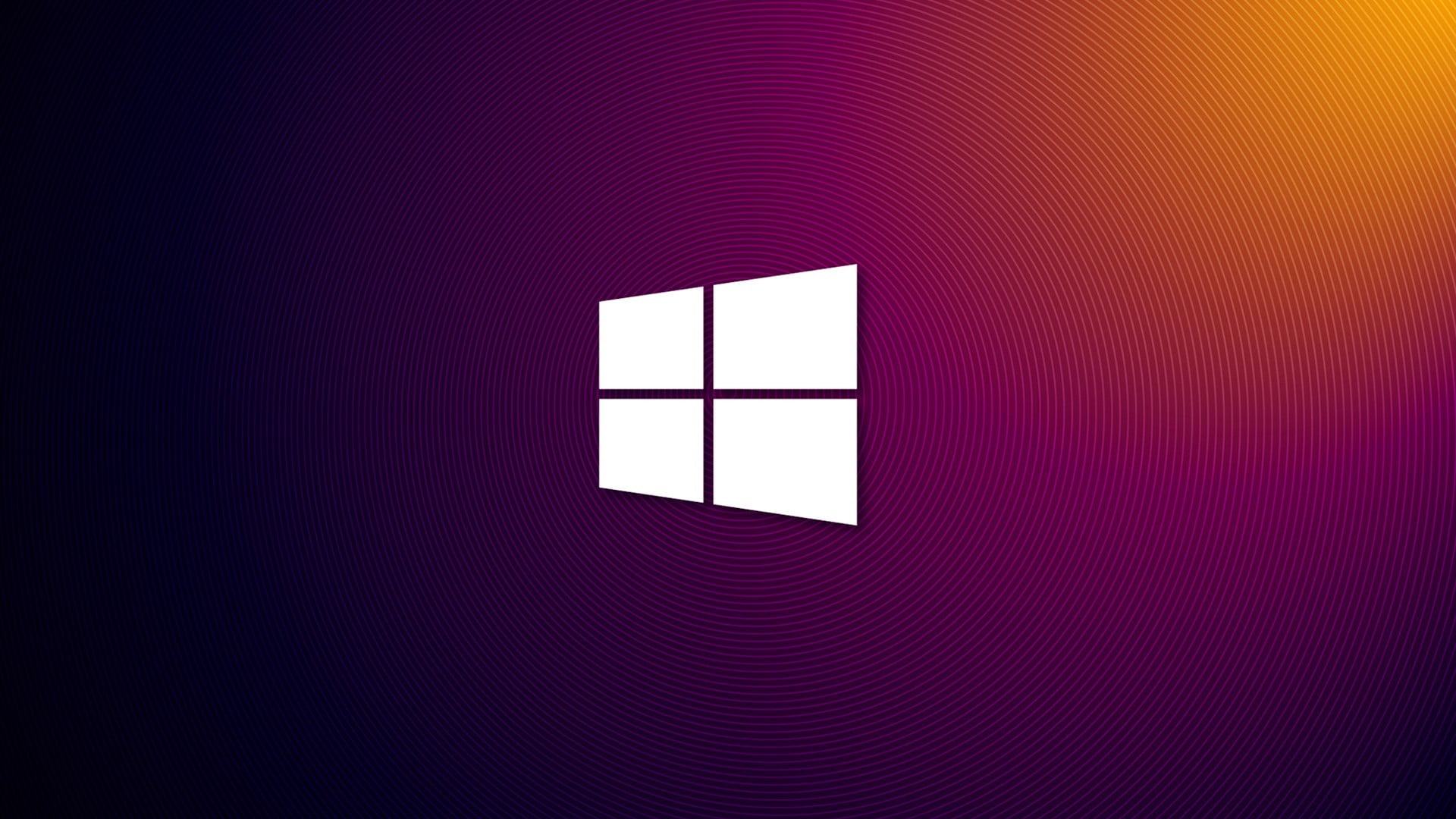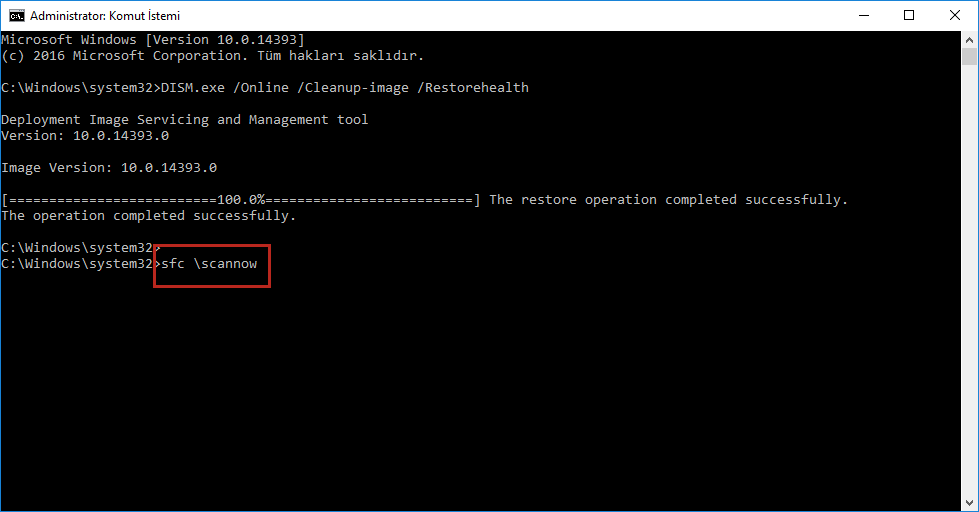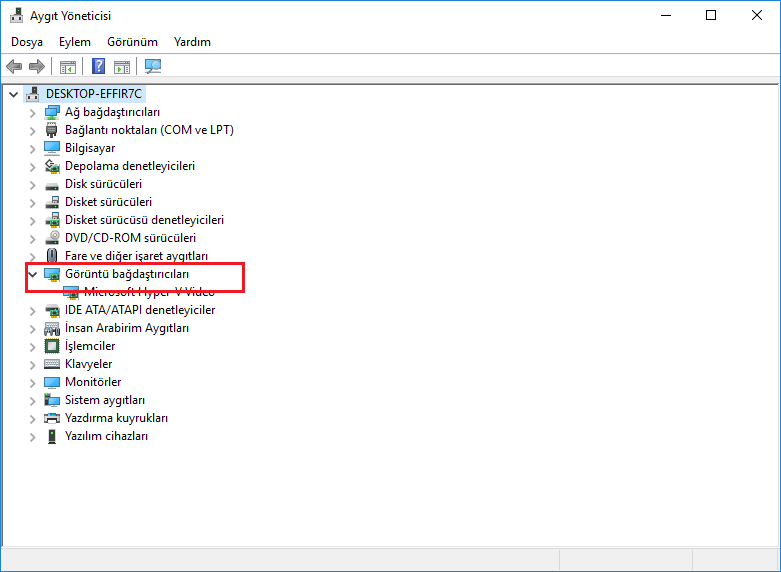Bazı bilgisayar oyunları başlatılırken veya çalışmaya başladıktan sonra Windows 11 ve Windows 10 işletim sistemlerinde oyunlar çökmektedir. Karşılaşılan bu durum bir çok farklı sebepten dolayı meydana gelse de genellikle çökmenin ardından Windows işletim sistemleri bir hata raporu göstermektedir Bu rehberimizde Windows’ta DirectX İşlevi GetDeviceRemovedReason Başarısız Hatası Nasıl Çözülür? sorusunun yanıtını sizlerle paylaşacağız.
İçindekiler
Windows’ta DirectX İşlevi GetDeviceRemovedReason Başarısız Hatası Nedir?
Bu hatadan dolayı bir çökme ile karşılaşıldığında karşınıza çıkacak hata mesajı genellikle “DirectX işlevi “GetDeviceRemovedReason”, DXGl_ERROR_DEVlCE_HUNG ile başarısız oldu. GPU: “NVIDIA GeForce GTX 1650″. Sürücü 43648. Bu hataya genellikle grafik sürücüsünün çökmesi neden olur: en son sürücüleri yüklemeyi deneyin.” şeklindedir. Hata mesajından da belli olacağı üzere hata grafik sürücülerinden kaynaklanmaktadır.
DirectX İşlevi GetDeviceRemovedReason Başarısız Hatası Çözümü
Aniden meydana gelen çökmelerde çoğu zaman bilgisayarın yeniden başlatılması bozuk dosyaların onarımını sağlayacağından ve dosyalar yeniden okunduğunda oluşan hatalar çözüleceğinden hatanın en kısa geçici olarak bilinmektedir. Ancak bu durumda bilgisayarın yeniden başlatılması sorunun çözümüne yardımcı olamamaktadır. Hızlı bir çözüme ihtiyaç duyuyorsanız yine öncelikle bilgisayarınızı yeniden başlattıktan sonra oyunu açmayı denemeniz tavsiye edilir. Bu sorunu anlık olarak çözse de oyun sırasında veya oyunun bir sonraki açılışında hata tekrarlanır.
- Windows Güncelleştirmelerinin Tamamlanması
- Bozuk Dosyalarının Onarımının Yapılması
- Virüs Taraması Yapılması
- Ekran Kartı Sürücüsünün Güncellenmesi
- Ekran Kartı Sürücüsünün Kaldırılarak Yeniden Kurulması
- Hataya sebep olan uygulamanın kaldırılarak yeniden kurulması
Windows Güncelleştirmelerinin Tamamlanması
Microsoft işletim sistemi kullanıcılarının daha rahat bir şekilde işlemlerini sürdürebilmesi için belirli aralıklar ile işletim sistemlerine güncelleştirmeler göndermektedir. Güncelleştirmelerin kapatıldığı ve uzun süre güncelleştirme alınmadığı durumlarda yüklenmek istenen programın güncel olmayan Windows sürümü ile uyumlu olmaması Windows’ta DirectX İşlevi GetDeviceRemovedReason Başarısız Hatası alınmasına yol açabilir. Ufak bir kaç adımla güncelleştirmeler gerçekleştirilmelidir. Güncelleştirmelerin tamamlanmasının ardından bilgisayarın yeniden başlatılması gerekmektedir.
1. Adım : Sol altta bulunan Başlat menüsünün arama sekmesine Ayarlar yazılarak veya klavyede Windows ve I tuşlarına aynı anda basılarak Ayarlar uygulaması açılır.
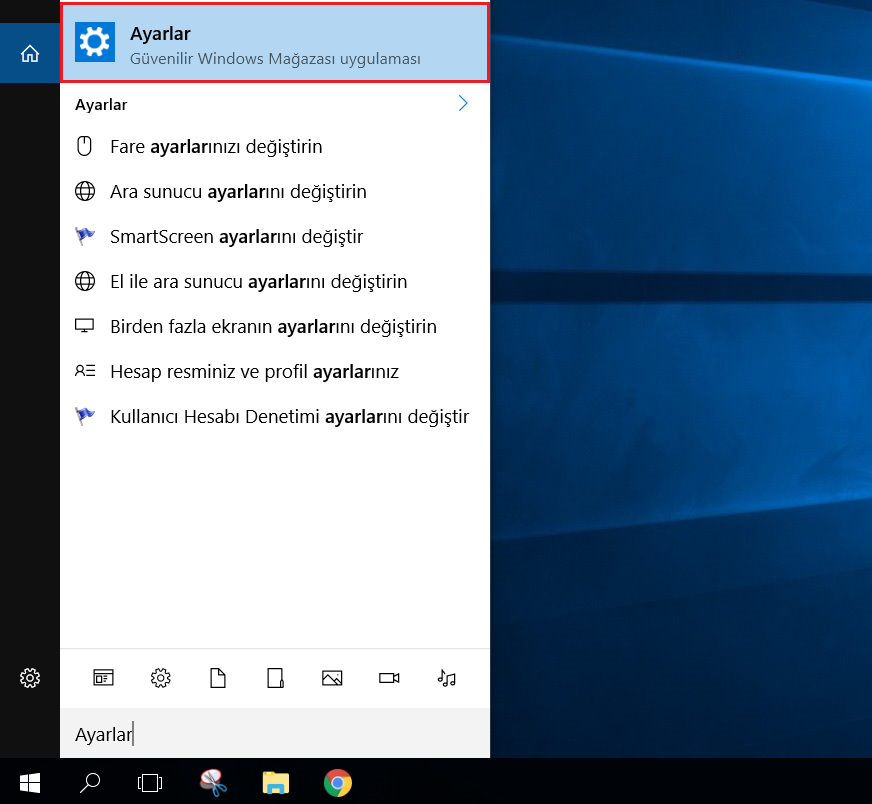
2. Adım : Ayarlar uygulamasında Güncelleştirme ve Güvenlik menüsü bulunarak tıklanır.
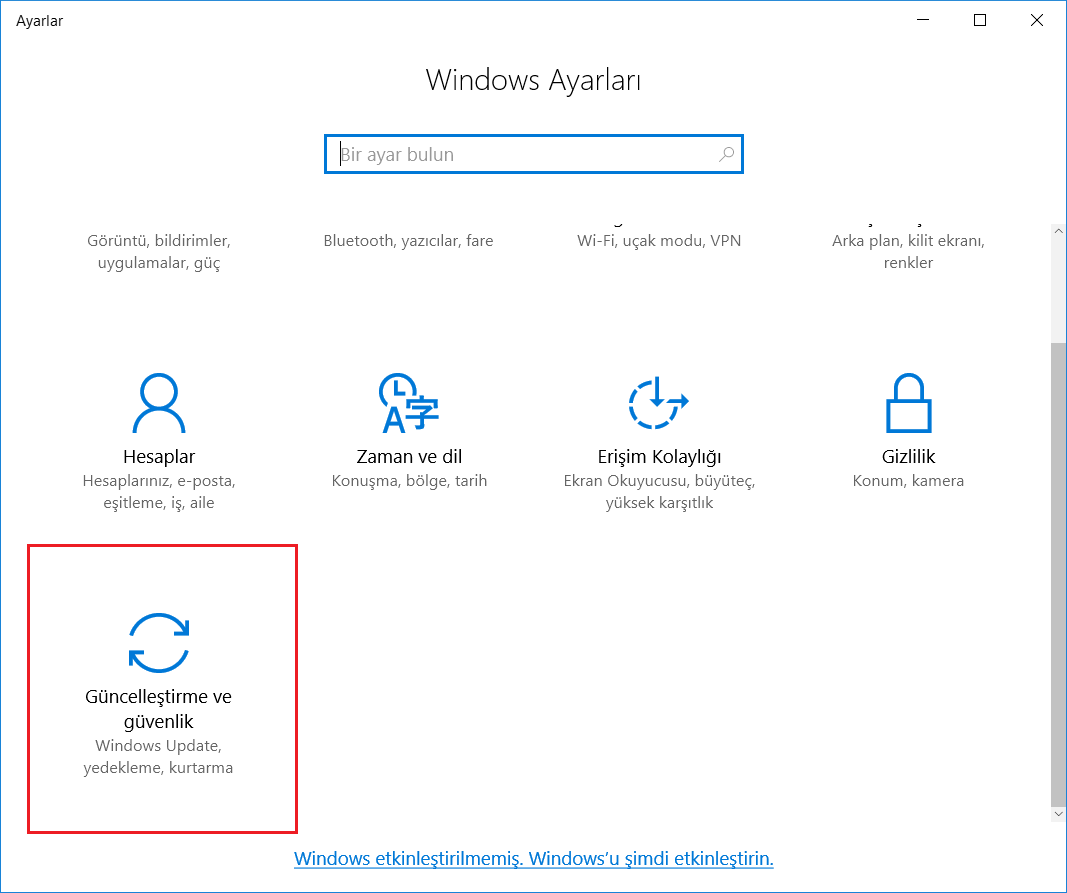
3. Adım : Açılan Güncelleştirme ve Güvenlik penceresinde sol menüden Windows Update butonuna basılır.
4. Adım : Windows Güncelleştirmeleri penceresinde Güncelleştirmeleri denetle butonuna basılır.
5. Adım : Windows güncelleştirmelerin denetlenmesinin ardından yüklenecek olan güncelleştirmelerin bir listesini gösterecektir. En altta bulunan Güncelleştir butonuna basılır ve yüklenmesi beklenir. Bu aşamada bilgisayarınız yeniden başlatmayı uygun görmediği sürece yeniden başlatma işlemi gerçekleştirilmemelidir.
Bozuk Dosyalarının Onarımının Yapılması
Dosyaların onarılması genellikle zor ve korkutucu olarak görülse de aslında Microsoft işletim sistemlerindeki komutlar ile bu desteği Windows kullanıcılarına sunmaktadır. Windows’ta DirectX İşlevi GetDeviceRemovedReason Başarısız Hatası da bu komutlar yardımı ile çözülebilmektedir. Hataya sebep olan dosyalar onarılacaktır. Bu komutların çalıştırılmasının ardından bilgisayar dosyaların okunabilmesi için yeniden başlatılmalıdır.
1. Adım : Başlat menüsü Komut İstemi yazarak Komut İstemi’ne tıklanır ve Yönetici Olarak Çalıştır butonuna tıklanır.
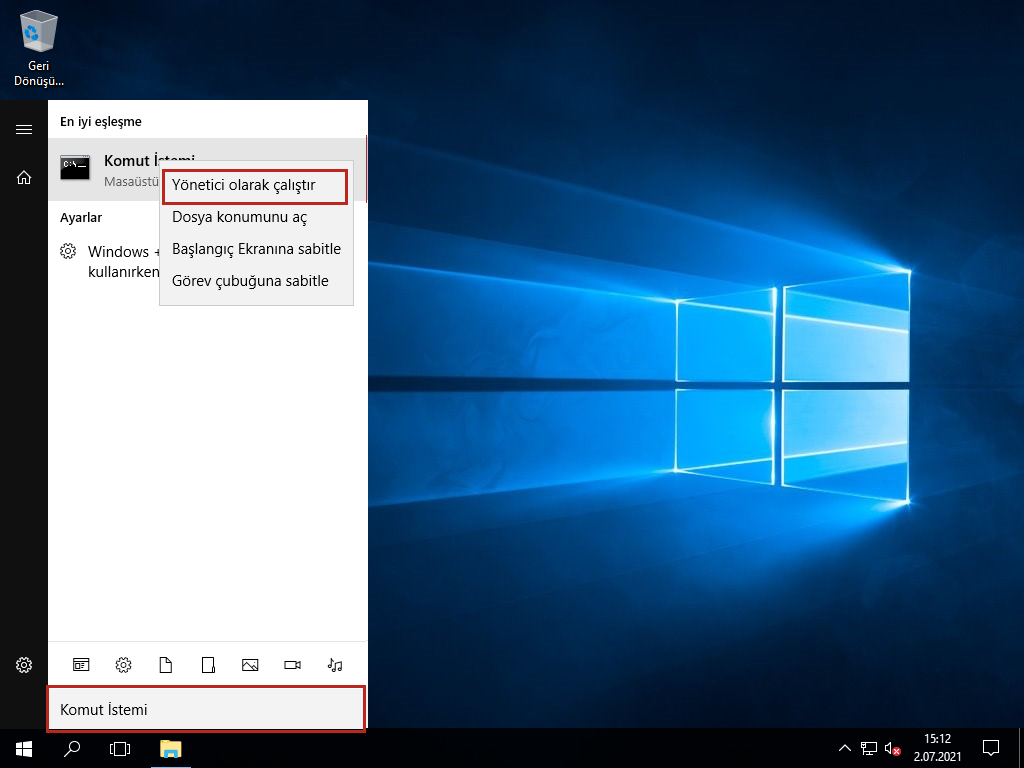
2. Adım : Komut İstemi ekranında DISM.exe /Online /Cleanup-image /Restorehealth yazılarak Enter’a basılır.
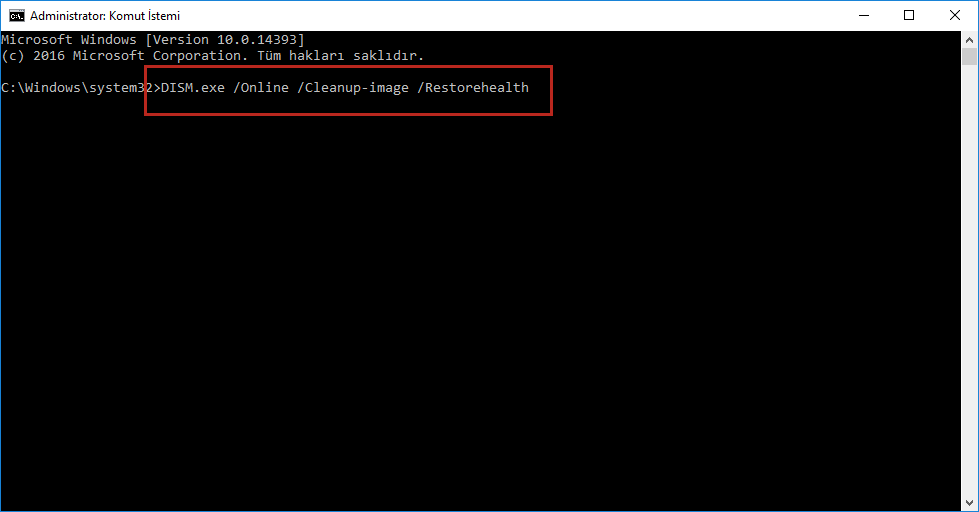
3. Adım : sfc /scannow komutu girilir ve Enter’a basılır.
Virüs Taraması Yapılması
Bilgisayara yüklenmiş olan kötü amaçlı bir yazılım bilgisayarınızın Kayıt Defteri ayarlarını değiştirerek bu dosyaları erişimi kısıtlamış, bu dosyaları bozmuş ve hatta bu dosyaların silinmesini sağlamış olabilir. Windows’ta DirectX İşlevi GetDeviceRemovedReason Başarısız Hatası bilgisayara bulaşmış olan bir virüsten kaynaklı olabilir. Bu durumda siz gerekli işlemleri yaparak hatayı kaldırmış olsanız bile bilgisayara bulaşmış olan virüs tekrar bu dosyalara zarar vererek aynı hata ile karşılaşılmasına sebep olabilir. Bu hata ile tekrar karşılaşılmaması için detaylı bir virüs taraması yapılması gerekmektedir. Kullandığınız bir antivirüs programı varsa bu program ile virüs taraması yapılmalıdır. Eğer kullanılan bir antivirüs programı yoksa Microsoft’un sunduğu Windows Defender ile bu işlem gerçekleştirilebilir. Daha önce yayınlanmış olan Windows Defender ile Virüs Taraması Nasıl Yapılır? rehberi ile bu işlemler kolaylıkla yapılabilir.
Ekran Kartı Sürücüsünün Güncellenmesi
Adım 1 : Masaüstünde sol altta bulunan Başlat menüsündeki arama sekmesine Aygıt Yöneticisi yazılarak veya klavyede Windows ve R tuşlarına aynı anda basılarak açılan Çalıştır ekranın Aç kısmına devmgmt.msc yazılıp Tamam butonuna tıklanarak Aygıt Yöneticisi açılır.

Adım 2 : Açılan Aygıt Yöneticisi penceresinde Görüntü Bağdaştırıcıları sekmesi genişletilir.
Adım 3 : Görünün ekran kartı sürücüsüne sağ tıklanarak Sürücüyü güncelleştir butonuna basılır.
Adım 4 : Açılan Sürücü Güncelleştirme penceresinde Sürücüyü Otomatik Olarak Ara sekmesine tıklanarak sürücü güncelleştirme işlemi başlatılır.
Bu işlemlerin tamamlanmasının ardından ekran kartı sürücüsü güncellenecektir. Eğer daha önce hiç güncelleştirme gerçekleştirilmediyse artık işletim sistemi ile donanımlar doğru bir şekilde iletişime geçemeyeceğinden Görüntü Sürücüsü Yanıt Vermeyi Kesti ve Bu Durumdan Kurtuldu hatası ile karşılaşılabilir. Eğer bu yöntem ile sorun çözülmezse sonraki çözüm adımları uygulanmalıdır.
Ekran Kartı Sürücüsünün Kaldırılarak Yeniden Kurulması
Adım 1 : Masaüstünde sol altta bulunan Başlat menüsündeki arama sekmesine Aygıt Yöneticisi yazılarak veya klavyede Windows ve R tuşlarına aynı anda basılarak açılan Çalıştır ekranın Aç kısmına devmgmt.msc yazılıp Tamam butonuna tıklanarak Aygıt Yöneticisi açılır.

Adım 2 : Açılan Aygıt Yöneticisi penceresinde Görüntü Bağdaştırıcıları sekmesi genişletilir.
Adım 3 : Görünün ekran kartı sürücüsüne sağ tıklanarak Cihazı kaldır butonuna basılır.
Adım 4 : Ekran kartı markası ile üreticinin resmi sitesinden ilgili sürücü indirilir.
Adım 5 : Ekran kartı sürücüsünün kurulumu doğru bir şekilde gerçekleştirildikten sonra bilgisayar yeniden başlatılır.
Hataya Sebep Olan Uygulamanın Kaldırılarak Yeniden Kurulması
Açılırken Windows’ta DirectX İşlevi GetDeviceRemovedReason Başarısız Hatasını veren programın yanlış kurulmuş olması da bu hataya sebep olabilmektedir. Bu program Denetim Masası üzerinden veya kendi kaldırma araçları ile kaldırıldıktan sonra bilgisayar yeniden başlatılıp tekrar kurulum sağlandığında hata düzelecek ve program sorunsuz açılacaktır.
1. Adım : Başlat menüsündeki arama çubuğuna Denetim Masası yazılır ve Denetim Masasına tıklanır.
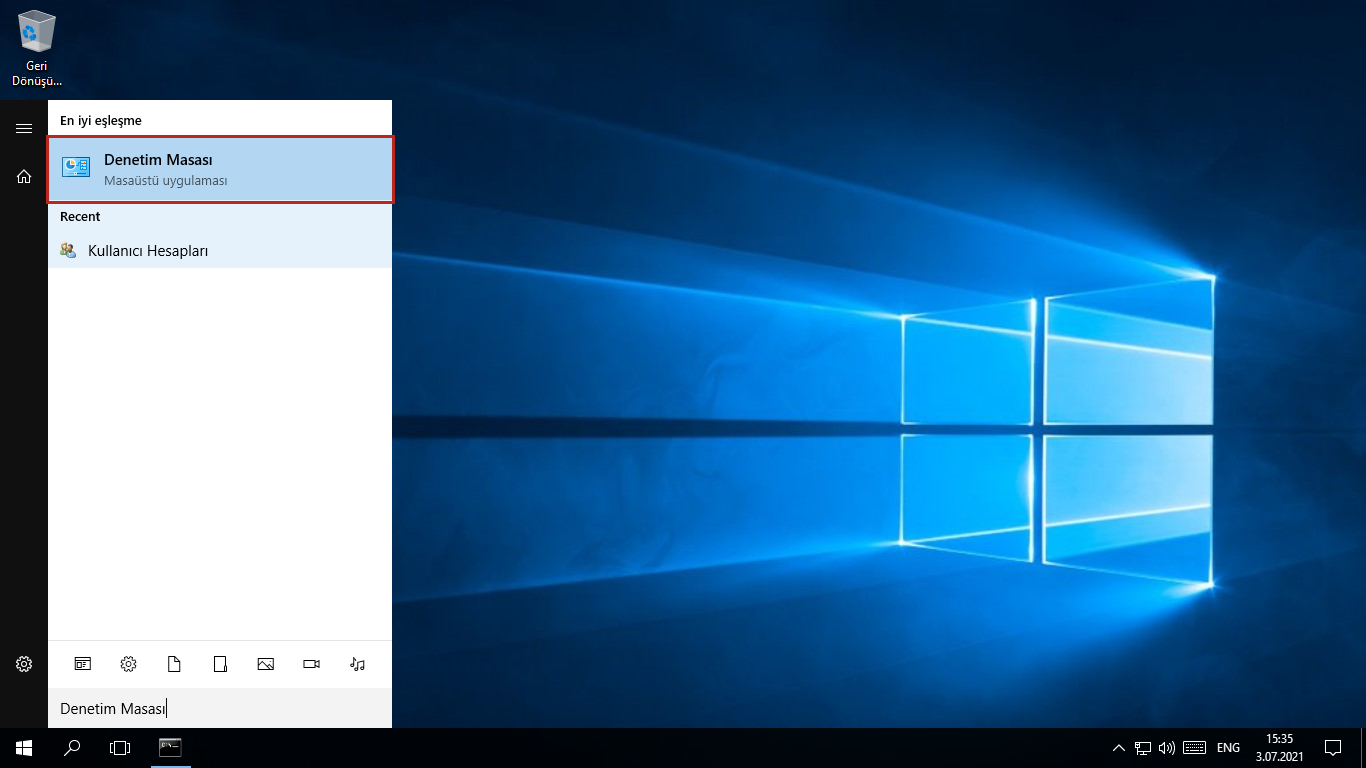
2. Adım : Program Ekle/Kaldır menüsüne tıklanır.
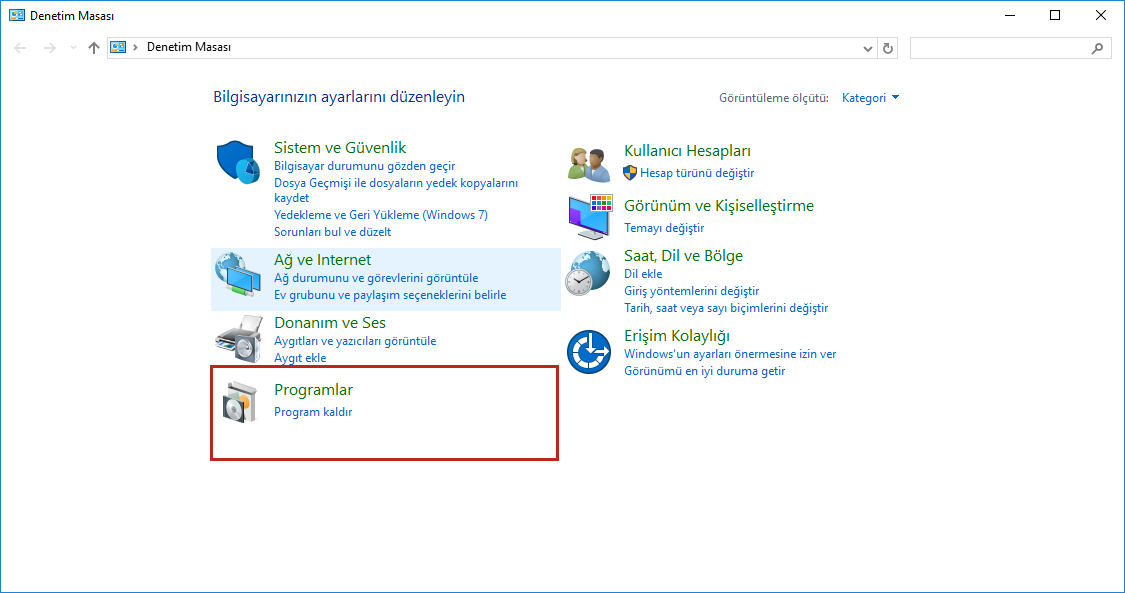
3. Adım : Windows’ta DirectX İşlevi GetDeviceRemovedReason Başarısız Hatası alınan programa sağ tıklanarak Kaldır’a butonuna tıklanır.
4. Adım : Bilgisayar yeniden başlatılır.
5. Adım : Program yeniden kurulur.
Bu rehberimizde sizlerle günlük hayatımızda sıklıkla karşılaştığımız Windows’ta DirectX İşlevi GetDeviceRemovedReason Başarısız Hatası Nasıl Çözülür? sorusunun yanıtlarını paylaştık. Bu adımları size yardımcı olmadıysa veya çözüm adımları ile ilgili sorularınız varsa sitemize yorum bırakabilirsiniz.