Monitörleri değiştirdiğinizde veya ekran ayarlarınızı değiştirdiğinizde, bazı uygulamalar bulanık görünebilir. Windows 10 genellikle bu bulanık pencereleri otomatik olarak düzeltir. Bulanık kalırlarsa, bunları düzeltmek için değiştirebileceğiniz bazı ayarlar vardır. Bu rehberimizde Windows 10’da Bulanık Görünen Uygulamaları Düzeltmek? sorusunun yanıtını sizlerle paylaşıyor olacağız.
Bulanık Görünen Uygulama Sorunu Neyden Kaynaklanır?
Windows 10 işletim sistemi kullanılırken, bazı masaüstü uygulamaları bulanık görünebilir ve bulanık yazı tipleri, metin ve menüler görüntüleyebilir. Yeni bir Windows kopyası yüklediyseniz, bilgisayarınıza bağlı birden çok monitörünüz varsa veya yakın zamanda görüntü ayarlarınızı yapılandırdıysanız bu durumla karşılaşabilirsiniz.
Çoğu durumda Windows bulanık uygulamalar algıladığında, bu uygulamaları otomatik olarak düzeltmenizi isteyen bir pencere açılır. Ancak bu her zaman sorununuzu çözmeyebilir. Bazı ayarların yeniden yapılandırılması gerekmektedir.
Windows 10’da Bulanık Görünen Uygulamalar Nasıl Düzeltilir?
Windows 10’da bulanık görünen uygulamaları nasıl düzelteceğinizi öğrenmek istiyorsanız, öncelikle bu sorunun neden olduğunu bilmeniz gerekir. Çoğu durumda, bu sorunun ölçeklendirme ile ilgisi vardır. Bu özellik, bilgisayarlarında gezinme öğelerini daha kolay görmek ve kullanmak isteyenler için oldukça faydalıdır. Ancak bazı durumlarda ölçeklendirme, bazı uygulamaların bulanık görünmesine neden olabilir. Windows 10’da Bulanık Görünen Uygulamalar program ölçeklendirmeyi desteklemediğinde ortaya çıkar.
- Ekran Kartı Sürücüsünün Güncellenmesi
- Ekran Kartı Sürücüsünün Kaldırılarak Yeniden Kurulması
- Çözünürlük Ayarlarının Kontrol Edilmesi
- Uyumluluk Modu Kullanılması ile Bulanık Görünen Uygulamaların Düzeltilmesi
- Windows 10’un Bulanık Uygulamaları Otomatik Olarak Düzeltmesi
- Bulanık Uygulamaları Düzeltmek için ClearType Metin Ayarlayıcıyı Kullanılması
Ekran Kartı Sürücüsünün Güncellenmesi
Uyumsuz veya güncel olmayan ekran sürücüleri de uygulamalarınızın bulanık görünmesine neden olabilir. Bu nedenle, sorunu çözmek için ekran sürücülerinizi güncellemenizi öneririz. Bunu Aygıt Yöneticisi’ni kullanarak, sürücüleri manuel olarak indirilerek gerçekleştirilebilir.
Adım 1 : Masaüstünde sol altta bulunan Başlat menüsündeki arama sekmesine Aygıt Yöneticisi yazılarak veya klavyede Windows ve R tuşlarına aynı anda basılarak açılan Çalıştır ekranın Aç kısmına devmgmt.msc yazılıp Tamam butonuna tıklanarak Aygıt Yöneticisi açılır.

Adım 2 : Açılan Aygıt Yöneticisi penceresinde Görüntü Bağdaştırıcıları sekmesi genişletilir.
Adım 3 : Görünün ekran kartı sürücüsüne sağ tıklanarak Sürücüyü güncelleştir butonuna basılır.
Adım 4 : Açılan Sürücü Güncelleştirme penceresinde Sürücüyü Otomatik Olarak Ara sekmesine tıklanarak sürücü güncelleştirme işlemi başlatılır.
Bu işlemlerin tamamlanmasının ardından ekran kartı sürücüsü güncellenecektir. Eğer daha önce hiç güncelleştirme gerçekleştirilmediyse artık işletim sistemi ile donanımlar doğru bir şekilde iletişime geçemeyeceğinden Windows 10’da Bulanık Görünen Uygulamalar ile karşılaşılabilir. Eğer bu yöntem ile sorun çözülmezse sonraki çözüm adımları uygulanmalıdır.
Ekran Kartı Sürücüsünün Kaldırılarak Yeniden Kurulması
Adım 1 : Masaüstünde sol altta bulunan Başlat menüsündeki arama sekmesine Aygıt Yöneticisi yazılarak veya klavyede Windows ve R tuşlarına aynı anda basılarak açılan Çalıştır ekranın Aç kısmına devmgmt.msc yazılıp Tamam butonuna tıklanarak Aygıt Yöneticisi açılır.

Adım 2 : Açılan Aygıt Yöneticisi penceresinde Görüntü Bağdaştırıcıları sekmesi genişletilir.
Adım 3 : Görünün ekran kartı sürücüsüne sağ tıklanarak Cihazı kaldır butonuna basılır.
Adım 4 : Ekran kartı markası ile üreticinin resmi sitesinden ilgili sürücü indirilir.
Adım 5 : Ekran kartı sürücüsünün kurulumu doğru bir şekilde gerçekleştirildikten sonra bilgisayar yeniden başlatılır.
Çözünürlük Ayarlarının Kontrol Edilmesi
Bu uygun bir çözüm olmasa da bazen çözünürlüğü düşürmek uygulamaların bulanıklığını azaltabilir. DPI ölçeklendirmesi de azaltılacak ve bu nedenle arayüzün görünümünün iyileşecektir.
Adım 1 : Başlat menüsünde bulunan arama sekmesine Ayarlar yazılarak veya klavyede Windows ve I tuşlarına aynı basılarak Ayarlar açılır.
Adım 2 : Ayarlar penceresinde bulunan Sistem sekmesine gelinerek bu sekmeye tıklanır.
Adım 3 : Sol menüde bulunan seçenekler arasından Görüntü seçilir.
Adım 4 : Açılan menüden Özel Ölçeklendirme altında daha düşük bir çözünürlük seçilerek uygulamanın daha net bir şekilde görüntülenebildiği çözünürlük seçilir ve Tamam butonuna tıklanır.
Uyumluluk Modu Kullanılması ile Bulanık Görünen Uygulamaların Düzeltilmesi
Microsoft kendi uygulamaları için geriye dönük destek sağlıyor olsa da diğer programlara dair böyle bir uygulamaları bulunmamaktadır. Bu sebeple özellikle Windows 10 son sürümlerden birini kullanıyorsanız veya çalıştırmak istediğiniz program çok eski ise uyumluluk modu kullanımı Bulanık Görünen Uygulamaları kolaylıkla çözecektir.
Adım 1 : Bulanık Görünen Uygulamanın .exe dosyası bulunarak veya kısayoluna sağ tıklanarak Özellikler’e tıklanır.
Adım 2 : Açılan pencerede Uyumluluk sekmesini tıklanır.
Adım 3 : Açılan ekran “Yüksek DPI ayarlarında ekran ölçeklendirmeyi devre dışı bırak” modu kısmı tiklenir.
Adım 4 : Tamam butonuna tıklanır.
Windows 10’un Bulanık Uygulamaları Otomatik Olarak Düzeltmesi
Bulanık uygulama sorunları, Windows kullanıcıları için yeni bir sorun değildir. Düşük çözünürlüğe sahip bir monitör kullanıyorsanız ancak ekran ayarları Full HD çözünürlüğe ayarlanmışsa, uygulamalarınız kesinlikle bulanık görünecektir. Sorunu kabul eden Microsoft bu sorun için yerleşik bir sorun giderici oluşturmuştur. Bu sorun gidericiyi etkinleştirmek, bulanık uygulamalar sorununu otomatik olarak düzeltilebilir.
Windows 10 sürüm 1803’ten başlayarak, bilgisayarınızın bulanık uygulamalarınızı otomatik olarak düzeltmesine izin verebilirsiniz. 1903 sürümüyle, bu seçenek varsayılan olarak etkindir, bu nedenle açmanız gerekmez. Masaüstü programlarınızdan herhangi biri bulanık görünüyorsa, bunun nedeni sizin veya başka birinin bu seçeneği devre dışı bırakması olabilir. Seçeneğin açık veya kapalı olduğunu aşağıdaki şekilde doğrulayabilirsiniz:
Adım 1 : Masaüstünde sol altta bulunan Başlat menüsüne tıklanır veya klavyede Windows butonuna tıklanır.
Adım 2 : Açılan arama sekmesine “Bulanık uygulamaları düzelt” yazılarak arama yapılır ve bu adla Sistem Ayarları sonucunu bulunarak tıklanır.
Adım 3 : Uygulamalar için ölçeklendirmeyi düzelt bölümünde “Windows’un uygulamaları bulanık olmayacak şekilde düzeltmeye çalışmasına izin verin” seçeneğini görülür eğer kapalı ise bu anahtarı açılır.
Adım 4 : Bilgisayarın yeniden başlatılmasının ardından uygulama yeniden açılarak bulanık görünüp görünmediği kontrol edilebilir.
Bulanık Uygulamaları Düzeltmek için ClearType Metin Ayarlayıcıyı Kullanılması
Etkilenen öğelerin yalnızca yazı tipleri olduğu durumlar vardır. Elbette bulanık görünümlerini azaltmak için yazı tiplerinin boyutunu artırma seçeneğiniz de var. Ancak süreç boyunca estetik kalitelerini kaybedebilirler. İyi bir geçici çözüm yazı tiplerini daha okunaklı hale getirecek ClearType özelliğini etkinleştirmektir. Sonuç olarak, eski uygulamalarda daha az bulanıklık olacaktır.
ClearType Text Tuner, Windows 10’da ekranınızda görünen metnin daha keskin, net ve okunması kolay görünmesini sağlayan bir yardımcı programdır. Uygulamanızın bulanıklığını düzeltip düzeltmediğini görmek için bu seçeneği etkinleştirebilir ve yapılandırabilirsiniz.
Adım 1 : Masaüstünde sol altta bulunan Başlat menüsüne tıklanır veya klavyede Windows butonuna tıklanır.
Adım 2 : Açılan arama sekmesine “ClearType metnini ayarla” yazılarak arama yapılır ve bu adla Denetim Masası sonucunu bulunarak tıklanır.
Adım 3 : Görünen pencerede “ClearType’ı Aç” onay kutusunu etkinleştirilir ve ardından “İleri” butonuna tıklanır.
Adım 4 : Windows 10, monitörünüzü varsayılan çözünürlüğüne ayarlar. Bu çözünürlük ayarlandığında “İleri” butonuna tıklanır.
Adım 5 : Varsayılan çözünürlük ayarlanır.
Adım 6 : Bu aşamada uygulama size farklı görünümlere sahip 2 farklı metin gösterecektir. Çözünürlük ve okunabilirlik olarak size en uygun görünen metne tıklayarak bu metinler arasından seçim yapılması gerekmektedir. Seçimlerin tamamlanmasının ardından “İleri” butonuna tıklanır. Size en iyi görünen metni beş kez seçmeniz gerekecek.
Adım 7 : Son ekranda yardımcı program bilgisayarınızdaki metni ayarlamayı bitirdiğinizi söyleyecektir. Yardımcı programdan çıkmak için altta bulunan “Son” butonuna tıklanır.
Adım 8 : Bilgisayarın yeniden başlatılmasının ardından uygulama yeniden açılarak bulanık görünüp görünmediği kontrol edilebilir.
Bu rehberimizde Windows 10’da Bulanık Görünen Uygulamaları Düzeltmek sorusunun yanıtını sizlerle paylaştık. Konu ile ilgili görüşleriniz ve sorularınız için her zaman sitemize yorum bırakabilirsiniz.





















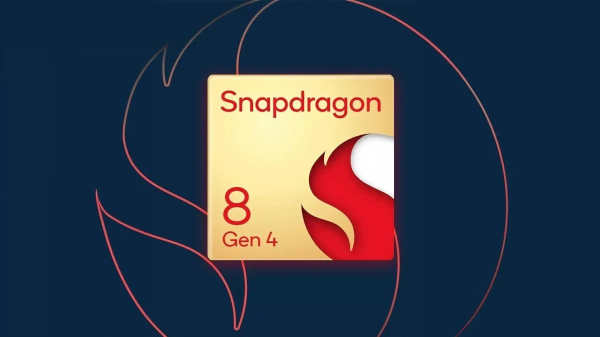





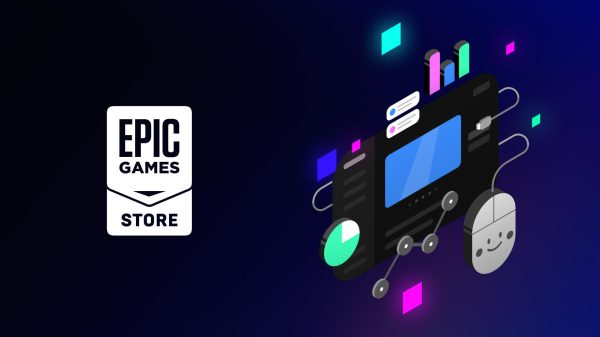





















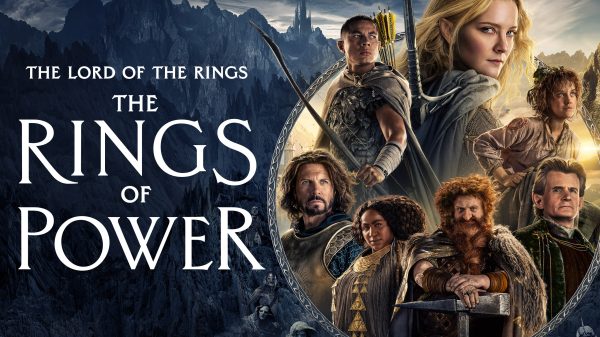

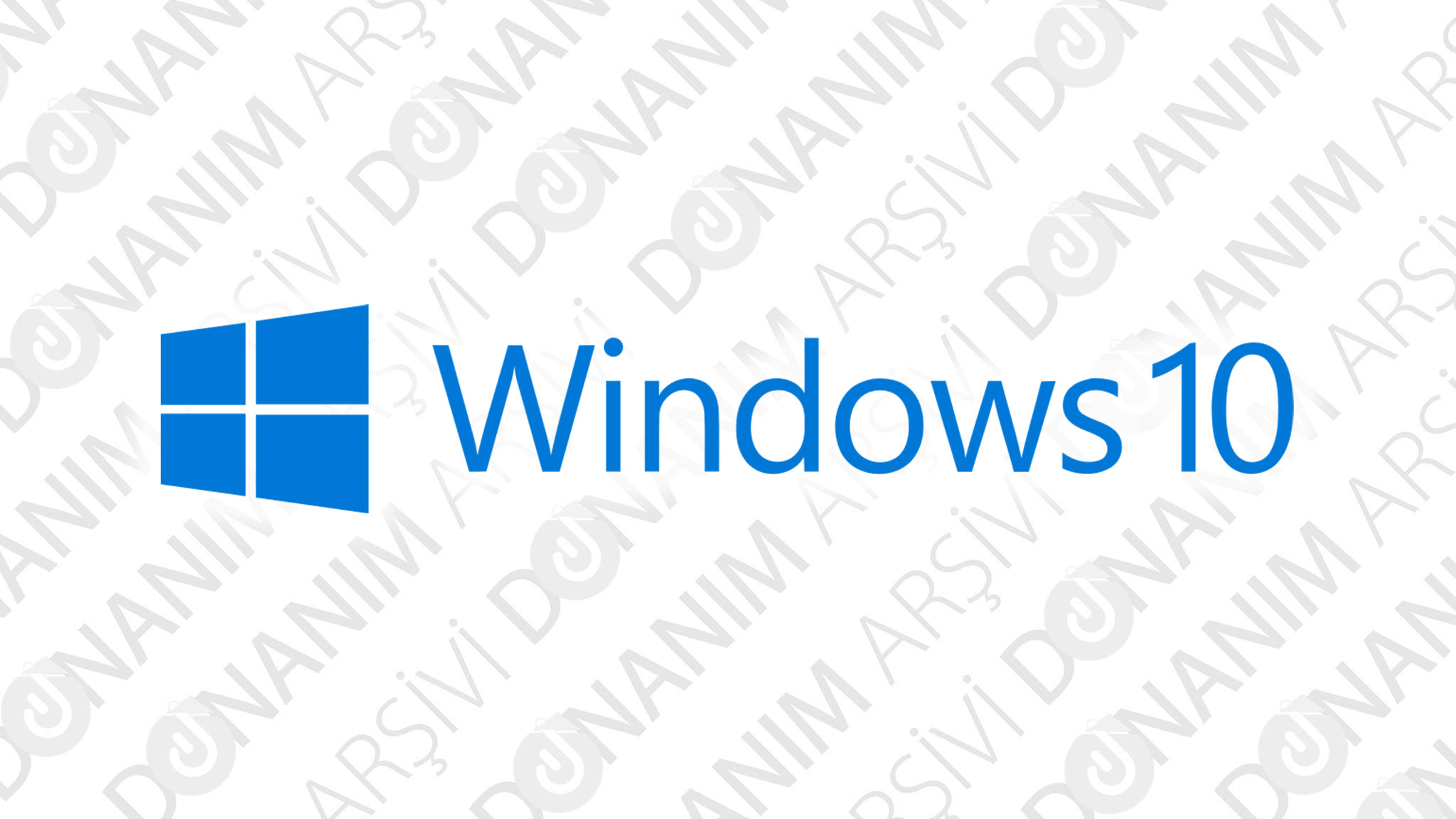
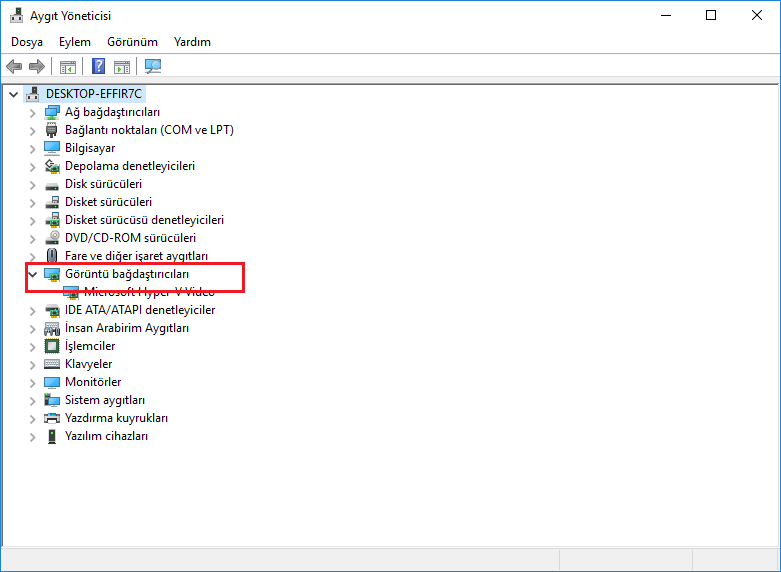


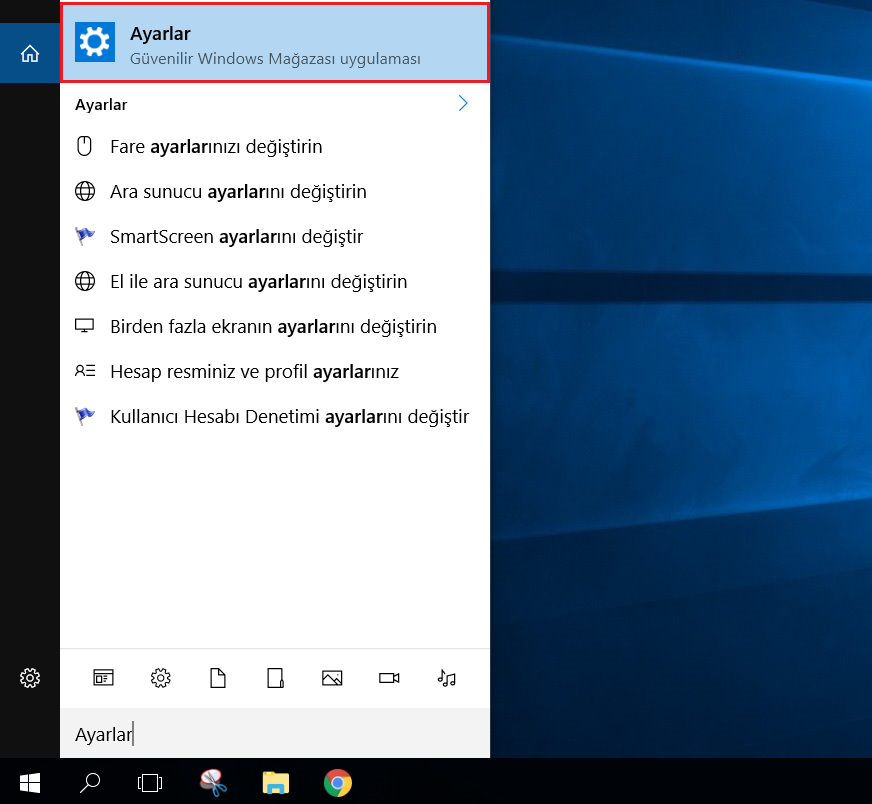
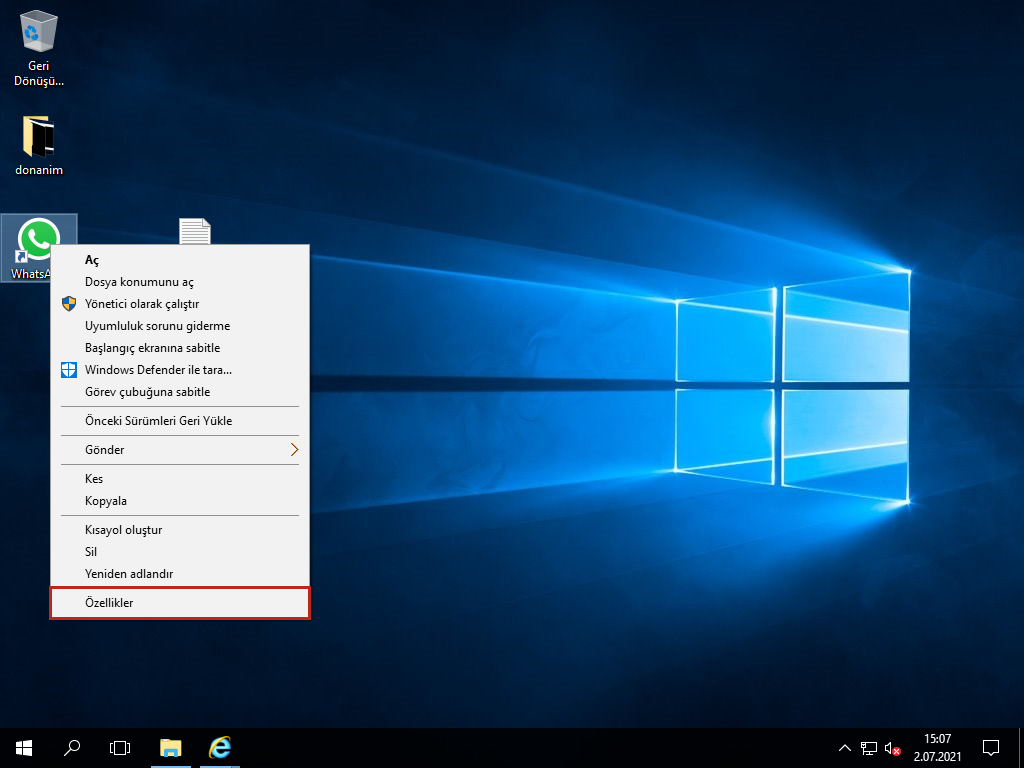
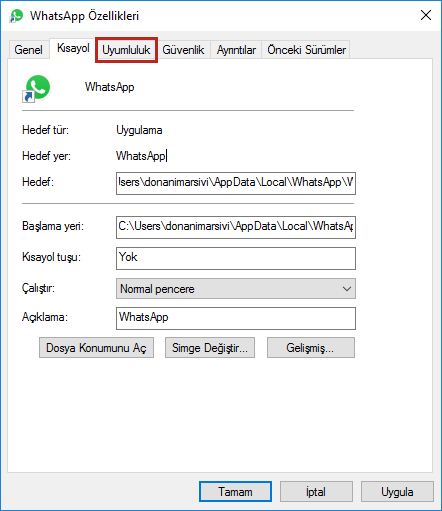











Suzi
Oca 15, 2022 at 22:32
Yüksek DPI ayarlarını devre dışı bırakmak işe yaradı. Windows masaüstümü %125 ölçekte kullanıyorum ama program standart boyutta net görüntüle açılıyor artık. Çok teşekkürler…