Aksiyon oyunları denilince son zamanların en çok sevilen ve ilgi gören oyunlarından olan The Witcher 3 ilk sırada yer alıyor. Ancak bir çok oyuncu The Witcher 3 Wild Hunt’ın Windows 11 veya Windows 10 bilgisayarlarlarda başlayamaması veya açılmaması sorunu ile karşı karşıya kalıyor. Bir işletim sisteminin bu kadar yoğun grafik içeren bir oyunu çalıştıramamasının bir çok farklı nedeni vardır. Bu rehberimizde Windows 10 veya Windows 11’de Başlatılmayan Witcher 3 Wild Hunt Nasıl Açılır? sorusunun yanıtını sizler için derledik.
Witcher 3 Wild Hunt
The Witcher 3: Wild Hunt, Microsoft Windows, PlayStation 4 ve Xbox One için Mayıs 2015’te, Nintendo Switch sürümü Ekim 2019’da ve PlayStation 5 ve Xbox Series X/S sürümlerinin 2022’de çıkması planlanıyor. teknik sorunlar nedeniyle küçük eleştiriler almasına rağmen oynanışı, hikaye anlatımı, dünya tasarımı, dövüşü ve grafikleri ile övgüyle karşılandı.
Birden fazla Yılın Oyunu ödülü aldı ve tüm zamanların en iyi video oyunlarından biri seçildi. Büyük bir başarı ile iki genişleme de piyasaya sürüldü: Hearts of Stone ve Blood and Wine. Ana oyunu, genişletmeleri ve indirilebilir tüm içeriği içeren Yılın Oyunu sürümü, Ağustos 2016’da yayınlandı. Bu karmaşık fantezi dünyasına girdiğinizde, başlamayan bir sorundan başka hiçbir şey sizi rahatsız etmez.
Windows 10 veya Windows 11’de Başlatılmayan Witcher 3 Wild Hunt Çözümü
Bu sorunu düzeltmenin birkaç yolu vardır ve her yöntem Windows’un farklı bir yönüne odaklanır. Bu nedenle, bir düzeltmenin çalışmasını sağlamak için tüm işletim sistemi kontrol edilerek farklı ayar değişiklikleri yapılabilmektedir.
- Windows güncelleştirmelerinin tamamlanması
- Microsoft Visual C++ Redistributable Paketlerinin Güncellenmesi
- Antivirüs Programının Kaldırılması
- Bozuk Dosyalarının Onarımının Yapılması
- Ekran Kartı Sürücüsünün Güncellenmesi
- Ekran Kartı Sürücüsünün Kaldırılarak Yeniden Kurulması
- Güvenilir Platform Modülünü üzerinden TPM 2.o Kontrolü
- İşletim Sistemindeki Dosyaların Temizlenmesi
- Virüs Taraması Yapılması
- Uyumluluk Modu Kullanılması
Windows Güncelleştirmelerinin Tamamlanması
Microsoft işletim sistemi kullanıcılarının daha rahat bir şekilde işlemlerini sürdürebilmesi için belirli aralıklar ile işletim sistemlerine güncelleştirmeler göndermektedir. Güncelleştirmelerin kapatıldığı ve uzun süre güncelleştirme alınmadığı durumlarda yüklenmek istenen programın güncel olmayan Windows sürümü ile uyumlu olmaması Windows 10 veya Windows 11’de Başlatılmayan Witcher 3 Wild Hunt hatası alınmasına yol açabilir. Ufak bir kaç adımla güncelleştirmeler gerçekleştirilmelidir. Güncelleştirmelerin tamamlanmasının ardından bilgisayarın yeniden başlatılması gerekmektedir.
1. Adım : Sol altta bulunan Başlat menüsünün arama sekmesine Ayarlar yazılarak veya klavyede Windows ve I tuşlarına aynı anda basılarak Ayarlar uygulaması açılır.
2. Adım : Ayarlar uygulamasında Güncelleştirme ve Güvenlik menüsü bulunarak tıklanır.
3. Adım : Açılan Güncelleştirme ve Güvenlik penceresinde sol menüden Windows Update butonuna basılır.
4. Adım : Windows Güncelleştirmeleri penceresinde Güncelleştirmeleri denetle butonuna basılır.
5. Adım : Windows güncelleştirmelerin denetlenmesinin ardından yüklenecek olan güncelleştirmelerin bir listesini gösterecektir. En altta bulunan Güncelleştir butonuna basılır ve yüklenmesi beklenir. Bu aşamada bilgisayarınız yeniden başlatmayı uygun görmediği sürece yeniden başlatma işlemi gerçekleştirilmemelidir.
Microsoft Visual C++ Redistributable Paketlerinin Güncellenmesi:
Bu işlemi yapmadan önce dikkat etmeniz gereken en önemli nokta bilgisayarınızda bulunan tüm Microsoft Visual C++ Redistributable paketlerini kaldırma işlemidir.
1. Adım : Öncelikle Denetim Masası -> Program Ekle/Kaldır kısmına gidilir ve listelenen programlar arasından Microsoft Visual C++ Redistributable olanların hepsini teker teker kaldırılır.
2. Adım : Ardından bilgisayarınızı yeniden başlatıp Microsoft’un kendi sitesini üzerinden indirip yüklemeyi gerçekleştirebilirsiniz.
Eğer sorun Microsoft Visual C++ Redistributable paketleri ile ilgili ise Windows 10 veya Windows 11’de Başlatılmayan Witcher 3 Wild Hunt Hatası hemen kaybolacaktır.
Antivirüs Programının Kaldırılması
Bazı antivirüs programları zararlı gördüğü için internet erişimine izin vermeyebilir. Hemen hemen her antivirüs programında geçici olarak devre dışı bırakma özelliği mevcuttur. Antivirüs programı geçici olarak devre dışı bırakıldıktan sonra tekrar denenmesi Windows 10 veya Windows 11’de Başlatılmayan Witcher 3 Wild Hunt ‘ın önüne geçecektir. Eğer çok daha güçlü bir antivirüs programı kullanılıyorsa antivirüs programı kaldırılarak bilgisayar yeniden başlatılır ve tekrar programın çalıştırılması denenir.
1. Adım : Masaüstünde sol altta bulunan Başlat menüsündeki arama sekmesine Denetim Masası yazılarak veya klavyede Windows ve R tuşlarına aynı anda basılarak açılan Çalıştır ekranın Aç kısmına control panel yazılıp Tamam butonuna tıklanarak Denetim Masası açılır.
2. Adım : Denetim Masasında Program Ekle / Kaldır’a tıklanır.
3. Adım : Açılan Program Ekle / Kaldır penceresinde antivirüs programı seçilerek sağ tıklanır ve Kaldır butonuna tıklanır.
Bozuk Dosyaların Onarımının Yapılması
Dosyaların onarılması genellikle zor ve korkutucu olarak görülse de aslında Microsoft işletim sistemlerindeki komutlar ile bu desteği Windows kullanıcılarına sunmaktadır. Windows 10 veya Windows 11’de Başlatılmayan Witcher 3 Wild Hunt hatası da bu komutlar yardımı ile çözülebilmektedir. Hataya sebep olan dosyalar onarılacaktır. Bu komutların çalıştırılmasının ardından bilgisayar dosyaların okunabilmesi için yeniden başlatılmalıdır.
1. Adım : Başlat menüsü Komut İstemi yazarak Komut İstemi’ne tıklanır ve Yönetici Olarak Çalıştır butonuna tıklanır.
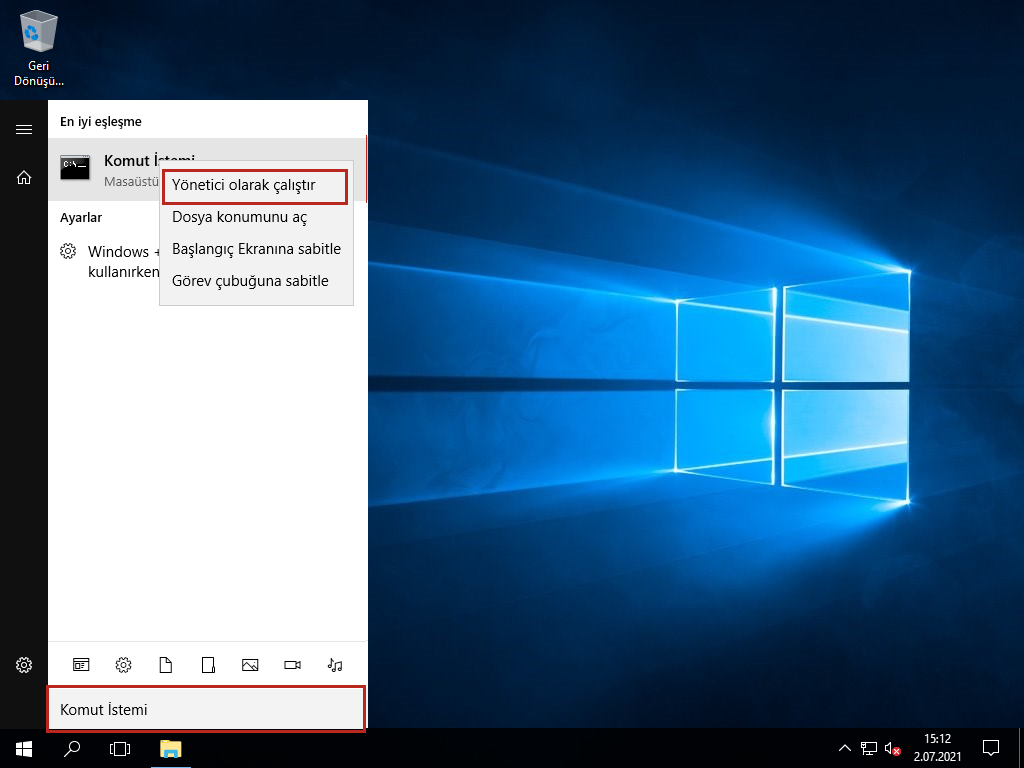
2. Adım : Komut İstemi ekranında DISM.exe /Online /Cleanup-image /Restorehealth yazılarak Enter’a basılır.
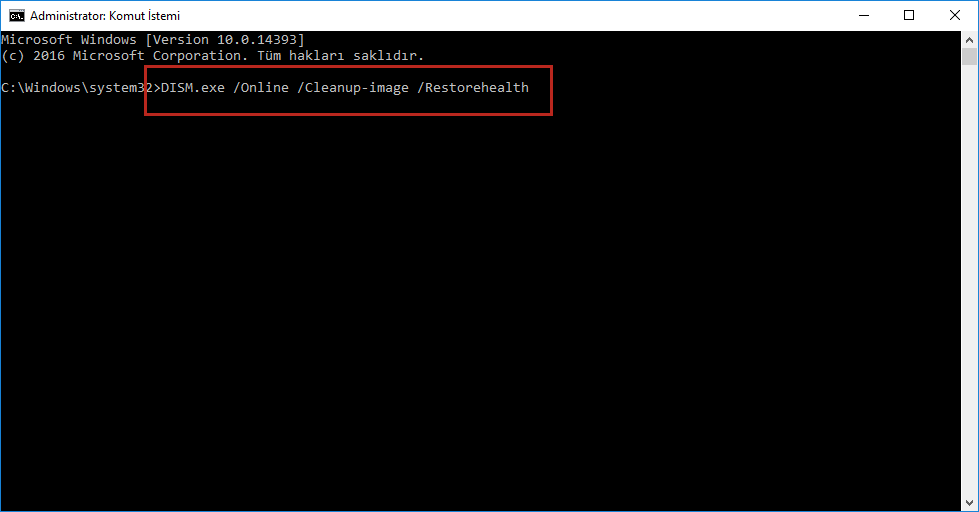
3. Adım : sfc /scannow komutu girilir ve Enter’a basılır.
Ekran Kartı Sürücüsünün Güncellenmesi
Adım 1 : Masaüstünde sol altta bulunan Başlat menüsündeki arama sekmesine Aygıt Yöneticisi yazılarak veya klavyede Windows ve R tuşlarına aynı anda basılarak açılan Çalıştır ekranın Aç kısmına devmgmt.msc yazılıp Tamam butonuna tıklanarak Aygıt Yöneticisi açılır.
Adım 2 : Açılan Aygıt Yöneticisi penceresinde Görüntü Bağdaştırıcıları sekmesi genişletilir.
Adım 3 : Görünün ekran kartı sürücüsüne sağ tıklanarak Sürücüyü güncelleştir butonuna basılır.
Adım 4 : Açılan Sürücü Güncelleştirme penceresinde Sürücüyü Otomatik Olarak Ara sekmesine tıklanarak sürücü güncelleştirme işlemi başlatılır.
Bu işlemlerin tamamlanmasının ardından ekran kartı sürücüsü güncellenecektir. Eğer daha önce hiç güncelleştirme gerçekleştirilmediyse artık işletim sistemi ile donanımlar doğru bir şekilde iletişime geçemeyeceğinden hata ile karşılaşılabilir. Eğer bu yöntem ile sorun çözülmezse sonraki çözüm adımları uygulanmalıdır.
Ekran Kartı Sürücüsünün Kaldırılarak Yeniden Kurulması
Adım 1 : Masaüstünde sol altta bulunan Başlat menüsündeki arama sekmesine Aygıt Yöneticisi yazılarak veya klavyede Windows ve R tuşlarına aynı anda basılarak açılan Çalıştır ekranın Aç kısmına devmgmt.msc yazılıp Tamam butonuna tıklanarak Aygıt Yöneticisi açılır.
Adım 2 : Açılan Aygıt Yöneticisi penceresinde Görüntü Bağdaştırıcıları sekmesi genişletilir.
Adım 3 : Görünün ekran kartı sürücüsüne sağ tıklanarak Cihazı kaldır butonuna basılır.
Adım 4 : Ekran kartı markası ile üreticinin resmi sitesinden ilgili sürücü indirilir.
Adım 5 : Ekran kartı sürücüsünün kurulumu doğru bir şekilde gerçekleştirildikten sonra bilgisayar yeniden başlatılır.
Güvenilir Platform Modülünü üzerinden TPM 2.o Kontrolü
Adım 1 : Klavyede Windows ve R tuşlarına aynı anda basılıp açılan Çalıştır pencersinde Aç kısmına tpm.msc yazılıp Tamam butonuna tıklanarak Yerel Bilgisayarda Güvenilir Platform Modülü (TPM) Yönetimi açılır.
Adım 2 : Açılan Yerel Bilgisayarda Güvenilir Platform Modülü (TPM) Yönetimi penceresinde ortada bulunan kısımdan Durum sekmesi kontrol edilir. Bu alanda eğer bilgisayarda TPM modülü mevcutsa “TPM kullanmaya hazır” yazacaktır.
Adım 3 : Yerel Bilgisayarda Güvenilir Platform Modülü (TPM) Yönetimi penceresinde ortada bulunan kısımdan TPM Üretici Bilgileri altında Belirtim Sürümü kısmında bulunan alandan TPM modülünün 2.0 olup olmadığı kontrol edilir. TPm 2.0 ile ilgili ayrıntılı bilgi için Windows 11 İçin Gerekli Olan TPM 2.0 Nedir? yazımızı inceleyebilirsiniz.
İşletim Sistemindeki Dosyaların Temizlenmesi
Öncelikle bilgisayarda bulunan geçici dosyalar, eski güncelleştirmeler ve gereksiz klasörlerin temizlenmesi gerekmektedir. Bu dosya ve klasörler bilgisayarınızdaki diğer uygulamaların çalışmasında hatalara sebep oldukları gibi bilgisayarınızın performansını da düşürmektedir. İşletim sisteminin yüklü olduğu sürücüde bulunan bu dosyaların dosya yolları :
- C:\Kullanıcılar\<user>\AppData\Local\Temp
- C:\Kullanıcılar\<user>\AppData\Local\Microsoft\Windows\Temporary Internet Files
- C:\Windows\Temp
- C:\Temp
Windows Vista ve üst sürümlerinde bulunan bu dosyalar silinir. (Çoğunlukla işletim sistemi kurulumu C sürücüsünde bulunduğundan dosya yolları bu şekilde verilmiştir. İşletim sistemi farklı bir sürücüde bulunanların dosya yollarında sürücü adını değiştirerek ilerlemesi gerekmektedir.)
Virüs Taraması Yapılması
Microsoft virüs konusunda işletim sistemine gömülü olan Windows Defender ve Windows Güvenlik Duvarı‘nı sunuyor olsa bile bu uygulamalar haricinde bir profesyonel antivirüs programı kullanılması gerekmektedir. Eğer bir antivirüs programınız yok ise öncelikle bir antivirüs programı indirilmesi gerekmektedir.
Ardından antivirüs programı ile öncelikle geniş kapsamlı bir virüs taraması yapılması gerekmektedir. Virüs taraması tamamlandığında eğer virüs tespit edilen dosyalar bulunur ise bu dosyaların bilgisayardan kaldırılması gerekmektedir. Windows 10 bilgisayardan virüs temizleme işlemleri yardımı ile bu işlemi gerçekleştirebilirsiniz.
Uyumluluk Modu Kullanılması
Microsoft kendi uygulamaları için geriye dönük destek sağlıyor olsa da diğer programlara dair böyle bir uygulamaları bulunmamaktadır. Bu sebeple özellikle Windows 10 son sürümlerden birini kullanıyorsanız veya çalıştırmak istediğiniz program çok eski ise uyumluluk modu kullanımı hatanın kolaylıkla çözecektir.
- Witcher 3 Wild Hunt uygulamasının .exe dosyası bulunarak veya kısayoluna sağ tıklanarak Özellikler’e tıklanır.
- Açılan pencerede Uyumluluk sekmesini tıklanır.
- Açılan ekran “Bu programın çalıştırılacağı uyumluluk” modu kısmı tiklenir ve uygun olan Windows versiyonu seçilir.
- Tamam butonuna tıklanır.
Bu rehberimizde sizlere Windows 10 veya Windows 11’de Başlatılmayan Witcher 3 Wild Hunt Nasıl Açılır? sorusunun yanıtını verdik. Bu hata ile karşılaşıldığında uygulanacak çözüm adımları ile ilgili daha detaylı destek ve bizlere iletmek istediğiniz her şey için sitemize yorum bırakabilirsiniz.


















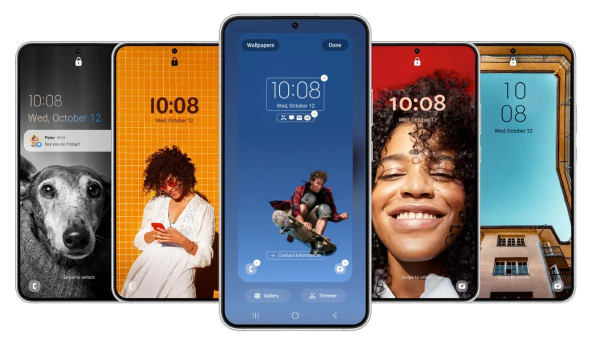










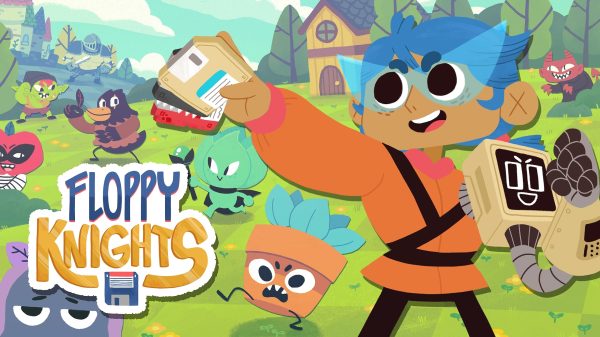























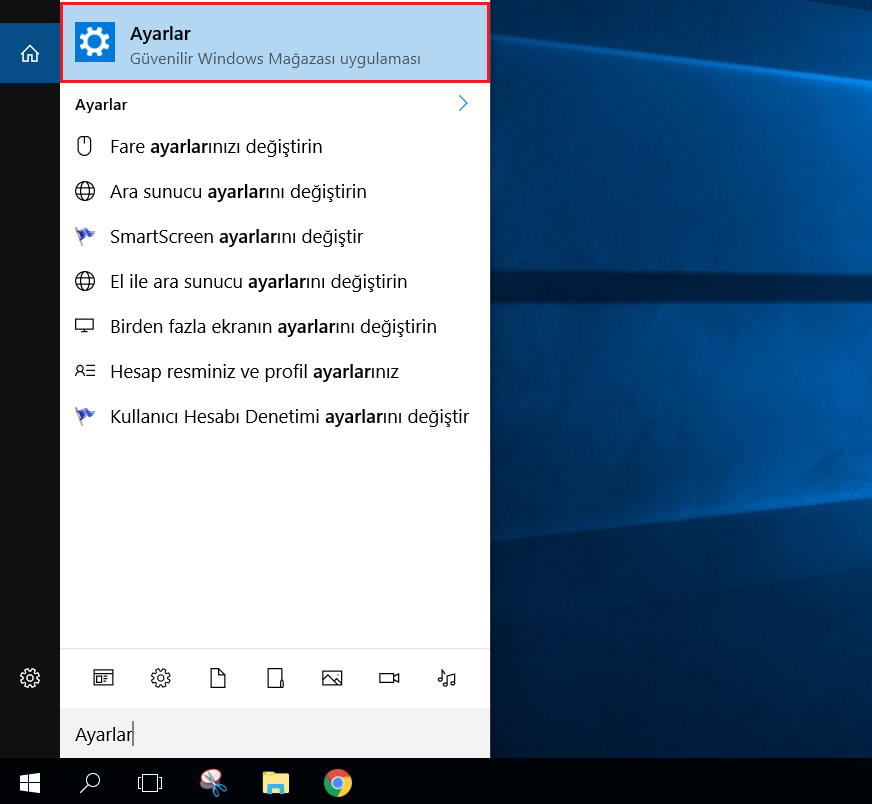
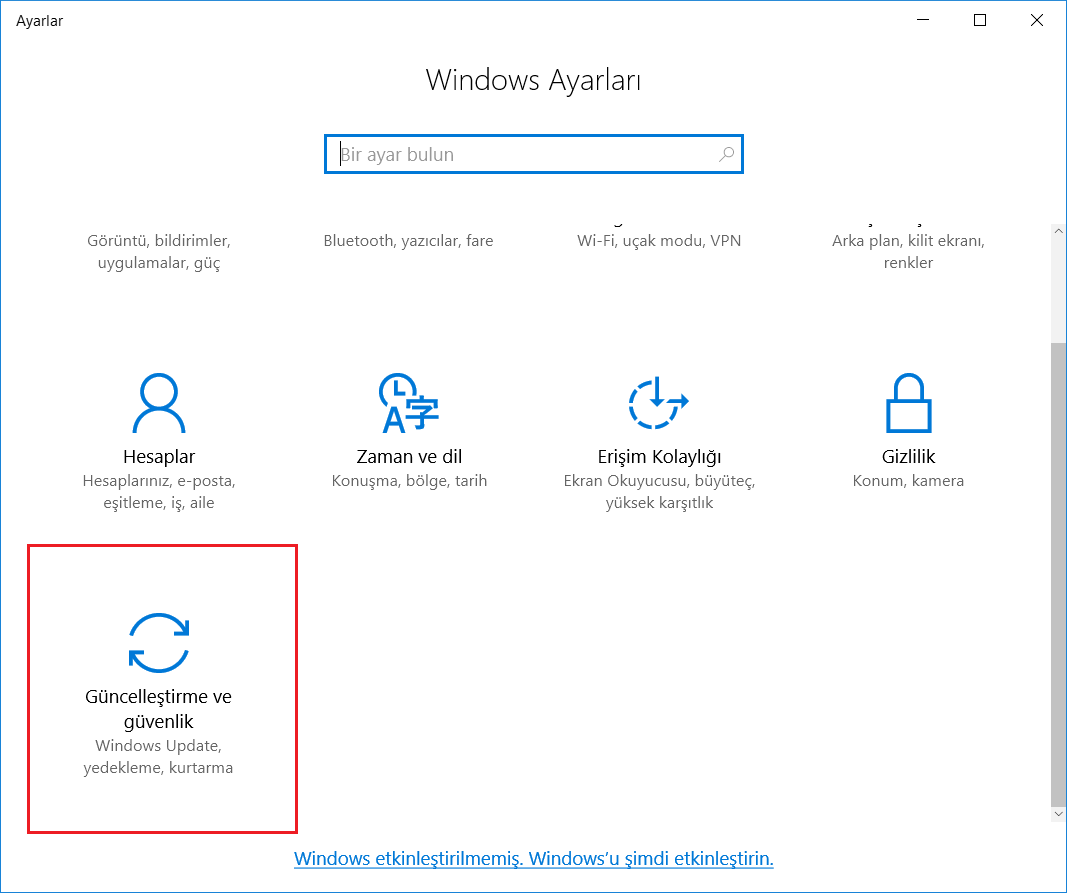
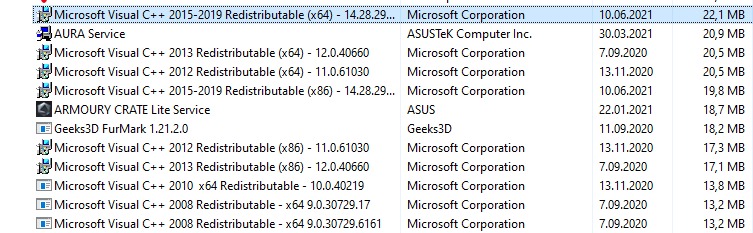
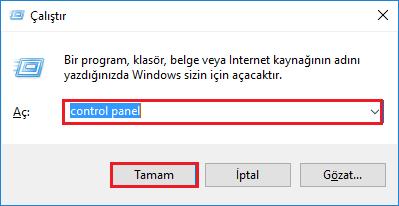
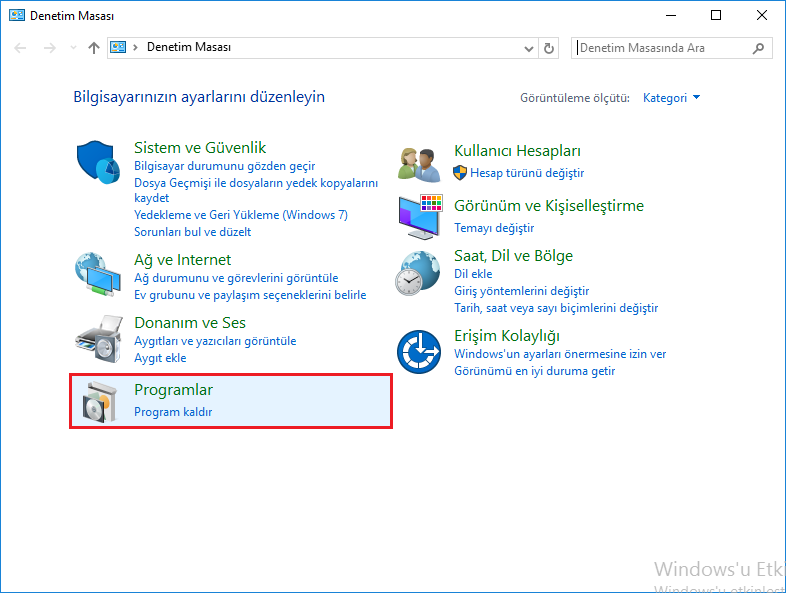
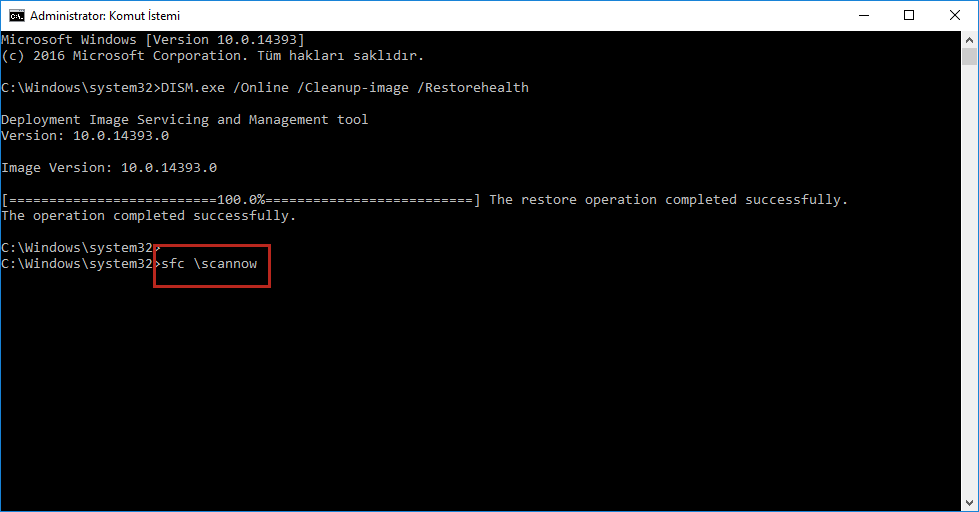
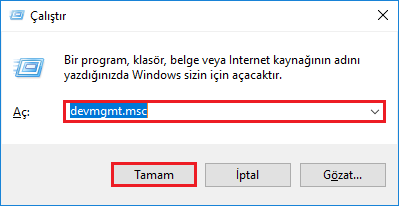
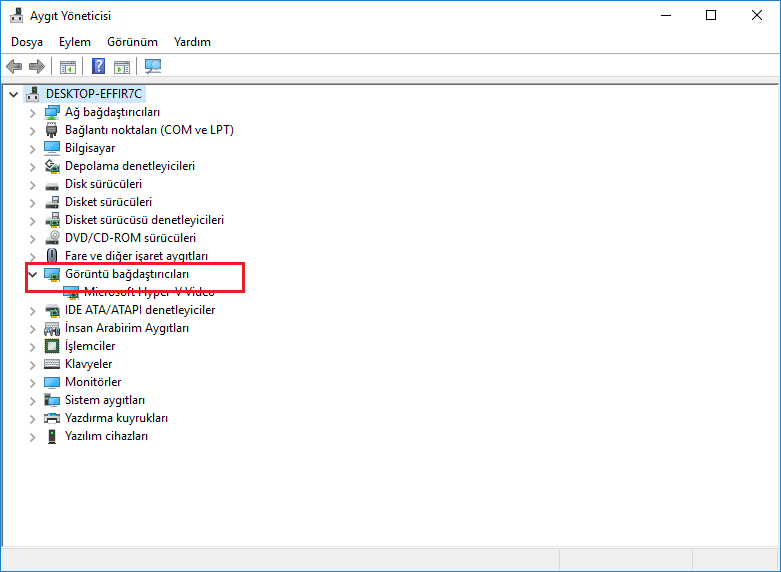
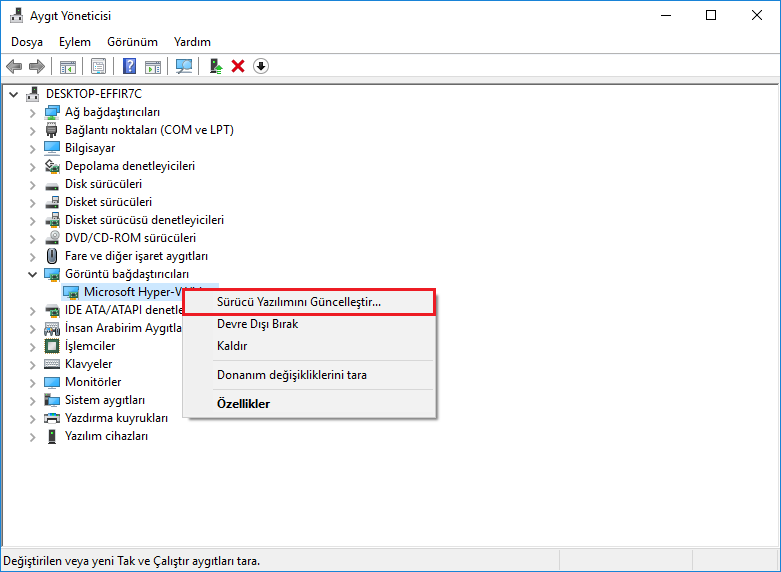
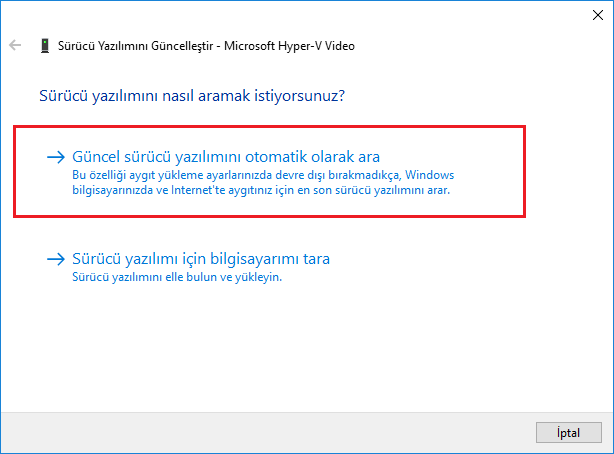
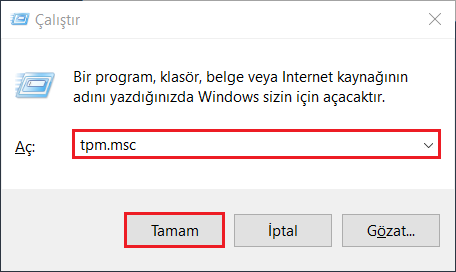
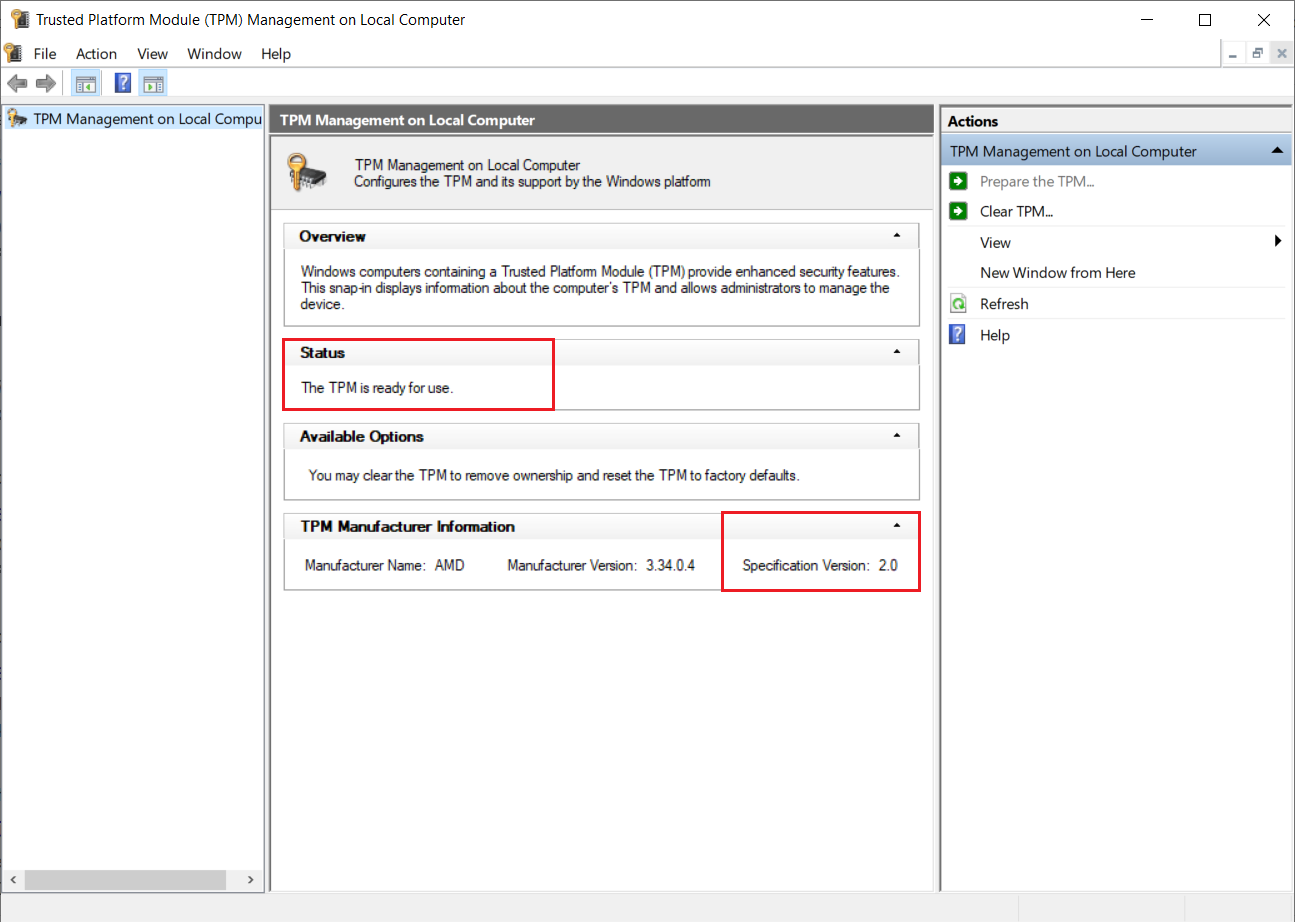
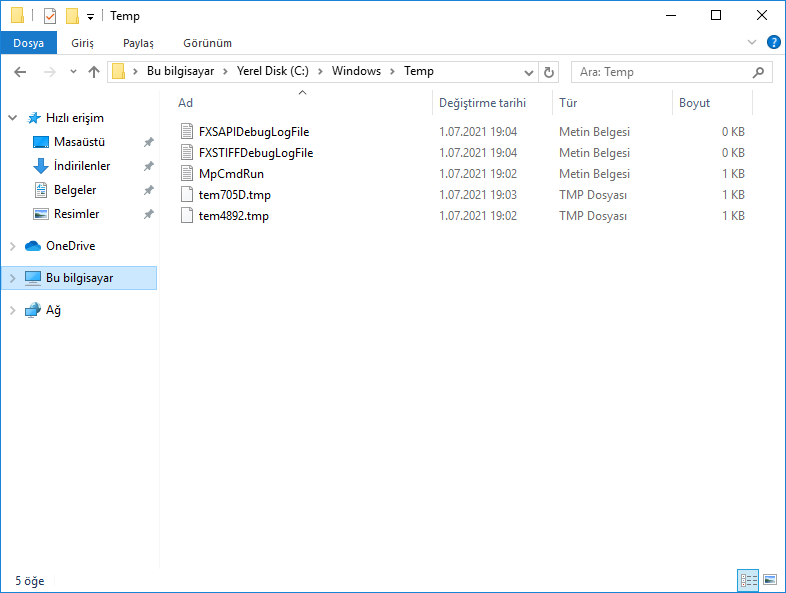







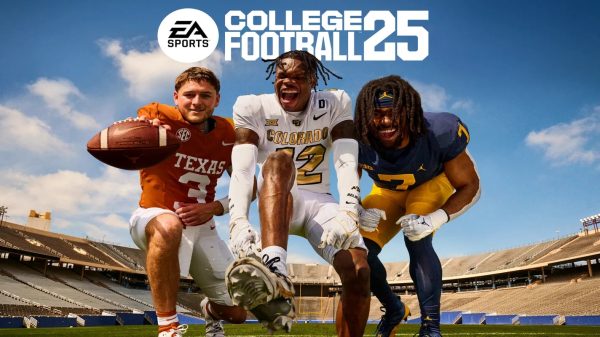




berhan
Ara 11, 2022 at 15:33
Bugün 11/12/2022 ve saat 15:30.
Yaklaşık 4 saattir exe dosyalarının windows 11’de açılmamasıyla alakalı çözüm bulmaya çalışıyorum. Niyetim Valorant oyununun exe dosyasını bilgisayara yükleyebilmekti. Onca öneri ve makale içerisinde sizin paylaştığınız şeyleri sırasıyla yaptım ve sonunda oldu.
Verdiğiniz emekler ve yardımınız için teşekkür ederim.