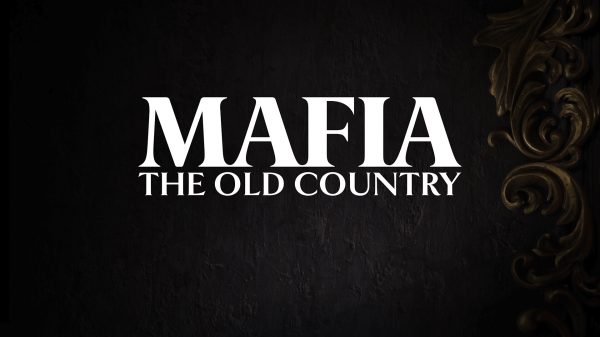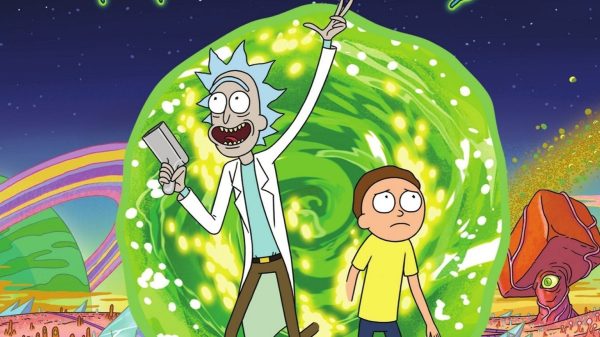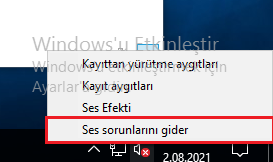Windows güncellemelerinin ardından bir çok kullanıcı ses sürücüleri ile ilgili problemler yaşayabiliyor. Görüntülü konuşma yapmak isteyen veya Discord üzerinden bir oyun oynamak isteyen kullanıcıları en çok rahatsız eden hataların büyük bir kısmı sürücülerin doğru şekilde kurulmasının ardından düzeliyor. Bu rehberimizde farklı sebepler ile alınan Windows 10’da Mikrofon Çalışmıyor Hatası Nasıl Çözülür? sorusunun yanıtını sizler için düzenledik.
İçindekiler
Windows 10’da Mikrofon Çalışmıyor Hatasının Sebebi Nedir?
Bilgisayar donanımları üzerinde çalışan yazılımların daha verimli bir şekilde çalışabilmesi için Microsoft Windows işletim sistemini tercih eden kullanıcılarına belirli aralıklar ile güncellemeler göndermektedir. Bazen bu güncelleştirmelerin ardından sistem eskisi gibi çalışmayabilir. Var olan dosyalar üzerine eklemeler yapan güncelleştirmeler doğru yüklenmediğinde veya hiç yüklenmediğinde Mikron Çalışmıyor hatası ile karşılaşılabilir.
Windows 10’da Mikrofon Çalışmıyor Hatası Nasıl Çözülür?
Katılım sağlanması gereken bir toplantı, bir iş görüşmesi veya önemli bir sunum olduğu zaman da karşılaşılabilen bu hata sistem üzerinden hiçbir sesin iletilmemesine sebep olmaktadır. Diğer günlük işler sırasında da karşılaşılan bu hatanın sebebi genellikle düzgün yüklenmeyen sürücüler olsa da duruma göre farklı sebepler ve çözümler görmek de mümkündür.
- Windows 10’un Sorun Giderici aracının kullanılması
- Ses sürücülerini güncellenmesi
- Yüklü olan ses sürücülerinin silinerek yeniden yüklenmesi
- Windows 10 güncellemelerinin tamamlanması
- Donanımsal kontrol sağlanması
Windows 10’un Sorun Giderici Aracının Kullanılması
Windows 10 işletim sistemi kullanmayı tercih eden kullanıcılar için Microsoft işletim sistemi içerisinde karşılaşılabilecek bir sorunu öngörerek Sorun Giderici özelliğini işletim sistemi içerisine eklemiştir. Sorun Giderici kısa süreli yapılan testler ile hatanın donanımsal yada yazılımsal olup olmadığını sorgulayarak olası sorun giderme işlemleri için ipuçları paylaşmaktadır.
Adım 1 : Masaüstünde sağ altta bulunan Ses ikonuna sağ tıklanır.
![]()
Adım 2 : Ses ikonuna tıklanmasının ardından açılan menüde Ses sorunlarını gider butonuna basılır.
Adım 3 : Açılan Ses Çalma penceresinde Windows bağlı olan ses aygıtlarını görüntülemektedir. Bu aygıtlardan sorun yaşanılan aygıt seçilerek İleri butonuna basılır.
Adım 4 : Yapılan testin ardından Sorun Giderici’nin tespit ettiği sorun ve çözüm adımları uygulanır.
Ses Sürücülerini Güncellenmesi
Adım 1 : Masaüstünde sol altta bulunan Başlat menüsündeki arama sekmesine Aygıt Yöneticisi yazılarak veya klavyede Windows ve R tuşlarına aynı anda basılarak açılan Çalıştır ekranın Aç kısmına devmgmt.msc yazılıp Tamam butonuna tıklanarak Aygıt Yöneticisi açılır.
Adım 2 : Açılan Aygıt Yöneticisi penceresinde Ses, Video ve Oyun Denetleyicileri sekmesi genişletilir.
Adım 3 : Ses, Video ve Oyun Denetleyicileri sürücüsüne sağ tıklanarak Sürücüyü güncelleştir butonuna basılır.
Adım 4 : Açılan Sürücü Güncelleştirme penceresinde Sürücüyü Otomatik Olarak Ara sekmesine tıklanarak sürücü güncelleştirme işlemi başlatılır.
Bu işlemlerin tamamlanmasının ardından ses sürücüsü güncellenecektir. Eğer daha önce hiç güncelleştirme gerçekleştirilmediyse artık işletim sistemi ile donanımlar doğru bir şekilde iletişime geçemeyeceğinden Mikrofon Çalışmıyor hatası ile karşılaşılabilir. Eğer bu yöntem ile sorun çözülmezse sonraki çözüm adımları uygulanmalıdır.
Yüklü Olan Ses Sürücülerinin Silinerek Yeniden Yüklenmesi
Ses sürücülerinin güncellenmesi sorunun çözümüne yardımcı olmadıysa ses sürücülerinin kaldırılarak doğru bir şekilde yeniden kurulması gerekmektedir. Bu aşamada ses sürücülerinin yeniden yüklenebilmesi için Windows Güncelleştirmelerinden yardım alınabileceği gibi markanın resmi sitesinden uygun sürücü indirilerek de kurulabilmektedir.
Adım 1 : Masaüstünde sol altta bulunan Başlat menüsündeki arama sekmesine Aygıt Yöneticisi yazılarak veya klavyede Windows ve R tuşlarına aynı anda basılarak açılan Çalıştır ekranın Aç kısmına devmgmt.msc yazılıp Tamam butonuna tıklanarak Aygıt Yöneticisi açılır.
Adım 2 : Açılan Aygıt Yöneticisi penceresinde Ses, Video ve Oyun Denetleyicileri sekmesi genişletilir.
Adım 3 : Ses, Video ve Oyun Denetleyicileri sürücüsüne sağ tıklanarak Cihazı kaldır butonuna basılır.
Adım 4 : Ses sürücüsünün markası ile üreticinin resmi sitesinden ilgili sürücü indirilir.
Adım 5 : Ses sürücüsünün kurulumu doğru bir şekilde gerçekleştirildikten sonra bilgisayar yeniden başlatılır.
Windows Güncelleştirmelerinin Tamamlanması
Microsoft işletim sistemi kullanıcılarının daha rahat bir şekilde işlemlerini sürdürebilmesi için belirli aralıklar ile işletim sistemlerine güncelleştirmeler göndermektedir. Güncelleştirmelerin kapatıldığı ve uzun süre güncelleştirme alınmadığı durumlarda ses aygıtı ile işletim sistemi doğru bir şekilde haberleşemeyeceğinden Mikrofon Çalışmıyor hatası ile karşılaşılabilir. Güncelleştirmelerin tamamlanmasının ardından bilgisayarın yeniden başlatılması gerekmektedir.
1. Adım : Sol altta bulunan Başlat menüsünün arama sekmesine Ayarlar yazılarak veya klavyede Windows ve I tuşlarına aynı anda basılarak Ayarlar uygulaması açılır.
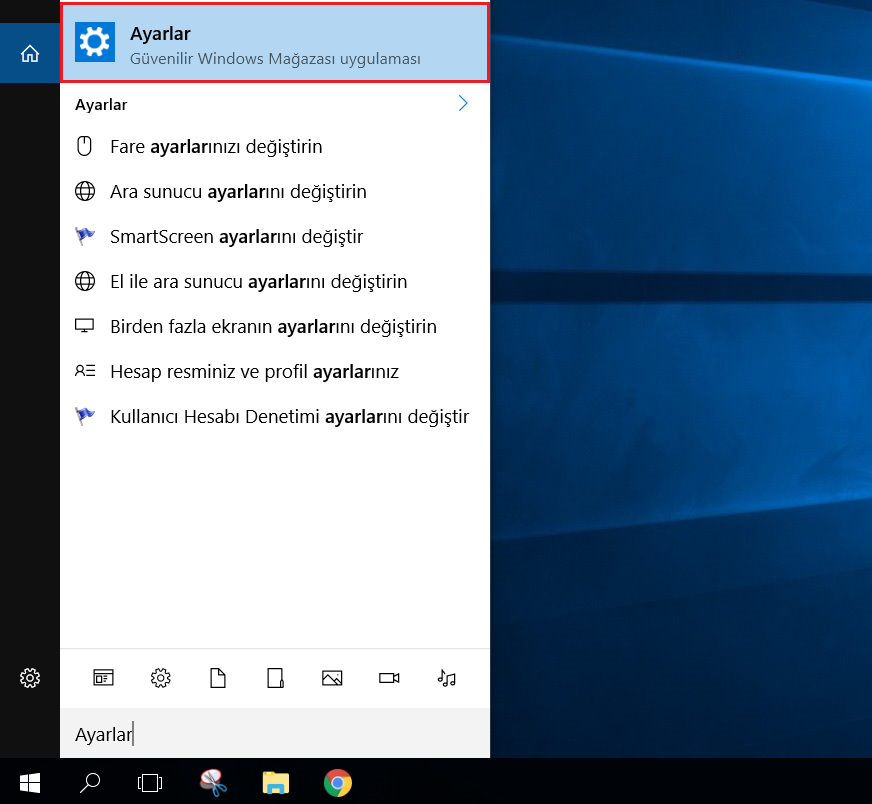
2. Adım : Ayarlar uygulamasında Güncelleştirme ve Güvenlik menüsü bulunarak tıklanır.
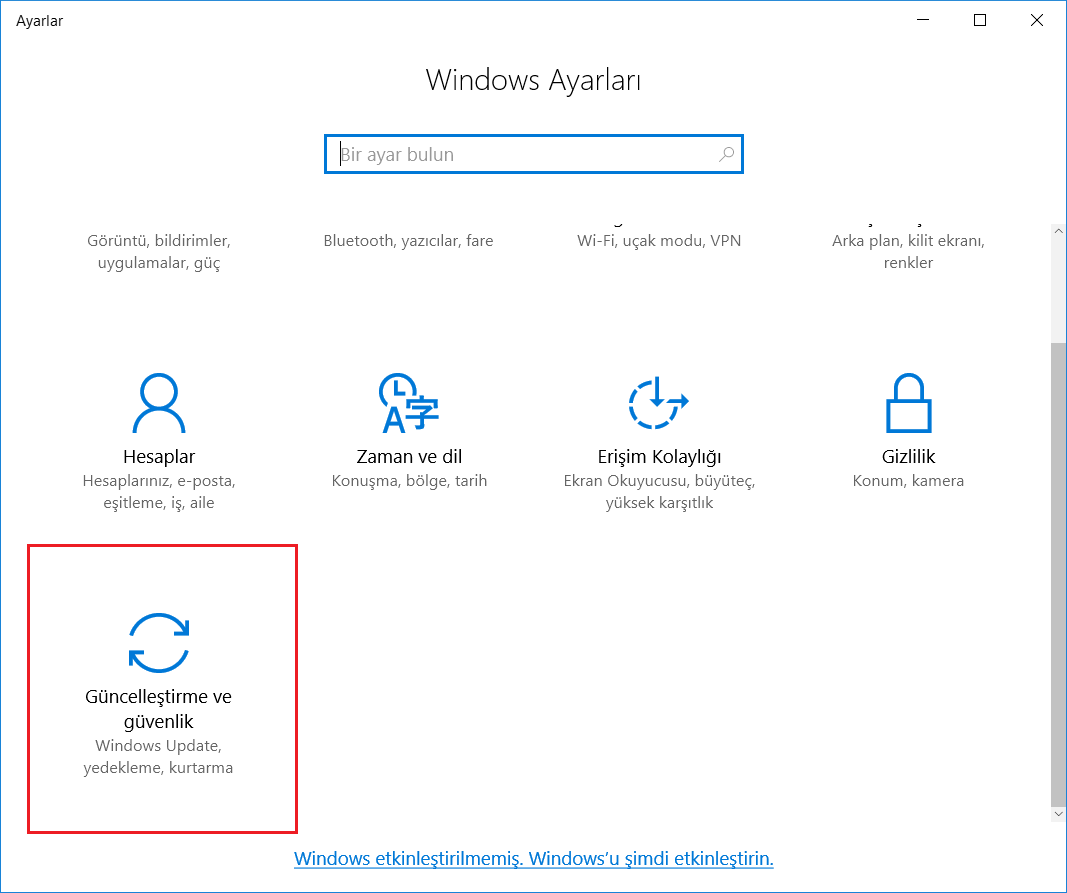
3. Adım : Açılan Güncelleştirme ve Güvenlik penceresinde sol menüden Windows Update butonuna basılır.
4. Adım : Windows Güncelleştirmeleri penceresinde Güncelleştirmeleri denetle butonuna basılır.
5. Adım : Windows güncelleştirmelerin denetlenmesinin ardından yüklenecek olan güncelleştirmelerin bir listesini gösterecektir. En altta bulunan Güncelleştir butonuna basılır ve yüklenmesi beklenir. Bu aşamada bilgisayarınız yeniden başlatmayı uygun görmediği sürece yeniden başlatma işlemi gerçekleştirilmemelidir.
Donanımsal Kontrol Sağlanması

Diğer yöntemlerin tamamlanmasının ardından hala bilgisayardan ses gelmiyor ve Mikrofon Çalışmıyor hatası ile karşılaşılıyorsa sorunun donanımsal olabileceği de göz önüne alınmalıdır. Bu aşamada en çok dikkat edilmesi gereken nokta ses aygıtına yapılacak bir müdahalenin cihazı garanti kapsamından çıkarabilmesidir. Eğer cihazın garantisi devam ediyorsa öncelikli olarak servis ile görüşülmesi gerekmektedir. Garanti ile ilgili bir sorun bulunmuyorsa ses aygıtı çıkarılarak başka bir bilgisayar ile test edilebilir.
Bu rehberimizde sizlere Windows 10’da Mikrofon Çalışmıyor Hatası Nasıl Çözülür? sorusunun yanıtını verdik. Bu hata ile karşılaşıldığında uygulanacak çözüm adımları ile ilgili daha detaylı destek ve bizlere iletmek istediğiniz her şey için sitemize yorum bırakabilirsiniz.