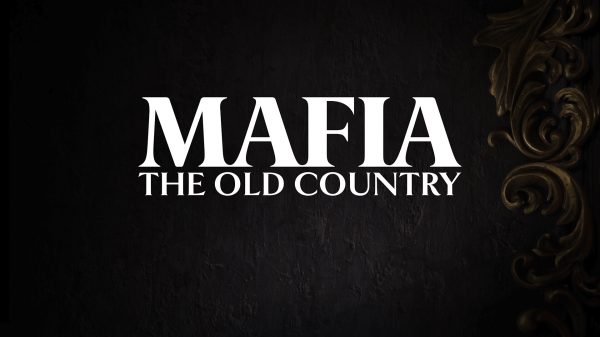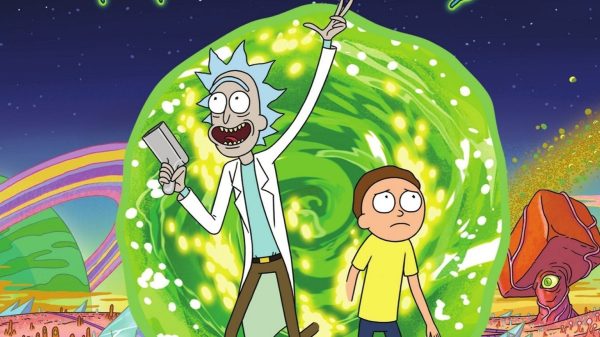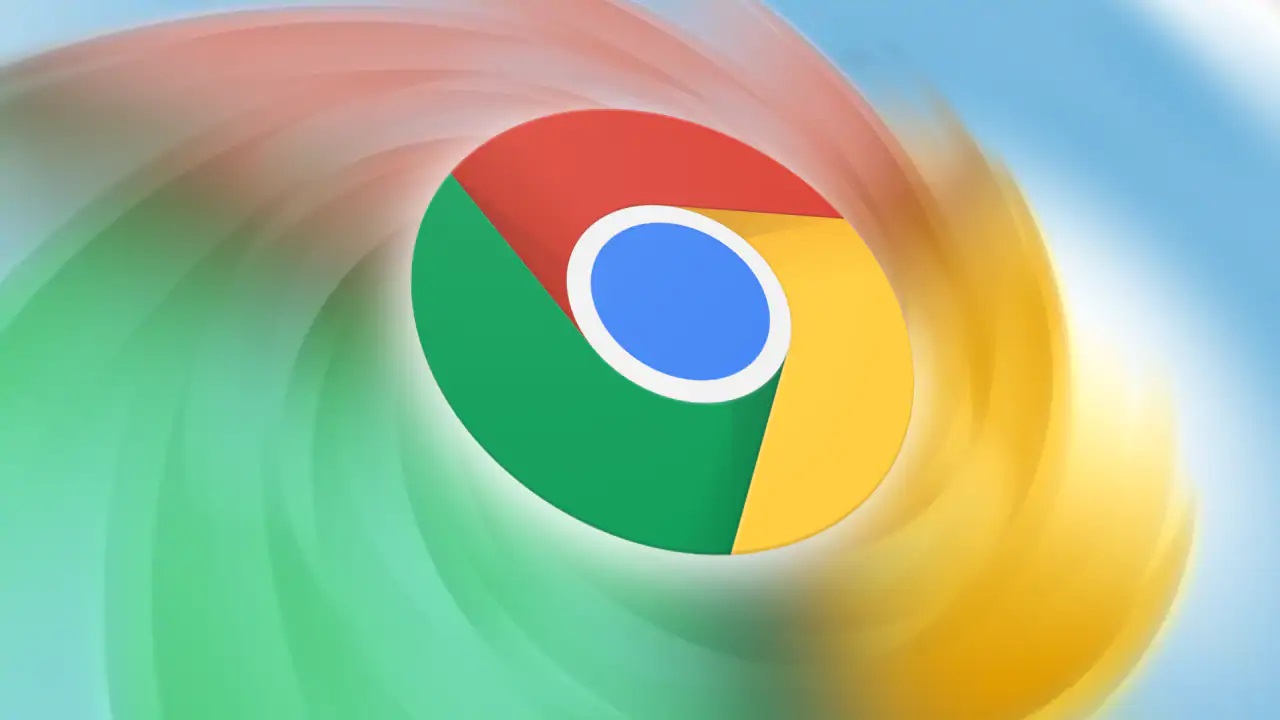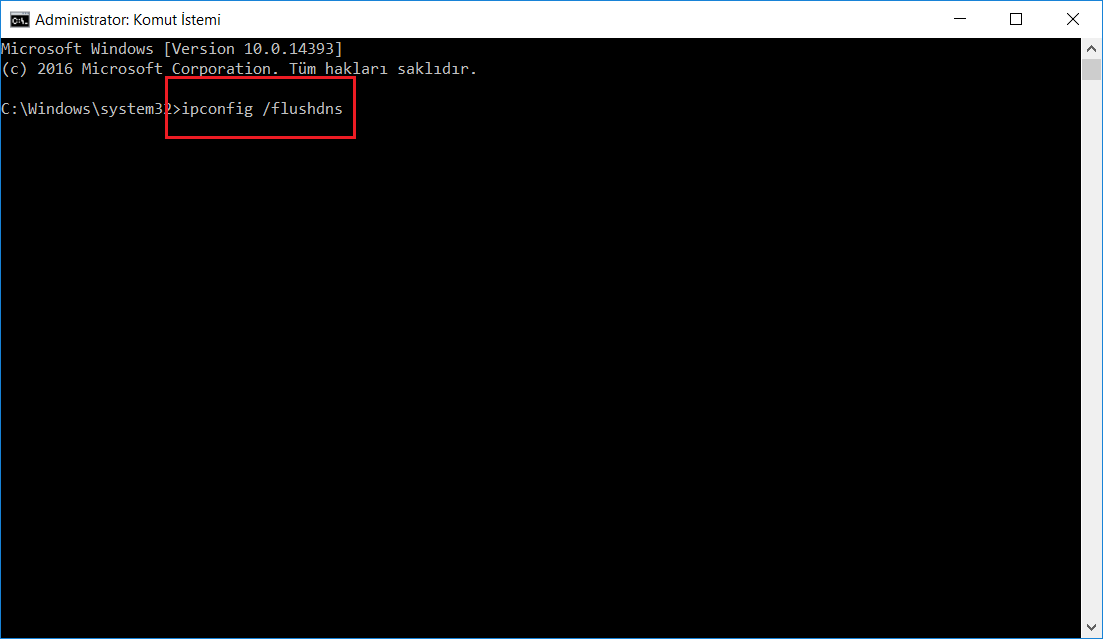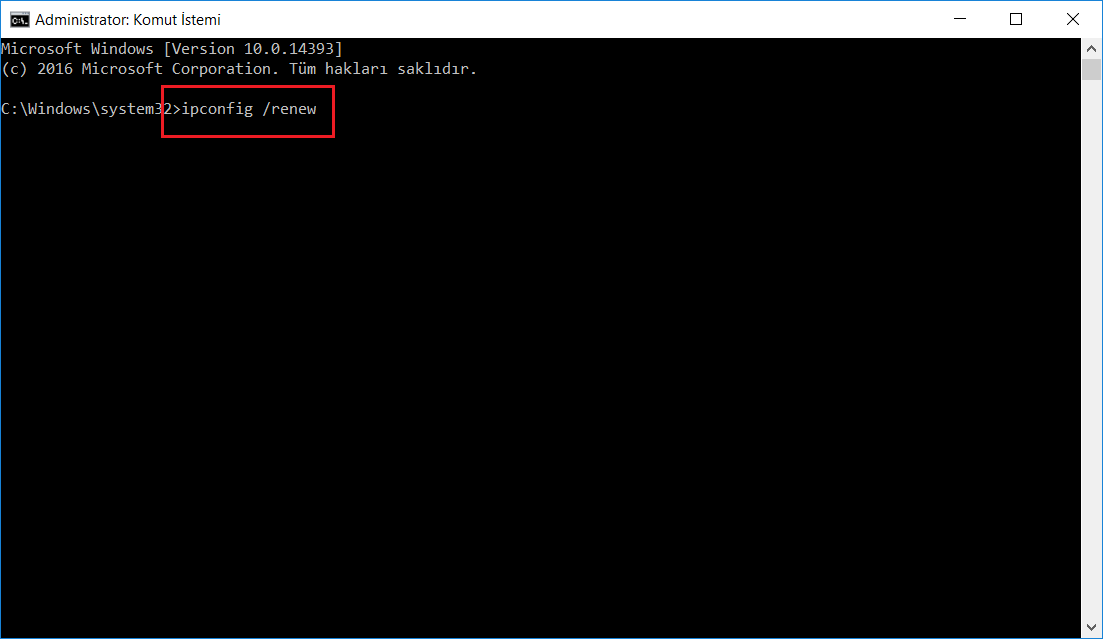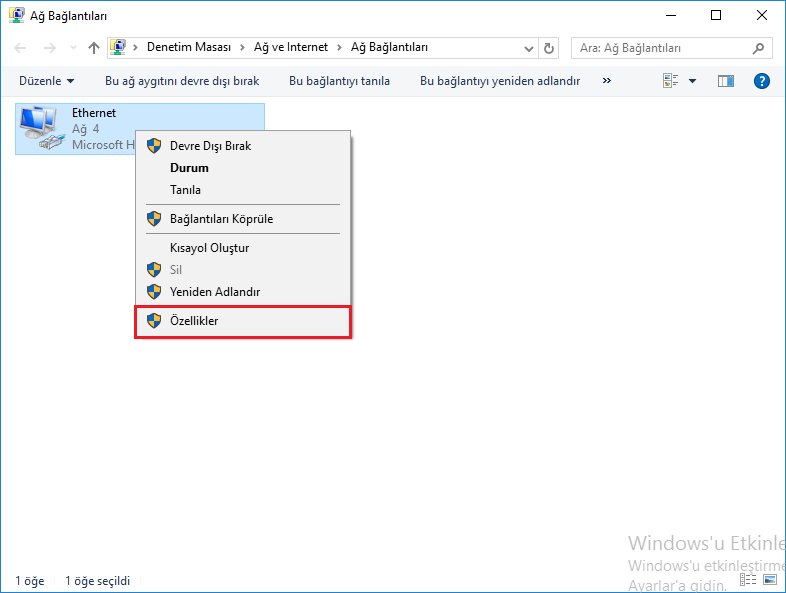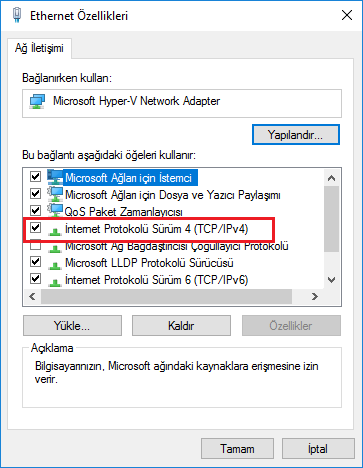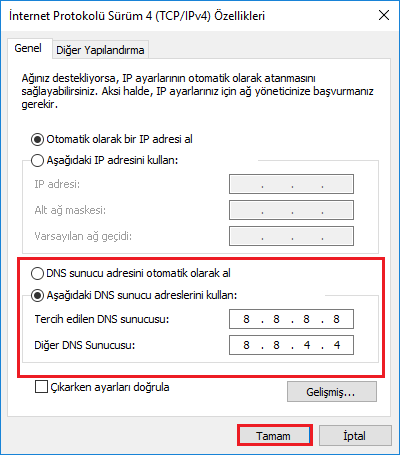Google reCAPTCHA, formlarınızı spam gönderenlerden ve botlardan korumaya yardımcı olur. Bir metin veya resim gösteren resimler ekleyebilir ve kullanıcılardan formu göndermelerine izin vermek için doğru yanıtı belirlemelerini veya girmelerini isteyebilirsiniz. Bu, sitenizi korumanın yararlı bir yolu olsa da, bazen Google Chrome’da captcha görüntüsünü göstermeyerek sizi rahatsız edebilir. Bu rehberimizde Google Chrome’da Captcha Resminin Görülmemesi Sorunu Nasıl Çözülür? sorusunun yanıtını sizlerle paylaşacağız. Genel olarak, Firefox, Edge ve Safari gibi diğer tarayıcılarda benzer çözüm adımları takip edilerek sorun çözülebilir.
İçindekiler
Google Chrome’da Captcha Resminin Görülmemesi Sorunu Neden Olur?
reCAPTCHA, bir sistemin bir robot veya bot tarafından değil, bir insan tarafından kullanıldığını doğrulamak için kullanılan ücretsiz bir Google hizmetidir. Web sitelerinin kendilerini kötü niyetli otomatik araçlara ve spam saldırılarına karşı korumalarına yardımcı olur. Captcha’ya benzer, tek fark Captcha’nın robot olmadığınızdan emin olmak için bazı bulmacaları çözmenizi istemesidir. Ve reCAPTCHA, kimliğinizi doğrulamak için Ben Robot değilim butonunu işaretlemenizi ister.
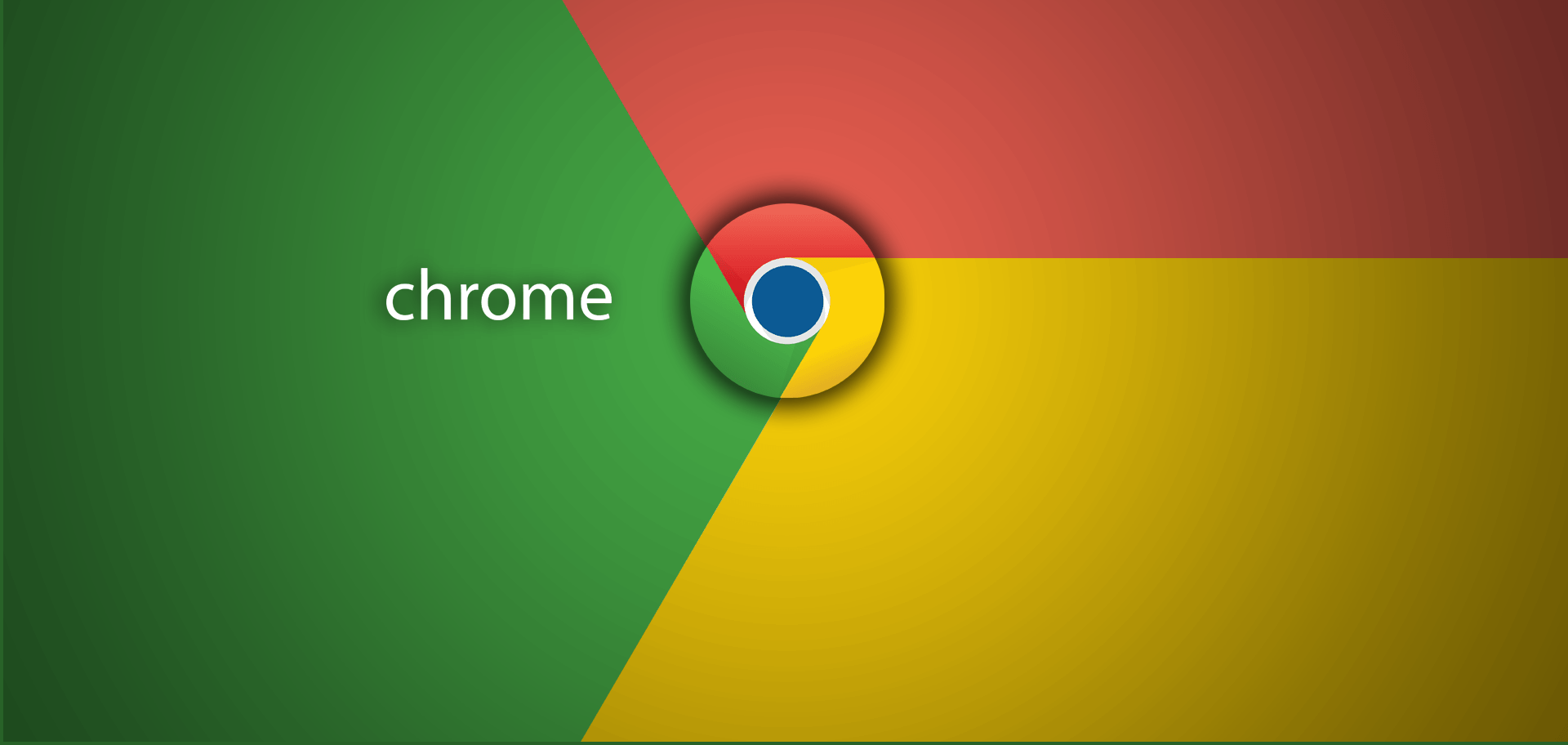
Bazen yorumunuzu yapmaya veya bir web sitesinde oturum açmaya çalıştığınızda captcha grafik görüntüsünün görünmemesi, ağ gecikmesinden veya yenileme hızından kaynaklanabilir. Bu durumda, web sayfasını yenilemek veya bu siteyi başka bir tarayıcıda açmak için F5 tuşuna basabilirsiniz. Daha da kötüsü, tüm web sitelerinin captcha grafik görüntüsünü görüntüleyememesidir. Erişilmeye çalışan her sitede benzer hatalar ile karşılaşılması hatanın siteden veya anlık olarak bağlantıdan kaynaklı olmadığını göstermektedir. Tarayıcının güncel olmaması, tarayıcının kullanılan işletim sistemi ile uyumlu olmaması veya antivirüs programının içerikleri engellemesi gibi bir çok farklı nedenden kaynaklı olarak Google Chrome’da Captcha Resminin Görülmemesi Sorunu ile karşılaşılabilir.
Nasıl Çözülür?
Son zamanlarda, bir çok fazla kullanıcı, web tarayıcılarında reCAPTCHA’nın çalışmadığını bildirdi. Bir çoğu, başlangıçta göründüğünü ve üzerine tıkladığınızda kaybolduğunu söyledi. Ve web sayfasını yenilediğinizde, “Doğrulama başarısız oldu, bilgisayarınız otomatik sorgular gönderiyor” ve benzeri gibi bir uyarı mesajı gösteriyor. Bu durumda yapılması gereken çok kolay adımlar bulunmaktadır. Bu adımlar uygulandıktan sorun ortadan kalkacaktır.
- IP ve DNS adreslerinin yenilenmesi
- Tüm uzantıların devre dışı bırakılması
- Tarayıcının ayarlarının varsayılana döndürülmesi
- Tarayıcının uyumluluk modu ile çalıştırılması
- Tarayıcının işletim sistemine uygun ve güncel olduğundan emin olunması
- DNS ayarlarının değiştirilmesi
- Antivirüs programının kaldırılması
IP ve DNS Adreslerinin Yenilenmesi
DNS önbelleğinde bulunan verilerin fazla olması da bağlantının sağlanmasını zorlaştırarak bu hatanın alınmasına sebep olabilmektedir. Komut İstemi ve Windows Powershell kullanılarak girilecek komutlar ile DNS önbelleği temizlenmesi gerçekleştirilebilir.
Adım 1 : İşlemlerin Komut İstemi ile yapılması isteniyorsa sol altta bulunan Başlat menüsüne tıklanarak arama sekmesine Komut İstemi yazılır veya klavyede Windows ve R tuşlarına aynı anda basılarak açılan Çalıştır penceresinde Aç kısmına cmd yazılarak Tamam butonuna basılır ve Komut İstemi açılır. İşlemler Windows Powershell üzerinden yapılmak isteniyorsa sol altta bulunan Başlat menüsüne tıklanarak arama sekmesine Powershell yazılır veya klavyede Windows ve R tuşlarına aynı anda basılarak açılan Çalıştır penceresinde Aç kısmına powershell yazılarak Tamam butonuna basılır ve Windows Powershell açılır. Sonraki adımda yapılacak işlemler Komut İstemi ve Windows Powershell için aynıdır.

Adım 2 : ipconfig /flushdns yazılarak Enter butonuna basılır.
Adım 3 : ipconfig /registerdns yazılarak Enter butonuna basılır.
Adım 4 : ipconfig /release yazılarak Enter butonuna basılır.
Adım 5 : ipconfig /renew yazılarak Enter butonuna basılır.
Adım 6 : Bilgisayar yeniden başlatıldıktan sonra internet bağlantısı sağlanacaktır.

Tüm Uzantıların Devre Dışı Bırakılması
İnternet sitelerine erişilmesini sağlayan tarayıcıların daha verimli kullanılabilmesi için bir çok uzantı kullanılabilmektedir. Çok fazla uzantı kullanılması dosyalarda bozulmalara sebep olabildiği gibi internet ayarlarını değiştirerek internet bağlantısında hata alınmasına da sebep olabilmektedir. Eğer çok fazla uzantı kullanılıyorsa veya yapımcısı bilinmeyen uzantılar mevcutsa bu uzantıların devre dışı bırakılarak tarayıcının yeniden başlatılması gerekmektedir. Sonrasında gerekli olan uzantılar birer birer aktifleştirilerek hangi uzantıdan kaynaklı bir sorun olduğu bulunabilir.
Adım 1 : Tarayıcının sol kısmında bulunan 3 noktaya tıklanarak Diğer Araçlar butonuna basılır.
Adım 2 : Diğer Araçlar menüsünden Uzantılar butonuna tıklanır.
Adım 3 : Açılan uzantı listesinde bulunan tüm uzantılar devre dışı bırakılır.
Adım 4 : Tarayıcı kapatılarak yeniden açılır.
Tarayıcının Ayalarının Varsayılana Döndürülmesi
Uzantıların tek tek devre dışı bırakılması ve ardından yeniden devreye alınması ve ayarların tek tek kontrol edilmesi çok zahmetli geliyorsa tarayıcı ayarlarının varsayılan döndürülmesi işlemi gerçekleştirilebilir. Ancak bu işlemin tarayıcıda bulunan tüm geçmiş aramaları, ayaları ve uzantıları sileceği unutulmamalıdır. Tarayıcı ilk indirilen haline geri dönecektir. Eğer sorunun tarayıcıdan kaynaklandığını düşünüyorsanız alternatif başka bir tarayıcı indirerek bunu test edebilir ve ardından bu işlemi gerçekleştirebilirsiniz.
Adım 1 : Tarayıcının sol kısmında bulunan 3 noktaya tıklanarak Ayalar butonuna basılır.
Adım 2 : Açılan Ayarlar penceresinde sol menüde bulunan Gelişmiş butonuna basılır.
Adım 3 : Sıfır ve Temizle butonuna basılır.
Adım 4 : Ayarları orijinal varsayılan değerlerine yükleyin butonuna basılır.
Adım 5 : Ayaları sıfırla butonuna basılır.
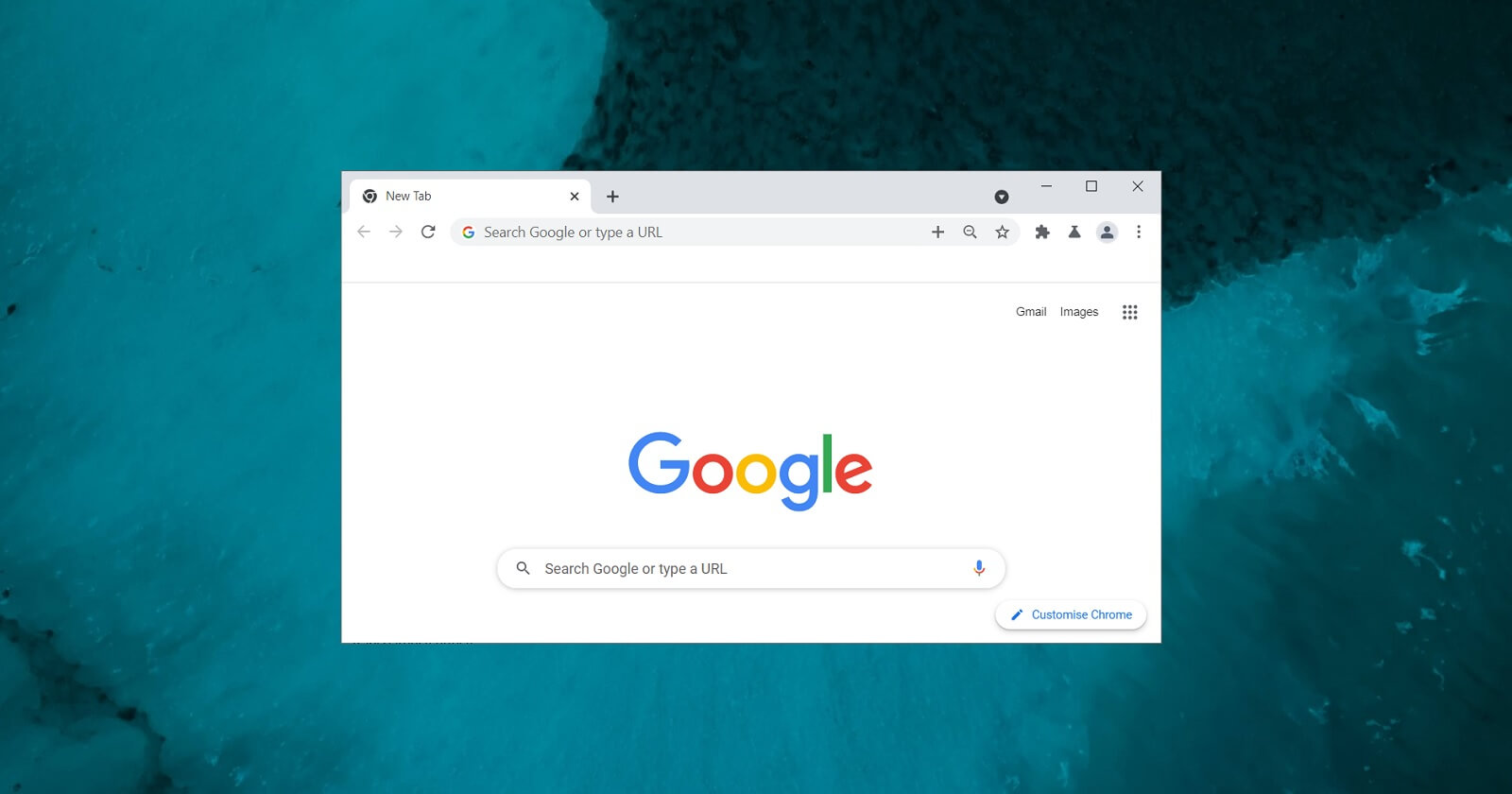
Tarayıcının Uyumluluk Modu ile Çalıştırılması
Özellikle lisanslı Windows işletim sistemlerinden birinin kullanılmadığı durumda karşılaşılan Google Chrome’da Captcha Resminin Görülmemesi Sorunu uyumluluk modunun değiştirilmesi ile çözülebilmektedir.
Adım 1 : Tarayıcının .exe dosyası bulunarak veya kısayoluna sağ tıklanarak Özellikler’e tıklanır.
Adım 2 : Açılan pencerede Uyumluluk sekmesini tıklanır.
Adım 3 : Açılan ekran “Bu programın çalıştırılacağı uyumululuk modu” kısmı tiklenir ve uygun olan Windows versiyonu seçilir.
Adım 4 : Tamam butonuna tıklanır.
Tarayıcının İşletim Sistemine Uygun ve Güncel Olduğundan Emin Olunması
İşletim sistemi sürümü 64 bit olan bir kullanıcı 32 bitlik bir tarayıcı kullanıyorsa Google Chrome’da Captcha Resminin Görülmemesi Sorunu ile karşılaşabilir. Bu neden işletim sistemi sürümü ve kullanılan tarayıcının sürümünün aynı olduğundan emin olunması gerekmektedir. Eğer işletim sistemi 64 bitlik iken 32 bitlik tarayıcı kullanılıyorsa tarayıcının kaldırılarak uygun sürümünün kurulması gerekmektedir.
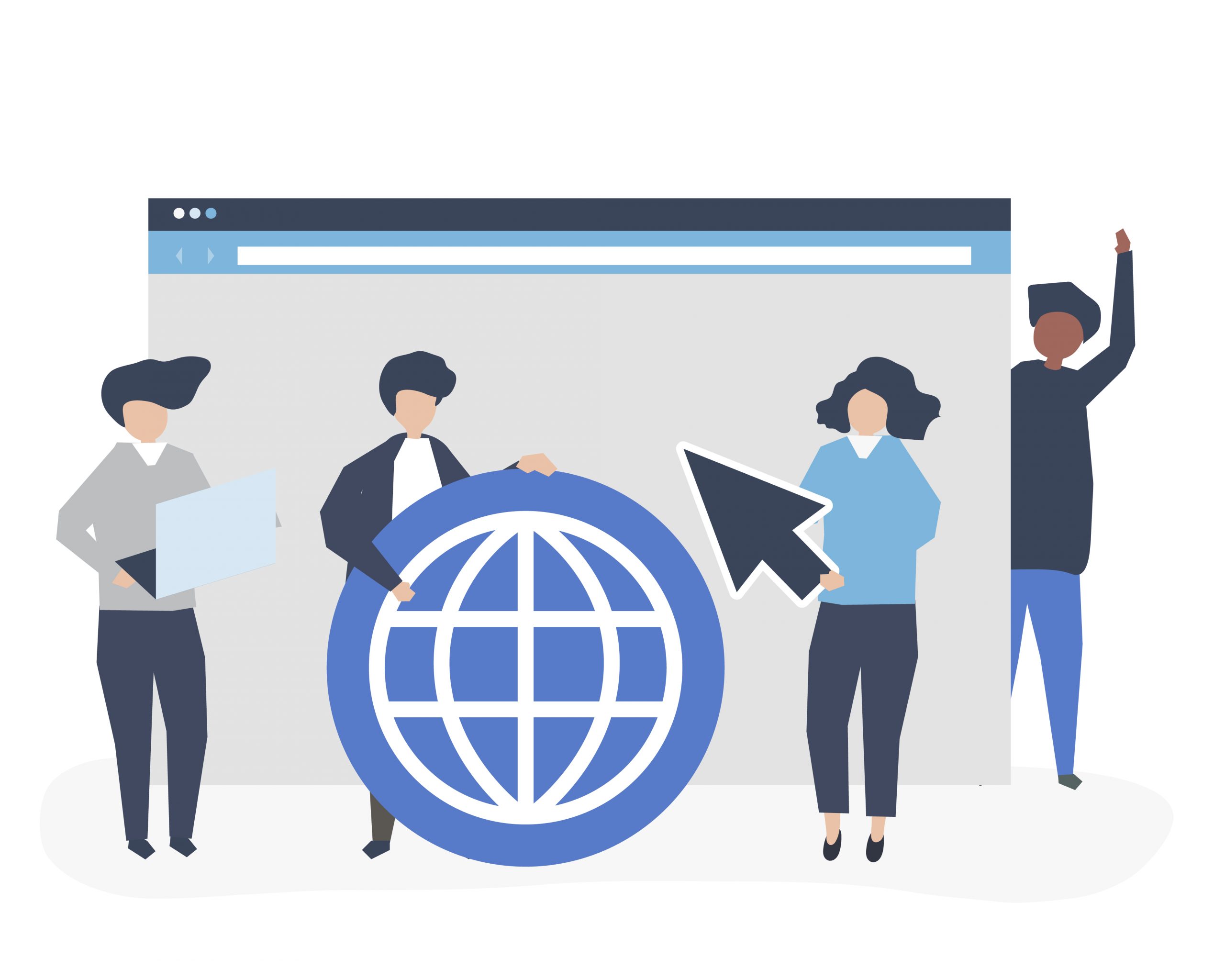
DNS Ayarlarının Değiştirilmesi
DNS adreslerinin değiştirilerek Google’a ait DNS’lerin kullanması bir çok internet sorununu çözmektedir. İnternet kullanıcılarının en çok kullandığı DNS adresleri 8.8.8.8 ve 8.8.4.4‘dür. Bu DNS adresleri Google’a ait olduğundan dolayı kullanıcıların sıklıkla güvenerek kullandığı DNS adresleridir.
Adım 1 : Klavyede Windows ve R tuşlarına aynı anda basılarak Çalıştır açılır.
Adım 2 : Açılan Çalıştır penceresinde Aç kısmına ncpa.cpl yazılarak Tamam butonuna basılır.
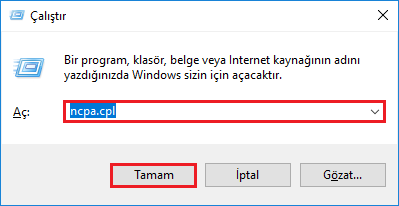
Adım 3 : Açılan Ağ ve İnternet Ayarları penceresinde ilgili adaptör bulunarak sağ tıklanır ve Özellikler butonuna basılır.
Adım 4 : Açılan Özellikler penceresinde İnternet Protokolü Sürüm 4 (TCP/IPv4) seçeneğine tıklanır.
Adım 5 : Açılan pencerede alt kısımda bulunan DNS adresi kısmına 8.8.8.8 ve 8.8.4.4 yazılır ve Tamam butonuna basılır.
Antivirüs Programının Kaldırılması
Bazı antivirüs programları zararlı gördüğü için internet erişimine izin vermeyebilir. Hemen hemen her antivirüs programında geçici olarak devre dışı bırakma özelliği mevcuttur. Antivirüs programı geçici olarak devre dışı bırakıldıktan sonra internet bağlantısının tekrar denenmesi Google Chrome’da Captcha Resminin Görülmemesi Sorunu önüne geçecektir. Eğer çok daha güçlü bir antivirüs programı kullanılıyorsa antivirüs programı kaldırılarak bilgisayar yeniden başlatılır ve tekrar programın çalıştırılması denenir.
1. Adım : Masaüstünde sol altta bulunan Başlat menüsündeki arama sekmesine Denetim Masası yazılarak veya klavyede Windows ve R tuşlarına aynı anda basılarak açılan Çalıştır ekranın Aç kısmına control panel yazılıp Tamam butonuna tıklanarak Denetim Masası açılır.
2. Adım : Denetim Masasında Program Ekle / Kaldır’a tıklanır.
3. Adım : Açılan Program Ekle / Kaldır penceresinde antivirüs programı seçilerek sağ tıklanır ve Kaldır butonuna tıklanır.
Bu rehberimizde sizlere Google Chrome’da Captcha Resminin Görülmemesi Sorunu Nasıl Çözülür? sorusunun cevabını bir çok farklı çözüm adımları ile beraber ayrıntılı bir şekilde verdik. Aklınıza takılan diğer sorular ve görüşleriniz için sitemize yorum bırakabilirsiniz.