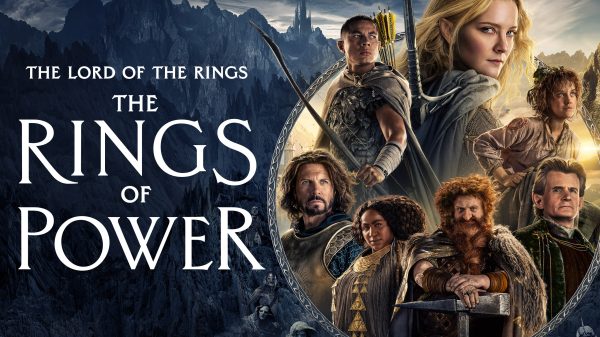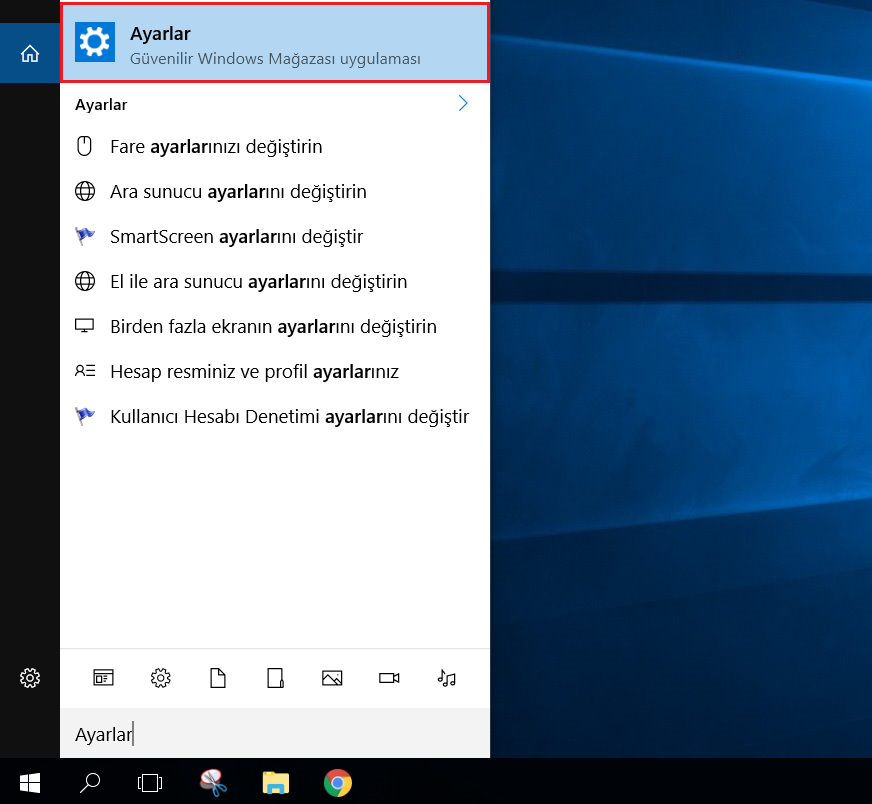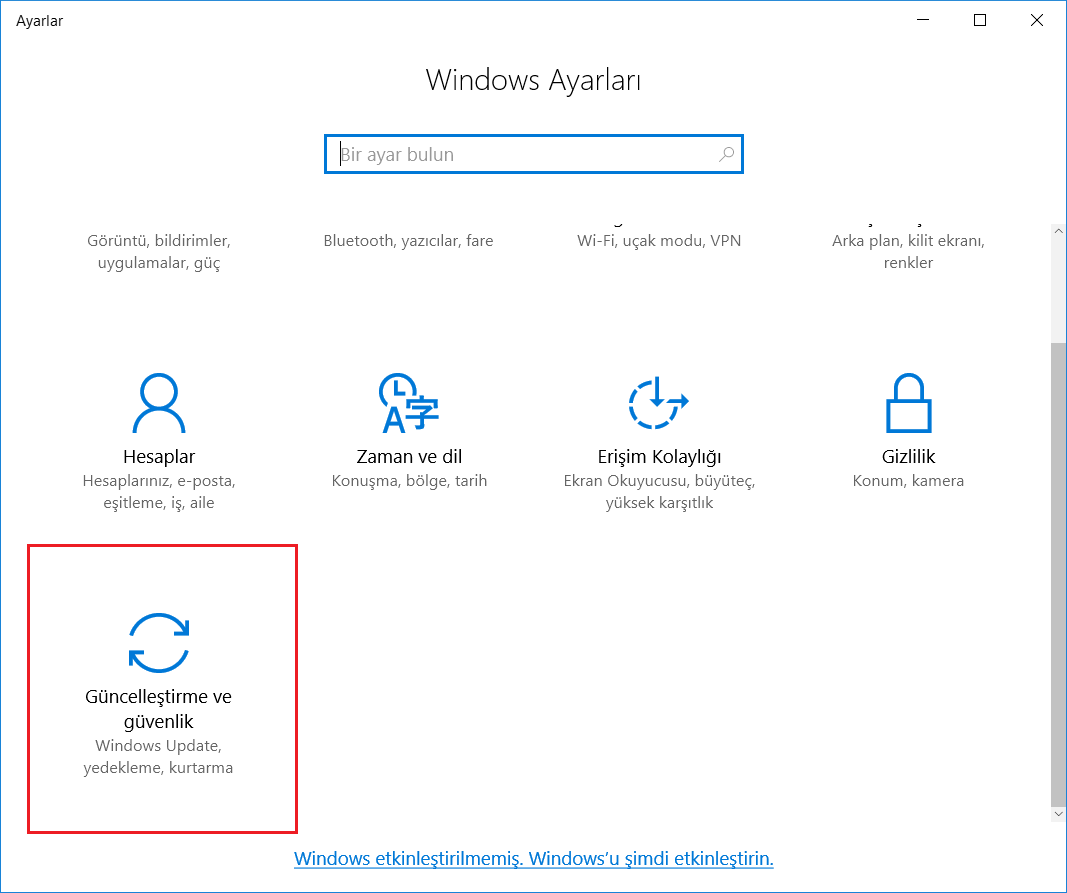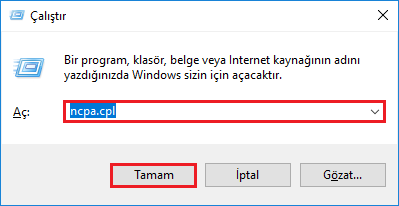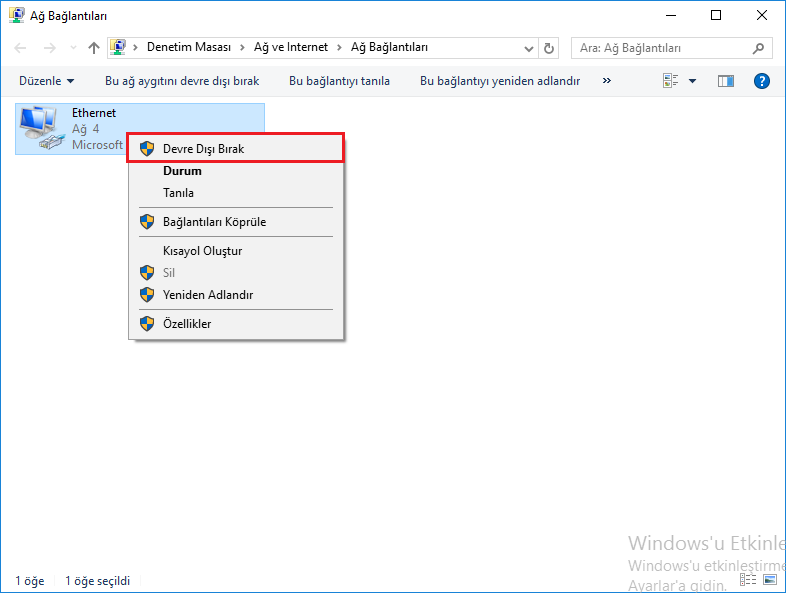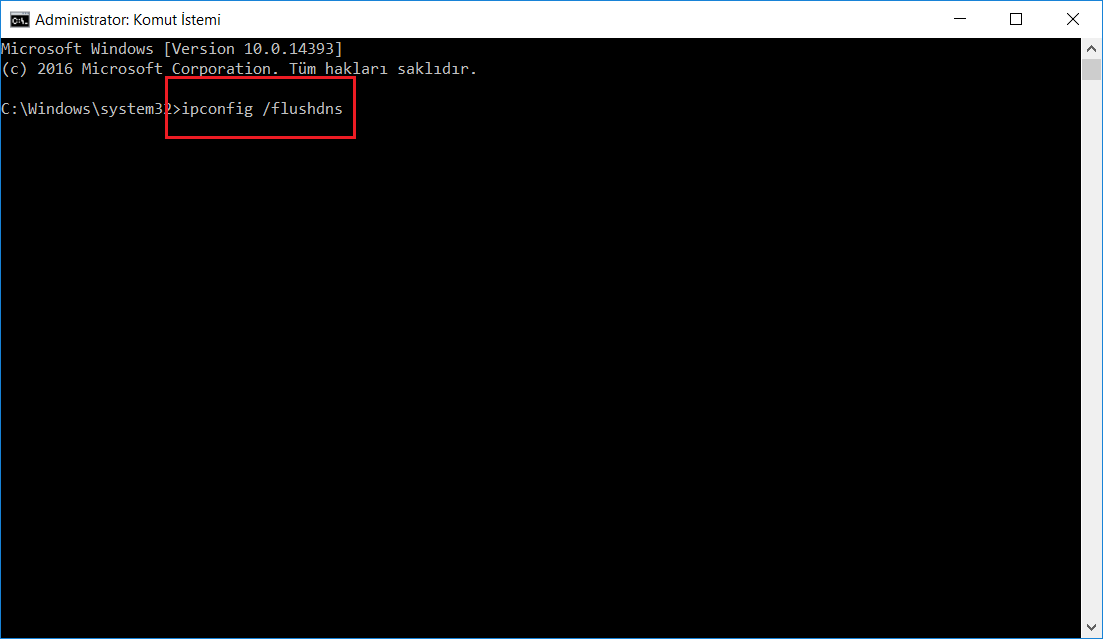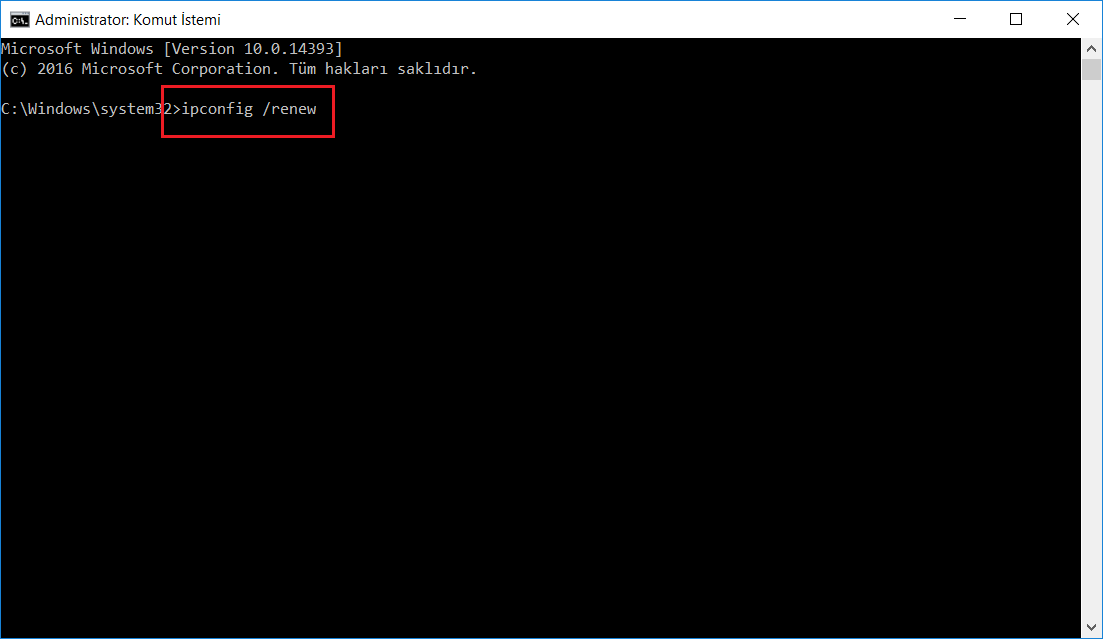Bilgisayarı kullanırken işlerimizin büyük bir bölümünü internet üzerinden hallederiz. İnternete bağlanılamayan durumlarda bir çok farklı sorun oluşabilmektedir. Bu rehberimizde İnternet bağlantısı sağlarken karşılaşılabilen DHCP Sunucunuzla Bağlantı Kurulamıyor Hatası Nasıl Çözülür? sorusunun yanıtını sizler için derledik.
Bilgisayarınızın internet bağlantısı ile ilgili bir soruna neden olabilecek çok sayıda şey olabilir. Bu nedenle ağ bağlantılarında herhangi bir hata görüldüğünde, Windows Ağ Sorun Gidericisi bir çok kullanıcı tarafından kullanılmaktadır. Ancak Windows Ağ Sorun Gidericisi sistemdeki sorunları giderip hata raporu gönderdiğinde uzak aygıtın bağlantıyı kabul etmediği belirtilen bir hata görülebilmektedir. Hata her zaman internet ile ilgilidir. Ancak bilgisayar bir LAN ağına bağlı ise bu hatanın görüşme şansı yüksek oranda artar. Bu nedenle DHCP Sunucunuzla Bağlantı Kurulamıyor Hatası ile karşılaşıldıysa çözüm için Windows Ağ Sorun Gidericisi’nden başka çözümler uygulanmalıdır. Çünkü alınan hata internet ağına bağlanmanıza engel olacaktır. Microsoft Ağ Sorun Giderme aracını zaten kullanıldığı için bu hatanın çözümü için farklı adımların uygulanması gerekmektedir.
İçindekiler
DHCP Sunucunuzla Bağlantı Kurulamıyor Hatası Çözümü
DHCP Sunucunuzla Bağlantı Kurulamıyor Hatası genellikle bilgisayar veya diz üstü bilgisayarınızı bir LAN bağlantısına bağladığında ortaya çıkmaktadır. Bu nedenle bağlantıdan kaynaklı olabileceği gibi bilgisayarınız ile ilgili de olabilmektedir. Bağlantı ile ilgili bir sorun olmadığına emin olunduktan sonra bilgisayar ayarlarında düzenlemeler yapılması gerekmektedir. Bilgisayarda daha önce değiştirilmiş veya düzenlemiş bir ayar varsa öncelikle bu adımlardan başlanarak çözüm adımları uygulanmalıdır.
- Antivirüs programının kaldırılması
- İnternet ayarlarının sıfırlanması
- Kayıt Defteri Ayarlarının Değiştirilmesi
- Tarayıcının ayarlarının varsayılana döndürülmesi
- Windows Defender’ın devre dışı bırakılması
- IP ve DNS adreslerinin yenilenmesi
Antivirüs Programının Kaldırılması
Bazı antivirüs programları zararlı gördüğü için internet erişimine izin vermeyebilir. Hemen hemen her antivirüs programında geçici olarak devre dışı bırakma özelliği mevcuttur. Antivirüs programı geçici olarak devre dışı bırakıldıktan sonra internet bağlantısının tekrar denenmesi DHCP Sunucunuzla Bağlantı Kurulamıyor Hatasının önüne geçecektir. Eğer çok daha güçlü bir antivirüs programı kullanılıyorsa antivirüs programı kaldırılarak bilgisayar yeniden başlatılır ve tekrar programın çalıştırılması denenir.
1. Adım : Masaüstünde sol altta bulunan Başlat menüsündeki arama sekmesine Denetim Masası yazılarak veya klavyede Windows ve R tuşlarına aynı anda basılarak açılan Çalıştır ekranın Aç kısmına control panel yazılıp Tamam butonuna tıklanarak Denetim Masası açılır.
2. Adım : Denetim Masasında Program Ekle / Kaldır’a tıklanır.
3. Adım : Açılan Program Ekle / Kaldır penceresinde antivirüs programı seçilerek sağ tıklanır ve Kaldır butonuna tıklanır.
Windows Defender’ın Devre Dışı Bırakılması
Antivirüs programı kullanılmıyor olsa bile Microsoft işletim sistemi kullanıcıları için sunduğu Windows Defender uygulaması ile işletim sistemi kullanıcılarını zararlı yazılımlardan korumaktadır. Eğer farklı bir işlem yapılmadıysa işletim sistemi kurulduktan sonra Windows Defender etkin olarak açılacaktır. Basit bir kaç adım ile devre dışı bırakılan Windows Defender DHCP Sunucunuzla Bağlantı Kurulamıyor Hatasının çözümü ile birlikte yeniden devreye alınabilir veya isteğe bağlı olarak devre dışı olarak işletim sistemi kullanımına devam edilebilir.
1. Adım : Başlat menüsünde bulunan arama sekmesine Ayarlar yazılarak veya klavyede Windows ve I tuşlarına aynı basılarak Ayarlar açılır.
2. Adım : Ayarlar penceresinde bulunan Güncelleştirme ve Güvenlik sekmesine gelinerek bu sekmeye tıklanır.
3. Adım : Güncelleştirme ve Güvenlik penceresinde sol menüde Windows Defender bulunarak tıklanır.
4. Adım : Tüm ayarlar Kapalı olarak ayarlanır ve Ayarlar penceresi kapatılır.
Kayıt Defteri Ayarlarının Değiştirilmesi
1. Adım : Windows arama sekmesine Çalıştır yazılıp Çalıştır’a tıklanarak veya klavyede Windows + R tuşlarına aynı anda basılarak Çalıştır açılır.
2. Adım : Çalıştır penceresinde Aç kısmına regedit yazılarak Tamam butonuna tıklanır.
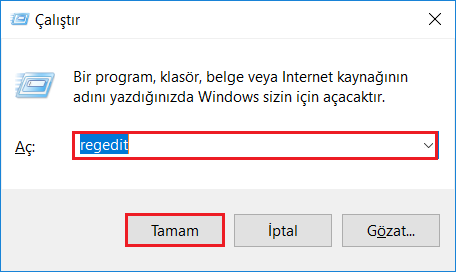
3. Adım : Kayıt Defteri’nde HKEY_LOCAL_MACHİNE \ SOFTWARE \ Policies \ Microsoft \ Windows \ İnternet Settings dosyası açılarak ProxySettingsPerUser ögesine çift tıklanır.
4. Adım : Açılan DWORD (32 Bit) Değerini Düzenle penceresinde Değer verisi kısmına 0‘dan 1 olarak değiştirilir.
Kayıt Defterinde bulunan değer değiştirildikten sonra değişikliklerin uygulanması için bilgisayar yeniden başlatılır ve Uzak Aygıt Veya Kaynak Bağlantıyı Kabul Etmeyecek Hatası çözülmüş olur.
İnternet Ayarlarının Sıfırlanması
En bilinen internet sorunları çözümü yöntemlerinden biri de İnternet ayarlarının sıfırlanmasıdır. Bu işlem modemin yeniden başlatılmasından biraz daha uzun sürüyor olsa da bir çok kullanıcı alınan tüm internet bağlantısı hatalarında bu çözümü uygulamaktadır ve bu adım çoğu zaman alınan hatanın giderilmesinde büyük rol oynamaktadır.
Adım 1 : Klavyede Windows ve R tuşlarına aynı anda basılarak Çalıştır açılır.
Adım 2 : Açılan Çalıştır penceresinde Aç kısmına ncpa.cpl yazılarak Tamam butonuna basılır.
Adım 3 : Açılan Ağ ve İnternet Ayarları penceresinde ilgili adaptör bulunarak sağ tıklanır ve Devre Dışı Bırak butonuna tıklanır.
Adım 4 : Adaptörün devre dışı bırakılmasının ardından biraz beklendikten sonra tekrar sağ tıklanır ve Etkinleştir butonuna basılır. Bu işlem ile internet ayarları sıfırlanmış olacaktır.
Tarayıcının Ayalarının Varsayılana Döndürülmesi
Uzantıların tek tek devre dışı bırakılması ve ardından yeniden devreye alınması ve ayarların tek tek kontrol edilmesi çok zahmetli geliyorsa tarayıcı ayarlarının varsayılan döndürülmesi işlemi gerçekleştirilebilir. Ancak bu işlemin tarayıcıda bulunan tüm geçmiş aramaları, ayaları ve uzantıları sileceği unutulmamalıdır. Tarayıcı ilk indirilen haline geri dönecektir. Eğer sorunun tarayıcıdan kaynaklandığını düşünüyorsanız alternatif başka bir tarayıcı indirerek bunu test edebilir ve ardından bu işlemi gerçekleştirebilirsiniz.
Adım 1 : Tarayıcının sol kısmında bulunan 3 noktaya tıklanarak Ayalar butonuna basılır.
Adım 2 : Açılan Ayarlar penceresinde sol menüde bulunan Gelişmiş butonuna basılır.
Adım 3 : Sıfır ve Temizle butonuna basılır.
Adım 4 : Ayarları orijinal varsayılan değerlerine yükleyin butonuna basılır.
Adım 5 : Ayaları sıfırla butonuna basılır.
IP ve DNS Adreslerinin Yenilenmesi
DNS önbelleğinde bulunan verilerin fazla olması da bağlantının sağlanmasını zorlaştırarak bu hatanın alınmasına sebep olabilmektedir. Komut İstemi ve Windows Powershell kullanılarak girilecek komutlar ile DNS önbelleği temizlenmesi gerçekleştirilebilir.
Adım 1 : İşlemlerin Komut İstemi ile yapılması isteniyorsa sol altta bulunan Başlat menüsüne tıklanarak arama sekmesine Komut İstemi yazılır veya klavyede Windows ve R tuşlarına aynı anda basılarak açılan Çalıştır penceresinde Aç kısmına cmd yazılarak Tamam butonuna basılır ve Komut İstemi açılır. İşlemler Windows Powershell üzerinden yapılmak isteniyorsa sol altta bulunan Başlat menüsüne tıklanarak arama sekmesine Powershell yazılır veya klavyede Windows ve R tuşlarına aynı anda basılarak açılan Çalıştır penceresinde Aç kısmına powershell yazılarak Tamam butonuna basılır ve Windows Powershell açılır. Sonraki adımda yapılacak işlemler Komut İstemi ve Windows Powershell için aynıdır.

Adım 2 : ipconfig /flushdns yazılarak Enter butonuna basılır.
Adım 3 : ipconfig /registerdns yazılarak Enter butonuna basılır.
Adım 4 : ipconfig /release yazılarak Enter butonuna basılır.
Adım 5 : ipconfig /renew yazılarak Enter butonuna basılır.
Adım 6 : Bilgisayar yeniden başlatıldıktan sonra internet bağlantısı sağlanacaktır.

Bu rehberimizde sizlere DHCP Sunucunuzla Bağlantı Kurulamıyor Nasıl Çözülür? sorusunun cevabını bir çok farklı çözüm adımları ile beraber ayrıntılı bir şekilde verdik. Aklınıza takılan diğer sorular ve görüşleriniz için sitemize yorum bırakabilirsiniz.