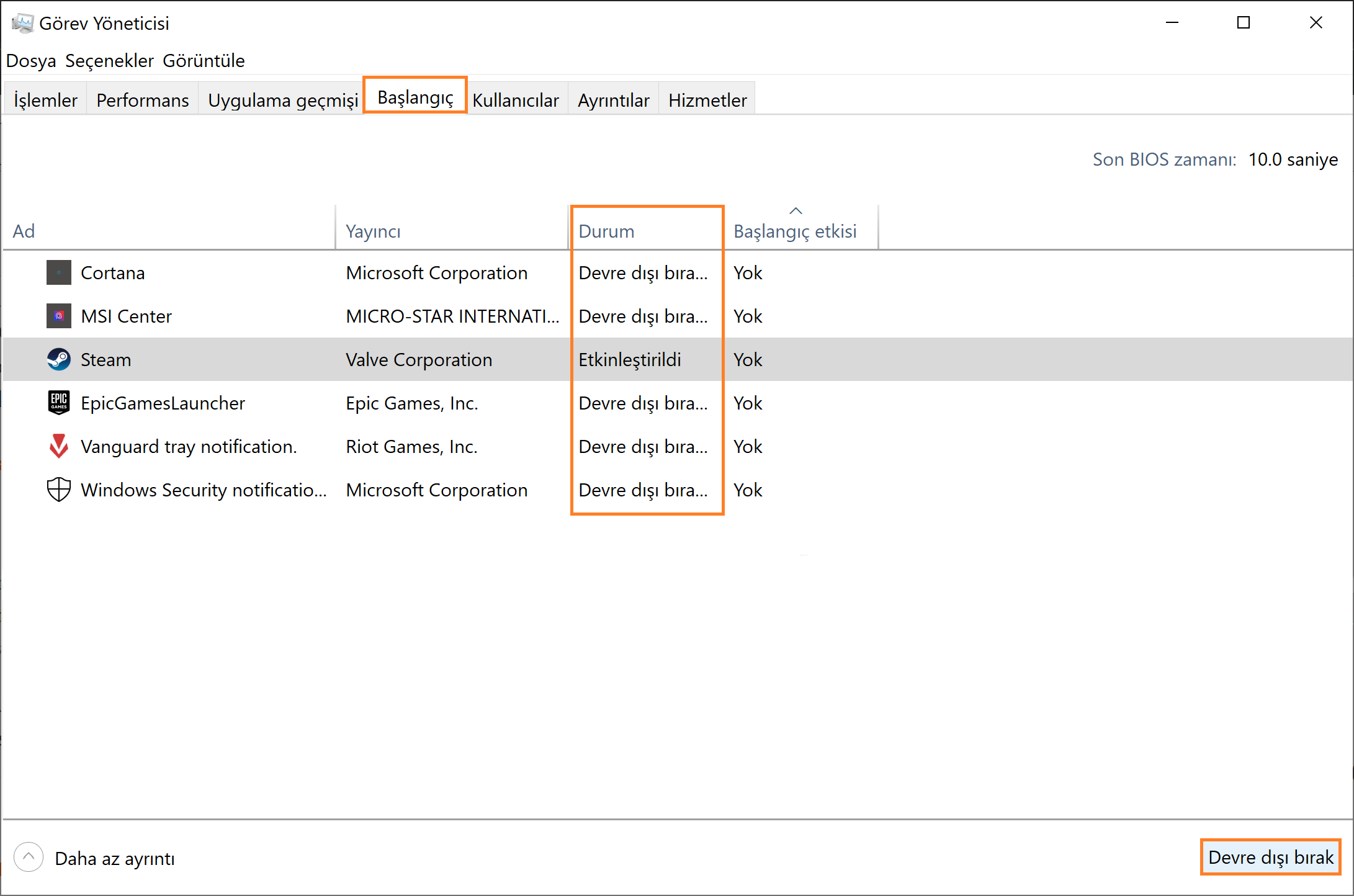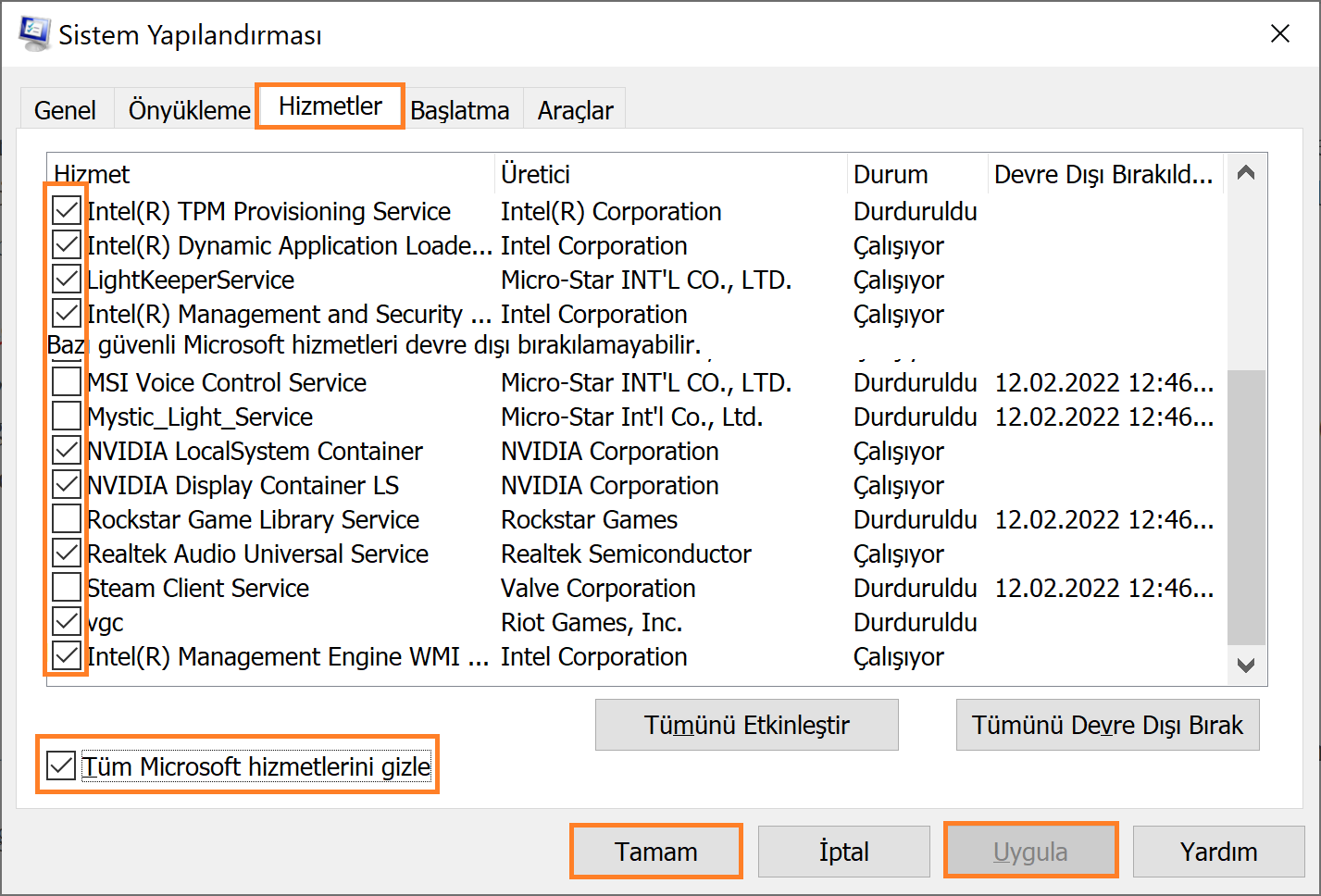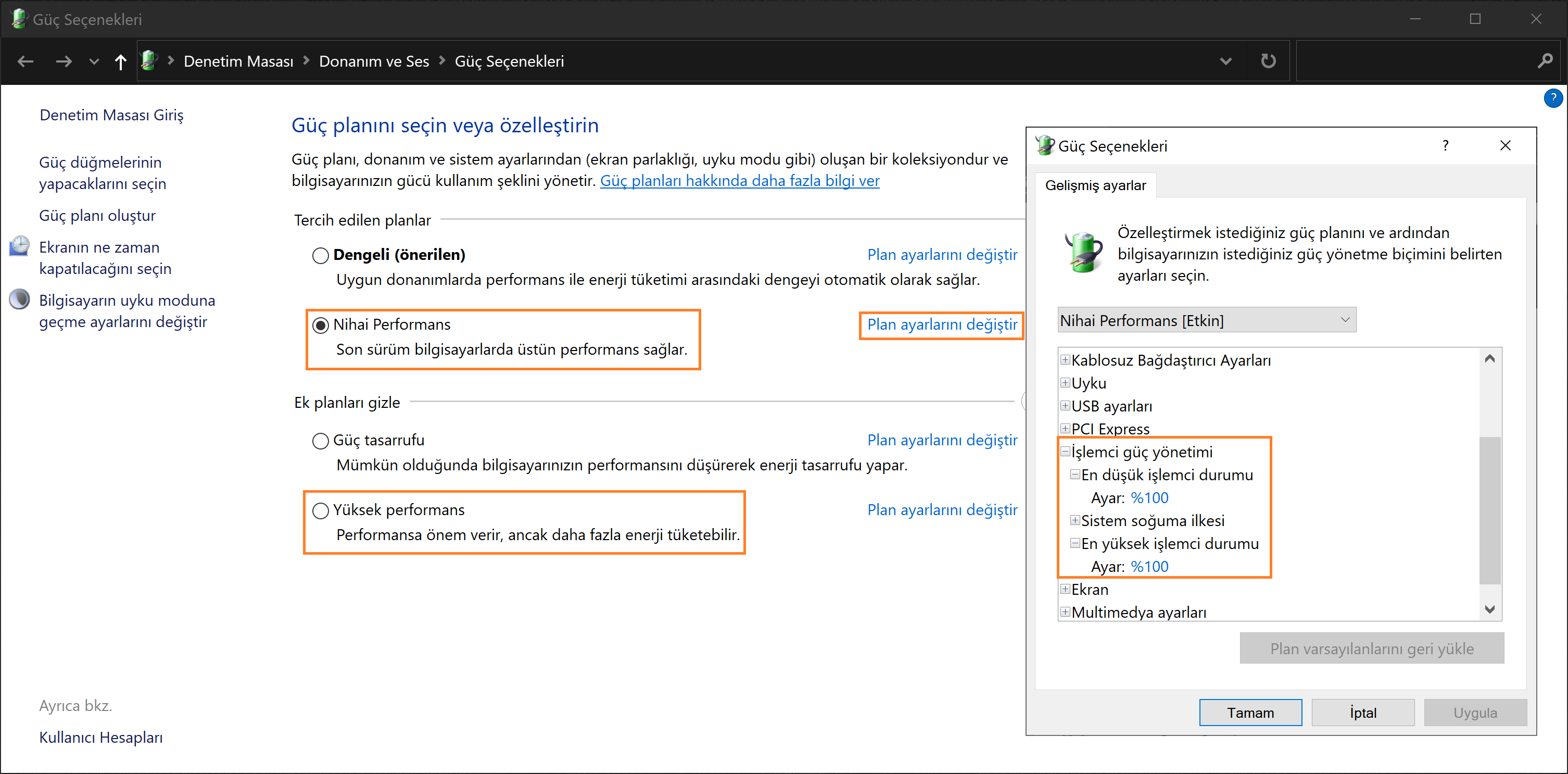Bilgisayarda yaptığımız, arka planda bizim isteğimiz doğrultusunda veya isteğimiz dışında çalışan her işlem bir iş parçacığı olarak işlemciye yük bindirir ve işlemcinin bir bölümünü meşgul eder. Bu yük işlemcinin kapasitesinin üstüne çıktığında veya çok fazla olduğunda bu işlemler sıraya alınır ve sizin yapmak istediğiniz işlem için ondan önce sırada olan işlemlerin bitmesini beklersiniz. Bu bekleme süreci de size bilgisayarın yavaşladığı hissini verir.
Bu rehberimizde sizler için bu yavaşlamayı en aza indirebilmek için “yüksek işlemci kullanımının azaltmak için arka planda çalışan hizmetler nasıl kapatılır?“ , “Windows yüksek işlemci kullanımı nasıl azaltılır?” ve “Windows yüksek işlemci kullanımının çözümü nedir?” sorularını yanıtlayacağız.
İçindekiler
İşlemci Kullanımını Azaltma Yöntemleri
- Başlangıçta Açılan Uygulamaları Kapatmak
- Gereksiz Hizmetleri Kapatmak
- Güç Seçeneğini Değiştirmek
- OneDrive ve Güncelleştirmeleri Kapatmak
- Temiz Windows Kurulumu Yapmak
- Kişisel Destek Almak
Başlangıçta Açılan Uygulamaları Kapatmak
Özellikle oyuncuların sıkça kullandığı Discord, Steam, Epic Games gibi uygulamalar bilgisayarınız açıldığı anda açılır ve bilgisayarınız çalıştığı sürece işlemcinizde yük oluştururlar. Siz bu uygulamaları manuel olarak kapatsanız dâhi ilk başta bir kez açıldıkları için arka planda bazı hizmetleri çalışmaya devam eder ve bunlar işlemcinin üzerinde iş parçacığı olarak yük bindirerek yüksek işlemci kullanımına neden olur.
- Görev çubuğuna sağ tıklayın veya “CTRL + ALT + Delete” kombinasyonunu tuşlayın ve “Görev Yöneticisi” seçeneğine tıklayın.
- Görev Yöneticisi penceresinin sol altta bulunan “Diğer ayrıntılar” butonuna basın ve yukarıdaki panelden “Başlangıç” sekmesine tıklayın.
- Burada bilgisayarınız ile birlikte açılmasını istemediğiniz uygulamaların üzerine tıklayın ve sağ altta bulunan “Devre dışı bırak” seçeneğine tıklayın. (Burada kapattığınız uygulamaları bilgisayarınız açıldıktan sonra manuel olarak açabilirsiniz.)
Gereksiz Hizmetleri Kapatmak
Dikkat! Bu adımda “vgc (Valorant Vanguard)” gibi hizmetleri kapatmanız hâlinde oyunlara giriş yapamazsınız. Kapattığınız hizmetlerin kullanımınızı etkilemeyeceğinden emin olun.
Başlangıçta açılan uygulamaları kapattıktan sonra bu adımda o uygulamaların bilgisayar ile birlikte çalışmaya başlayan hizmetlerini kapatmamız gerekiyor.
- Başlat menüsüne “msconfig” yazın ve Enter tuşuna basın.
- Yukarıdaki panelden “Hizmetler” sekmesine geçiş yapın ve aşağıda bulunan “Tüm Microsoft hizmetlerini gizle” seçeneğini aktif hâle getirin.
- Ardından burada bulunan ihtiyacınız olmayan uygulamaların hizmetlerinin solundaki kutucuğu işaretsiz hâle getirin. (Burada kapattığınız hizmetler uygulamayı manuel olarak çalıştırmanız hâlinde çalışmaya başlayacaklardır.)
Güç Seçeneğini Değiştirmek
İşlemcilerin kullanım aralığı Windows tarafından belirlenir ve minimum CPU saat hızının düşük olması hâlinde örneğin Windows 4.4GHz %5 kullanım yerine 2.2GHz %10 kullanımı tercih edebilir ve bu yüksek CPU kullanımına sebep verir. İşlemcinizin minimum saat kullanımını düşürmek için güç ayarlarından bunu elinizle değiştirebilirsiniz.
Dikkat! Bu işlem dizüstü kullanıcıları için pil ömrünü kısaltabilir ve şarjın hızlı bitmesine sebep olabilir.
- Başlat menüsüne “Güç planı seçin” yazın ve Enter tuşuna basın.
- “Ek planları gizle” seçeneğini genişletin ve “Nihai Performans” seçeneğini seçin, Nihai Performans seçeneği bulunmuyorsa “Yüksek Performans” seçeneğini seçin.
- Ardından seçtiğiniz ayarın sağında bulunan “Plan ayarlarını değiştir” seçeneğine tıklayın ve “Gelişmiş güç ayarlarını değiştir” seçeneğine tıklayın.
- Açılan pencereden “İşlemci güç yönetimi” sekmesini genişletin.
- “En yüksek işlemci durumu” seçeneğinin “%100” olduğundan emin olun ve “En düşük işlemci durumu” seçeneğini %0 ile %100 arasında değiştirin. (En düşük işlemci durumunu %100 yapmanız hâlinde işlemcinizin maksimum saat hızı 4.4GHz ise işlemci her zaman 4.4GHz olarak çalışır ve yüzdelik kullanımı düşürür.)
OneDrive ve Windows Güncelleştirmelerini Durdurmak
İnternet kullanımı, diske yazma gibi işlemler işlemcinin gücüne ihtiyaç duyduğundan dolayı arka planda sizden habersiz OneDrive‘a upload veya Windows Güncelleştirme indirme, yükleme işleminin başlaması hâlinde işlemcinizin büyük bir kısmını kullanacaklardır.
OneDrive’ı Kaldırmak
Eğer dosyalarınızı Google Drive, Mega gibi bir platformda veya bir harici diskte düzenli olarak yedekliyorsanız OneDrive’ı kapatarak Microsoft‘un sunucularına sizden habersiz yedekleme yapılmasını engelleyebilirsiniz ve bu sâyede işlemciniz arka planda OneDrive tarafından kullanılmaz. Dolayısıyla işlemci yüksek kullanımı sorununun sebeplerinden birisi de OneDrive’dır.
- Başlat menüsüne “Program ekle veya kaldır” yazıp Enter tuşuna basın.
- Ardından OneDrive uygulamasını bulun ve üzerine tıklayıp “Kaldır” seçeneğine tıklayın.
Windows Güncelleştirmelerini Durdurmak
Bu işlemden sonra haftada 1 kez bu sayfaya gelin ve Windows’u güncelleyerek cihazınızın sizin işiniz olmadığı bir anda güncelleşmesini sağlayın.
- Başlat menüsüne “Güncelleştirmeleri denetle” yazın ve Enter tuşuna basın.
- Aşağıda bulunan “Gelişmiş seçenekler” butonuna tıklayın ve “Güncelleştirmeleri duraklat” seçeneğinin altında bulunan “Tarih seçin” seçeneğini olabildiğince uzak seçin.
Temiz Windows Kurulumu Yapmak
Windows‘u kullandığımız süre boyunca yüklediğimiz ve sildiğimiz uygulamaların kalıntıları veya örneğin peş peşe birden fazla uygulama yükledikten sonra arada yüklediğiniz bir uygulamayı silip onun yerine daha büyük yeni bir uygulama yüklediğinizde uygulamanın bir kısmı sildiğiniz uygulamanın yerine, kalan kısmı ise daha önce kullanmadığınız kısma yüklenerek diskteki boşluğu dolduruyor ancak bu uygulamanın iki farklı alanda olmasına ve bölünmesine sebep veriyor.
Bu durumda ise özellikle HDD kullanıcıları olmak üzere siz bu dosyayı açmak istediğinizde veya bu uygulamanın hizmetleri arka planda çalışırken Windows bu dosyayı diskinizin iki farklı konumundan bulup getirirken bir gecikme yaşanıyor ve bu bulma işlemini yaparken işlemciniz daha çok kullanılıyor. Bu sorunu çözmek için en iyi yol temiz bir Windows kurulumu yapmaktır. Aşağıdaki rehberimizden temiz Windows kurulumu yapmayı öğrenebilirsiniz.
Kişisel Destek Almak
Tüm bu yöntemleri denemenize rağmen hâlâ işlemcinizin yüksek kullanıma sahip olduğunu düşünüyorsanız Donanım Arşivi forumunda bir konu açarak sizin bilgisayarınızın bileşenlerine ve durumuna özel destek alabilirsiniz. Donanım Arşivi forumuna ulaşmak için aşağıdaki bağlantıya tıklayabilirsiniz.
Bu rehberimizde sizler için “yüksek işlemci kullanımının azaltmak için arka planda çalışan hizmetler nasıl kapatılır?“ , “Windows yüksek işlemci kullanımı nasıl azaltılır?” ve “Windows yüksek işlemci kullanımının çözümü nedir?” sorularını yanıtladık. Bu konu ile ilgili sorularınızı ve görüşlerinizi aşağıda bulunan yorumlar bölümünden bizlere iletebilirsiniz.