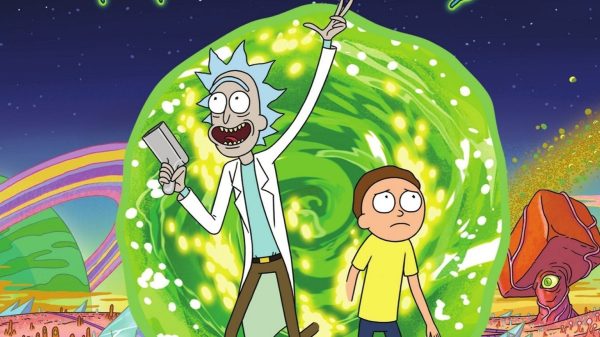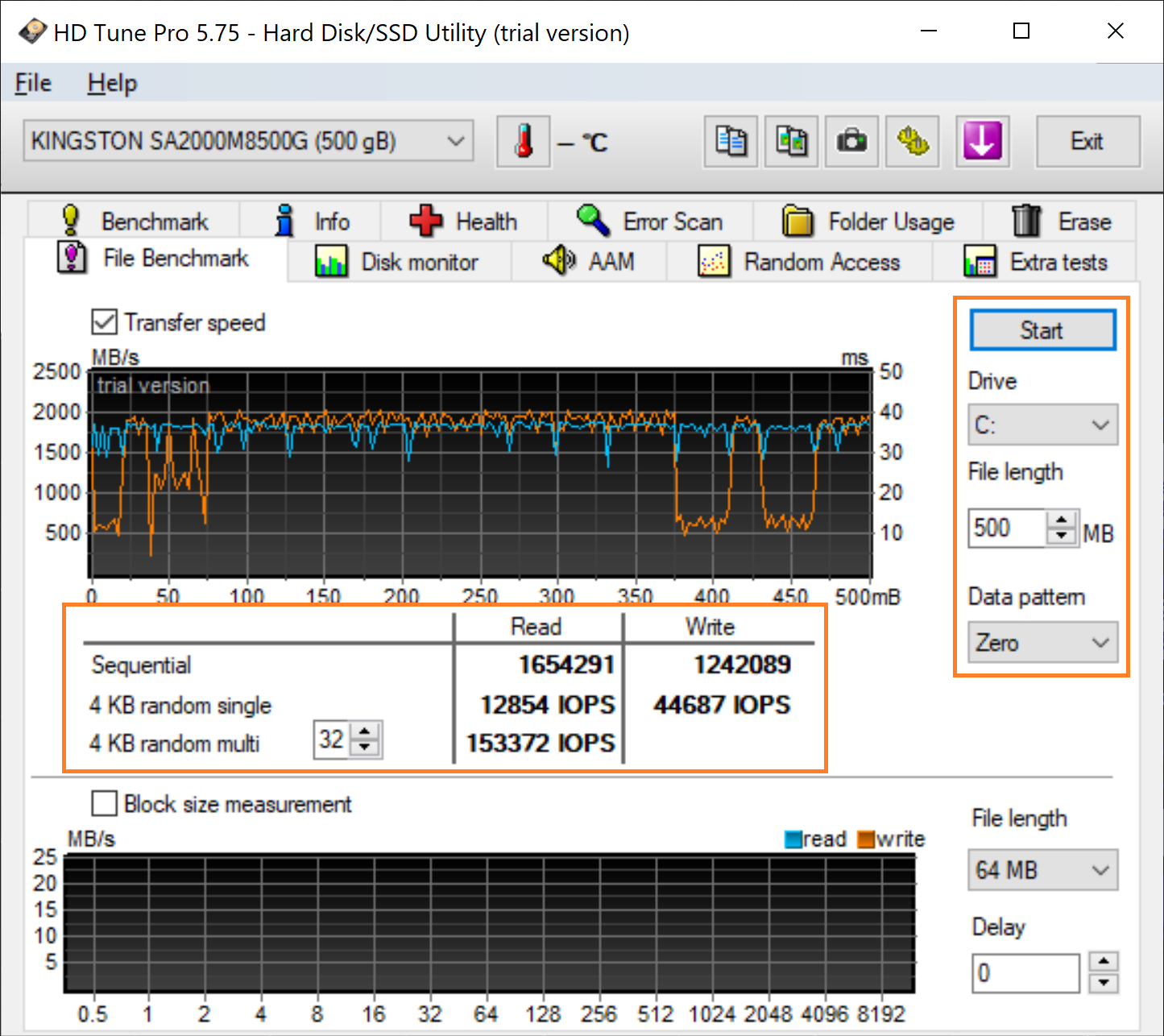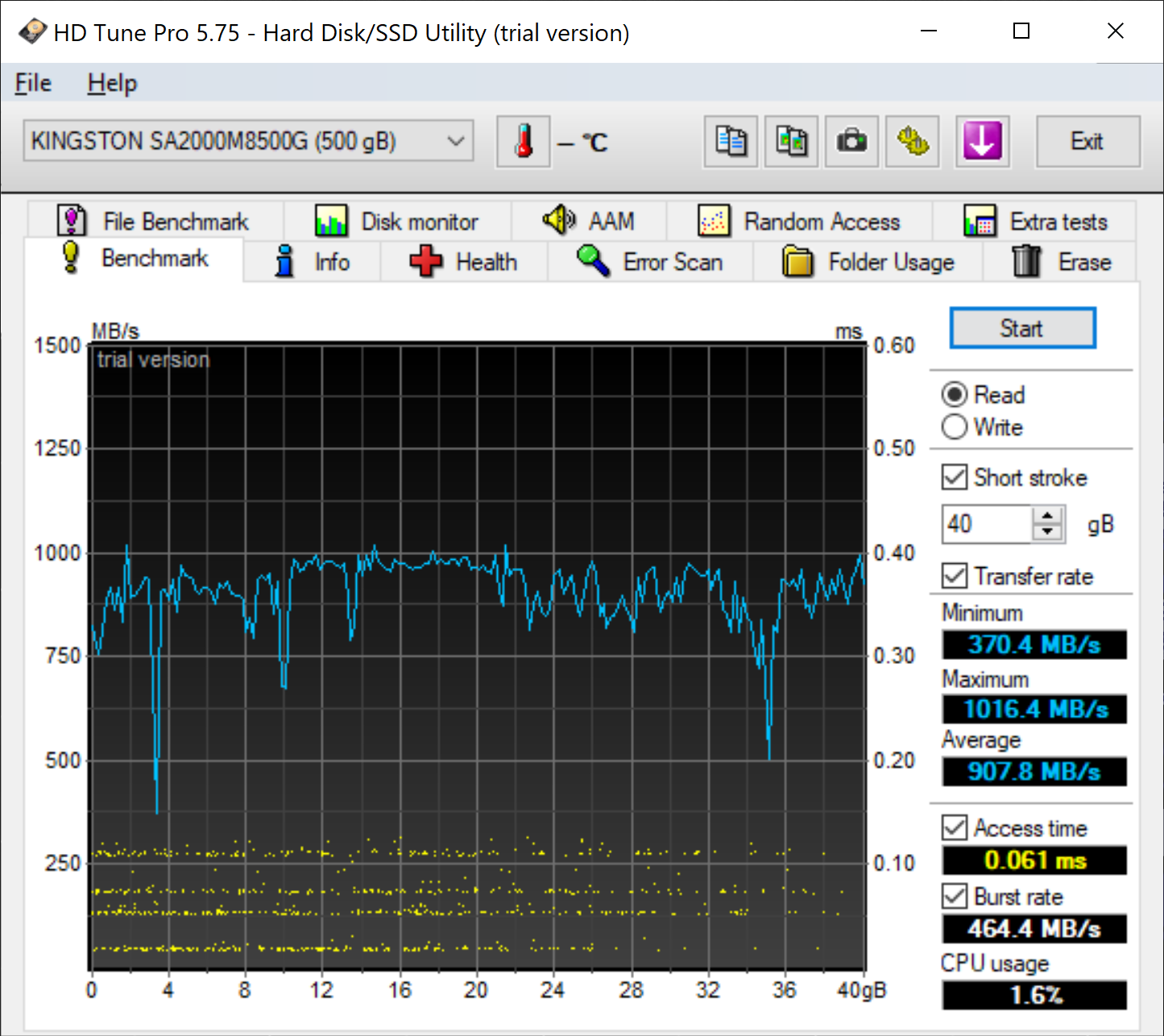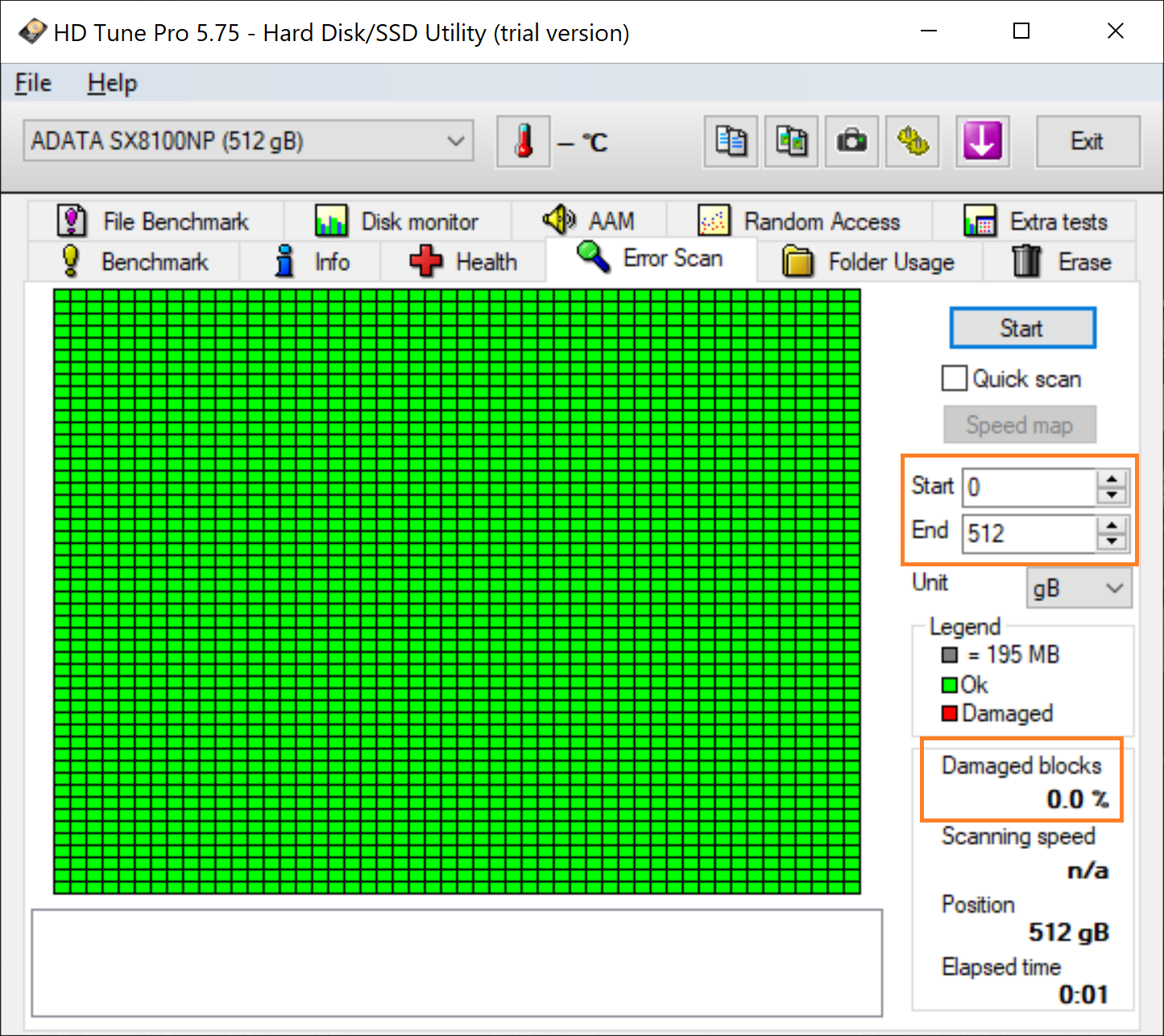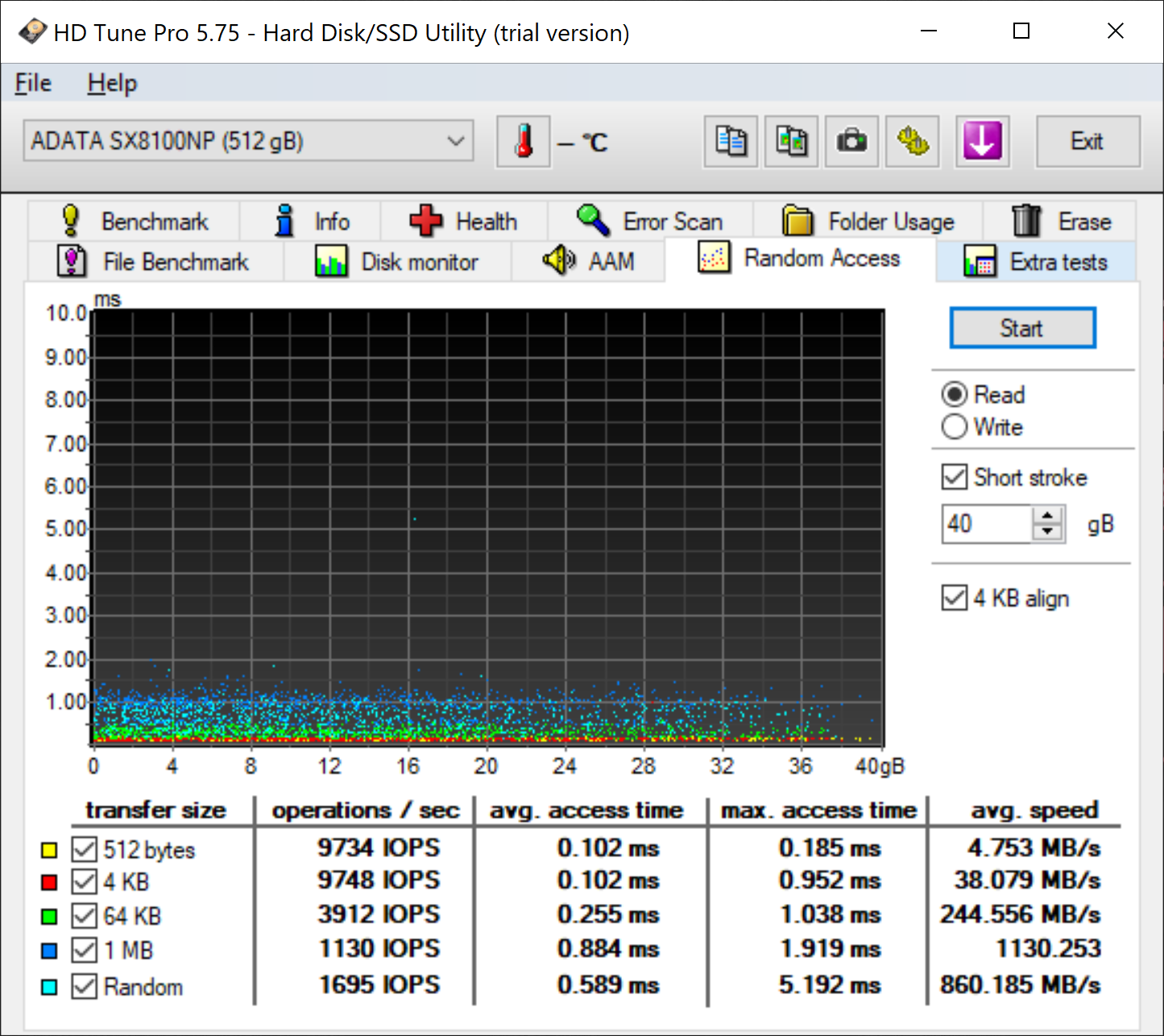Windows 2000‘den Windows 10‘a kadar tüm sistemlerde kullanılabilen ve yakın zamanda Windows 11‘e destek vereceklerini düşündüğümüz HD Tune uygulaması temel olarak disk sağlığını ölçmek, disk hatalarını aramak, benchmark yapmak ve yazma, okuma hızını test etmek için kullanılır. Kullanımı epey basit olsa da bazı okuma ve yazma değerlerinin veya ekstra testlerin fazla olması kafa karıştırabiliyor.
Bu rehberimizde sizler için “disk detaylarını öğrenmenizi sağlayan HD Tune uygulaması nasıl kullanılır?“, “HD Tune uygulaması ne işe yarar?“, “HD Tune programı nedir?” ve “HD Tune testi ne kadar sürer?” sorularını yanıtlayacağız.
HD Tune Uygulamasının Özellikleri
Öncelikle uygulamayı açtığınızda pencerenin sol üstünden test etmek istediğiniz diski seçin.
- HD Tune Uygulamasını İndirmek
- File Benchmark
- Benchmark
- Disk monitor
- Health
- Error Scan
- AAM
- Folder Usage
- Random Access
- Erase
- İnfo
Bilmeniz Gerekenler
HD Tune indirmek için aşağıdaki bağlantıya gidin ve HD Tune Pro başlığının altındaki “hdtunepro_xxx_trial.exe” seçeneğine tıklayın.
Siz 3 uygulama yüklediğinizde bu uygulamalar sırasıyla diskinize yazılır ancak siz bu 3 uygulamadan ikinci sıradakini siler ve yerine daha büyük bir uygulama yüklerseniz bu uygulamanın yarısı 2. uygulamanın yerine yarısı ise 3. uygulamadan sonraya yazılır ve bu uygulamaya erişim sürenizi arttırıp diskin dağılmasına sebep olur. Bu işlem tekrarlandıkça ve sürekli uygulama silip yüklendikçe Windows yavaşlamaya başlar ve temiz kuruluma ihtiyaç duyar.
HD Tune sizin diskinizin bunun gibi dağılma durumlarında ne kadar performanslı olacağını veya performans kaybedeceğini görmenizi sağlayan ek seçenekler sunar.
“Access Time (Erişim süresi)” yukarıda bahsettiğimiz disk dağılmasının sonucunda artarak diskin verilere erişim hızının yavaşlaması sebebiyle diskin yavaşlamasına sebep olur.
“Data pattern(Veri modeli)” seçeneğinin karşısında bulunan “Zero” üç uygulamanın sırasıyla yazılmış hâlidir ve herhangi bir dağılma olmamış şekilde test yapar. En yüksek hız sonuçları genellikle bu testte alınır.
“Data pattern” seçeneğini “Random” veya “Mixed” yapmanız hâlinde yukarıda anlattığımız dağılma durumlarında ne kadar performans alacağınızı ve “Zero” testi ile karşılaştırarak performans kaybını görmenizi sağlayacaktır.
“File length” okuma, yazma testlerinde dosyanın büyüklüğünü temsil eder.
File Benchmark
- Sağda bulunan panelden “Drive” seçeneğini test etmek istediğiniz birime ayarlayın.
- “File length” seçeneğini test etmek istediğiniz dosya boyutuna göre ayarlayın, ne kadar büyük bir dosya olursa testin doğruluğu o kadar artar.
- “Data Pattern” seçeneğini yukarıda bulunan “Bilmeniz gerekenler” başlığının altındaki bilgiler ışığında seçin ve yukarıda bulunan “Start” butonuna basın.
Benchmark
File Benchmark’tan biraz daha yararlı ve kullanışlı olan bu Benchmark testinde Access time ve işlemci kullanımı gibi daha detaylı bilgi edinebiliyoruz.
- Yukarıda bulunan “Read (Okuma)” veya “Write (Yazma)” seçeneklerinden yapmak istediğiniz testi seçin.
- Ardından bir dosya boyutu belirlemek için “Short Stroke” seçeneğini aktif edin ve altındaki bölüme dosya boyutunu GB biriminde yazın. (Yüksek dosya boyutu testin doğruluğunu ve süresini arttırır.)
- Ardından “Start” butonuna basın ve testin bitmesini bekleyin.
- Testin bitmesinin ardından sağdaki panelden “Minimum (En düşük)“, “Maximum (En yüksek)” ve “Avarage (Ortalama)” disk hızlarınızın altında “Bilmeniz gerekenler” başlığı altında bahsettiğimiz disk dağılmasının sonucu olan “Access time(Erişim süresi)” ve “CPU Usage (İşlemci kullanımını)” görebilirsiniz.
Disk Monitor
Testi başlatmanız hâlinde aşağıda bulunan sekmelerden test süresinde diğer uygulamaların veya sizin yaptığınız işlemlerin disk üzerinde ne kadar yük oluşturduğunu veya hız kullandığını, toplamda ne kadar okuma, yazma işlemi gerçekleştirdiklerini görebildiğiniz bir özelliktir.
- Sağ üstte bulunan “Start” butonuna basın ve aşağıdaki panelden “Programs” sekmesine tıklayın.
- Bu sekmede yukarıdan aşağıya doğru test süresince “Total read (Toplam okuma)” ve “Total write (Toplam Yazma)” altında hangi uygulamaların daha fazla okuma, yazma yaptığını görebilirsiniz.
- “Read I/Os (Okuma giriş/çıkışları)” ve “Write I/Os (Yazma giriş/çıkışları)” altında ise sisteme okuma, yazma için giriş çıkışı sinyali gönderdiğini görebilirsiniz.
- “Statistics” kısmında ise test süresince tüm programların ve hizmetlerin toplam disk kullanım istatistiklerini görebilirsiniz.
Health
Bu sekmede çok fazla bilgi sahibi olmanıza gerek yok. Yalnızca aşağıda bulunan “Update” butonuna basın ve tüm bilgilerin ve sol altta bulunan “Health status” seçeneğinin karşısında “ok” yazdığından emin olun. Herhangi birisinde hata almanız hâlinde diskinizin garantisi varsa satıcı veya üretici ile iletişime geçin.
Error Scan
- “Start” seçeneğin karşısındaki bölüm hata aramaya diskinizin neresinden başlayacağını belirler. (Örneğin 500GB bir diskte start yerine 250GB yazarsanız ilk 250GB’lık bölümü pas geçerek başlayacaktır, en iyi sonuç için 0 olmalıdır.)
- “End” seçeneğinin karşısındaki bölüm diskinizin kaç GB’ına kadar tarama yapacağını belirler. (Örneğin End 250GB ve diskiniz 500GB ise diskinizin ilk 250GB’lık bölümü aranacak ve test bitecektir. En iyi sonuç için diskinizin boyutunu yazmalısınız.)
- “Unit” seçeneği “Start” ve “End” seçeneğinin hangi birimde yazılacağını belirler. Dilerseniz farklı cinsten bir boyut belirleyebilirsiniz. (Yukarıdaki sayılı örnekler GB üzerinden verilmiştir.)
- Zamanınız kısıtlı ise “Quick Scan (Hızlı Tarama)” seçeneğini aktif edin ancak bu testin doğruluğunu azaltacaktır.
- Ardından “Start” butonuna basarak işlemi başlatabilirsiniz ve herhangi bir “Damaged (Hasarlı)” kırmızı nokta bulunması hâlinde diskinizin garantisi varsa satıcı veya üretici ile iletişime geçin.
AAM (Yalnızca HDD)
AAM seçeneği “Bilmeniz gerekenler” başlığında anlattığımız “Access Time (Erişim Süresi)” problemini azaltmaya yarar ve yalnızca HDD’lerde çalışır.
- “Enable” seçeneğini aktif ettikten sonra “Low Noise (128)” ile “High Performance (254)“arasında oynama yapılarak erişim hızı kısaltılır ancak HDD’lerin çıkarttığı sesi arttırır.
- Ayarınızı yapıp “Set” butonuna basın ve aşağıda bulunan “Test” butonuna basarak “Avarage access time (Ortalama erişim süresi)” hızını deneyerek sizin için en uygun ayarı bulabilirsiniz.
Folder Usage
Bu tarama hangi klasörlerin veya dosyaların sisteminizde daha büyük alan kapladığını göstermeye yarar. Sağ altta bulunan “Scan” butonuna basın ve testin bitmesinin ardından klasör boyutlarını görün.
Random Access
Random Access (Rastgele erişim) süresi özellikle Windows‘ta bir dosyayı veya uygulamayı açarken önemli olan bir hızdır.
- Sağ üstte bulunan “Read (Okuma)” veya “Write (Yazma)” seçeneklerinden yapmak istediğiniz testi seçin.
- “Short Stroke” seçeneğinin aktif edin ve test yapmak istediğiniz dosya boyutunu seçin.
- Ardından “Start” butonuna basın ve testin bitmesini bekleyin.
- Test bittikten sonra aşağıda bulunan “avg. access time (Ortalama erişim süresi)” ve “max. access time (En hızlı erişim süresi)” detaylarını öğrenebilirsiniz.
Erase
Dosyayı silmek istediğinizde diskten silinme hızını test etmenizi sağlar.
İnfo
HDD veya SSD’nizin kapasitesi, dosya sistemi, seri numarası ve firmware gibi özellikleri hakkında detaylı bilgi alabileceğiniz bilgi sayfasıdır.
Bu rehberimizde sizler için “disk detaylarını öğrenmenizi sağlayan HD Tune uygulaması nasıl kullanılır?“, “HD Tune uygulaması ne işe yarar?“, “HD Tune programı nedir?” ve “HD Tune testi ne kadar sürer?” sorularını yanıtlayacağız. Bu konu ile ilgili sorularınızı ve yorumlarınızı aşağıda bulunan yorumlar bölümünden bizlere iletebilirsiniz.