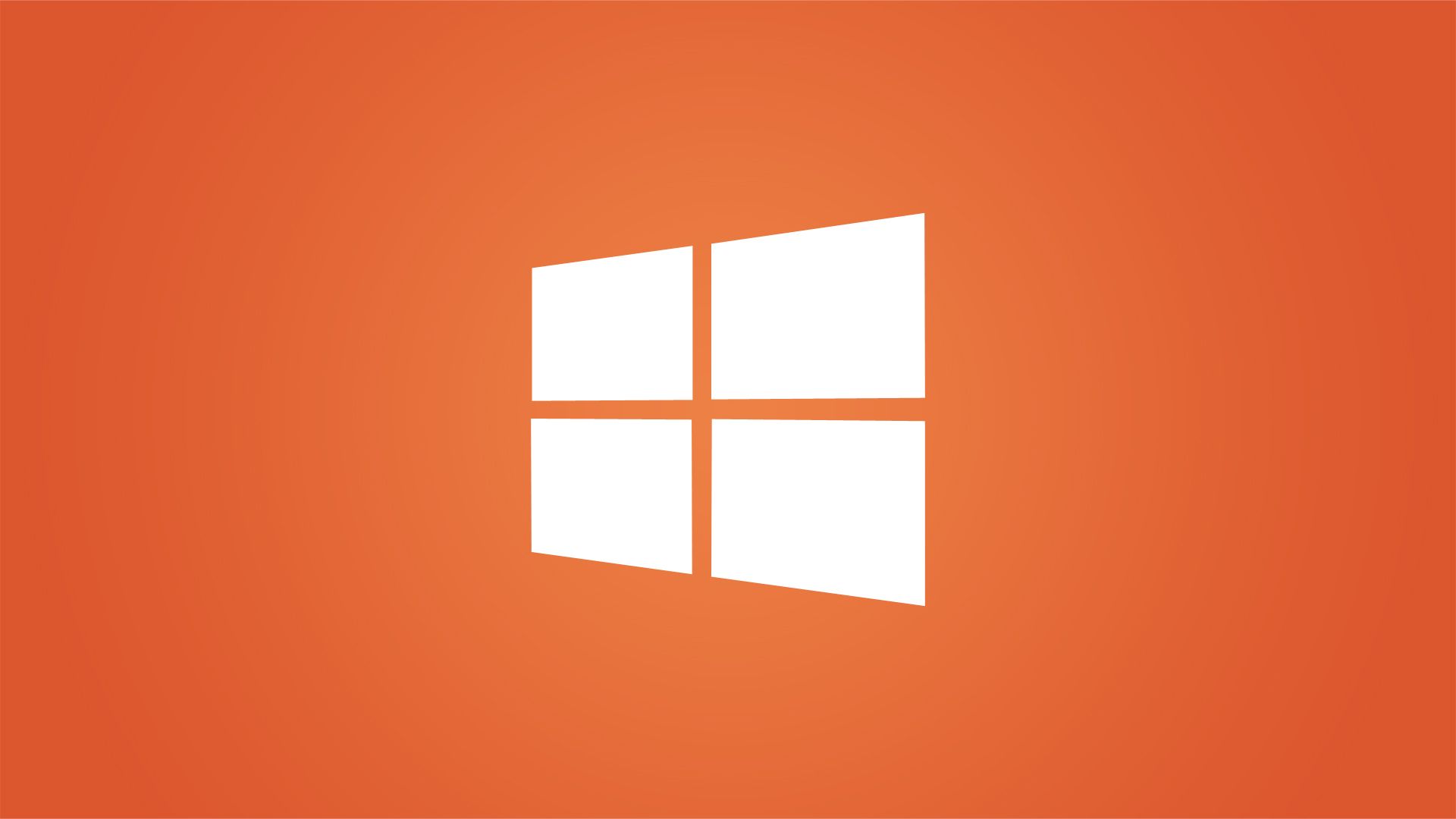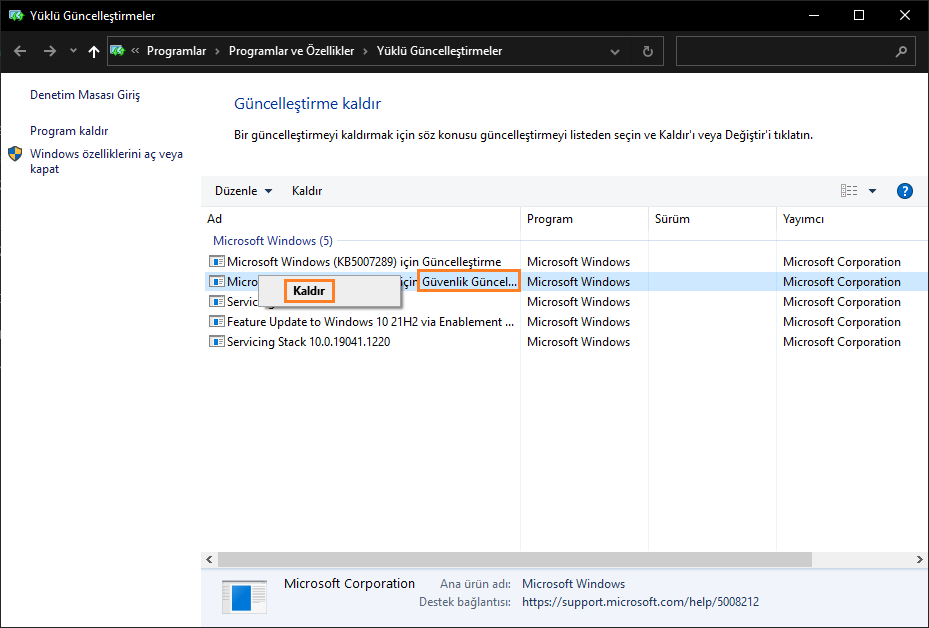Bir belgeyi yazdırmak istediğimizde karşımıza çıkan 0x0000007c hatası bize sistemin yazıcıya bağlı olmadığını bildiriyor. Bu sorun Microsoft güvenlik güncelleştirmesi olarak yayımlanan bir güncelleştirmenin ardından ortaya çıkması nedeniyle bu sorunun kaynağı olarak bu güvenlik güncelleştirmesi gösteriliyor. Microsoft hatanın kendisinden kaynaklandığını kabul edip düzeltmek için yeni bir güncelleştirme yayımlasa da maalesef bu sorun yaşayan tüm kullanıcılar için çözüm olmadı.
Bu rehberimizde sizler için “Windows yazıcı hatası 0x0000007c nasıl çözülür?“, “Windows 0x0000007c yazıcı hatasının çözümü nedir?” sorularını yanıtlayacak ve “Windows 0x0000007c yazıcı hatasının çözüm yöntemlerini” sunacağız.
İçindekiler
Windows Yazıcı Hatası 0x0000007c Çözüm Yöntemleri
- Sorunlu Güvenlik Güncelleştirmesini Kaldırmak
- Yazıcıyı Yeniden Yüklemek
- Sürücü Yüklemesi Sırasında İptal Etmek
Sorunlu Güvenlik Güncelleştirmesini Kaldırmak
- “Windows + I” kombinasyonunu tuşlayın ve “Güncelleştirme ve Güvenlik” sekmesine girin.
- “Güncelleştirme geçmişini görüntüle” butonuna tıklayın ve açılan pencereden “Güncelleştirmeleri kaldır” seçeneğine tıklayın.
- Ardından güvenlik güncelleştirme kodunuzun “KB5006670” kodu ile eşleşip eşleşmediğini kontrol edin.
- Güvenlik güncelleştirmesi kodunuz bundan daha yüksek bir sayı ise (örneğin KB5008212) herhangi bir işlem yapmanıza gerek yok.
- Güvenlik güncelleştirme kodunuz “KB5006670” veya daha alt bir sürüm ise üzerine tıklayın ve “Kaldır” butonuna basın.
- Ardından “Güncelleştirme ve Güvenlik” sekmesine geri dönün ve “Güncellemeleri 7 günlüğüne duraklat” butonuna basın ve bilgisayarınızı yeniden başlatın.
Yazıcıyı Yeniden Yüklemek
- Öncelikle masaüstünde yeni bir klasör oluşturun.
- Bir dosya gezgini açın ve aşağıdaki konumlardan sizin işletim sisteminize uygun olanına gidin.
- İçerisindeki bir dosyaya basın ve “CTRL + A” kombinasyonu ile tüm dosyaları seçip “CTRL + X” kombinasyonu ile tüm dosyaları kesin.
- Masaüstünde açtığınız yeni klasörün içine girin ve “CTRL + V” kombinasyonu ile tüm dosyaları aktarın.
- Ardından “Windows + R” kombinasyonunu tuşlayın, “services.msc” yazın ve Enter tuşuna basın.
- Açılan Hizmetler penceresinden “Print Spooler” ve “PrintWorkflow” hizmetini bulun ve ikisine de sağ tıklayıp “Yeniden başlat” seçeneğine tıklayın.
- Başlat menüsüne “Program ekle veya kaldır” yazın ve açılan pencereden yazıcınızı bulup kaldırın.
- Yazıcınızın üreticisinin destek sayfasından sürücüyü indirin ve kurun.
- Ardından bilgisayarınızı yeniden başlatın ve yazıcıyı test edin.
- 64-Bit işletim sistemleri için: C:\Windows\System32\spool\drivers\x64\3
- 32-Bit işletim sistemleri için: C:\Windows\System32\spool\drivers\W32X86\3
Sürücü Yüklemesi Sırasında İptal Etmek
Bazı kullanıcılar bu sorunun sürücü yüklenirken yarısında iptal edilmesi sonucunda çözüldüğünü keşfetmişler ve bunu bir çözüm yöntemi olarak paylaşmışlar. Aşağıdaki adımları takip ederek sizde işe yarayıp yaramayacağını test edebilirsiniz.
- Yazıcınızın üreticisinin destek sayfasından sürücüsünü indirin ve çalıştırın.
- Sürücü yüklemesi sırasında yazıcıya bağlanmanız istendiğinde uzak yazıcıya bağlanma seçeneğini seçin.
- Ardından yazıcı bağlandıktan sonra kurulumu iptal edin ve yazıcınızı test edin.
0x0000007c gibi bir çok hata yazıcınızın markasına, modeline ve sürücü desteğine göre değişiklik gösterebileceğinden ötürü bu işlemlerin hiçbiri işinize yaramamış olabilir. Bu durumda kişisel destek almak için Donanım Arşivi Forumunda bir konu açabilir ve 0x0000007c hatasının çözümüne daha hızlı ulaşabilirsiniz. Donanım Arşivi Forum sayfasına ulaşmak için aşağıdaki bağlantıya tıklayabilirsiniz.
Bu rehberimizde sizler için “Windows yazıcı hatası 0x0000007c nasıl çözülür?“, “Windows 0x0000007c yazıcı hatasının çözümü nedir?” sorularını yanıtladık ve “Windows 0x0000007c yazıcı hatasının çözüm yöntemlerini” sunduk.