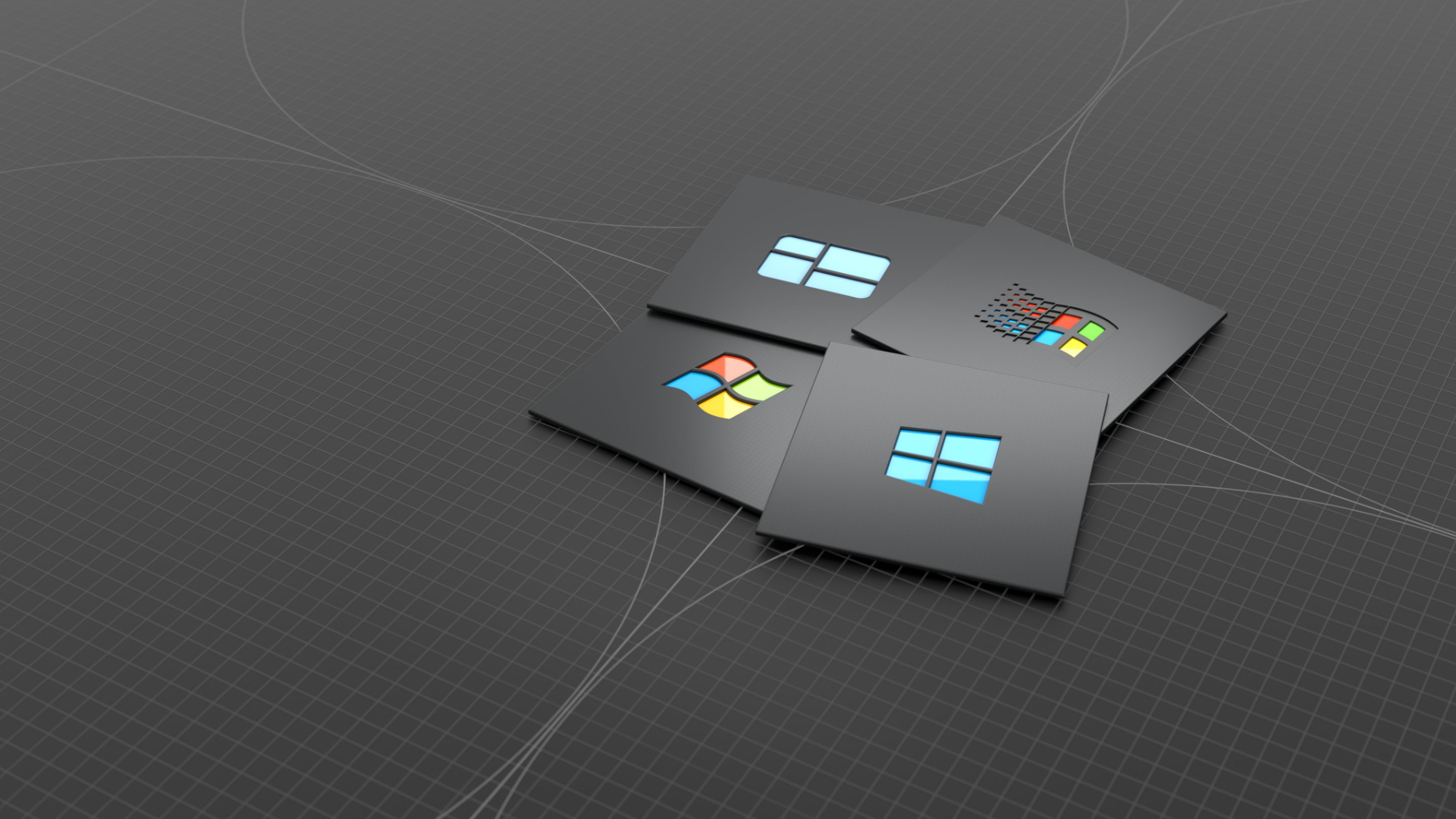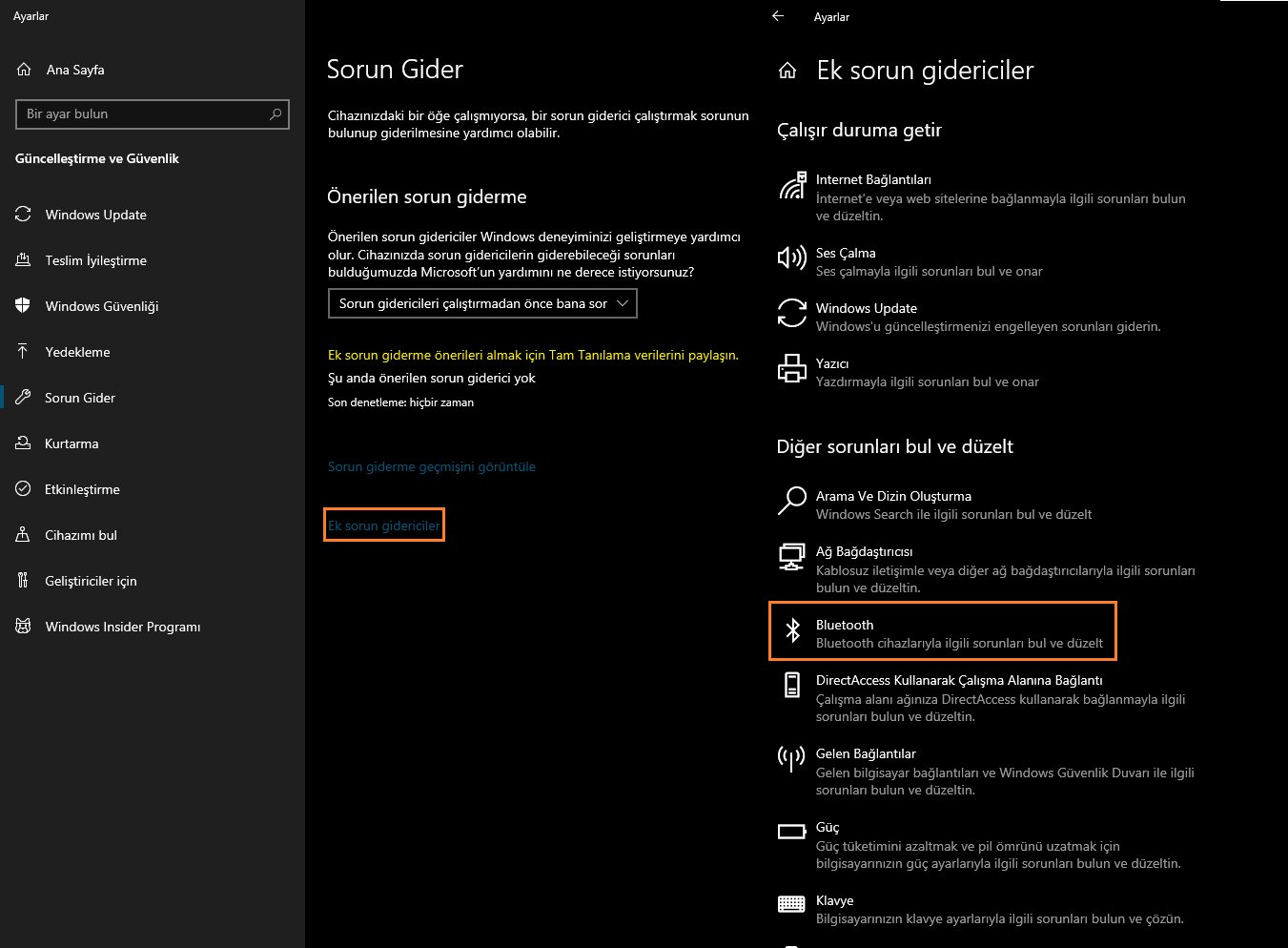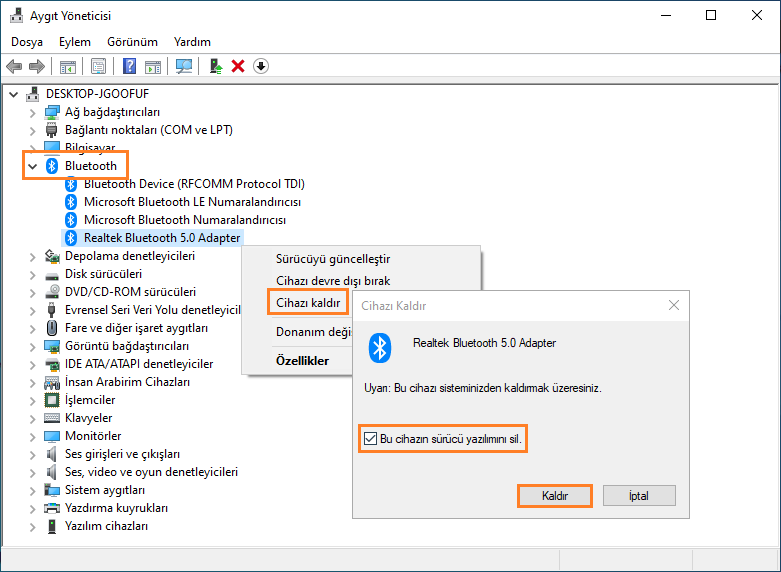Windows kullanıcılarının karşılaştığı BCM20702A0 sürücü hatası, aygıt daha öncesinde sorunsuzca çalışırken ansızın karşımıza çıkıyor. Bu genellikle yüklü sürücünün uyumlu olmaması veya aygıtın sürücülerinin yüklü olmadığı durumlarda ortaya çıksa da daha önce aynı şekilde sorunsuz çalıştığı için kafa karışıklığına sebebiyet verebiliyor.
Bu rehberimizde sizler için bu kafa karışıklığını gidermek adına “Windows BCM20702A0 sürücü hatası nasıl çözülür?“, “Windows BCM20702A0 sürücü hatasının çözümü nedir?” sorularını yanıtlayacak ve “Windows BCM20702A0 sürücü hatasının çözüm yöntemlerini” sunacağız.
İçindekiler
Windows BCM20702A0 Sürücü Hatası Çözüm Yöntemleri
- Bluetooth Adaptörü Uyumlu USB Yuvasına Takmak
- Bluetooth Sorun Gidericisini Kullanmak
- Bluetooth ve USB Denetleyicilerini Kaldırmak
- SFC ve DISM Taraması Yapmak
- Windows’u Onarmak veya Temiz Kurulum Yapmak
Bluetooth Adaptörü Uyumlu Bir USB Yuvasına Takmak
Eğer bir USB Bluetooth Dongle kullanıyorsanız kullandığınız ürünün USB versiyonuna uygun bir yuvaya takmalısınız. Örneğin USB 2.0 bir aygıtı USB 3.1 gibi hızlı bir yuvaya takmak aygıtın stabil çalışmamasını sağlayacaktır. Aynı şekilde USB 1.0 gibi eski bir yuvaya taktığınızda okumaması veya bu tarz hatalara yol açması gayet olası ve bir çok kullanıcının sorun yaşadığı bir nokta.
Ürünü satın aldığınız sayfadan veya ürünün üreticisinin sayfasından Bluetooth adaptörün USB versiyonunu, anakart ve kasa üreticinizin sayfasından ise USB portlarınızın versiyonlarının bilgisine ulaşıp doğru noktaya takabilir veya deneme yanılma yöntemini uygulayabilirsiniz.
Bluetooth Sorun Gidericisini Çalıştırmak
Sorun USB versiyonu değilse biraz geleneksel yöntemlere dönüp Windows’un sunduğu Bluetooth sorun gidericisini çalıştırmayı deneyebilirsiniz.
- Başlat menüsüne “Ayarlardaki sorunları gider” yazın ve Enter tuşuna basarak açın.
- Açılan pencereden “Ek sorun gidericiler” butonuna basın.
- Ardından “Bluetooth” seçeneğine tıklayın ve sorun giderici adımlarını takip edin.
Bluetooth ve USB Denetleyicilerini Kaldırmak
Dikkat! Bluetooth adaptörünüz tümleşik yapıda ise USB denetleyicilerini kaldırma adımını atlayın ve yalnızca Bluetooth sürücüsünü kaldırma adımını uygulayın.
- Başlat menüsüne “Aygıt Yöneticisi” yazın ve Enter tuşuna basın.
- Açılan pencereden “Bluetooth” sekmesini genişletin ve Bluetooth adaptörünüze sağ tıklayıp “Cihazı kaldır” seçeneğine tıklayın.
- Ardından “Evrensel Seri Veri Yolu Denetleyicileri” sekmesini genişletin ve işlemcinize göre AMD veya Intel USB veri yolu denetleyicisine sağ tıklayın ve “Cihazı kaldır” seçeneğine tıklayın.
- Ardından açılan uyarı mesajından “Bu cihazın sürücü yazılımını sil” seçeneğini işaretleyin ve “Kaldır” butonuna basın.
- Bilgisayarınızı yeniden başlatın ve Bluetooth adaptörünüzün veya cihazınızın yazılım desteği sayfasından güncel Bluetooth sürücüsünü kurun.
SFC ve DISM Taraması Yapmak
Eğer sorun Bluetooth adaptörü veya USB portlarında değilse bazı hatalı sistem dosyaları nedeniyle bu hatayla karşılaşıyor olabilirsiniz. Sorunun bundan kaynaklanıp kaynaklanmadığını anlamak için SFC ve DISM taramaları ile sistem dosyalarını tamir etmeyi deneyebilirsiniz.
SFC Taraması Yapmak
- “Windows tuşu + X” tuşlarına basın ve münüden “Windows PowerShell (Yönetici)” seçeneğine tıklayın.
- Açılan komut istemi penceresine “sfc /scannow” yazın ve Enter tuşuna basın.
- İşlemin bitmesini bekleyin.
DISM Taraması Yapmak
Dikkat! DISM Taraması stabil bit internet bağlantısına ihtiyaç duyar.
- Windows PowerShell veya CMD gibi bir komut satırı uygulamasını yönetici olarak çalıştırın.
- Ardından sırasıyla aşağıdaki komutları girin ve bilgisayarınızı yeniden başlatın.
- Dism /Online /Cleanup-Image /CheckHealth
- Dism /Online /Cleanup-Image /ScanHealth
- Dism /Online /Cleanup-Image /RestoreHealth
Temiz Windows Kurulumu veya Onarımı Yapmak
SFC ve DISM taraması işinize yaramadıysa ve daha önce bluetooth’u sorunsuz kullanabiliyorsanız temiz bir Windows kurulumu ile veya Windows’u onararak bu hatanın üstesinden gelebilirsiniz. Bu işlemi nasıl yapacağınızı öğrenmek için aşağıdaki işlemleri uygulayın.
USB Bellek ile Onarım veya Temiz Kurulum Gerçekleştirmek (Önerilen)
Dikkat! Bu işlem için en az 8GB bir USB belleğe ihtiyacınız var.
Aşağıdaki bağlantılara tıklayarak rehberlerimize ulaşabilir ve Rufus aracılığıyla nasıl Windows USB’si hazırlayabileceğinizi ve kurulum yapacağınızı öğrenebilirsiniz.
Windows’u onarmak için kurulum menüsüne geldikten sonra sol altta bulunan “Windows’u Onar” butonuna basın.
Temiz kurulum için aşağıdaki rehberleri birebir takip edebilirsiniz.
Rufus İle Windows Kurulum USB’si Hazırlama Rehberi
Windows 10 Kurma Rehberi
ISO Dosyası ile Onarmak
Dikkat! Bu işlem yalnızca Windows sistem dosyalarını onarır. BCM20702A0 hatası yüklediğiniz herhangi bir zararlı veya zararsız bir yazılımdan veya uygulamadan kaynaklanıyorsa bu işlem işe yaramaz.
- Aşağıdaki bağlantıdan Media Creation Tool‘u indirin ve açın.
- Ardından “Başka bir bilgisayar için yükleme medyası” seçeneğini seçin ve “İleri” tuşuna tıklayın.
- “Dil, Sürüm ve Mimari” seçeneklerinden sonra “İleri” butonuna basın.
- “ISO Dosyası” seçeneğini seçin ve “İleri” tuşuna basıp Windows 10 iso dosyasının inmesini bekleyin.
- Ardından inen iso dosyasını açın ve içerisinde bulunan “setup.exe” dosyasını açın.
- Ardından kurulum esnasında “Yalnızca kişisel dosyaları koru” seçeneğini seçerek onarım işlemini başlatabilirsiniz.
Bu rehberimizde sizler için “Windows sürücü hatası BCM20702A0 nasıl çözülür?“, “Windows BCM20702A0 sürücü hatasının çözümü nedir?” sorularını yanıtladık ve “Windows BCM20702A0 sürücü hatasının çözüm yöntemlerini” sunduk. Bu konu ile ilgili sorularınızı ve yorumlarınızı aşağıda bulunan yorum bölümünden bizlere iletebilirsiniz.