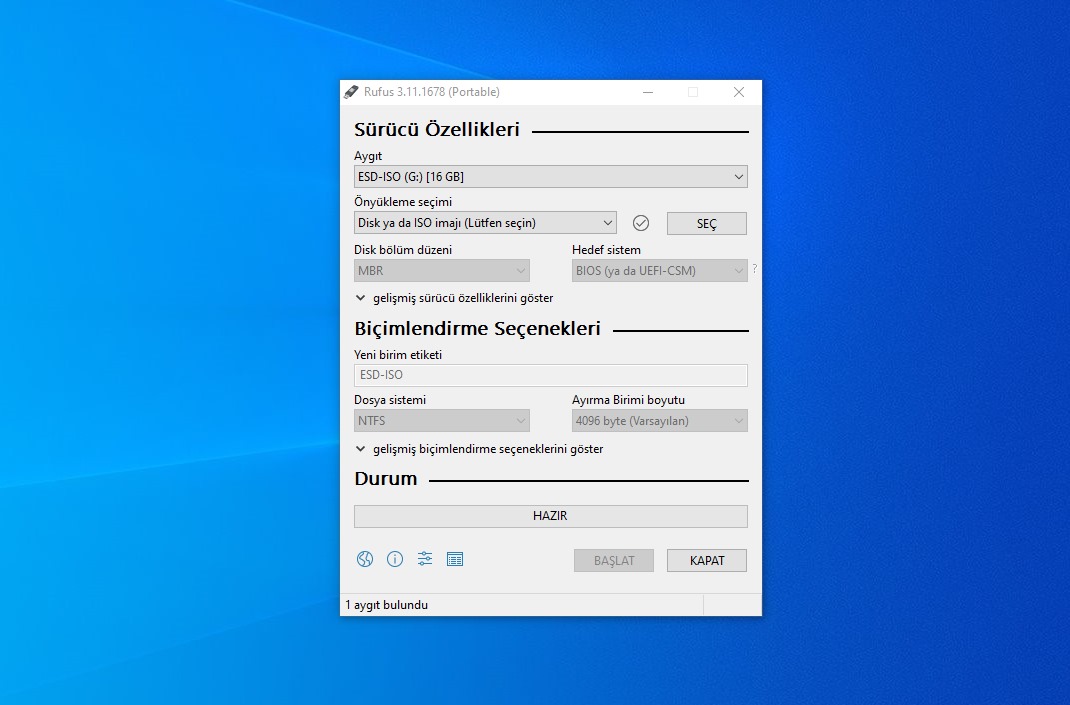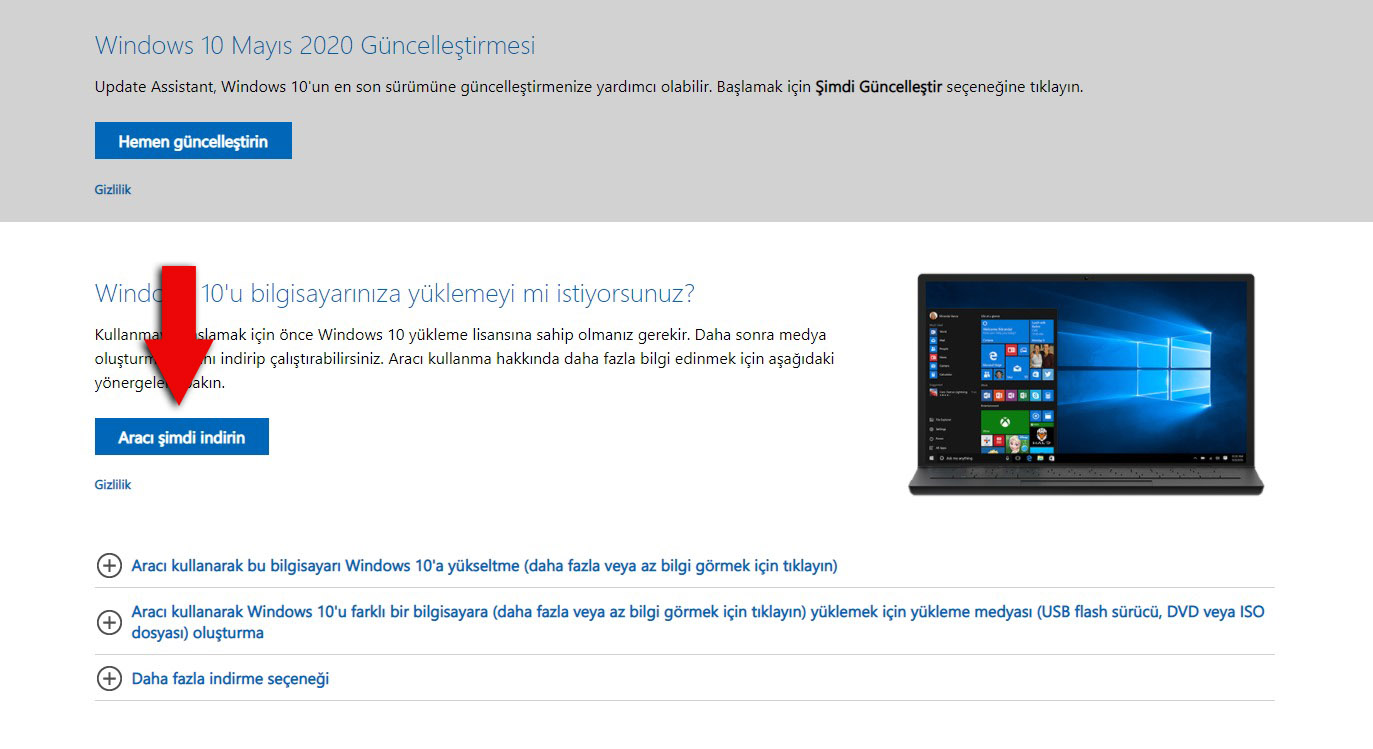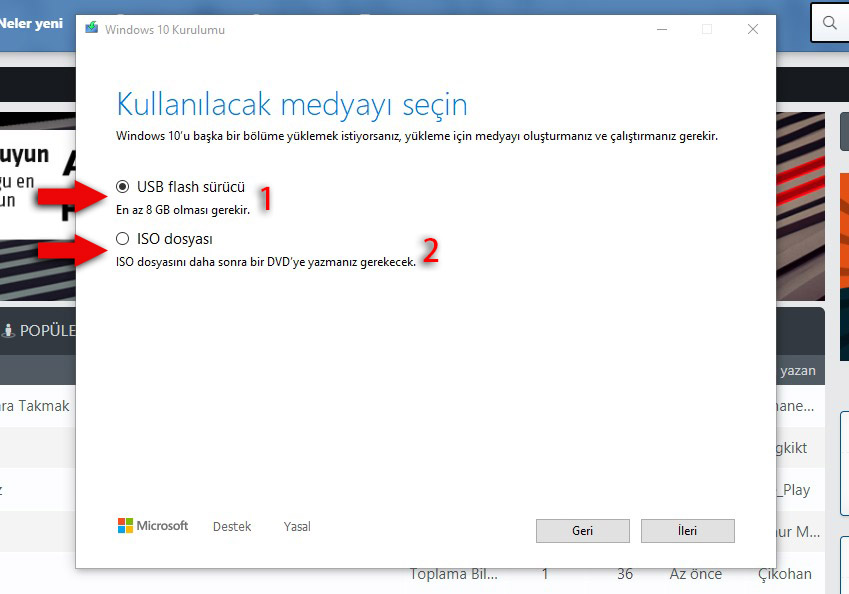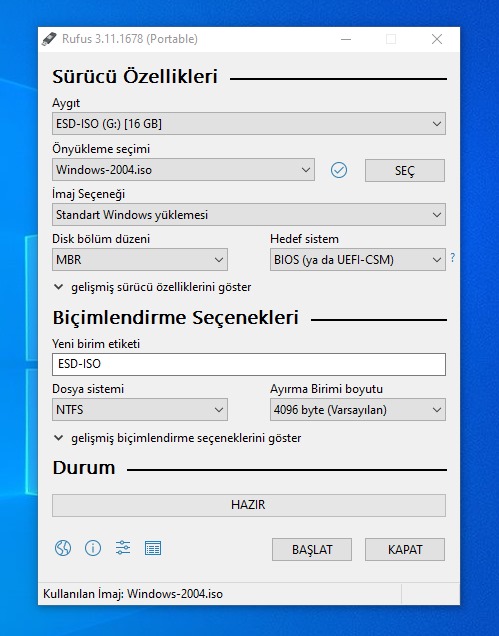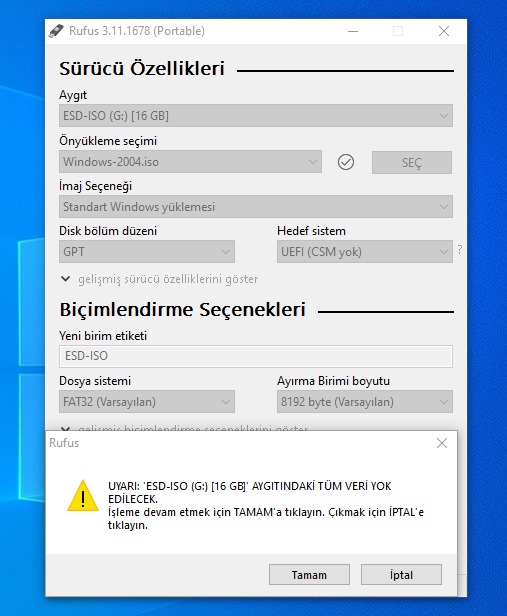Bilgisayarına Windows kurmak isteyen amatör kullanıcılar gerçekten büyük zorluklar çekebiliyor. Şu an günümüzde Windows kurulumu için USB bellekler kullanılıyor. Bu USB belleklere Rufus ile Windows boot dosyalarını yazdırmak aslında gayet kolay bir işlem. Bugünkü Rufus ile Windows kurulum USB’si hazırlama rehberimiz sayesinde bu işi kolayca halledebileceksiniz!
Windows 10 ISO Dosyasını İndirme
Rufus ile Windows 10 kurulum USB’si hazırlamadan önce ilk olarak güncel ve güvenilir bir Windows 10 ISO’su indirmeniz gerekiyor. Bu konuda en mantıklı olan çözüm Microsoft’un resmi Windows 10 Aracı oluyor. BURAYA tıklayarak ulaşabileceğiniz sayfadan “Aracı şimdi indirin” tuşuna basıp resmi yazılımı indirebilirsiniz.
Yazılımı açtıktan sonra kurmak istediğiniz Windows 10 sürümünü belirleyin ve ileri deyin. Daha sonra karşınıza böyle bir seçenek çıkacaktır. Buradan ikinci sıradaki seçeneği işaretleyerek Windows 10 kurulum ISO’sunu bilgisayarınıza indirebilirsiniz.
Rufus Kullanım Rehberi
Windows 10 ISO dosyası indirildikten sonra artık Rufus yazılımına geçebiliriz. Rufus yazılımını BURADAKİ indirme sayfası üzerinden indirmeniz mümkün, en güncel olanını kullanmanızı öneririz.
Rufus yazılımını indirip açın, karşınıza yukarıdaki gibi bir ekran gelecektir. Burada bilmeniz gereken bazı önemli kısımlar var. En üstteki aygıt bölümüne Windows 10 Boot USB’si hazırlamak istediğiniz flash belleğinizi seçin, 8 GB ve üzeri kapasiteler kullanmanız önerilmekte. Daha sonra bir altında “Önyükleme seçimi” adı altında bir kısım göreceksiniz. Sağdan “Seç” butonuna basın, ve daha sonra Windows Aracı ile indirdiğiniz Windows ISO dosyanızı seçin.
“Disk bölüm düzeni” buradaki en önemli kısımlardan biri. Eğer “GPT” seçeneğini seçerseniz sadece daha güncel olan UEFI BIOS tipine uygun olan türde USB diskiniz hazırlanacaktır. “MBR” seçeneği seçtiğiniz takdirde ise hem eski tip Legacy hem de yeni tip UEFI BIOS’a uygun olacak şekilde USB diskiniz hazırlanacaktır.
Gerekli ayarları yaptıktan sonra “Başlat” tuşuna bastığınız zaman karşınıza böyle bir uyarı çıkacaktır. Bu eğer tamam tuşuna basarsanız USB flash diskinizdeki bütün dosyalar silinecektir ve USB diskiniz hazırlanma aşamasına geçecektir. Bu işlem kullandığınız USB diskin hızına göre değişecektir, USB 3.0 bir USB diskle kısa sürede hazırlanacaktır fakat USB 2.0 bir diskle bu işlem 10 dakikadan uzun sürebilir, yani sabırla beklemeniz gerekiyor.
İşlem bittiğinde artık USB diskiniz Windows kurulumu için hazır demektir. Windows kurulumu konusunda detaylı rehberimize ulaşmak için buraya tıklayabilirsiniz.
Bugün sizler için Rufus ile Windows kurulum USB’si hazırlama işlemini detaylıca anlattık. Bu işlemlerden sonra artık Rufus yazılımını rahatlıkla kullanabileceksinizdir. Eğer aklınıza bir soru takılırsa yorum atarak bizlere sormayı unutmayın!