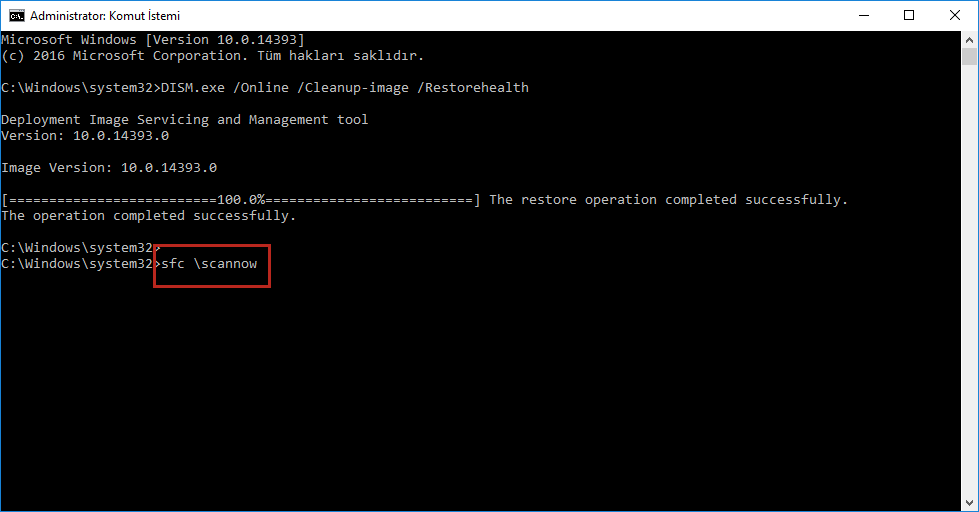Windows 11 nihayet piyasaya çıktı ve Windows kullanıcıları Microsoft’un en yeni işletim sistemini kendileri için deneyimlemek için acele ediyor. Birçok kullanıcı başarıyla Windows 11’e yükseltme yaparken, diğerleri Windows 11 Kurulum Yardımcısı aracılığıyla yükseltme yaparken bir 0x8007007f hatası bildirdi. Hatalar, büyük bir Windows yükseltme sürümüne nispeten aşinadır, bu nedenle Windows 11 yükseltme hatası hakkında çok fazla endişelenmemelisiniz. Bu rehberimizde Windows 11 Yükseltmesinde 0x8007007f Hatası Nasıl Çözülür? sorusunun yanıtını sizler için derledik.
İçindekiler
Windows 11 Yükseltmesinde 0x8007007f Hatası Nedir?
Hata kodu, yalnızca Windows 11 Kurulum Yardımcısı’nı kullanmaya çalışan kullanıcılar arasında görünmeye başladı. Hata kodu, kullanıcının Windows 11’e başarıyla yükseltmesini engeller. Kullanıcılar, Kurulum Asistanı aracını kullanırken yükseltme işleminin sadece %70 işareti civarında duracağını bildirdi. Bir süre sonra, “Bir şeyler ters gitti. Tekrar deneyin’i seçin ve bu işe yaramazsa, yardım için Microsoft desteğine başvurun. Hata kodu 0x8007007f'” hata mesajı görülmektedir.
Hata kodu herhangi bir özel nedeni gösteremeyecek kadar genel olduğundan, eldeki sorun daha kafa karıştırıcı hale gelir. Nedeni olabilecek bazı faktörler var. Şu an itibariyle izin eksikliği, yeterli depolama alanı olmaması, sürücü uyumsuzluğu ve daha birçok faktörün bu soruna katkıda bulunabileceği söylenebilir.
0x8007007f Hatası Çözümü
Bu sorunu düzeltmenin birkaç yolu vardır ve her yöntem Windows 10’un farklı bir yönüne odaklanır. Bu nedenle, bir düzeltmenin çalışmasını sağlamak için tüm işletim sistemi kontrol edilerek farklı ayar değişiklikleri yapılabilmektedir.
- Asistanı Yönetici Olarak Çalıştırılması
- Antivirüs Programının Kaldırılması
- Bozuk Dosyalarının Onarımının Yapılması
- Ekran Kartı Sürücüsünün Güncellenmesi
- Ekran Kartı Sürücüsünün Kaldırılarak Yeniden Kurulması
- Windows 11 Disk Görüntüsü Kullanılarak Yükseltilmesi
Asistanın Yönetici Olarak Çalıştırılması
Bir üçüncü taraf arka plan uygulaması, Windows 11 Kurulum Yardımcısı yardımcı programına müdahale ederek başarısız olmasına neden olabilir. Hal böyle olunca 0x8007007f hatasının en popüler çözümü Windows 11 Kurulum Asistanını yönetici olarak çalıştırmaktır. Windows 11 Kurulum Asistanını yönetici olarak şu şekilde çalıştırabilirsiniz:
Adım 1 : Windows 11 Kurulum Yardımcısı program dosyasını bulun ve büyük olasılıkla bilgisayarınızın İndirilenler klasöründe olacaktır.
Adım 2 : Program simgesine sağ tıklayın ve açılır menüden Yönetici olarak çalıştır seçeneğine tıklayın.
Adım 3 : İzninizi istemek için bir iletişim kutusu açılacaktır; Windows 11 Kurulum Yardımcısının yönetici ayrıcalığı ile çalışmasına izin vermek için Evet’i tıklayın.
Bu basit düzeltmenin Windows 11 Kurulum Yardımcısı 0x8007007f hatasını çözme olasılığı yüksektir. Ancak yine de aynı hata mesajını alıyorsanız, başka bir olası çözümü denemek isteyebilirsiniz.
Antivirüs Programının Kaldırılması
Bazı antivirüs programları zararlı gördüğü için internet erişimine izin vermeyebilir. Hemen hemen her antivirüs programında geçici olarak devre dışı bırakma özelliği mevcuttur. Antivirüs programı geçici olarak devre dışı bırakıldıktan sonra tekrar denenmesi Windows 11 Yükseltmesinde 0x8007007f Hatasının önüne geçecektir. Eğer çok daha güçlü bir antivirüs programı kullanılıyorsa antivirüs programı kaldırılarak bilgisayar yeniden başlatılır ve tekrar programın çalıştırılması denenir.
1. Adım : Masaüstünde sol altta bulunan Başlat menüsündeki arama sekmesine Denetim Masası yazılarak veya klavyede Windows ve R tuşlarına aynı anda basılarak açılan Çalıştır ekranın Aç kısmına control panel yazılıp Tamam butonuna tıklanarak Denetim Masası açılır.
2. Adım : Denetim Masasında Program Ekle / Kaldır’a tıklanır.
3. Adım : Açılan Program Ekle / Kaldır penceresinde antivirüs programı seçilerek sağ tıklanır ve Kaldır butonuna tıklanır.
Bozuk Dosyalarının Onarımının Yapılması
Sistem dosyalarınızın bir şekilde bozulmuş olma olasılığı yüksektir. Bu, kötü amaçlı yazılım bulaşması veya bir elektrik kesintisi nedeniyle bilgisayarın aniden kapanması gibi birçok şekilde olabilir. Sistem Dosyası Denetleyicisi (SFC) aracını kullanarak bu dosyaları onarmayı denemelisiniz. Hasarlı sistem dosyalarını algılayan ve bunları iyi kopyalarla değiştiren yerleşik bir Windows aracıdır. Devam etmek için şu adımların izlenmesi gerekmektedir:
1. Adım : Başlat menüsü Komut İstemi yazarak Komut İstemi’ne tıklanır ve Yönetici Olarak Çalıştır butonuna tıklanır.
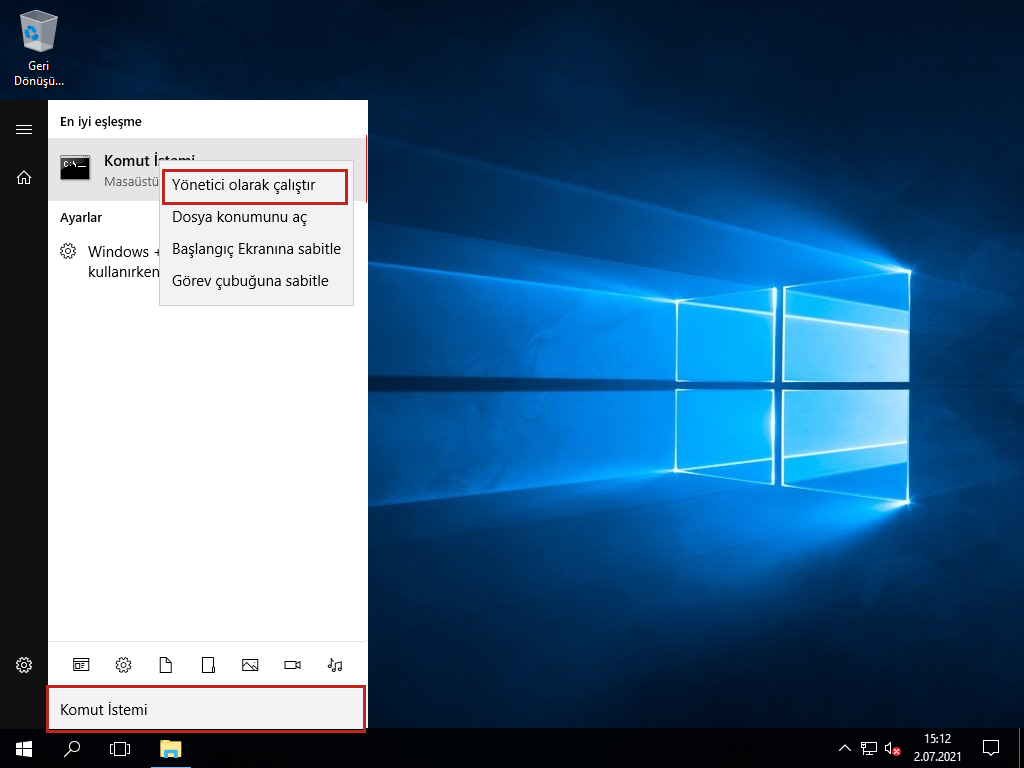
2. Adım : Komut İstemi ekranında DISM.exe /Online /Cleanup-image /Restorehealth yazılarak Enter’a basılır.
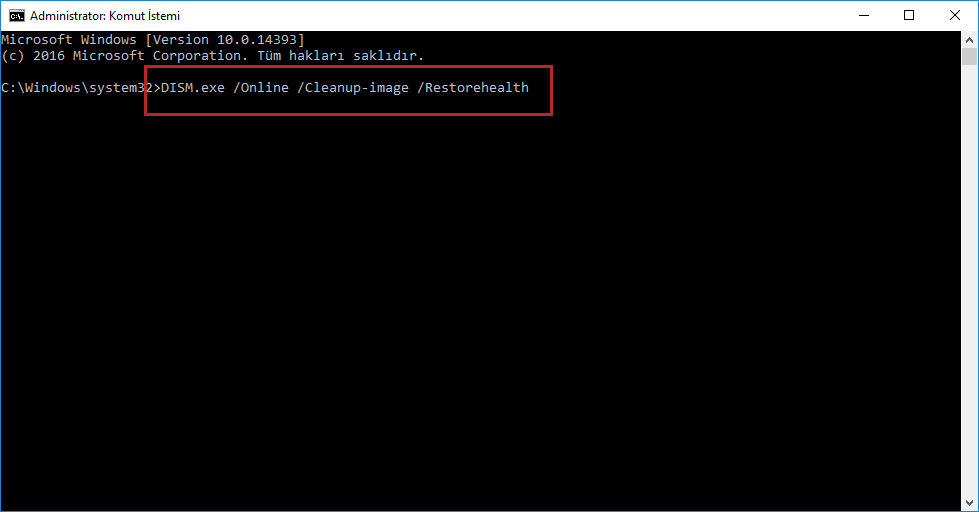
3. Adım : sfc /scannow komutu girilir ve Enter’a basılır.
Ekran Kartı Sürücüsünün Güncellenmesi

Adım 1 : Masaüstünde sol altta bulunan Başlat menüsündeki arama sekmesine Aygıt Yöneticisi yazılarak veya klavyede Windows ve R tuşlarına aynı anda basılarak açılan Çalıştır ekranın Aç kısmına devmgmt.msc yazılıp Tamam butonuna tıklanarak Aygıt Yöneticisi açılır.
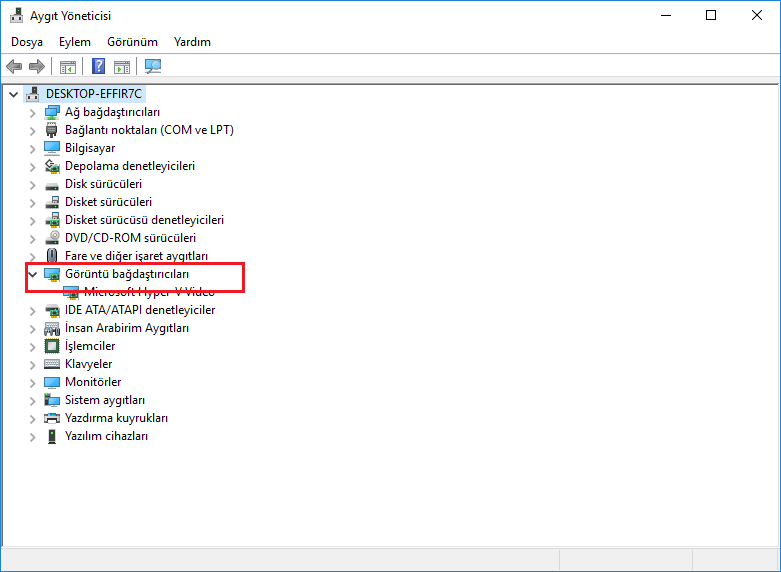
Adım 2 : Açılan Aygıt Yöneticisi penceresinde Görüntü Bağdaştırıcıları sekmesi genişletilir.

Adım 3 : Görünün ekran kartı sürücüsüne sağ tıklanarak Sürücüyü güncelleştir butonuna basılır.

Adım 4 : Açılan Sürücü Güncelleştirme penceresinde Sürücüyü Otomatik Olarak Ara sekmesine tıklanarak sürücü güncelleştirme işlemi başlatılır.
Bu işlemlerin tamamlanmasının ardından ekran kartı sürücüsü güncellenecektir. Eğer daha önce hiç güncelleştirme gerçekleştirilmediyse artık işletim sistemi ile donanımlar doğru bir şekilde iletişime geçemeyeceğinden Görüntü Sürücüsü Yanıt Vermeyi Kesti ve Bu Durumdan Kurtuldu hatası ile karşılaşılabilir. Eğer bu yöntem ile sorun çözülmezse sonraki çözüm adımları uygulanmalıdır.
Ekran Kartı Sürücüsünün Kaldırılarak Yeniden Kurulması

Adım 1 : Masaüstünde sol altta bulunan Başlat menüsündeki arama sekmesine Aygıt Yöneticisi yazılarak veya klavyede Windows ve R tuşlarına aynı anda basılarak açılan Çalıştır ekranın Aç kısmına devmgmt.msc yazılıp Tamam butonuna tıklanarak Aygıt Yöneticisi açılır.
Adım 2 : Açılan Aygıt Yöneticisi penceresinde Görüntü Bağdaştırıcıları sekmesi genişletilir.
Adım 3 : Görünün ekran kartı sürücüsüne sağ tıklanarak Cihazı kaldır butonuna basılır.
Adım 4 : Ekran kartı markası ile üreticinin resmi sitesinden ilgili sürücü indirilir.
Adım 5 : Ekran kartı sürücüsünün kurulumu doğru bir şekilde gerçekleştirildikten sonra bilgisayar yeniden başlatılır.
Windows 11 Disk Görüntüsü Kullanılarak Yükseltilmesi
Kurulum Yardımcısı’nı kullanarak Windows 11’e yükseltme konusunda hala sorun yaşıyorsanız, yine de iki farklı yöntem kullanarak yükseltme yapabilirsiniz.
İlk yöntem, kullanıcıların Windows Media Oluşturma aracını kullanarak bir yükleme medyası oluşturmasını ve ardından bunu Windows 11’i yüklemek için kullanmasını gerektirir. Bu, Windows 10 önyüklenebilir bir sürücü oluşturmak için Windows Media Oluşturma aracının kullanılmasına benzemektedir. Bunun ile ilgili daha önce yayınlanan Windows 11 Nasıl Kurulur? rehberimizi inceleyebilirsiniz.
İkinci yöntem, Windows 11’i sanal bir makineye yüklemek veya önyüklenebilir bir Windows 11 yükleme ortamı oluşturmak isteyen kullanıcılar için tasarlanmıştır. Windows 11 disk görüntüsünü (ISO) kolayca indirebilir ve ardından Windows 11’i önyüklenebilir bir sürücü kullanmadan aşağıdaki gibi yükleyebilirsiniz.
Adım 1 : Microsoft’un resmi sitesinden Windows 11 ISO’yu indirin.
Adım 2 : İndirilen dosyaya sağ tıklayın ve Özellikler’i seçin.
Adım 3 : Genel sekmesi altında, ISO dosyasını bir USB/DVD sürücüsü kullanmadan bağlamak için Değiştir’e tıklayın.
Adım 4 : Windows Gezgini’ni seçin ve Uygula’ya tıklayın.
Adım 5 : Şimdi ISO dosyasına bir kez daha sağ tıklamak ve ardından sanal bir önyüklenebilir disk oluşturmak için Mount’a tıklamanız gerekmektedir.
Adım 6 : Kurulum dosyalarını görüntülemek için ISO dosyasına çift tıklayın, ardından Windows 11 kurulum kurulumunu başlatmak için son olarak setup.exe dosyasına çift tıklayın.
Windows 11’i yüklemeden önce dosyalarınızı harici depolama birimine yedeklemenizi öneririz.
Bu rehberimizde Windows 11 Yükseltmesinde 0x8007007f Hatası Nasıl Çözülür? sorusunun yanıtını sizlerle paylaştık. Konu ile ilgili görüşleriniz ve sorularınız için her zaman sitemize yorum bırakabilirsiniz.