Özellikle ofislerde yazıcı kullanmak şart olabiliyor. Ya da okullarda ödev için sıkça yazıcı kullanılabiliyor. Fakat yazıcınızı Windows 10 üzerinde bir türlü kullanamıyorsanız, bu yazımızda sizlere bir kablosuz veya bir kablolu yazıcıyı Windows 10’da nasıl kullanacağınızı ve Windows 10’da yazıcı ekleme işlemi nasıl yapılır ve Windows 10’da yazıcı bulunamıyor hatası nasıl çözeceğinizi anlattık.
- Windows 10 Yazıcı Ekleme İşlemi Nasıl Yapılır?
- Windows 10 Yazıcı Bulamıyor Hatası Nasıl Çözülür?
Windows 10’a Yazıcı Nasıl Eklenir?
Aşağıda anlatacağımız işlemler, kablolu yazıcılar, kablosuz yazıcılar model yazıcılar için uygulanmalıdır. Rehberimizde en basit şekilde bu yolları anlatıyoruz. Böylelikle amatör kullanıcıların bile Windows 10’a yazıcı ekleme işlemini rahatlıkla yapmasını hedefliyoruz.
İlk olarak klavyede sol altta yer alan Windows tuşu ile birlikte Q tuşuna aynı anda basıp Windows’un arama aracını açmanız gerek. Bu adımdan sonra ise bir arama ekranı çıkacaktır.
Karşınıza çıkan arama bölümüne ”Yazıcılar & tarayıcılar” yazın. Hemen üst tarafta karşınıza çıkacak olan ”Yazıcılar & tarayıcılar” sekmesine tıklayın. Fakat bundan sonrası sizin yazıcı modelinizi doğrudan ilgilendiriyor. Bu yüzden yazıcınızın kullanım kılavuzunda yazan bilgilere göre hareket etmeniz önem taşıyor.
Her yazıcıda bu işlemler aynı olmayabiliyor, bu yüzden en doğru bilgileri kullanım kılavuzundan alabileceksiniz.
Yazıcılar sekmesine tıkladıktan sonra açılan sayfadan ”Yazıcı veya tarayıcı ekleyin” bölümüne tıklayın. Bu yöntem sayesinde aynı zamanda kablolu yazıcıları da ekleyebilirsiniz. Buradan sonra sizi Windows zaten yönlendirecektir.
Windows 10 Yazıcı Bulamıyor Hatası Nasıl Çözülür?
Yukarıdaki gibi yazıcınızı eklemeye çalıştınız, fakat buna rağmen ”Windows 10 yazıcı bulamıyor’‘ gibi bir hatayla karşılaşırsanız aşağıdaki işlemleri yaparsanız sorununuzun çözülme olasılığı yüksektir. Bu işlemler gördüğünüz gibi oldukça kısa ve basit.
Az önce yukarıda da gösterdiğimiz gibi Windows tuşu + q tuş kombinasyonu ile arama ekranını açın. Ekrana yazıcı kelimesini yazdıktan sonra ise ”Yazıcılar ve tarayıcılar” sekmesine tıklayın ve son olarak ”Yazıcı veya tarayıcı ekle” seçeneğini seçin.
Yukarıda yer alan görselde de gördüğünüz gibi ”İstediğim yazıcı listede yok’‘ kısmına tıklayacaksınız ve ardından ”Bluetooth, kablosuz veya ağda bulunabilir bir yazıcı ekleyin” adımını kullanarak yazıcınızı ekleyin.
Eğer yazıcınız hala görünmüyorsa Windows 10 tabanlı PC’nizin aynı yerel ağda olduğundan ve ışığının yandığından emin olun.
Bugün sizlere Windows 10 yazıcı ekleme işi nasıl yapılır? Sorusuna yanıt bulan kısa bir rehber yayınladık. Ayrıca bu rehberle birlikte Windows 10 yazıcı bulamıyor hatası nasıl çözülür? Konusunda da bazı çözümler sunduk.

















































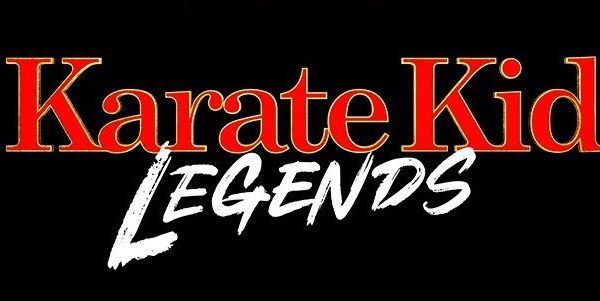



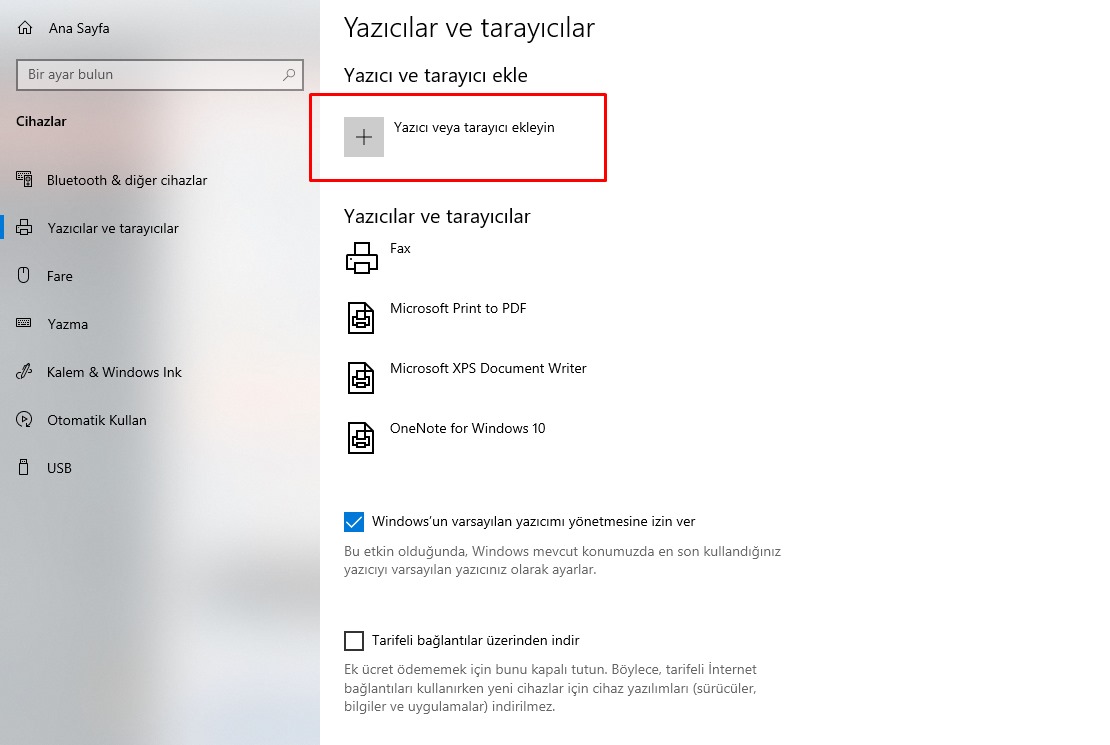
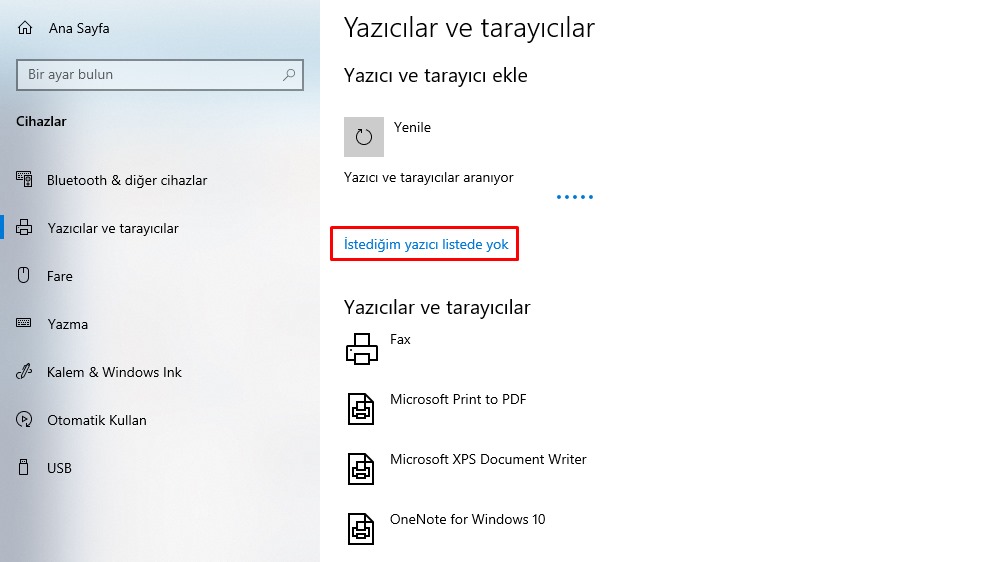
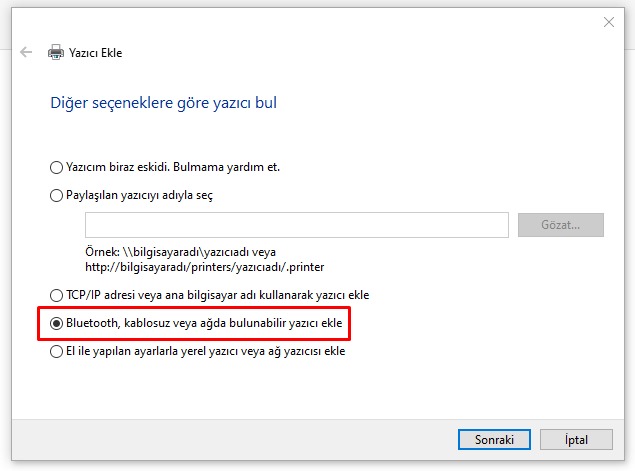













Furkan
Haz 15, 2021 at 21:20
Web sitenize yazar nasıl olabiliriz? Gönüllü olarak güzel içerikler üretebileceğimi düşünüyorum. Cevabınızı bekliyorum. ❤️