Windows da hata kodu 0xc00000e önyükleme yapılandırma verilerinin bozulduğu anlamına gelir. Bu rehberimizde sizler için “Windows 10 hata kodu 0xc00000e nasıl çözülür?“, “Windows 10 0xc00000e kodlu hatanın çözümü nedir?” sorularını yanıtlayacak ve “Windows 0xc00000e hatasının çözüm yöntemlerini” sunacağız.
Windows 10 Hata Kodu 0xc00000e Çözüm Yöntemleri
- Kurtarma Sürücüsü Oluşturmak
- Önyükleme Yapılandırma Verilerini Yeniden Oluşturmak
- Kurtarma Sürücüsü İle İşletim Sistemini Onarmak
- WHQL Desteğini Aktifleştirmek
- BIOS’u Sıfırlamak
- Windows’u Güvenli Modda Başlatmak
- CHKDSK Taraması Yapmak
- Hızlı Başlatma Özelliğini Devre Dışı Bırakmak
- DISM ve SFC Taraması Yapmak
Kurtarma Sürücüsü Oluşturmak
Öncelikle bu işlem için bir kurtarma diskine ihtiyacınız var. En az 8GB bir USB belleği başka bir bilgisayarda Rufus aracı ile bir Windows kopyası oluşturmalısınız. Aşağıdaki yazımıza göz atarak bunu nasıl yapacağınızı öğrenebilirsiniz.
Rufus İle Windows Kurulum USB’si Hazırlama Rehberi
Önyükleme Yapılandırma Verilerini Yeniden Oluşturmak
- Bilgisayarınızı yeniden başlatın ve açılırken üreticinizin belirlediği tuşa basarak (Del, F2, F10) BIOS’a girin.
- Ardından boot menüsünden hazırladığınız USB’yi seçerek bilgisayarınızı başlatın.
- Windows kurulum ekranı geldiğinde sol altta bulunan “Windows’u Onar” seçeneğine tıklayın.
- Açılan Windows Onarma penceresinden “Sorun gider” ve ardından “Gelişmiş seçenekler” seçeneğini seçin.
- Ardından “Komut istemi” seçeneğine tıklayın ve aşağıdaki kodları sırasıyla girin ve ardından bilgisayarını yeniden başlatın.
- bootrec /scanos
- bootrec /fixmbr
- bootrec /fixboot
- bootrec /rebuildbcd
Kurtarma Sürücüsü İle İşletim Sistemini Onarmak
- Bir önceki yöntemdeki adımları uygulayarak Windows Onarma penceresini açın ve Komut İstemi’ne girin.
- Ardından aşağıdaki komutları yazın ve Enter tuşuna basın.
- Startrep.exe dosyasını hata vermeyi kesene kadar birden fazla kez çalıştırın.
- cd x:\sources\recovery
- Startrep.exe
Birden fazla kez girmenize rağmen yine de hata vermeye devam ediyorsa aşağıdaki komutları girin. Kodun sonundaki “C:” yerine işletim sisteminizin kurulu olduğu bölümü girmeyi unutmayın.
- bcdedit /set {DEFAULT.EN_US} device partition=c:
- bcdedit /set {DEFAULT.EN_US} osdevice partition=c:
- bcdedit /set {BOOTMGR.EN_US} device partition=c:
İşlem tamamlandıktan sonra komut istemini kapatın. Kurtarma USB’sini çıkartın ve bilgisayarınızı yeniden başlatın.
WHQL Desteğini Aktifleştirmek
Bazı OEM sistemlerde WHQL imzalı sürücüleri denetler ve UEFI desteğini etkinleştirir. Bunun aktif olmaması hâlinde 0xc00000e hatası almanız gayet olası.
- Cihaz üreticinizin belirlediği tuşa (Delete, F2, F10) basarak BIOS menüsünü açın.
- Ardından BIOS içerisinde gezinerek “Windows 10 WHQL Desteği” veya “Windows 10 WHQL Support” ayarını bulun ve “Aktif” hâle getirin.
- Ardından bilgisayarınızı yeniden başlatın.
BIOS’u Sıfırlamak
BIOS ayarlarını sıfırlamanın da bu hatayı çözdüğü bazı Windows kullanıcıları tarafından bildirilmiş. BIOS’a giriş yaptıktan sonra “Ayarları varsayılana sıfırla” butonunu bulun ve BIOS’unuzu sıfırlayın. Bulamıyorsanız ve bir masaüstü bilgisayar kullanıyorsanız basitçe BIOS pilini çıkartıp 2 dakika bekleyip yeniden takarak BIOS’u sıfırlayabilirsiniz.
Windows’u Güvenli Modda Başlatmak
- Bilgisayarı kapatmak için güç düğmesine 10 saniye basılı tutun.
- Güç tuşuna basarak bilgisayarınızı başlatın ve Windows başlatma ekranına yaklaştığında güç tuşuna 10 saniye basılı tutarak bilgisayarı kapatın.
- Bunu Windows kurtarma penceresine girene kadar tekrarlayın.
- Ardından “Sorun giderme” ve “Gelişmiş seçenekler” seçeneklerine tıklayın.
- “Başlatma Ayarları” seçeneğine tıklayın ve klavyenizden “4” veya “F4” tuşuna basarak Güvenli modda başlatın.
CHKDSK Taraması Yapmak
- Bir önceki yöntemdeki gibi Windows kurtarma penceresini açın.
- “Sorun giderme” ve “Gelişmiş seçenekler” seçeneklerini seçtikten sonra “Komut istemi” seçeneğine tıklayın.
- Ardından aşağıdaki kodu yazın ve ekranda çıkan kutuları onaylayın.
- chkdsk C: /f (C: Yerine işletim sisteminizin kurulu olduğu birimin harfini yazın.)
Hızlı Başlatma Özelliğini Devre Dışı Bırakmak
Dikkat! Bundan sonraki yöntemler bilgisayarı zaman zaman 0xc00000e hatası alan; ancak zaman zaman başarılı şekilde başlayan kullanıcılar içindir. Sizin bilgisayarınız önceki yöntemlere rağmen hâlâ her zaman hata veriyorsa Windows’u baştan kurmanız gerekebilir.
Hızlı başlatma özelliği Windows’u daha hızlı başlatmak için RAM’inizde depolanacak bazı başlatma yapılandırmalarını otomatik olarak gönderir; ancak bu yapılandırma verileri bazen bozulabilir ve bu da bilgisayarınızda 0xc00000e hatasına neden olabilir.
- Başlat menüsüne “Güç planı seçin” yazın ve Enter tuşuna basın.
- Açılan pencerenin sol üstünde bulunan “Güç düğmesinin yapacaklarını seçin” butonuna tıklayın.
- Ardından yukarıda bulunan “Şu anda kullanılamayan ayarları değiştir” butonuna tıklayın ve aşağıdaki “Hızlı başlatmayı aç” seçeneğinin tikini kaldırın.
DISM ve SFC Taraması Yapmak
- “Windows + R” kombinasyonunu tuşlayın.
- Açılan “Çalıştır” penceresine “CMD” yazın ve “CTRL + Shift + Enter” kombinasyonunu tuşlayarak yönetici olarak çalıştırın.
- Açılan komut istemine sırasıyla aşağıdaki kodları yazın ve Enter tuşuna basın.
Dikkat! DISM komutları stabil bir internet bağlantısı gerektirir.
- sfc /scannow
- DISM /Online /Cleanup-Image /ScanHealth
- DISM /Online /Cleanup-Image /StartComponentCleanup
- DISM /Online /Cleanup-Image /RestoreHealth
Bu rehberimizde sizler için “Windows 10 hata kodu 0xc00000e nasıl çözülür?“, “Windows 10 0xc00000e kodlu hatanın çözümü nedir?” sorularını yanıtladık ve “Windows 0xc00000e hatasının çözüm yöntemlerini” sunduk. Bu konu ile ilgili sorularınızı ve yorumlarınızı aşağıda bulunan yorum bölümünden bizlere iletebilirsiniz.















































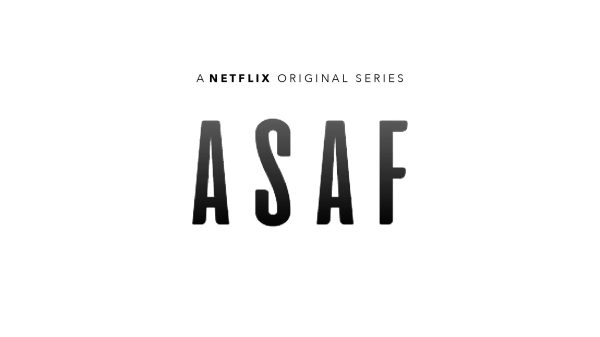

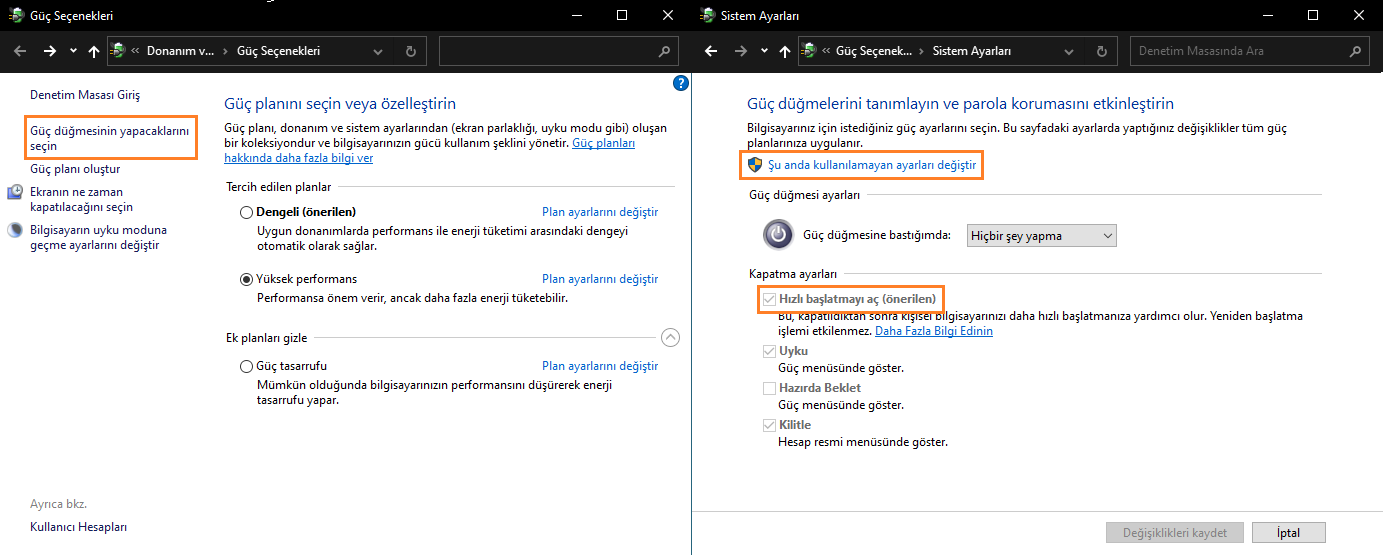













Harun
Şub 26, 2022 at 20:38
Merhaba
Ben gösterdiğiniz adımları uyguladım ama aynı problem olmaya devam ediyor, düzelmedi. Rica etsem bana geri dönüş yapar mısınız?
Mehmet Yılmaz
Şub 26, 2022 at 22:52
Buradaki bütün yöntemler olmadıysa işletim sistemi dosyalarınız zarar görmüş olabilir, temiz kurulum öneririz.
medet dinç
May 9, 2023 at 16:59
merhaba acaba windows 10 dan 11 e geçmemiz durumunda sorun düzelier mi
Mehmet Yılmaz
May 9, 2023 at 18:43
Merhaba, evet bu olasılıklar dahilindedir.