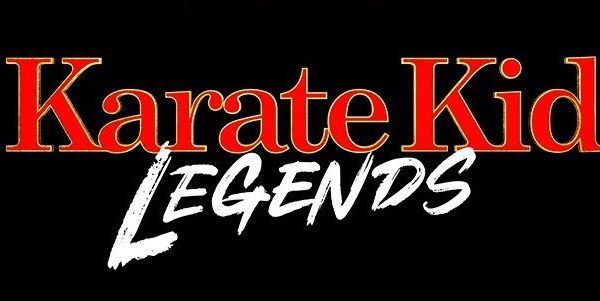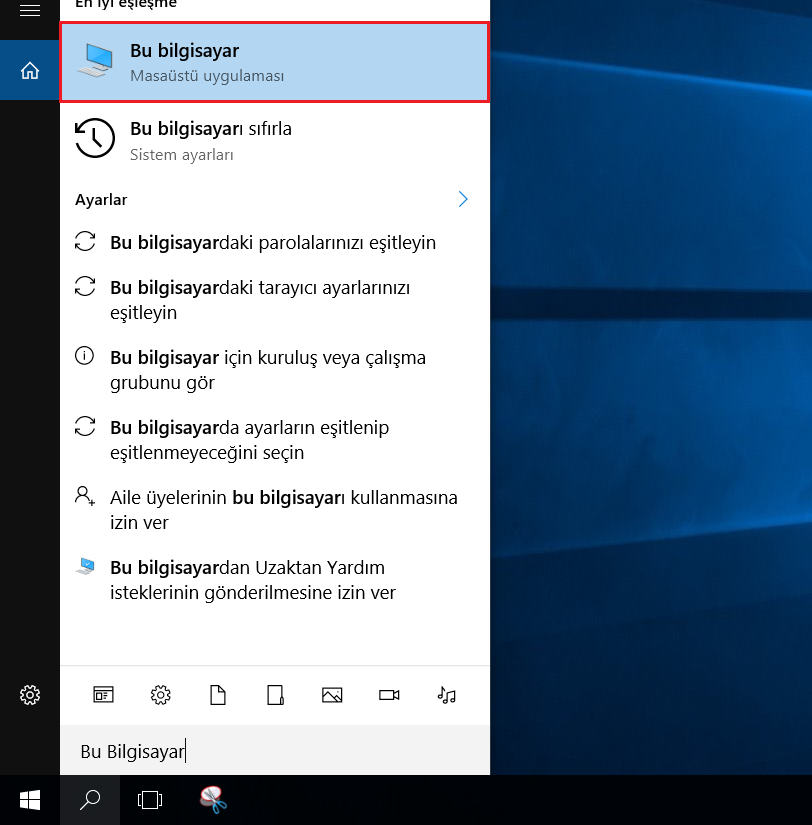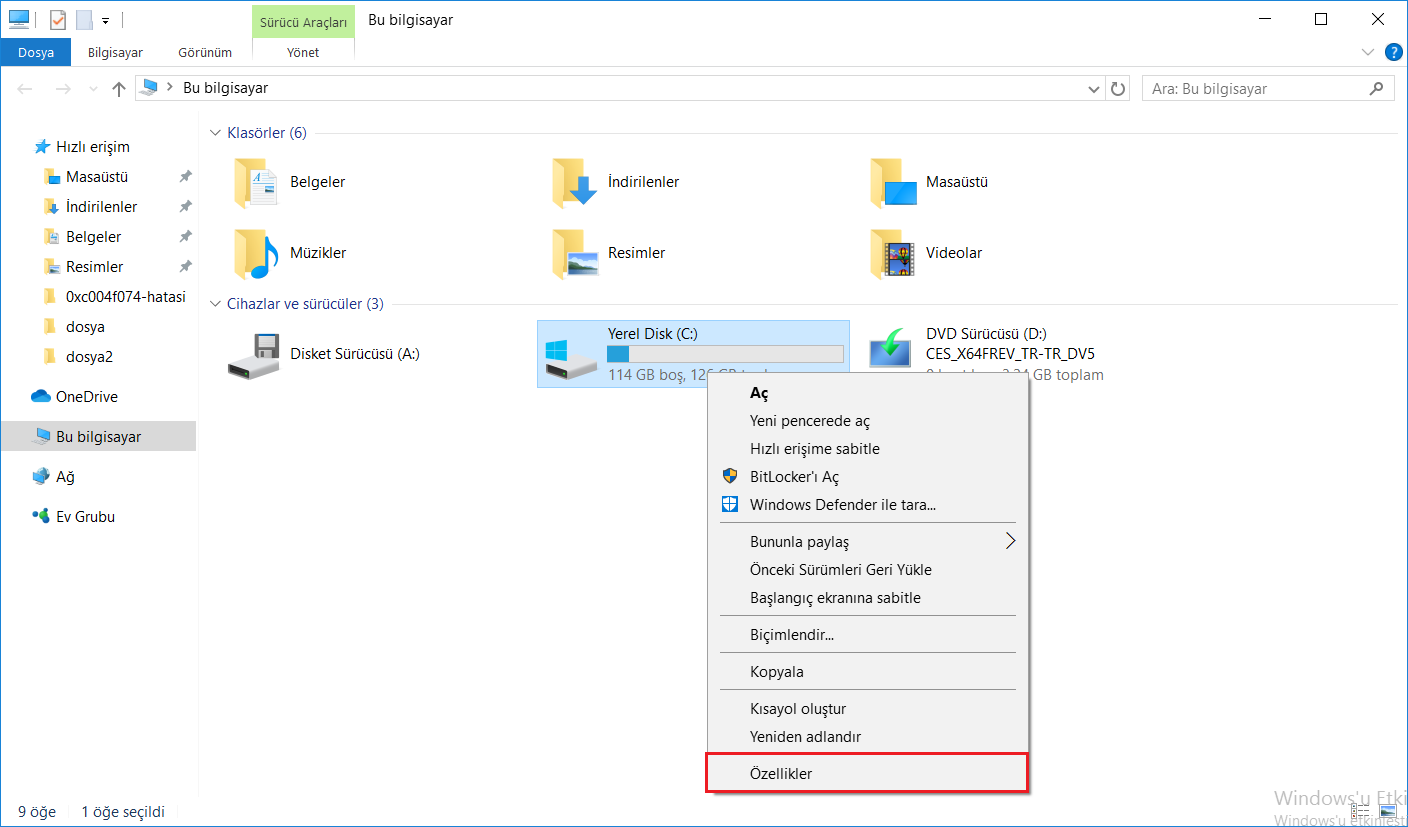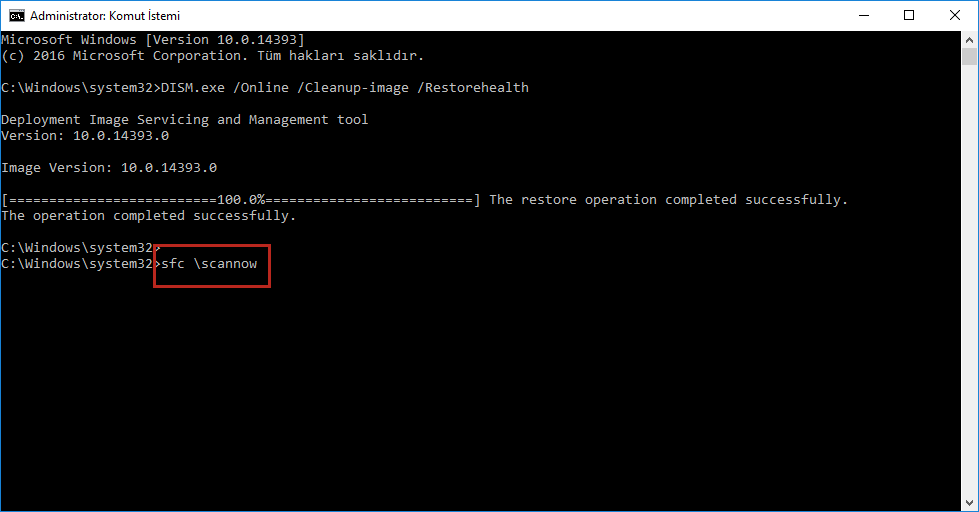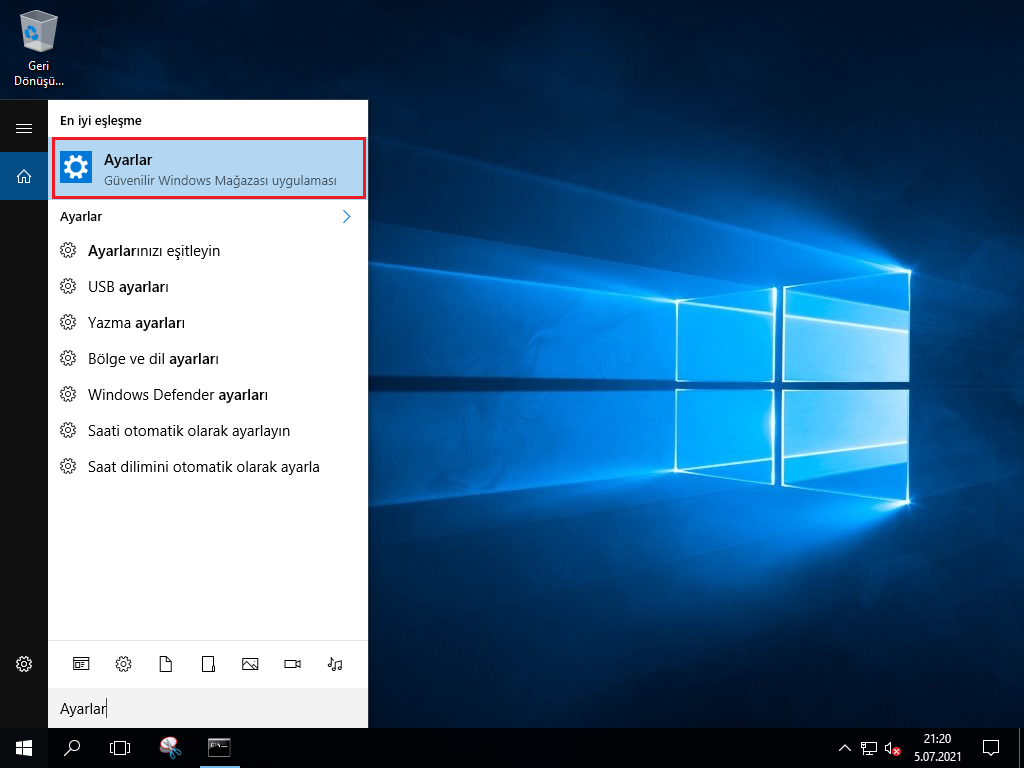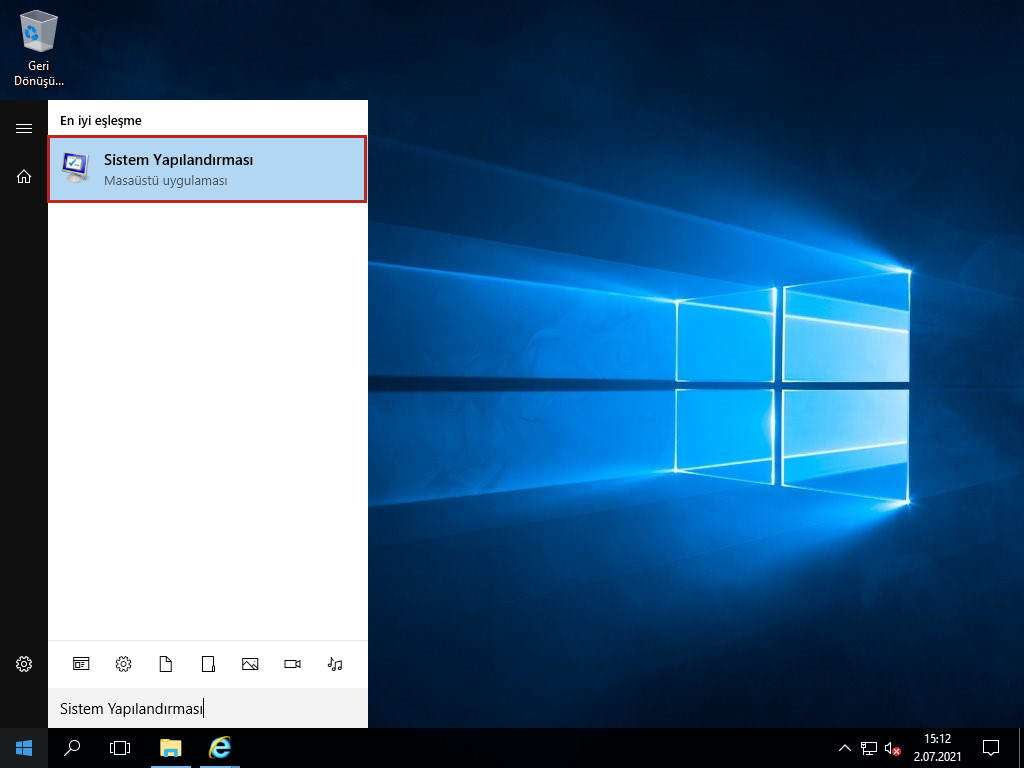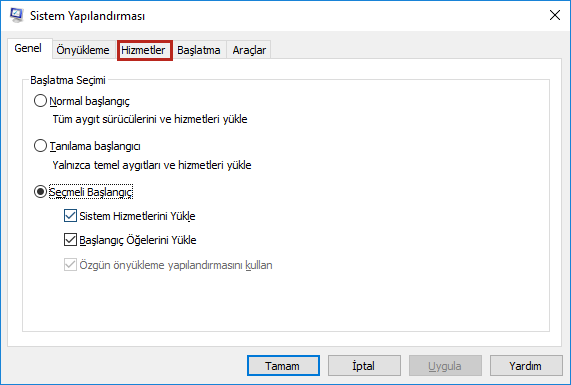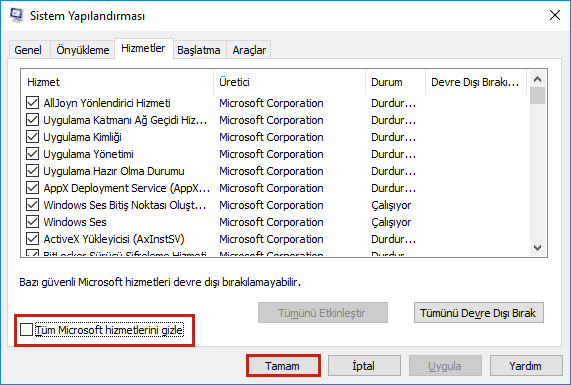Windows işletim sistemi kullanmayı tercih eden bir çok kullanıcı zaman zaman işletim sistemindeki hataların çözümlenmesi ve daha performanslı bir kullanım için güncelleştirme yapmak zorundadır. Bu güncelleştirmeler işletim sistemi ve bilgisayar parçalarının beraber çalışmasını kolaylaştırarak daha stabil bir bilgisayar deneyimi sunmaktadır. Ancak bazı senaryolarda güncelleştirmelerden sonra sorunlar yaşanabilmektedir. Windows işletim sistemi kullanıcılarının sıklıkla karşılaştığı Windows 10’da Güncellemeden Sonra Yavaşlama Sorunu Nasıl Çözülür? sorusunun yanıtını sizler için düzenledik.
İçindekiler
Windows 10 Güncellemesinin Ardından Bilgisayar Neden Yavaşlar?
Güncelleştirmenin ardından bilgisayarın işletim sistemini yükleme sırasında yavaş kalması ilk açılışlarda pek sorun olarak görülmemektedir. Bu durum işletim sistemi ve bilgisayar parçalarının beraber çalışmaya başlaması için gerekli bir süreçtir. Ancak sorun ard arda devam ediyorsa bir uyumsuzluk ile karşı karşıya olabilirsiniz. Bu durumda, yavaşlama sorununun nedenleri araştırılmaları ve uygun çözümler getirilmelidir. Bilgisayarın yavaş çalışması genellikle işletim sisteminin yüklü olduğu disk alanının dolmuş veya azalmış olmasından kaynaklanmaktadır. Genellikle C Diskine kurulum yapıldığı için disk alanının kontrol edilmesi gerekmektedir. Ayrıca pek sık rastlanmasa da güncelleştirmeler ile ilgili bir sorun olma ihtimali de göz ardı edilmemelidir. Bunların yanında bilgisayarınızın yeni güncelleştirmeler için çok eski olup olmadığının da kontrolünün yapılması gerekmektedir.
Windows 10’da Güncellemeden Sonra Yavaşlama Sorunu Çözümü
İşletim sistemi ve bilgisayar markası fark etmeden her türlü hatanın çözümü için öncelikli olarak nedeni tespit edilmediler. Aşağıda listelenen çözüm adımlarından size uygun olan çözüm adımlarını uygulamanız tavsiye edilmektedir.
- Yeterli Depolama Alanı Olduğuna Emin Olunması
- Bozuk Dosyalarının Onarımının Yapılması
- Güncelleme ve Güvenlik Sorun Gidericisi İle Çözülmesi
- Windows Update Servisinin Yeniden Başlatılması
- Windows Güncelleştirme Cache’in Silinmesi
- Bir CHKDSK Taraması Yapılması
- Sistem Geri Yükleme Yapılması
- Gereksiz Olduğu Düşünülen Veya Bilinmeyen Servislerin Devre Dışı Bırakılması
Yeterli Depolama Alanı Olduğuna Emin Olunması
Depolama veya veri aktarımı için kullanılan USB bellek, hafıza kartı, hard disk gibi cihazlar depolama alanı dolduğunda Windows 10’da Güncellemeden Sonra Yavaşlama Sorunu yaşanabilmektedir. Cihazın depolama alanının kontrol edilmesi ve yüklenmek istenen dosya veya klasörler için yeterli alanın olduğuna emin olunması gerekmektedir.
1. Adım : Başlat menüsünde arama sekmesine Bu Bilgisayar ve çıkan Bu Bilgisayar butonuna basılır.
2. Adım : Açılan Bu Bilgisayar sekmesinde Cihazlar ve Sürücüler altından ilgili cihaz bulunur ve sağ tıklanarak Özellikler butonuna basılır.
3. Adım : Açılan Sürücü Özellikleri penceresinde Kullanılan Alan ve Boş Alan kısımlarından ilgili sürücünün alanı kontrol edilir.
Windows güncellemesi genellikle sistem C sürücüsünde belirli bir depolama alanı kaplar. Windows 10 güncellemesinden sonra sistem C sürücüsünde yer kalmazsa, bilgisayarın çalışma hızı yavaşlar. Disk alanı açılması veya disk alanın arttırılması sorunun önüne geçecektir.
Bozuk Dosyalarının Onarımının Yapılması
Dosyaların onarılması genellikle zor ve korkutucu olarak görülse de aslında Microsoft işletim sistemlerindeki komutlar ile bu desteği Windows kullanıcılarına sunmaktadır. Windows 10’da Güncellemeden Sonra Yavaşlama Sorunu da bu komutlar yardımı ile çözülebilmektedir. Hataya sebep olan dosyalar onarılacaktır. Bu komutların çalıştırılmasının ardından bilgisayar dosyaların okunabilmesi için yeniden başlatılmalıdır.
1. Adım : Başlat menüsü Komut İstemi yazarak Komut İstemi’ne tıklanır ve Yönetici Olarak Çalıştır butonuna tıklanır.
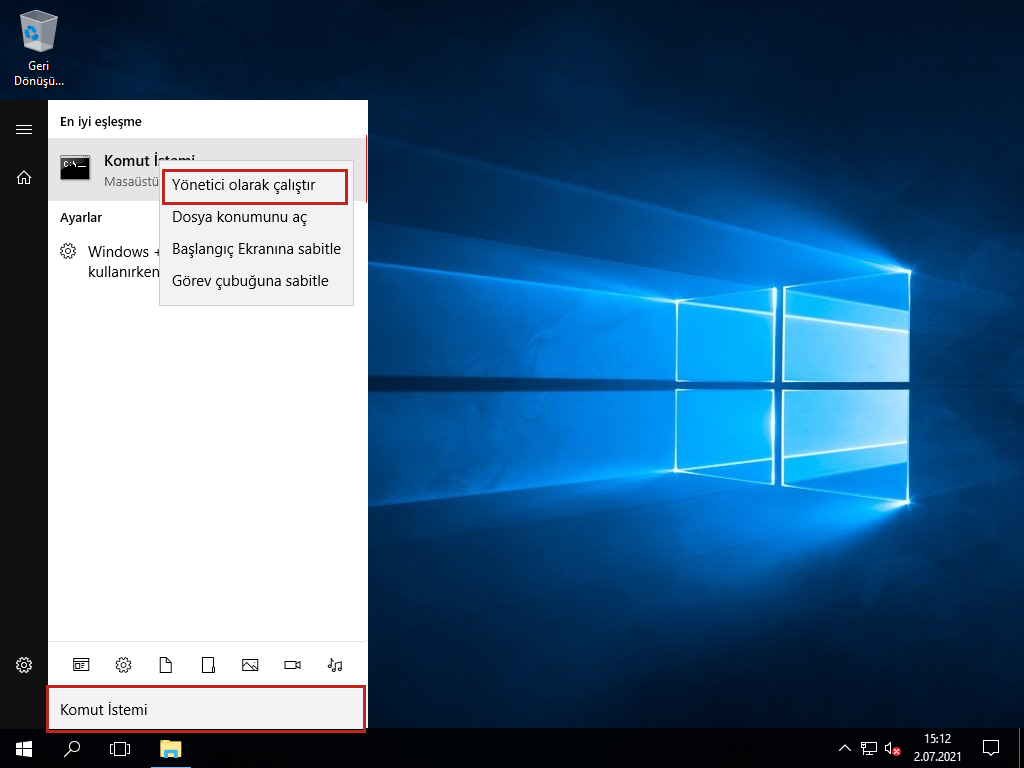
2. Adım : Komut İstemi ekranında DISM.exe /Online /Cleanup-image /Restorehealth yazılarak Enter’a basılır.
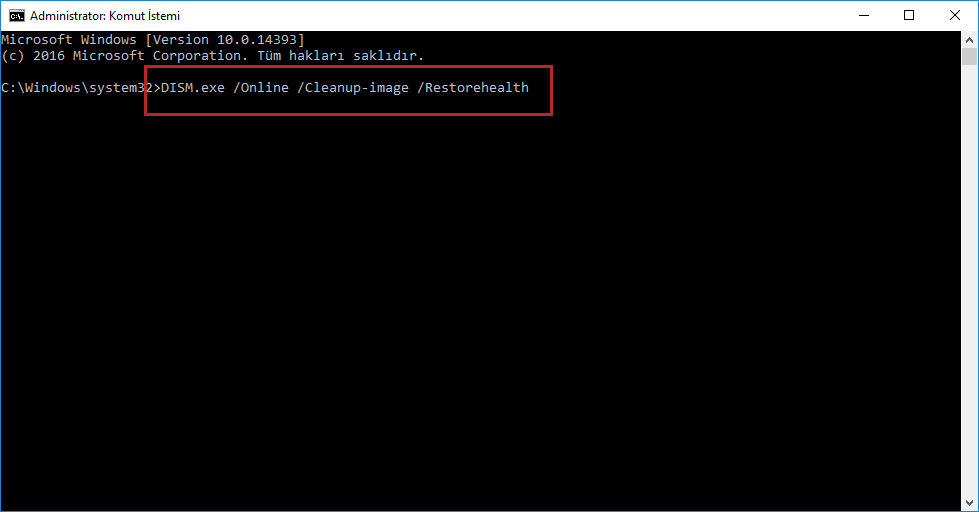
3. Adım : sfc /scannow komutu girilir ve Enter’a basılır.
Güncelleme ve Güvenlik Sorun Gidericisi İle Çözülmesi
1. Adım : Başlat menüsü Ayarlar yazarak Ayarlar’a tıklanır veya klavyeden Windows ve I tuşlarına aynı anda basılarak Ayarlar penceresi açılır.
2. Adım : Açılan Ayarlar penceresinde Güncelleştirme ve Güvenlik butonuna tıklanır.
3. Adım : Güncelleştirme ve Güvenlik penceresinde sol sütunda bulunan Sorun Gider butonuna tıklanır.
4. Adım : Sorun giderici tamamlandıktan sonra sorunun çözüldüğüne dair bir mesaj dönecektir.
5. Adım : Bilgisayar yeniden başlatıldıktan sonra hatanın giderildiği görülür.
Windows Update Servisinin Yeniden Başlatılması
1. Adım : Masaüstünde sol altta bulunan Başlat menüsündeki arama sekmesine Servisler yazılarak veya klavyede Windows ve R tuşlarına aynı anda basılarak açılan Çalıştır ekranın Aç kısmına services.msc yazılıp Tamam butonuna tıklanarak Servisler açılır.
2. Adım : Açılan Servisler penceresinden Windows Update servisi bulunur.
3. Adım : Windows Update servisine sağ tıklanır ve Yeniden Başlat butonuna tıklanır.
Windows Güncelleştirme Cache’nin Silinmesi
1. Adım : Klavyede Windows ve R tuşlarına aynı anda basılarak açılan Çalıştır ekranın Aç kısmına %windir%\\SoftwareDistribution\\DataStore yazılıp Tamam butonuna tıklanır.
2. Adım : Açılan Windows Gezgini penceresinde bulunan tüm içerikler silinir.
Bir CHKDSK Taraması Yapılması
1. Adım : Başlat menüsü Komut İstemi yazarak Komut İstemi’ne tıklanır ve Yönetici Olarak Çalıştır butonuna tıklanır.
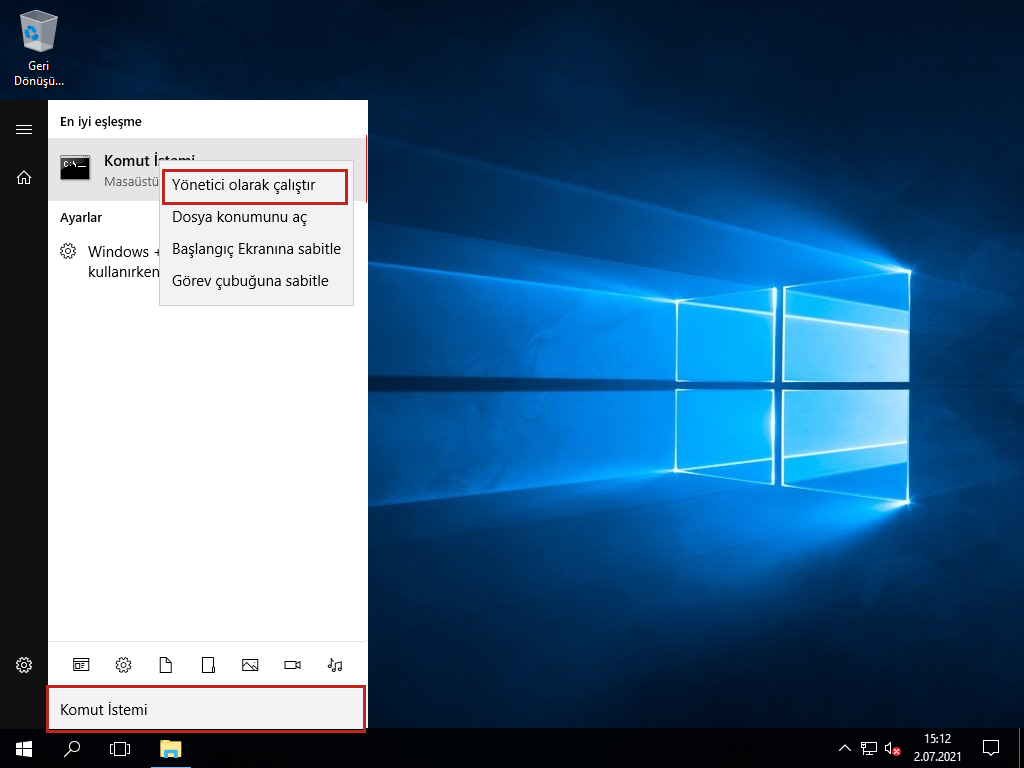
2. Adım : Komut İstemi ekranında chkdsk /R komutu yazılarak Enter butonuna basılır.
Sistem Geri Yükleme Yapılması
Eğer diğer adımlar hatanın önüne geçmediyse bu hatadan kurtulmanın en kolay yollarından biri de sistem geri yükleme yapılmasıdır. İşletim sisteminiz hata ile karşılaşmadan önce olduğuna haline geri döndürülmesi hatanın giderilmesini sağlayacaktır. Bu işlemler yapılırken özellikle dikkat edilmesi gereken nokta veri kaybı yaşanmaması için yeni yüklenmiş olan programların veya dosyaların yedeklenmesidir. Sistem geri yükleme için son oluşturulan noktada bu dosyalar bulunmuyorsa geri yükleme sonucunda dosyalarınız kaybolacaktır.
1. Adım : Başlat menüsündeki arama çubuğuna Denetim Masası yazılır ve Denetim Masasına tıklanır.
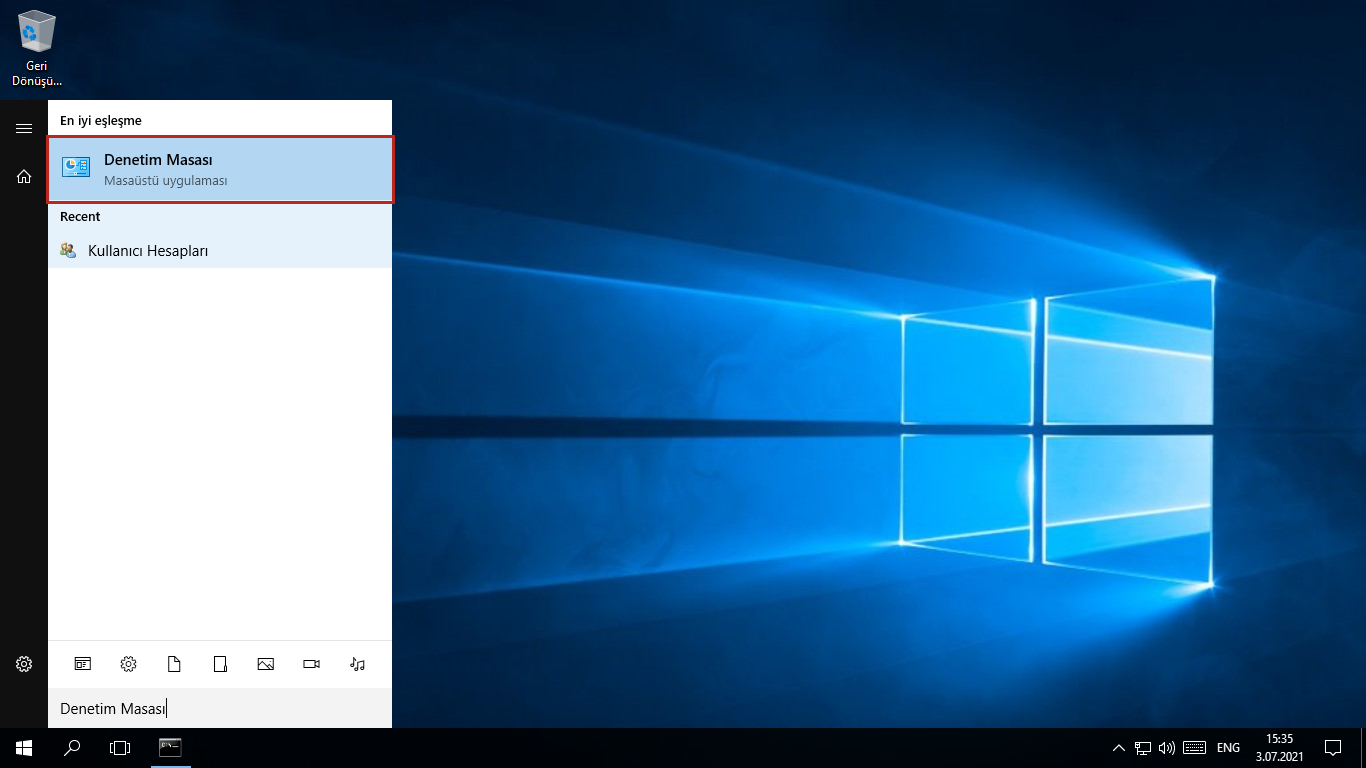
2. Adım : Denetim Masasında Sistem ve Güvenlik menüsüne girilir.
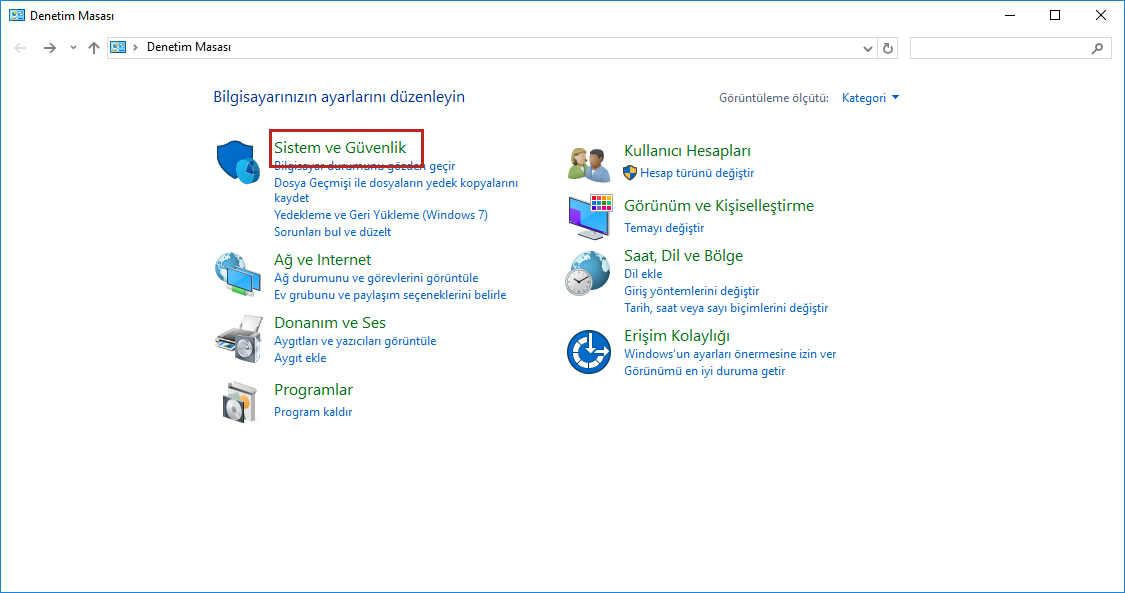
3. Adım : Ardından Sistem menüsüne girilir.
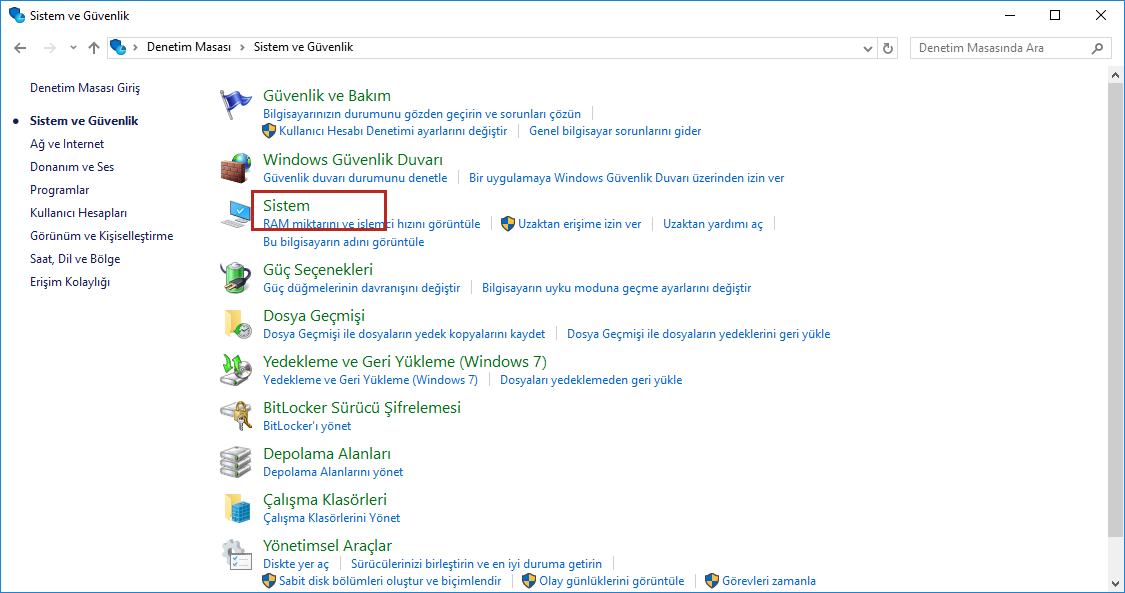
4. Adım : Sol kısımda bulunan Sistem Koruması seçeneğine tıklanır.
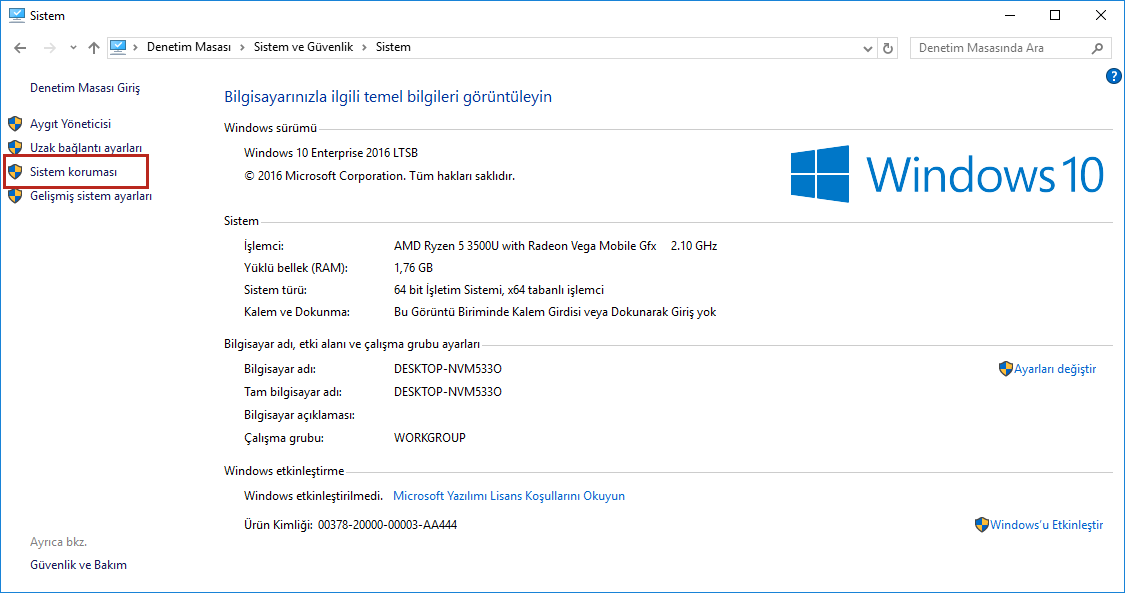
5. Adım : Sistem Geri Yükleme… butonuna tıklanır.
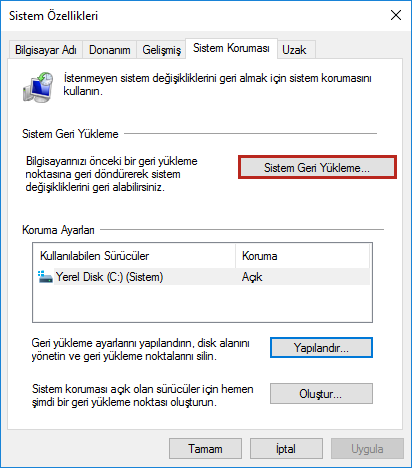
6. Adım : Sistem Geri Yükleme adımları takip edilerek işlemler tamamlanır.
Gereksiz Olduğu Düşünülen Veya Bilinmeyen Servislerin Devre Dışı Bırakılması
Bilgisayarda fazlalık olarak çalışan bazı başlangıç işlemleri de bu hata ile karşılaşılmasına sebep olabilmektedir. Anlatılan diğer adımlar ile Windows 10’da Güncellemeden Sonra Yavaşlama Sorunu çözülememiş ise bu adımda yapılacak adımlardan ise yeniden bir işletim sistemi kurulumu yapılması hataya daha kalıcı bir çözüm olacaktır. Windows 10’a nasıl format atılır? sorusunun cevabı daha önceki rehberlerimizde bulunmaktadır. Ancak yeniden işletim sistemi kuracak bir vaktiniz bulunmuyorsa bu adımdaki işlemleri uygulayarak sorunu çözüme ulaştırabilirsiniz.
1. Adım : Başlat menüsündeki arama sekmesine Sistem Ayarları yazılarak Sistem Ayarları açılır.
2. Adım : Açılan pencerede Hizmetler sekmesine tıklanır ve alt tarafta bulunan “Tüm Microsoft hizmetlerini gizle” kısmı tiklenir.
3. Adım : İstenmeyen, gereksiz olan uygulamaların işaretleri kaldırılarak Tamam‘a tıklanır.
Bu yazımızda sizlere işletim sistemi kullanılmasına da engel olan Windows 10’da Güncellemeden Sonra Yavaşlama Sorunu Nasıl Çözülür? sorunun yanıtını verdik. İşlemler sırasında hata almanız veya ayrı bir problem ile karşılaşmanız durumunda sitemize yorum yapabilirsiniz.