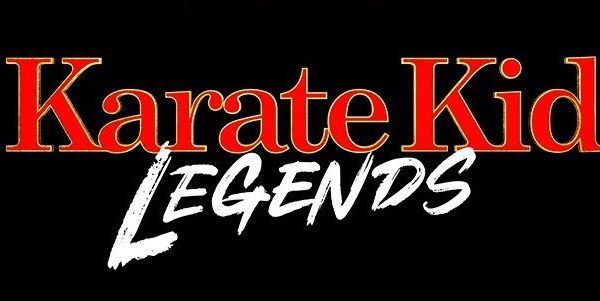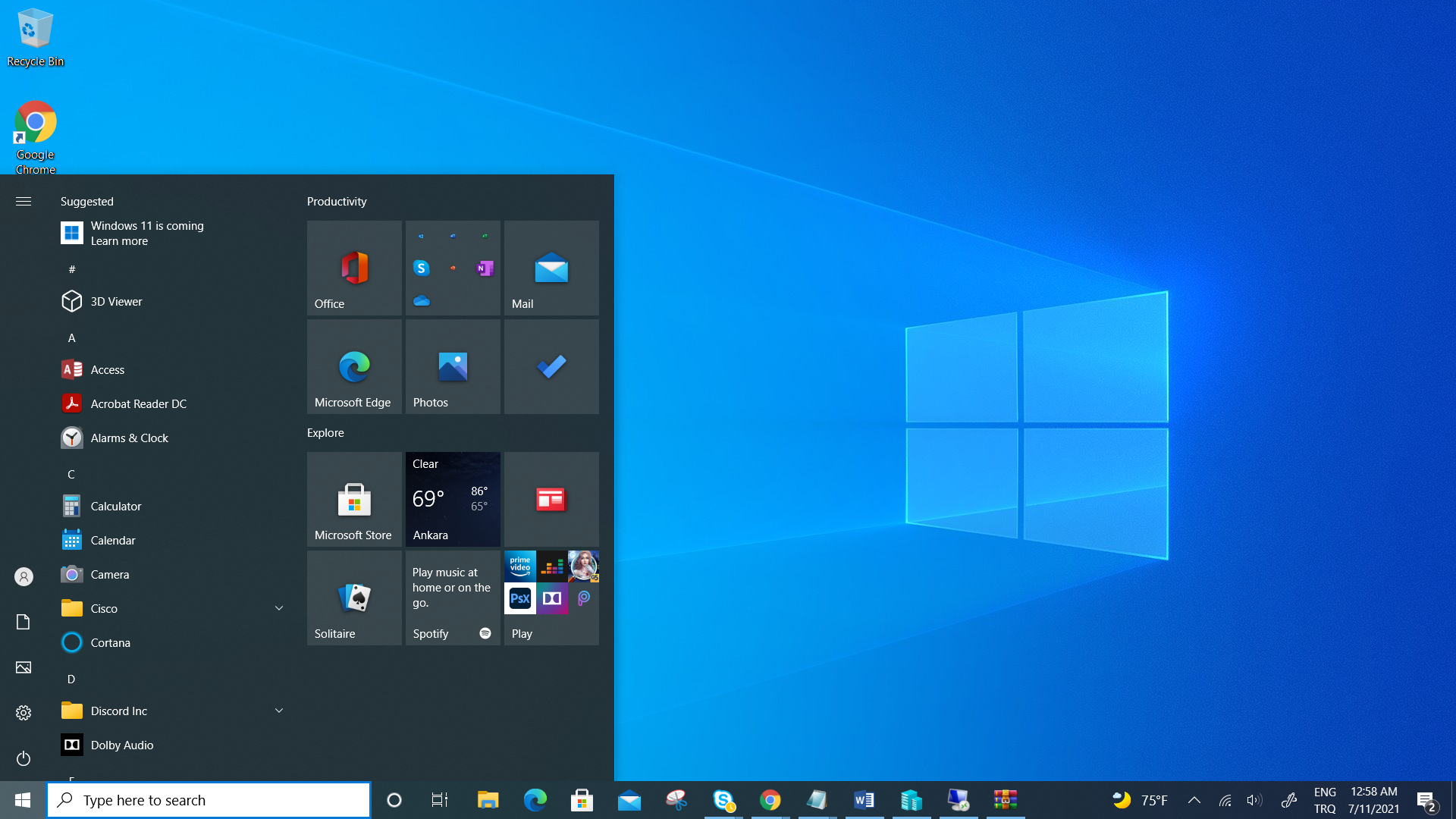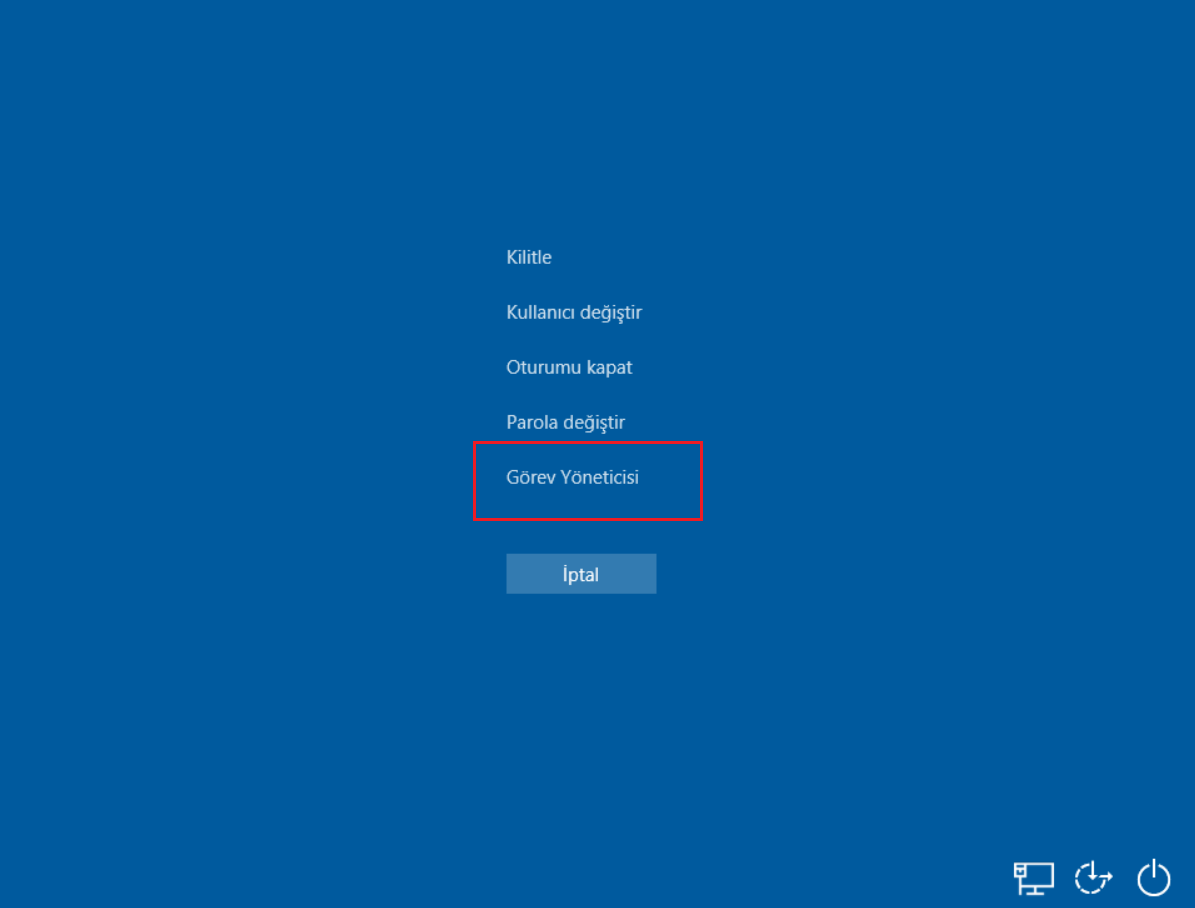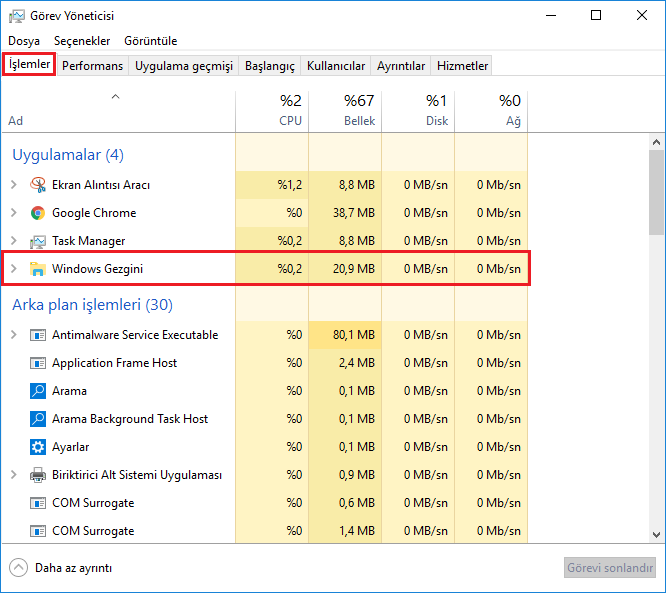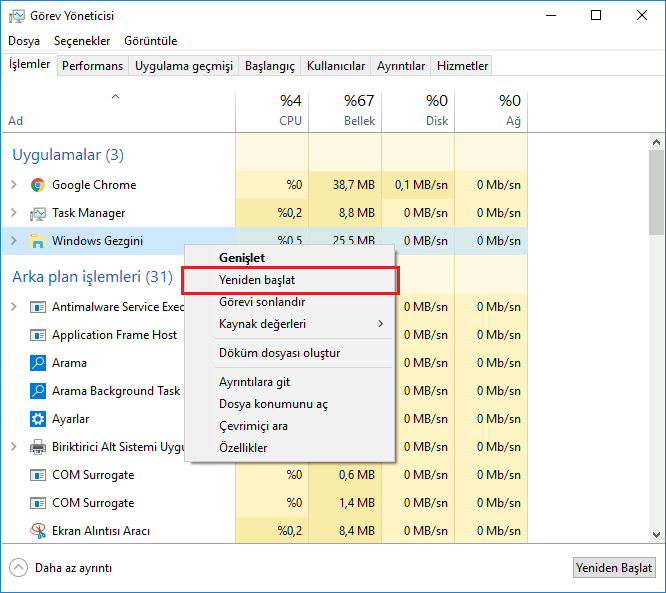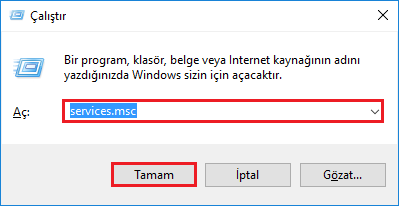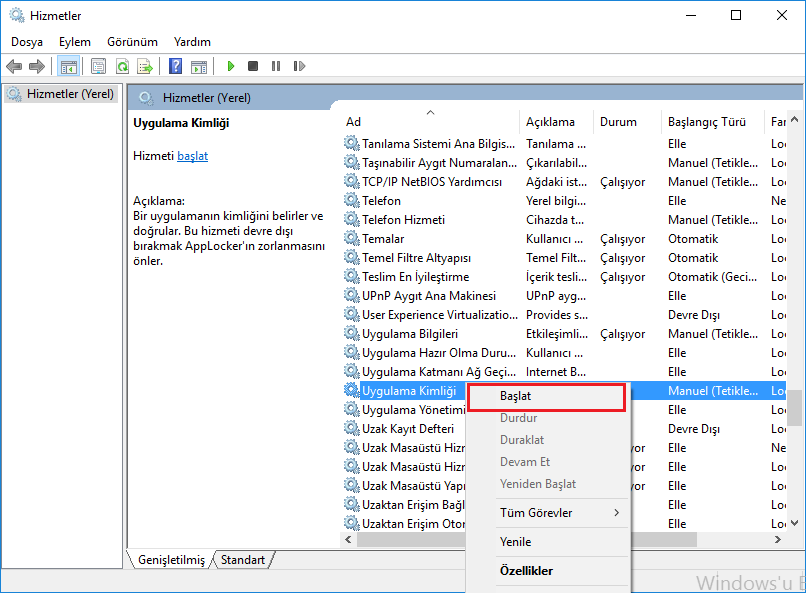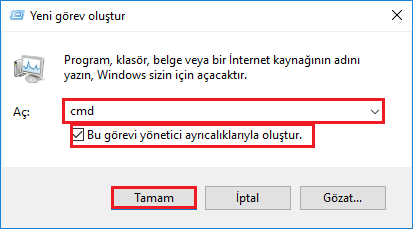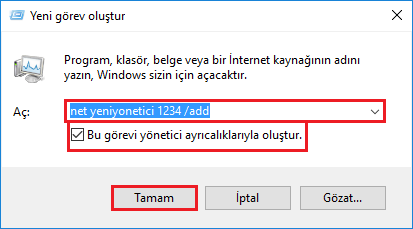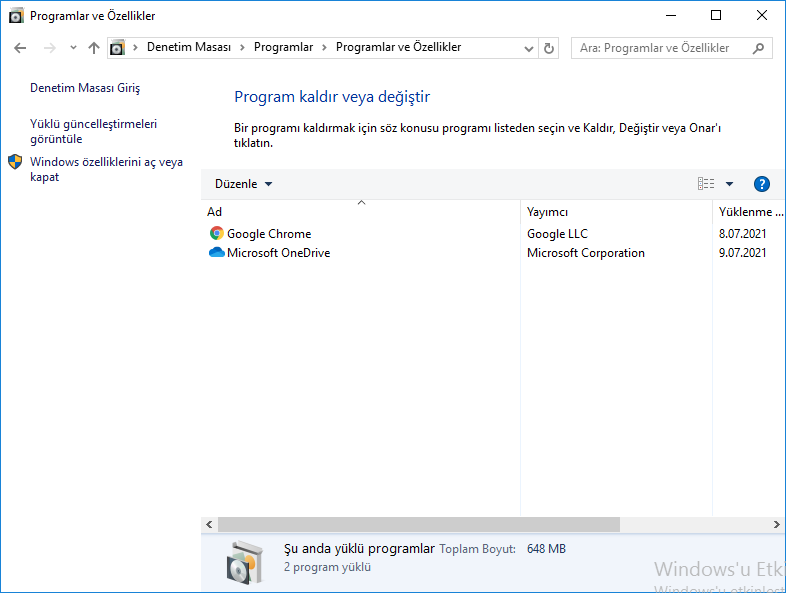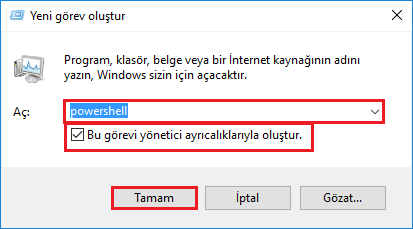Windows kullanıcıları günlük işlemlerini daha hızlı gerçekleştirebilmek için sıklıkla Başlat menüsünden faydalanmaktadır. Bu rehberimizde günlük işleri en çok aksatan Windows 10’da Başlat Menüsü Açılmıyor Sorunu Nasıl Çözülür? sorusunu sizler için cevapladık.
Windows işletim sistemlerinde kullanıcılarının istedikleri araçlara daha rahat erişebilmesi için Başlat menüsü önemli bir yere sahiptir. Tüm araçların ve uygulamaların klavye kısa yolları bilinemediği gibi bu uygulama veya araçların görev çubuğuna pinlenmesi veya masaüstünde tutulması da bir çok karmaşaya sebep olabilmektedir. İşletim sisteminin daha işlevsel kullanılabilmesi ve günlük işler daha kolay ve hızlı kullanılabilmesi için Başlat menüsü oldukça yardımcı bir araçtır. Durum böyle olunca Windows işletim sistemi kullananların en büyük sorunu özellikle Windows 10’da Başlat menüsü hata veriyor veya Windows 10’da Başlat menüsü açılmıyor şeklindedir.
İçindekiler
Windows 10’da Başlat Menüsü Açılmıyor Sorunu Çözülmesi
Windows Gezgini’nin Yeniden Başlatılması
Başlat menüsünü ve içinde bulunan uygulamaları kontrol eden servislerden bir tanesi olan Windows Gezgini’nin yeniden başlatılması eğer hatalı bir şekilde çalışan bir işlem varsa bunu yeniden başlatacaktır. Windows Gezgini’nin yeniden başlatılması Windows 10’da başlat menüsü açılmıyor sorununu ortadan kaldıracaktır. Herhangi bir riski bulunmayan bu işlem bir kaç adım ile gerçekleştirilebilir.
1. Adım : Klavyede Ctrl + Alt + Del tuşlarına basılarak veya görev çubuğuna sağ tıklanıp Görev Yöneticisi butonuna basılarak Görev Yöneticisi açılır.
2. Adım : Görev Yöneticisi İşlemler sekmesi açık bir şekilde karşınıza gelmektedir. Çalışan işlemler arasında Windows Gezgini bulunur.
3. Adım : Windows Gezgini’ne sağ tıklanır ve Yeniden Başlat butonuna basılır.
Uygulama Kimliği Servisi’nin Başlatılması
Uygulama Kimliği servisinin yeniden başlatılması günlük işlemler için Windows 10 işletim sistemi kullanıcıları için önerilen bir alan değildir. Her ne kadar Windows 10 Başlat menüsü sorununu çözüyor olsa bile eğer bilgisayarın yeniden başlatılma şansı varsa bu işlem uygulanmadan bilgisayarın yeniden başlatılması tavsiye edilmektedir.
1. Adım : Klavyede Windows + R tuşlarına aynı anda basılarak Çalıştır uygulaması açılır.
2. Adım : Gelen Çalıştır sekmesinde Aç bölümüne services.msc yazılır ve Tamam butonuna basılır.
3. Adım : Bilgisayarda bulunan tüm servislerin listelendiği bu alanda servisler alfabetik olarak sıralanmaktadır. Uygulama Kimliği servisi bulunarak sağ tıklanır.
4. Adım : Açılan menüde Başlat butonuna basılır.
Bilgisayarın Yeniden Başlatılması
Windows 10 kullanıcılarının çok aşina olduğu bu yöntem bir çok sorunun giderilmesini sağlamaktadır. İşlemler sırasında oluşan bir hata veya bir servisin hatalı çalışması Windows 10’da Başlat menüsü açılmıyor sorununa sebep olabilmektedir. Bu sebeple tüm dosyaların yeniden okunup tüm servislerin tekrar başlatılması bu soruna çözüm getirebilmektedir. Başlat menüsü açılmadığından yeniden başlatma işlemi için klavye veya Çalıştır uygulamasından destek alınabilir. Klavyede Alt + F4 tuşlarına aynı anda basılması bilgisayarın yeniden başlatılmasını sağlayacaktır. Bu tuşları ile sorun yaşayanlar veya önceden başka bir kısayol eklemiş olanlar Çalıştır yardımı ile bu işlemi gerçekleştirebilir.
1. Adım : Klavyede Windows + R tuşlarına aynı anda basılarak Çalıştır uygulaması açılır.
2. Adım : Gelen Çalıştır sekmesinde Aç bölümüne shutdown -r -t 0 yazılır ve Tamam butonuna basılır. Tamam butonuna basıldıktan sonra işletim sistemi yeniden başlayacaktır.
Bozuk veya Hataları Dosyaların Bulunarak Onarılması
Windows işletim sistemlerinde bazı uygulamaların hatalı yüklenmesi veya yapılan diğer hatalı işlemlerden dolayı Windows 10 Başlat menüsü açılmıyor sorunu ile karşı karşıya kalınabilir. Microsoft buna bağlı hatalar için işletim sistemini kullanmayı tercih eden kullanıcılara kendi onarım komutlarını sunmaktadır.
1. Adım : Klavyede Ctrl + Alt + Del tuşlarına basılarak veya görev çubuğuna sağ tıklanıp Görev Yöneticisi butonuna basılarak Görev Yöneticisi açılır. (Çalıştır yardımı ile açılan Komut İstemi Yönetici hakları ile çalışmayacağından işlemler doğru bir şekilde gerçekleşmez.)
2. Adım : Görev Yöneticisi’nde Dosya sekmesinden Yeni Görev Çalıştır butonuna basılır.
3. Adım : cmd yazılarak Bu görevi yönetici ayrıcalıkları ile oluştur kutucuğu tiklenir.
4. Adım : Açılan Komut İstemi penceresinde sfc /scannow yazılarak klavyede Enter butonuna basılır.
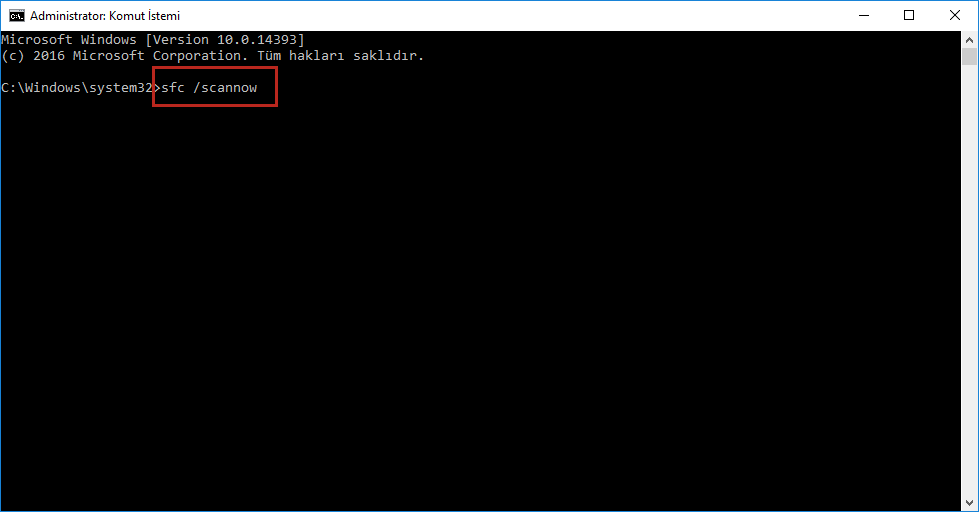
5. Adım : sfc /scannow komutunun işlemleri tamamlamasının ardından dism /Online /Cleanup-image /Restorehealth komutu yazılarak klavyede Enter butonuna basılır. (Komutların çalışması sırasında işletim sistemine yük olacak başka bir işlem yapılmamalı ve bilgisayar yeniden başlatılmamalıdır.)
6. Adım : dism komutunun işlemleri tamamlamasının ardından işletim sistemi yeniden başlatılır.
Yönetici Olan Yeni Bir Hesap Oluşturulması
Windows 10 Başlat menüsü açılmıyor sorununun bir diğer sebebi ise kullanılan Yönetici hesabı ile ilgili sorunlar yaşanmasıdır. Sorunun Yönetici hesabı ile ilgili olup olmadığından anlaşılabilmesi için yeni bir hesap oluşturulması gerekmektedir.
1. Adım : Klavyede Ctrl + Alt + Del tuşlarına basılarak veya görev çubuğuna sağ tıklanıp Görev Yöneticisi butonuna basılarak Görev Yöneticisi açılır.
2. Adım : Görev Yöneticisi’nde Dosya sekmesinden Yeni Görev Çalıştır butonuna basılır.
3. Adım : Açılan Yeni Görev oluştur penceresinde Aç sekmesine net yenikullaniciadi yeniparola /add yazılır ve Bu görevi yönetici ayrıcalıkları ile oluştur kutucuğu tiklenir. (yenikullaniciadi ve yeniparola kısımları görseldeki gibi çeşitlendirilebilir. Tercih edilen kullanıcı adı ve parola girilmelidir.)
4. Adım : Yeni kullanıcı hesabına giriş yapılır.
Yeni oluşturulan Yönetici hesabı ile oturum açıldıktan sonra Başlat menüsünün açılıp açılmadığı kontrol edilir. Açılmıyorsa bir sonraki çözüm adımına geçilmelidir. Eğer açılıyor ise Yönetici hesabınızdan kaynaklı bir sorun vardır ve eski hesabınızı yeni hesap ile değiştirerek kullanıma devam edebilirsiniz. Daha kolay bir geçiş işlemi için aşağıda belirtilen adımlar izlenebilir ancak bu adımın her şeyi taşımayacağı göz önüne alınarak işlemler yapıldıktan kontrol sağlanmalı ve gerekirse bir süre eski hesabı silmeme yoluna gidilmelidir. Bir süre sonra eski hesaba gerek kalmadığı anlaşılırsa hesap silinmelidir.,
1. Adım : Klavyede Windows ve R tuşlarına aynı anda basılarak Çalıştır uygulaması açılır.
2. Adım : Gelen Çalıştır sekmesinde Aç bölümüne control panel yazılır ve Tamam butonuna basılır.
3. Adım : Sistem ve Güvenlik butonuna basılır.
4. Adım : Gelişmiş sistem ayarları sekmesine gidilir.
5. Adım : Kullanıcı Profilleri sekmesinde Ayarlar butonuna basılır.
6. Adım : Yeni oluşturulan hesap seçilir ve Kopyala butonuna basılır.
Hata Almadan Önce Yüklenilen Son Uygulamanın Kaldırılması
İşletim sistemi kullanımını daha kolay hale getirmek veya günlük işlemleri daha hızlı bir şekilde halledebilmek için bilgisayara programlar ve uygulamalar yüklenmektedir. Ancak bazı dosyalar sistem dosyaları ile çakışmalar meydana getirerek bazı servislerin doğru çalışmasını engelleyebilir. Bir uygulamanın yüklenilmesinin ardından Windows 10’da Başlat menüsü açılmıyor sorunu ortaya çıkarsa yüklenilen program kaldırılmalıdır.
1. Adım : Klavyede Windows + R tuşlarına aynı anda basılarak Çalıştır uygulaması açılır.
2. Adım : Gelen Çalıştır sekmesinde Aç bölümüne control panel yazılır ve Tamam butonuna basılır.
3. Adım : Açılan Denetim Masası penceresinde Program butonuna basılır.
4. Adım : Program Ekle/Kaldır menüsünden ilgili program bulunarak sağ tıklanır ve Kaldır butonuna basılır.
5. Adım : Programın kaldırma işleminin tamamlanmasının ardından bilgisayar yeniden başlatılır.
Powershell Komutlarının Kullanılması
Diğer çözüm adımlar ile Windows 10 Başlat menüsü açılmıyor sorunu çözülemediğinde uygulanması gereken bu yöntem kalıcı bir çözüm sağlamayacaktır. Sorunun hızlı bir şekilde çözümlenmesi gerekiyorsa geçici olarak kullanılabilir ancak sonrasında uygun olunan bir zamanda tekrar işletim sistemi kurulumu yapılması gerekebilir. Windows 10’a Nasıl Format Atılır? adımları ile bu işlemler kolayca gerçekleştirilebilir.
1. Adım : Klavyede Ctrl + Alt + Del tuşlarına basılarak veya görev çubuğuna sağ tıklanıp Görev Yöneticisi butonuna basılarak Görev Yöneticisi açılır.
2. Adım : Görev Yöneticisi’nde Dosya sekmesinden Yeni Görev Çalıştır butonuna basılır.
3. Adım : Açılan Yeni Görev oluştur penceresinde Aç sekmesine powershell yazılır ve Bu görevi yönetici ayrıcalıkları ile oluştur kutucuğu tiklenir.
4. Adım : Açılan Powershell penceresinde Get-AppXPackage -AllUsers | Foreach {Add-AppxPackage -DisableDevelopmentMode -Register “$($_.InstallLocation)\AppXManifest.xml”} komutu yazılır ve Enter butonuna basılır.
5. Adım : Bilgisayar yeniden başlatıldıktan sonra işlem tamamlanmış olacaktır.
Bu rehberimizde Windows 10’da Başlat Menüsü Açılmıyor Sorunu Nasıl Çözülür? sorusunun yanıtını tüm ayrıntıları ile sizlerle paylaştık. Sorunun çözümü ile detaylar ve sorularınız için sitemize yorum bırakabilirsiniz.