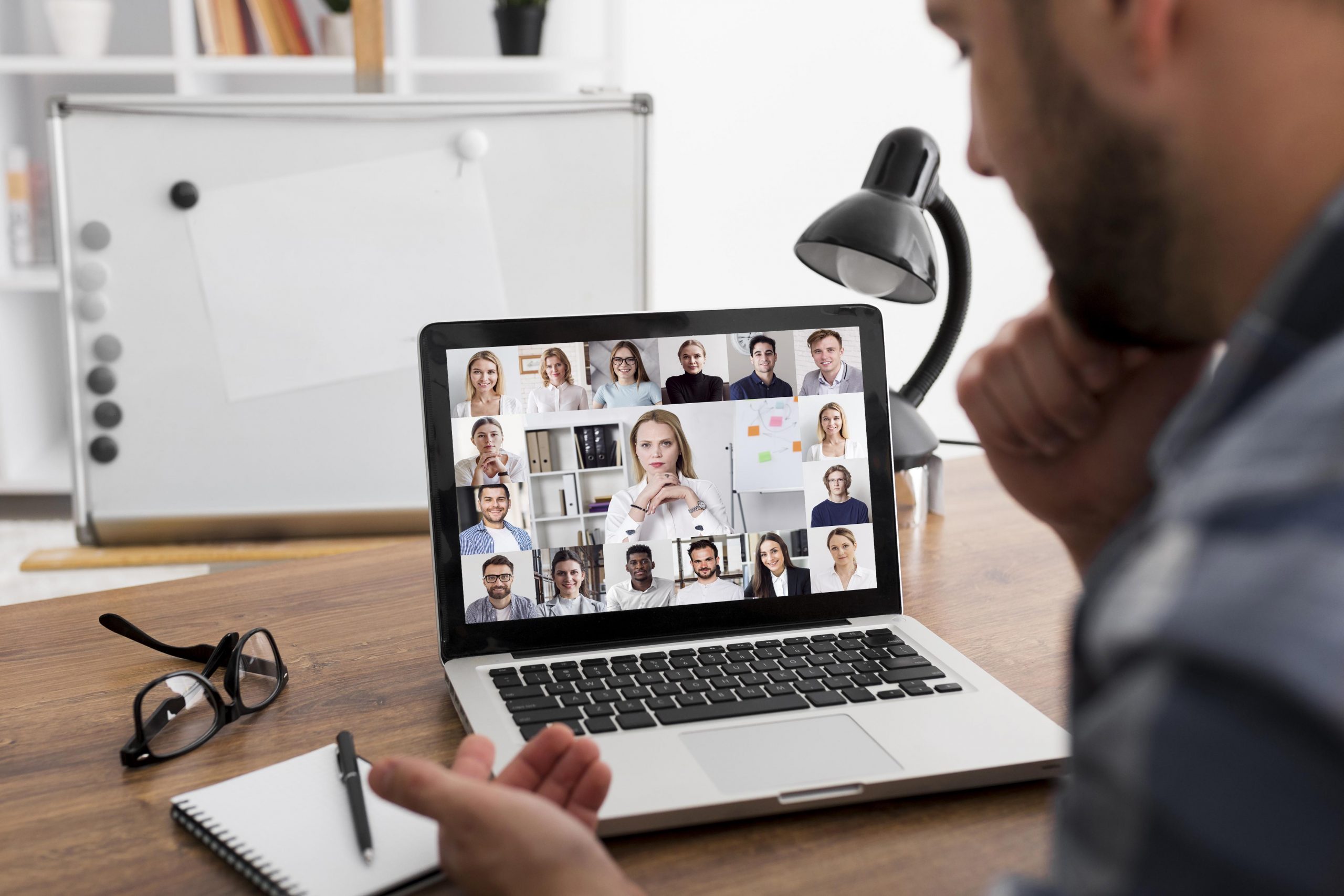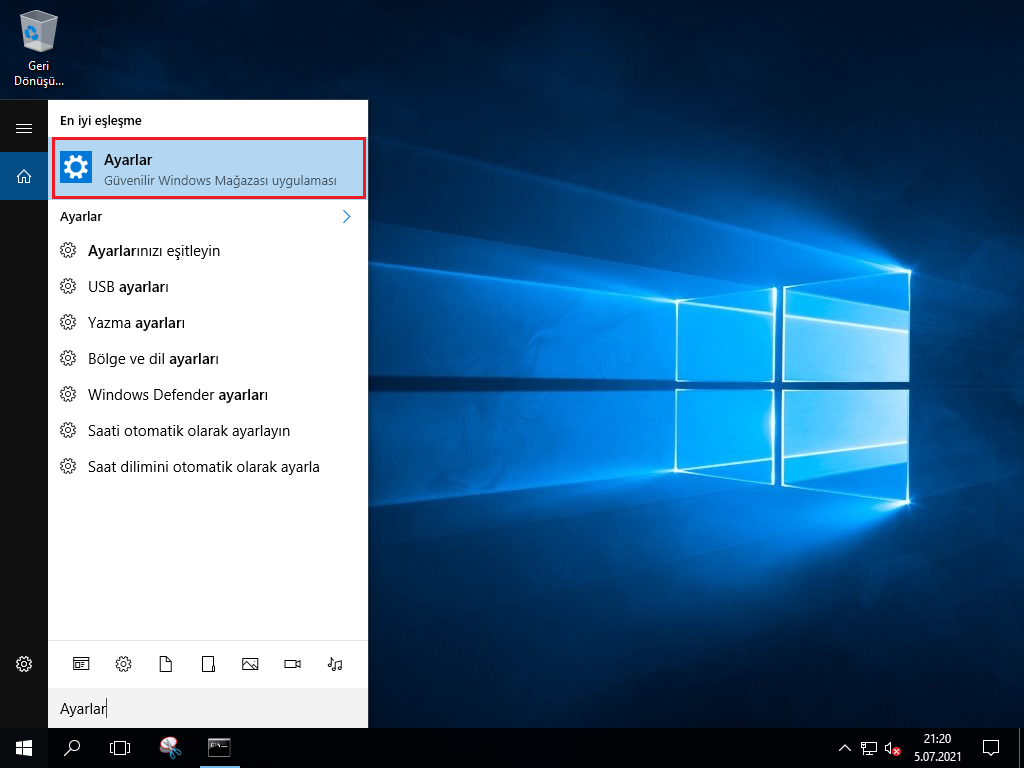Her şeyin dijitalleşmeye başladığı günümüzde bir çok toplantı, görüşme ve buluşma da bilgisayarlar üzerinden yapılmaktadır. Çok önemli bir görüşme sırasında bilgisayarlardan kaynaklı çeşitli hatalar ile karşılaşılmaktadır. Bu rehberimizde en çok tercih edilen görüntülü konuşma araçlarından biri olan Skype’da Kamera Çalışmama Sorunu Nasıl Çözülür? sorusunun yanıtını sizlerle paylaşacağız.
Skype, birden fazla platformda kullanılabilen bir video, ses ve metin iletişim uygulamasıdır. İndirmesi ve kullanması ücretsiz olan bu ürün çoğunlukla arkadaşlarınızla iletişim halinde kalmak veya iş arkadaşlarınızla uzaktan çalışmak için kullanılan mükemmel bir araçtır. 16 yıldan uzun bir süre önce bağımsız bir şirket olarak hayata başlayan Skype, bugün hem tüketici hem de profesyonel kullanım durumları için Microsoft‘a aittir. Skype’ın kayan yazı özellikleri, görüntülü ve sesli aramalar ve anlık mesajlaşma, uygulamayı indirdiğinizde ücretsiz olarak sizlere sunulmaktadır. Ancak bu uygulama üzerinden dünyanın her yerindeki cep telefonu numaralarını aramak ve mesaj atmak gibi ücretli özellikler de vardır.
İçindekiler
Skype’da Kamera Sorunu Nasıl Çözülür?
Katılım sağlanması gereken önemli bir toplantı, bir görüşme veya bir sunum olduğu zamanlarda Skype’da kamera çalışmıyor sorunu ile karşılaşılabilir. Bu durumun her hatada olduğu gibi birden fazla sebebi ve bu sebebe bağlı olan çözüm adımları mevcuttur. Bazı durumlarda kamera başka uygulamalarda çalışırken Skype ile ilgili bir sıkıntıdan dolayı çalışmamaktadır bazı durumlarda ise bilgisayar kamera ile iletişime doğru bir şekilde tamamlayamadığı için kamera hiç algılanamamaktadır. Öncelikle çözüm adımları incelenerek alınan hatanın sebebine en uygun çözüm adımı tespit edilebilir ve ardından çözüm adımları izlenebilir. Özellikle kısıtlı bir zaman dilimi içerisinde çözüm bulunması gerekiyorsa uygun çözüm adımından başlanması süre açısından daha verimli olacaktır.
- Skype Uygulamasının Kameraya Erişiminin Olduğuna Emin Olunması
- Kamera Sürücülerini Güncellenmesi
- Yüklü Olan Kamera Sürücülerinin Silinerek Yeniden Yüklenmesi
- Antivirüs Programının Kaldırılması
- Windows Güncelleştirmelerinin Tamamlanması
- Donanımsal Kontrol Sağlanması
Skype Uygulamasının Kameraya Erişiminin Olduğuna Emin Olunması
1. Adım : Başlat menüsü Ayarlar yazarak Ayarlar’a tıklanır veya klavyeden Windows ve I tuşlarına aynı anda basılarak Ayarlar penceresi açılır.
2. Adım : Açılan Ayarlar penceresinde Gizlilik butonuna tıklanır.
3. Adım : Gizlilik penceresinde sol sütunda bulunan İzin Ekle başlığı altından Kamera seçilir.
4. Adım : Açılan Kamera menüsünde Uygulamaların Kameraya Erişmesine İzin Ver başlığı altındaki buton Açık hale getilir.
5. Adım : Hangi Uygulamaların Kameraya Erişeceğine İzin Ver başlığı altında Skype için izin verildiği kontrol edilir.
Kamera Sürücülerini Güncellenmesi
Adım 1 : Masaüstünde sol altta bulunan Başlat menüsündeki arama sekmesine Aygıt Yöneticisi yazılarak veya klavyede Windows ve R tuşlarına aynı anda basılarak açılan Çalıştır ekranın Aç kısmına devmgmt.msc yazılıp Tamam butonuna tıklanarak Aygıt Yöneticisi açılır.
Adım 2 : Açılan Aygıt Yöneticisi penceresinde Kameralar sekmesi genişletilir.
Adım 3 : Kullanılan kameranın markasından uygun kamera sürücüsüne sağ tıklanarak Sürücüyü güncelleştir butonuna basılır.
Adım 4 : Açılan Sürücü Güncelleştirme penceresinde Sürücüyü Otomatik Olarak Ara sekmesine tıklanarak sürücü güncelleştirme işlemi başlatılır.
Bu işlemlerin tamamlanmasının ardından kamera sürücüsü güncellenecektir. Eğer daha önce hiç güncelleştirme gerçekleştirilmediyse artık işletim sistemi ile donanımlar doğru bir şekilde iletişime geçemeyeceğinden Skype’da Kamera Sorunu ile karşılaşılabilir. Eğer bu yöntem ile sorun çözülmezse sonraki çözüm adımları uygulanmalıdır.
Yüklü Olan Kamera Sürücülerinin Silinerek Yeniden Yüklenmesi
Kamera sürücülerinin güncellenmesi sorunun çözümüne yardımcı olmadıysa kamera sürücülerinin kaldırılarak doğru bir şekilde yeniden kurulması gerekmektedir. Bu aşamada kamera sürücülerinin yeniden yüklenebilmesi için Windows Güncelleştirmelerinden yardım alınabileceği gibi markanın resmi sitesinden uygun sürücü indirilerek de kurulabilmektedir.
Adım 1 : Masaüstünde sol altta bulunan Başlat menüsündeki arama sekmesine Aygıt Yöneticisi yazılarak veya klavyede Windows ve R tuşlarına aynı anda basılarak açılan Çalıştır ekranın Aç kısmına devmgmt.msc yazılıp Tamam butonuna tıklanarak Aygıt Yöneticisi açılır.
Adım 2 : Açılan Aygıt Yöneticisi penceresinde Kameralar sekmesi genişletilir.
Adım 3 : Kullanılan kameranın markasından uygun kamera sürücüsüne sağ tıklanarak Sürücüyü güncelleştir butonuna basılır.
Adım 4 : Kamera markası ile üreticinin resmi sitesinden ilgili sürücü indirilir.
Adım 5 : Kamera sürücüsünün kurulumu doğru bir şekilde gerçekleştirildikten sonra bilgisayar yeniden başlatılır.
Antivirüs Programının Kaldırılması
Bazı antivirüs programları zararlı gördüğü için kamera erişimine izin vermeyebilir. Hemen hemen her antivirüs programında geçici olarak devre dışı bırakma özelliği mevcuttur. Antivirüs programı geçici olarak devre dışı bırakıldıktan sonra Skype’da Kamera Sorunu ortadan kalkıyorsa sorun antivirüs programınız ile ilgili olabilir. Eğer çok daha güçlü bir antivirüs programı kullanılıyorsa antivirüs programı kaldırılarak bilgisayar yeniden başlatılır ve tekrar programın çalıştırılması denenir.
1. Adım : Masaüstünde sol altta bulunan Başlat menüsündeki arama sekmesine Denetim Masası yazılarak veya klavyede Windows ve R tuşlarına aynı anda basılarak açılan Çalıştır ekranın Aç kısmına control panel yazılıp Tamam butonuna tıklanarak Denetim Masası açılır.
2. Adım : Denetim Masasında Program Ekle / Kaldır’a tıklanır.
3. Adım : Açılan Program Ekle / Kaldır penceresinde antivirüs programı seçilerek sağ tıklanır ve Kaldır butonuna tıklanır.
Windows Güncelleştirmelerinin Tamamlanması
Microsoft işletim sistemi kullanıcılarının daha rahat bir şekilde işlemlerini sürdürebilmesi için belirli aralıklar ile işletim sistemlerine güncelleştirmeler göndermektedir. Güncelleştirmelerin kapatıldığı ve uzun süre güncelleştirme alınmadığı durumlarda kamera aygıtı ile işletim sistemi doğru bir şekilde haberleşemeyeceğinden Skype’da Kamera Sorunu ile karşılaşılabilir. Güncelleştirmelerin tamamlanmasının ardından bilgisayarın yeniden başlatılması gerekmektedir.
1. Adım : Sol altta bulunan Başlat menüsünün arama sekmesine Ayarlar yazılarak veya klavyede Windows ve I tuşlarına aynı anda basılarak Ayarlar uygulaması açılır.
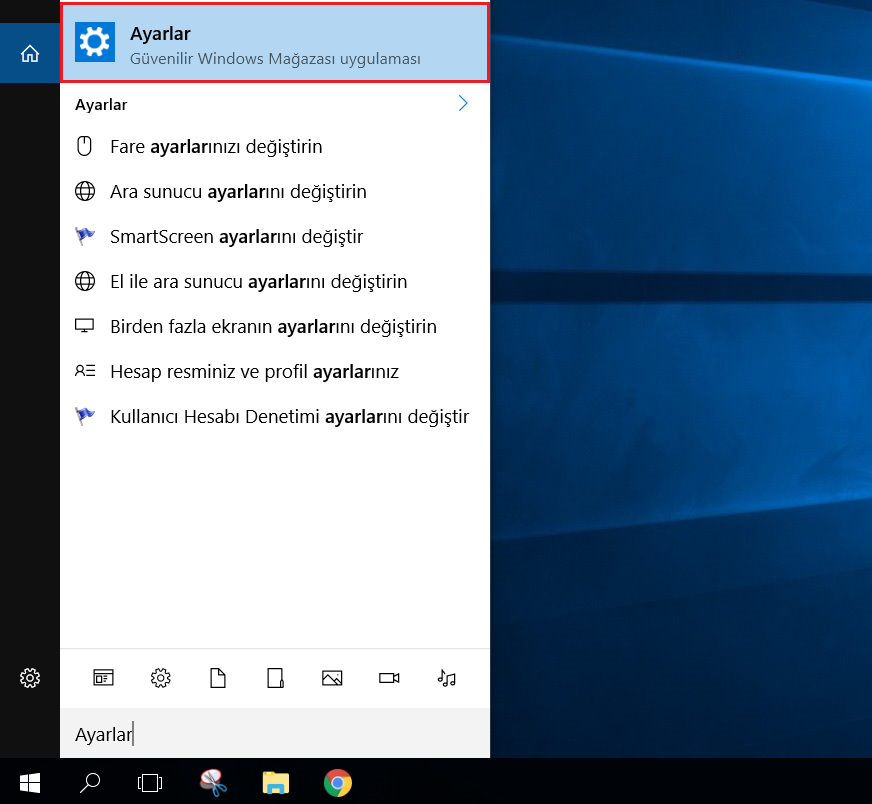
2. Adım : Ayarlar uygulamasında Güncelleştirme ve Güvenlik menüsü bulunarak tıklanır.
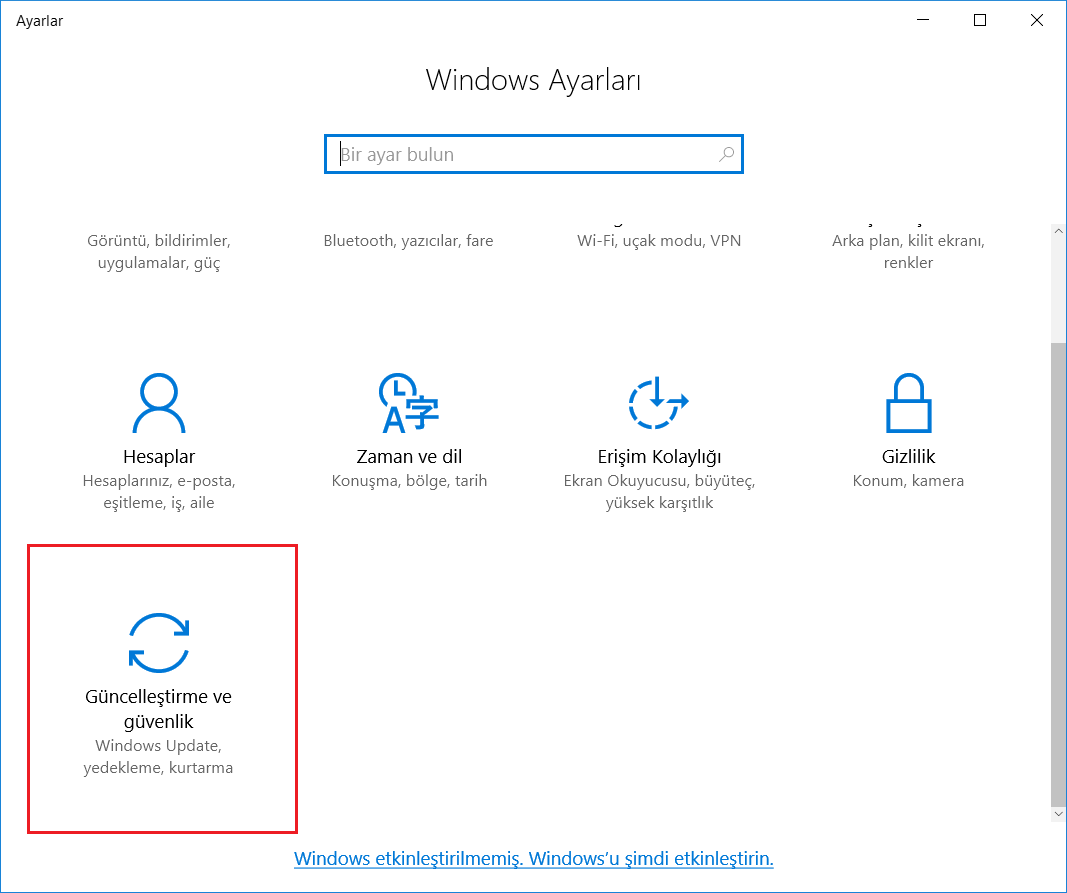
3. Adım : Açılan Güncelleştirme ve Güvenlik penceresinde sol menüden Windows Update butonuna basılır.
4. Adım : Windows Güncelleştirmeleri penceresinde Güncelleştirmeleri denetle butonuna basılır.
5. Adım : Windows güncelleştirmelerin denetlenmesinin ardından yüklenecek olan güncelleştirmelerin bir listesini gösterecektir. En altta bulunan Güncelleştir butonuna basılır ve yüklenmesi beklenir. Bu aşamada bilgisayarınız yeniden başlatmayı uygun görmediği sürece yeniden başlatma işlemi gerçekleştirilmemelidir.
Donanımsal Kontrol Sağlanması

Diğer yöntemlerin tamamlanmasının ardından hala bilgisayardan ses gelmiyor ve Skype’da Kamera Sorunu ile karşılaşılıyorsa sorunun donanımsal olabileceği de göz önüne alınmalıdır. Bu aşamada en çok dikkat edilmesi gereken nokta kamera aygıtına yapılacak bir müdahalenin cihazı garanti kapsamından çıkarabilmesidir. Eğer cihazın garantisi devam ediyorsa öncelikli olarak servis ile görüşülmesi gerekmektedir. Garanti ile ilgili bir sorun bulunmuyorsa kamera aygıtı çıkarılarak başka bir bilgisayar ile test edilebilir. Eğer bir dizüstü bilgisayar kullanıyorsanız ve kameranız bilgisayarınız ile bütünleşik bir şekilde ise bilgisayarınız teknik servisi ile iletişime geçilmesi gerekmektedir.
Bu rehberimizde Skype’da Kamera Sorunu Nasıl Çözülür? sorusunun yanıtını sizlerle paylaştık. Konu ile ilgili görüşleriniz ve sorularınız için her zaman sitemize yorum bırakabilirsiniz.