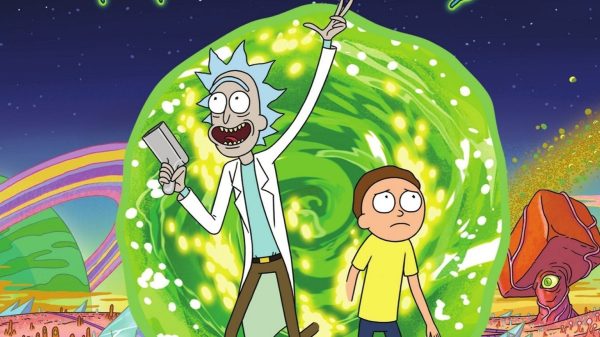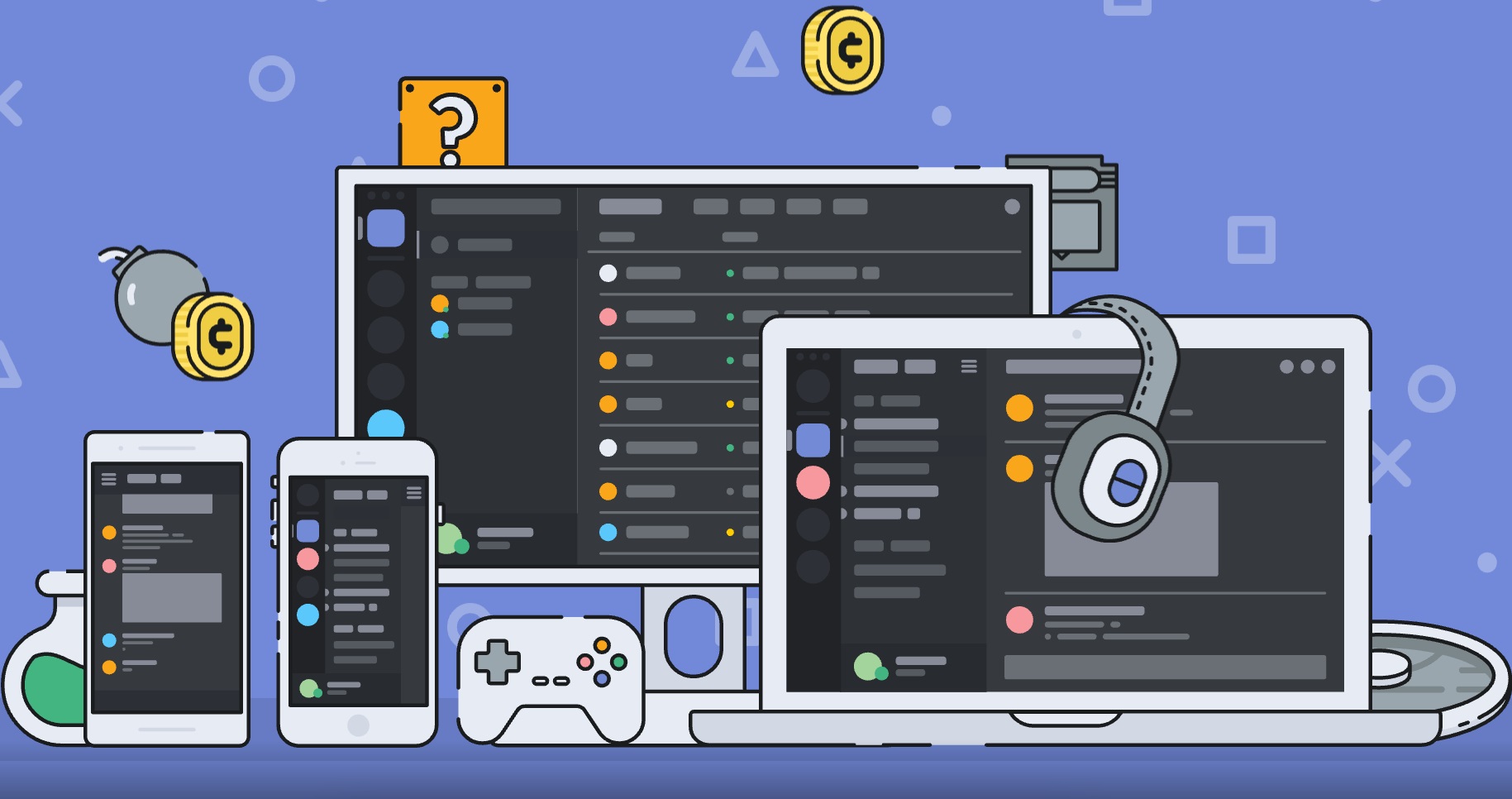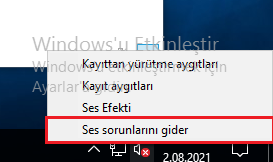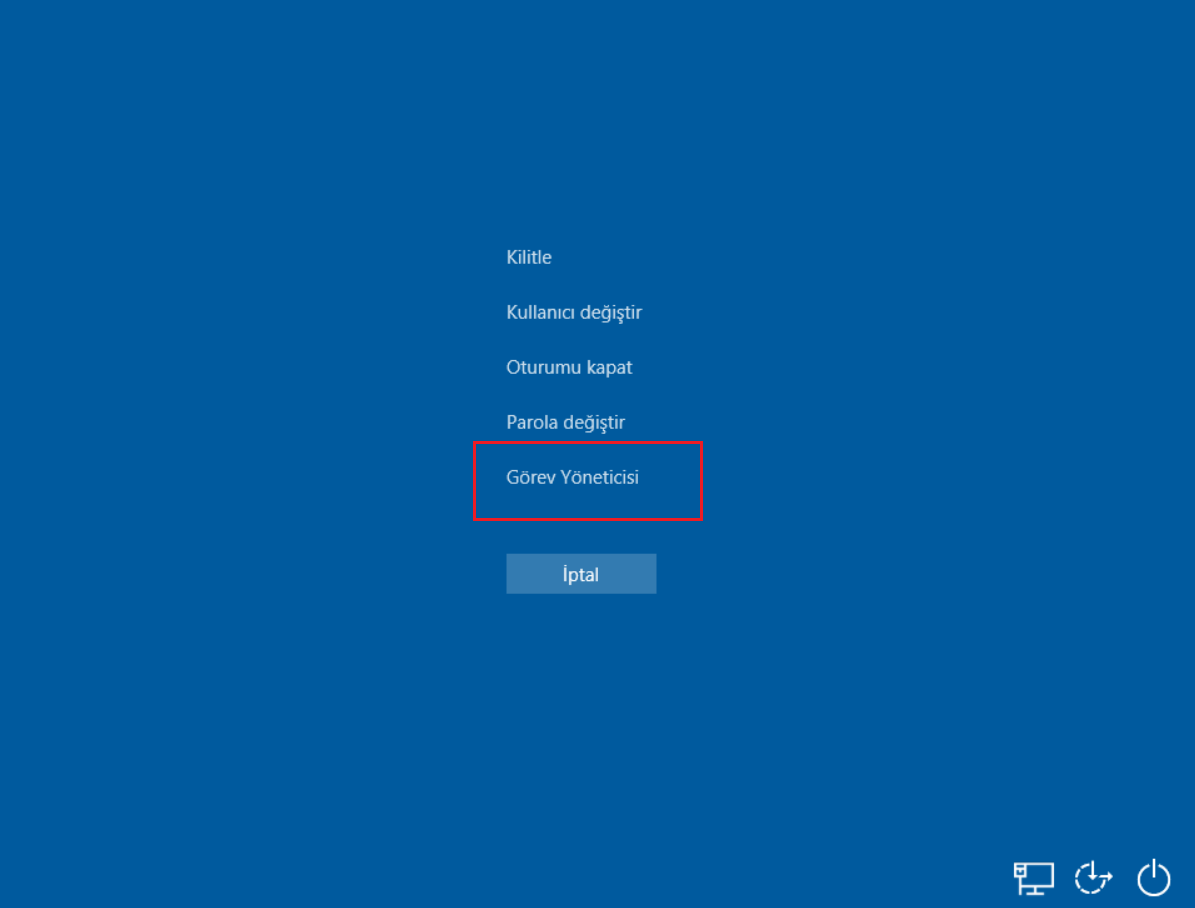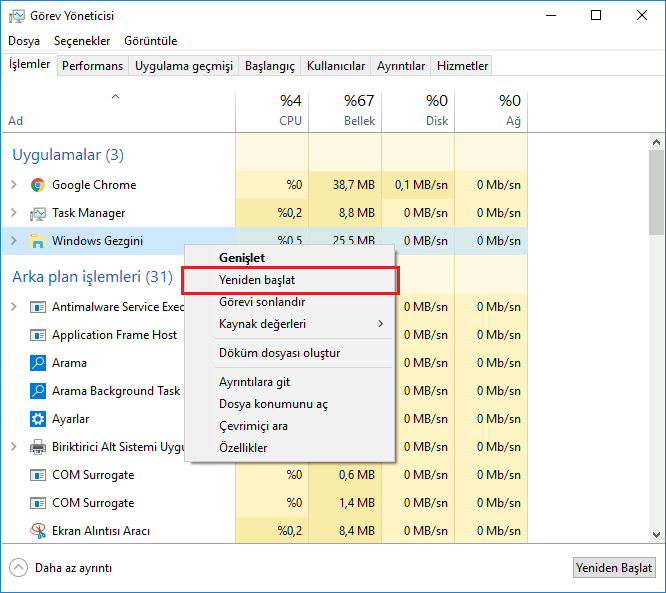Her şeyin dijitalleşmeye başladığı günümüzde bir çok toplantı, görüşme ve buluşma da bilgisayarlar üzerinden yapılmaktadır. Çok önemli bir görüşme sırasında bilgisayarlardan kaynaklı çeşitli hatalar ile karşılaşılmaktadır. Bu rehberimizde en çok tercih edilen görüntülü konuşma araçlarından biri olan Discord Ses Gelmemesi Sorunu Nasıl Çözülür? sorusunun yanıtını sizlerle paylaşacağız.
Discord, birden fazla platformda kullanılabilen bir video, ses ve metin iletişim uygulamasıdır. İndirmesi ve kullanması ücretsiz olan bu ürün çoğunlukla arkadaşlarınızla iletişim halinde kalmak veya iş arkadaşlarınızla uzaktan çalışmak için kullanılan mükemmel bir araçtır. Popüler bir grup sohbet uygulaması olan Discord, başlangıçta oyun oynamayı seven topluluklar için oluşturabilecekleri ve konuşabilecekleri bir yer sağlamak için yapıldı.
Ancak 2015’teki lansmanından bu yana, yazarlardan sanatçılara internetin her yerinden toplulukları kapsayacak şekilde dallara ayrıldı. Bir çok kişinin çevrimiçi olarak çalıştığı, oyun oynadığı ve sosyalleştiği pandemi sırasında popülaritesi arttı ve platform şu anda 140 milyondan fazla aktif aylık kullanıcıya sahip olduğunu söylüyor.
İçindekiler
Discord Ses Gelmemesi Sorunu Çözümü Nedir?
Katılım sağlanması gereken bir toplantı, bir iş görüşmesi veya önemli bir sunum olduğu zaman da karşılaşılabilen bu hata sistem üzerinden hiçbir sesin duyulmamasına sebep olmaktadır. Diğer günlük işler sırasında da karşılaşılan bu hatanın sebebi genellikle düzgün yüklenmeyen sürücüler olsa da duruma göre farklı sebepler ve çözümler görmek de mümkündür.
- Windows 10’un Sorun Giderici aracının kullanılması
- Ses sürücülerini güncellenmesi
- Yüklü olan ses sürücülerinin silinerek yeniden yüklenmesi
- Windows 10 güncellemelerinin tamamlanması
- Windows Defender’ın Devre Dışı Bırakılması
- Localappdata ve Appdata’daki Discord Dosyalarının Silinmesi
- Donanımsal kontrol sağlanması
Windows 10’un Sorun Giderici Aracının Kullanılması
Windows 10 işletim sistemi kullanmayı tercih eden kullanıcılar için Microsoft işletim sistemi içerisinde karşılaşılabilecek bir sorunu öngörerek Sorun Giderici özelliğini işletim sistemi içerisine eklemiştir. Sorun Giderici kısa süreli yapılan testler ile hatanın donanımsal yada yazılımsal olup olmadığını sorgulayarak olası sorun giderme işlemleri için ipuçları paylaşmaktadır.
Adım 1 : Masaüstünde sağ altta bulunan Ses ikonuna sağ tıklanır.
![]()
Adım 2 : Ses ikonuna tıklanmasının ardından açılan menüde Ses sorunlarını gider butonuna basılır.
Adım 3 : Açılan Ses Çalma penceresinde Windows bağlı olan ses aygıtlarını görüntülemektedir. Bu aygıtlardan sorun yaşanılan aygıt seçilerek İleri butonuna basılır.
Adım 4 : Yapılan testin ardından Sorun Giderici’nin tespit ettiği sorun ve çözüm adımları uygulanır.
Ses Sürücülerinin Güncellenmesi
Adım 1 : Masaüstünde sol altta bulunan Başlat menüsündeki arama sekmesine Aygıt Yöneticisi yazılarak veya klavyede Windows ve R tuşlarına aynı anda basılarak açılan Çalıştır ekranın Aç kısmına devmgmt.msc yazılıp Tamam butonuna tıklanarak Aygıt Yöneticisi açılır.
Adım 2 : Açılan Aygıt Yöneticisi penceresinde Ses, Video ve Oyun Denetleyicileri sekmesi genişletilir.
Adım 3 : Ses, Video ve Oyun Denetleyicileri sürücüsüne sağ tıklanarak Sürücüyü güncelleştir butonuna basılır.
Adım 4 : Açılan Sürücü Güncelleştirme penceresinde Sürücüyü Otomatik Olarak Ara sekmesine tıklanarak sürücü güncelleştirme işlemi başlatılır.
Bu işlemlerin tamamlanmasının ardından ses sürücüsü güncellenecektir. Eğer daha önce hiç güncelleştirme gerçekleştirilmediyse artık işletim sistemi ile donanımlar doğru bir şekilde iletişime geçemeyeceğinden Discord Ses Gelmemesi Sorunu ile karşılaşılabilir. Eğer bu yöntem ile sorun çözülmezse sonraki çözüm adımları uygulanmalıdır.
Yüklü Olan Ses Sürücülerinin Silinerek Yeniden Yüklenmesi
Ses sürücülerinin güncellenmesi sorunun çözümüne yardımcı olmadıysa ses sürücülerinin kaldırılarak doğru bir şekilde yeniden kurulması gerekmektedir. Bu aşamada ses sürücülerinin yeniden yüklenebilmesi için Windows Güncelleştirmelerinden yardım alınabileceği gibi markanın resmi sitesinden uygun sürücü indirilerek de kurulabilmektedir.
Adım 1 : Masaüstünde sol altta bulunan Başlat menüsündeki arama sekmesine Aygıt Yöneticisi yazılarak veya klavyede Windows ve R tuşlarına aynı anda basılarak açılan Çalıştır ekranın Aç kısmına devmgmt.msc yazılıp Tamam butonuna tıklanarak Aygıt Yöneticisi açılır.
Adım 2 : Açılan Aygıt Yöneticisi penceresinde Ses, Video ve Oyun Denetleyicileri sekmesi genişletilir.
Adım 3 : Ses, Video ve Oyun Denetleyicileri sürücüsüne sağ tıklanarak Cihazı kaldır butonuna basılır.
Adım 4 : Ses sürücüsünün markası ile üreticinin resmi sitesinden ilgili sürücü indirilir.
Adım 5 : Ses sürücüsünün kurulumu doğru bir şekilde gerçekleştirildikten sonra bilgisayar yeniden başlatılır.
Windows Güncelleştirmelerinin Tamamlanması
Microsoft işletim sistemi kullanıcılarının daha rahat bir şekilde işlemlerini sürdürebilmesi için belirli aralıklar ile işletim sistemlerine güncelleştirmeler göndermektedir. Güncelleştirmelerin kapatıldığı ve uzun süre güncelleştirme alınmadığı durumlarda ses aygıtı ile işletim sistemi doğru bir şekilde haberleşemeyeceğinden Discord Ses Gelmemesi Sorunu ile karşılaşılabilir. Güncelleştirmelerin tamamlanmasının ardından bilgisayarın yeniden başlatılması gerekmektedir.
1. Adım : Sol altta bulunan Başlat menüsünün arama sekmesine Ayarlar yazılarak veya klavyede Windows ve I tuşlarına aynı anda basılarak Ayarlar uygulaması açılır.
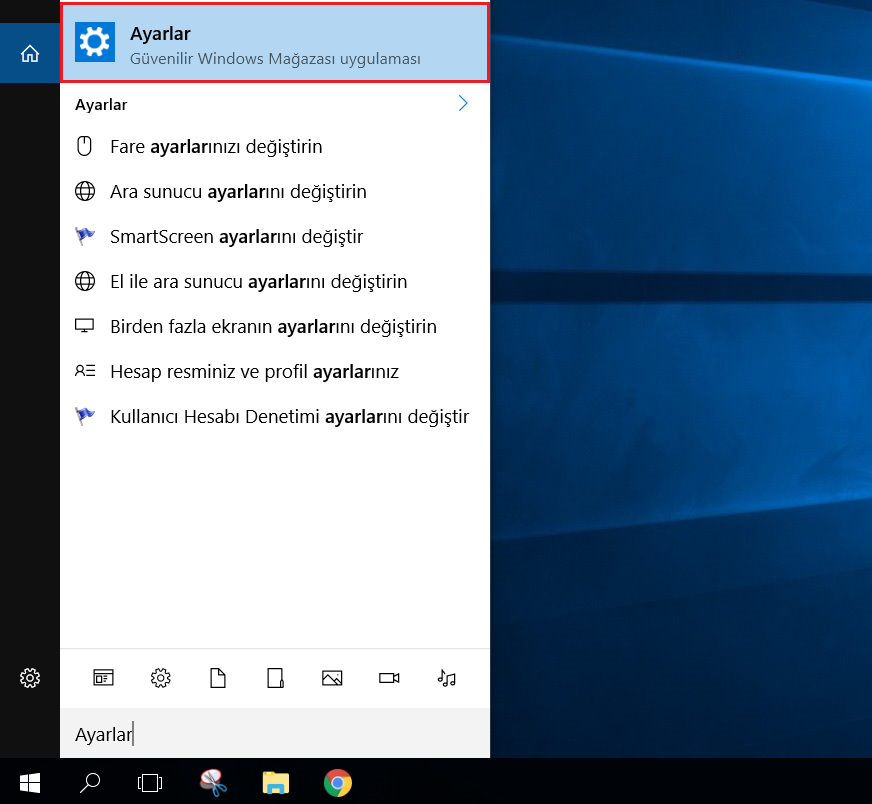
2. Adım : Ayarlar uygulamasında Güncelleştirme ve Güvenlik menüsü bulunarak tıklanır.
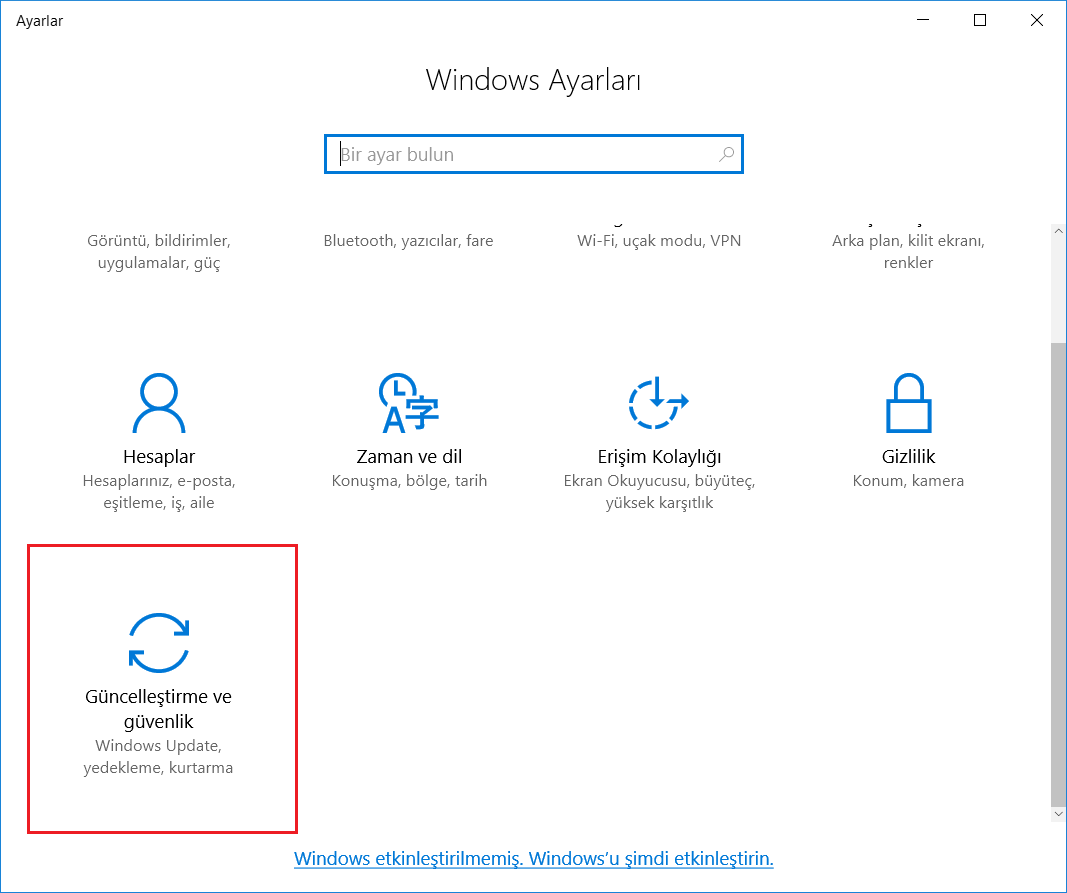
3. Adım : Açılan Güncelleştirme ve Güvenlik penceresinde sol menüden Windows Update butonuna basılır.
4. Adım : Windows Güncelleştirmeleri penceresinde Güncelleştirmeleri denetle butonuna basılır.
5. Adım : Windows güncelleştirmelerin denetlenmesinin ardından yüklenecek olan güncelleştirmelerin bir listesini gösterecektir. En altta bulunan Güncelleştir butonuna basılır ve yüklenmesi beklenir. Bu aşamada bilgisayarınız yeniden başlatmayı uygun görmediği sürece yeniden başlatma işlemi gerçekleştirilmemelidir.
Localappdata ve Appdata’daki Discord Dosyalarının Silinmesi
Discord, bilgisayarın düzgün çalışmasına yardımcı olan geçici verileri sürekli olarak bilgisayarda depolar ve bu durum da hataların ortaya çıkmasına neden olur. Discord Ses Gelmemesi Sorunu veya bu konuda başka bir sorun olmadan açılışta net bir çalışma sağlamak için bu dosyaları silmemiz gerekiyor. Bunu yapmak için aşağıdaki adımları uygulamanız yeterlidir.
1. Adım : Klavyede Ctrl + Alt + Del tuşlarına basılarak veya görev çubuğuna sağ tıklanıp Görev Yöneticisi butonuna basılarak Görev Yöneticisi açılır.
2. Adım : Görev Yöneticisi İşlemler sekmesi açık bir şekilde karşınıza gelmektedir. Çalışan işlemler arasında Discord bulunur.
3. Adım : Discord’a sağ tıklanır ve Görevi Sonlandır butonuna basılır.
4. Adım : Masaüstünde sol altta bulunan Başlat menüsündeki arama sekmesine Çalıştır yazılarak veya klavyede Windows ve R tuşlarına aynı anda basılarak Çalıştır 3. Adım açılır.
5. Adım : Çalıştır ekranın Aç kısmına %appdata% yazılıp Tamam butonuna tıklanır ve açılan Denetim Masası açılır. Açılan Windows Gezgini penceresinde Discord adlı klasör bulunur.
6. Adım : Discord klasörüne sağ tıklanarak Sil butonuna basılır.
7. Adım : 4. adım tekrarlanır ve aynı işlemler 5. adımda Aç kısmına yazılan %appdata%, %localappdata% olarak yeniden gerçekleştirilir.
8. Adım : Discord kurulum dosyaları resmi web sitesinden temin edilerek yeniden indirilir ve yeniden temiz bir kurulum gerçekleştirilir.
Windows Defender’ın Devre Dışı Bırakılması
Antivirüs programı kullanılmıyor olsa bile Microsoft işletim sistemi kullanıcıları için sunduğu Windows Defender uygulaması ile işletim sistemi kullanıcılarını zararlı yazılımlardan korumaktadır. Eğer farklı bir işlem yapılmadıysa işletim sistemi kurulduktan sonra Windows Defender etkin olarak açılacaktır. Basit bir kaç adım ile devre dışı bırakılan Windows Defender Discord Ses Gelmemesi Sorununun ile birlikte yeniden devreye alınabilir veya isteğe bağlı olarak devre dışı olarak işletim sistemi kullanımına devam edilebilir.
1. Adım : Başlat menüsünde bulunan arama sekmesine Ayarlar yazılarak veya klavyede Windows ve I tuşlarına aynı basılarak Ayarlar açılır.
2. Adım : Ayarlar penceresinde bulunan Güncelleştirme ve Güvenlik sekmesine gelinerek bu sekmeye tıklanır.
3. Adım : Güncelleştirme ve Güvenlik penceresinde sol menüde Windows Defender bulunarak tıklanır.
4. Adım : Tüm ayarlar Kapalı olarak ayarlanır ve Ayarlar penceresi kapatılır.
Donanımsal Kontrol Sağlanması
Diğer yöntemlerin tamamlanmasının ardından hala bilgisayardan ses gelmiyor ve Discord Ses Gelmemesi Sorunu ile karşılaşılıyorsa sorunun donanımsal olabileceği de göz önüne alınmalıdır. Bu aşamada en çok dikkat edilmesi gereken nokta ses aygıtına yapılacak bir müdahalenin cihazı garanti kapsamından çıkarabilmesidir. Eğer cihazın garantisi devam ediyorsa öncelikli olarak servis ile görüşülmesi gerekmektedir. Garanti ile ilgili bir sorun bulunmuyorsa ses aygıtı çıkarılarak başka bir bilgisayar ile test edilebilir.
Bu rehberimizde sizlere Discord Ses Gelmemesi Sorunu Nasıl Çözülür? sorusunun yanıtını verdik. Bu hata ile karşılaşıldığında uygulanacak çözüm adımları ile ilgili daha detaylı destek ve bizlere iletmek istediğiniz her şey için sitemize yorum bırakabilirsiniz.