BİLGİSAYAR TOPLADIKTAN SONRA YAPILMASI GEREKENLER
Bildiğiniz üzere çok sayıda sistem toplama rehberleri yayınladık ve çok yüksek miktarlarda bu sistemleri alan kişiler oldu. Bugünkü rehberimizde ise yeni bir bilgisayar satın aldıktan sonra hangi işlemleri yapmanız gerektiğinden bahsedeceğiz.
Bu sayede takıldığınız, zorlandığınız bir konu varsa bunu çözüme kavuşturup bu sistemlerden yüksek verimlilik almanızı sağlayacağız. Yani bu rehberimizde; kargo sürecinden çeşitli kontrollere, ekran kartı montajına ve daha birçok konuya açıklık getirdik.
1- KARGO SÜRECİ

İnternet üzerinden verdiğiniz siparişlerde ilk ve en önemli kısım gelen kargonun kontrolüdür. Kargocu kapınıza geldiği zaman ilk olarak gelen koliyi kontrol etmeniz gerekiyor. Eğer kolide yırtık, ezik gibi sorunlar varsa bunu kuryeye söyleyip tutanak tutturup kargoyu firmaya iade etmeniz gerekmektedir. Çünkü hasar görmüş kutulu ürünleri teslim alırsanız bir sorun çıktığı takdirde bütün sorumluluk size aittir.
2- EKRAN KARTI MONTAJI

Hazır bir toplama sistem sipariş ettiğiniz zaman, satıcı firma size ekran kartını çok yüksek ihtimalle ayrı gönderecektir. Bunun sebebi kargo sürecinde bu ekran kartı ağırlığının anakarta ve diğer bileşenlere zarar verebilme ihtimalidir.Ayrı bir kutuda gelen ekran kartınızı kanalımızda çokça bulunan detaylı sistem toplama rehberi videolarını izleyerek rahatlıkla montajlayabilirsiniz.
3- VGA MONİTÖRLER

Sıkça yaşanan diğer bir sorun ise yeni bir sistem alındığı zaman elinizde bulunan eski tip VGA girişli bir monitördür. Yeni nesil ekran kartlarında artık VGA gibi analog görüntü çıkışlarına yer verilmiyor, bu sinyali dönüştürmek bile firma için ayrı bir maliyet demektir çünkü.

Bu sorunun kısa vadeli bir çözümü ise piyasada çokça bulunan HDMI to VGA dönüştürücüler. Fakat bu dönüştürücüler hem görüntü kalitesini bozmakta hem de çoğu zaman uyumluluk sorunu çıkararak görüntü vermemekte. Bu konuda size tavsiyemiz indirimleri bekleyip en azından HDMI girişli güncel bir monitör almanız olacaktır.
4- ANAKARTA TAKILAN GÖRÜNTÜ KABLOSU

Sistemde sorun olmasa bile görüntü alamamanızı sağlayan bir hata daha var. Harici ekran kartına sahip bir sistem aldığınız zaman bazı kullanıcılar VGA çıkışı anakartta olduğu için direkt olarak buraya kablosunu takıyor. Fakat harici ekran kartlı sistemlerde görüntü kablosu ekran kartına takılmalıdır. Eğer sisteminizden görüntü alamıyorsanız bu kısmı kesinlikle kontrol etmeyi unutmayın!
5- PARÇALARIN KONTROLÜ
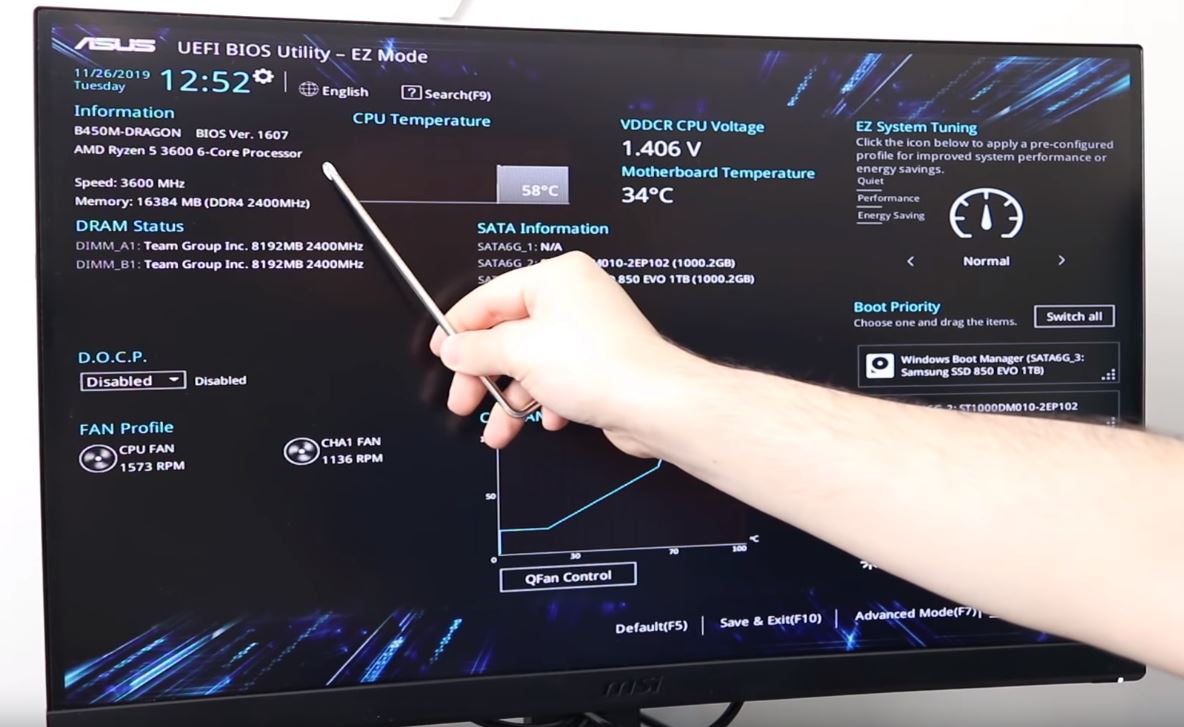
Kargonuzda bir sorun olmadığına emin olup teslim aldıktan sonra gelen parçaların kontrolüne geçebilirsiniz. İlk aşama olarak BIOS kontrolü yapabilirsiniz. Bilgisayarı açma tuşuna bastığınız andan itibaren “DEL” tuşuna devamlı basarak BIOS’a girin. Gelen ilk ekranda bellekleriniz, işlemciniz, anakartınız ve disklerinizin modellerini görmeniz mümkün. Bu modelleri faturanızdakiyle kontrol edin eğer bir yanlışlık varsa satıcıyla direkt olarak iletişime geçin.

BIOS üzerinden kontrol bittikten sonra fiziksel kontrole geçebilirsiniz. Buradan kasanızı, güç kaynağınızı ve ekran kartınızı kontrol edin. Eğer faturadaki modellerle uyuşmuyorsa satıcınızla hemen iletişime geçin ve sorunu bildirin.
6- BELLEK FREKANSI
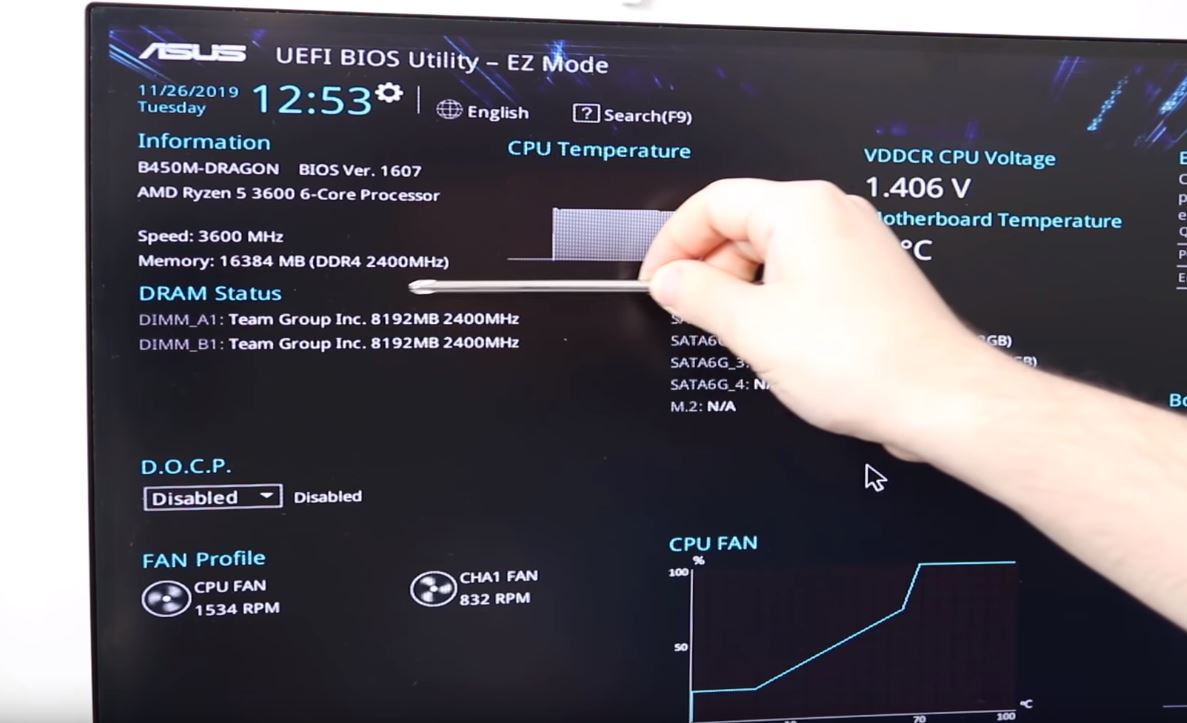
Eğer yoğun bir dönemde sistem alırsanız satıcılar BIOS üzerinden bellek frekansını yükseltmeyi unutabiliyor. Bunun için güç tuşuna bastıktan sonra “DEL” tuşuna basıp BIOS ekranına girin. Görseldeki gibi belleklerin frekanslarına bakın, eğer aldığınızdan düşük bir frekanstaysa XMP, D.O.C.P gibi özelliklerin olduğu kısıma girip “Profile1” gibi profilleri seçip bellek frekansınızı olması gereken frekansa yükseltin, daha sonra F10 tuşuna basıp değişikliği kaydedin. Eğer frekansta bir sorun yoksa bu işlemleri yapmanıza gerek yok.
7- BIOS GÜNCELLEMEK
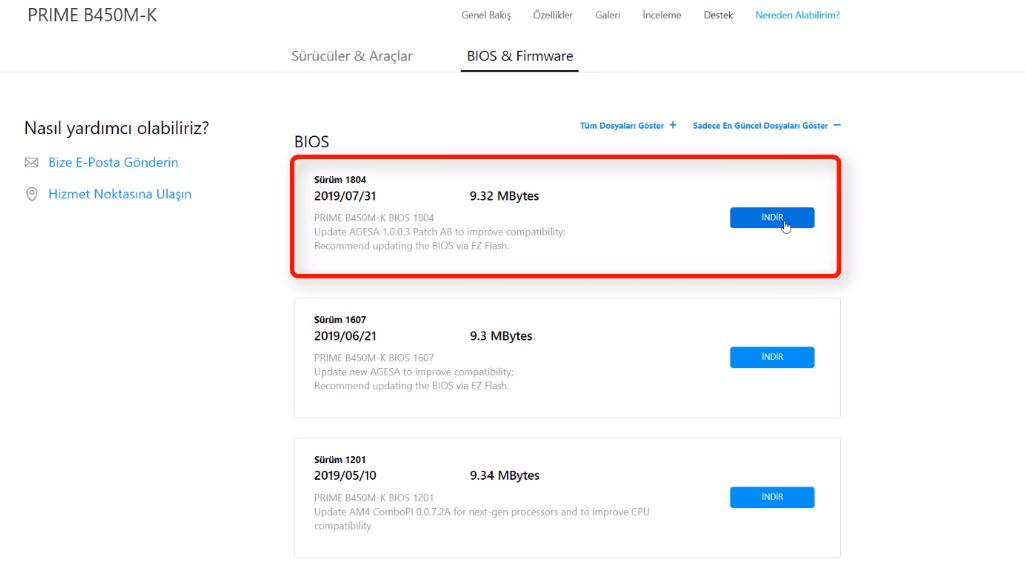
Sisteminizin performansını ciddi anlamda etkileyecek olaylardan biri ise BIOS güncellemeleri. Elinizden geldiğince anakartınızın BIOS’unu güncel tutun. Bunun için anakart üreticinizin sitesine girip kendi anakart modelinizi bulun, daha sonra BIOS kısmından güncel bir sürüm BIOS indirin. İndirdiğiniz dosyanın içerisindeki dosyayı USB belleğinize kopyalayın. Fakat buradaki önerimiz bu işlemi işletim sistemi kurmadan önce yapmanız, çünkü gözlemlerimize göre Windows üzerinde ilginç hatalar karşınıza çıkabiliyor. Evinizde bir laptop varsa ya da internet kafeden kısa sürede bu BIOS dosyasını indirip diskinize atabilirsiniz.
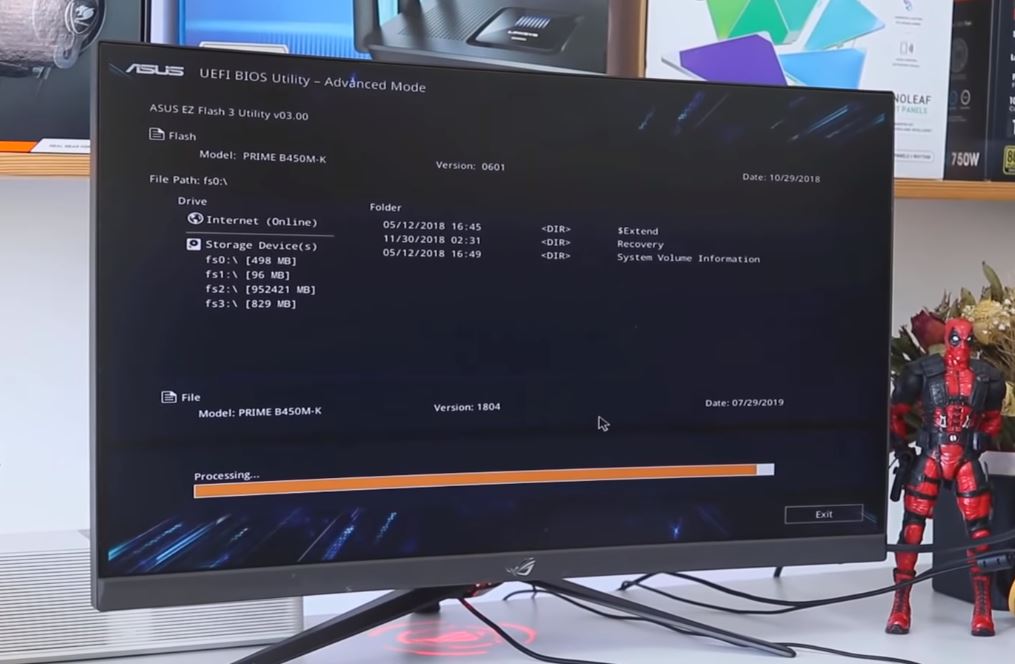
Bu BIOS dosyasını USB belleğinize attıktan sonra tekrar BIOS üzerinden flaşlama kısmına girerek indirdiğiniz bu ufak boyutlu dosyayı seçip BIOS güncellemesi işlemini başlatın. Fakat burada dikkatli olmanız lazım bu işlem biraz sürebilir ve bilgisayarınızın gücünü kesinlikle kesmeyin!
8- ORİJİNAL WINDOWS KULLANIN
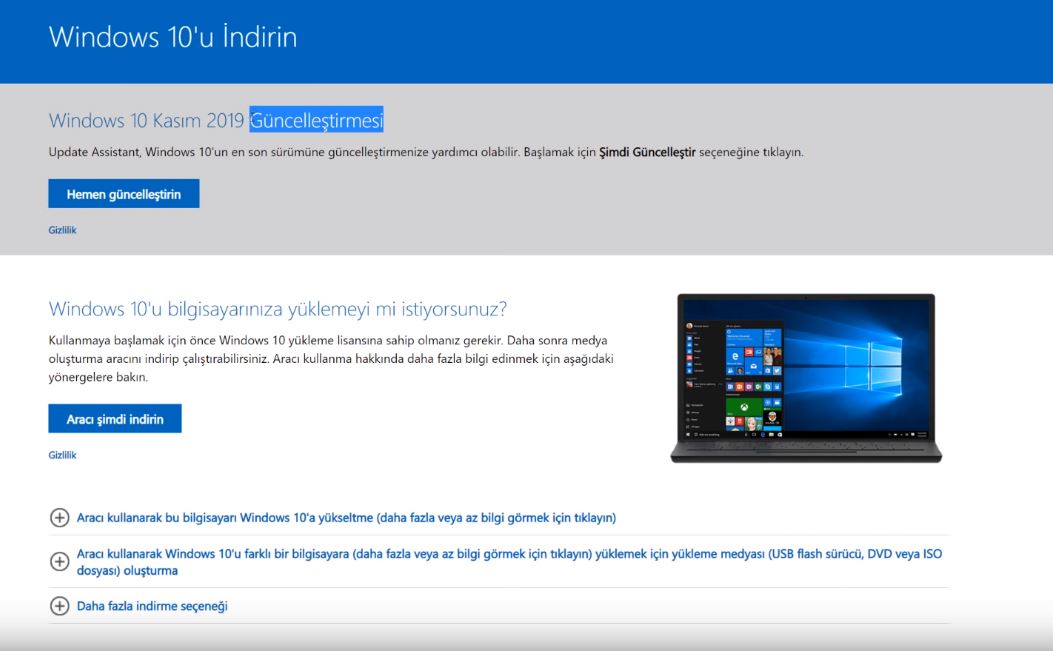
BIOS güncellemesinden sonra işletim sistemi kurulumuna geçebilirsiniz. Fakat buradaki önemli nokta ise Windows 10 kurulum dosyanızın güvenilirliği, bunun için BURAYA tıklayarak Windows’un kendi ISO dosyası oluşturucusunu indirin. Korsan olarak indireceğiniz işletim sistemleri arka tarafta çeşitli zararlı yazılımlar çalıştırarak sizi büyük zararlara sokabilir!
Windows 10 işletim sistemini lisanslamak için ise internet üzerinden orijinalliğini teyit ettiğiniz Windows 10 OEM anahtarlarından 10-20 TL gibi düşük bir ücretle satın alabilirsiniz. Bu sayede bilgisayarınızı daha güvenli bir şekilde kullanabilirsiniz.
9- DRIVER KURULUMU
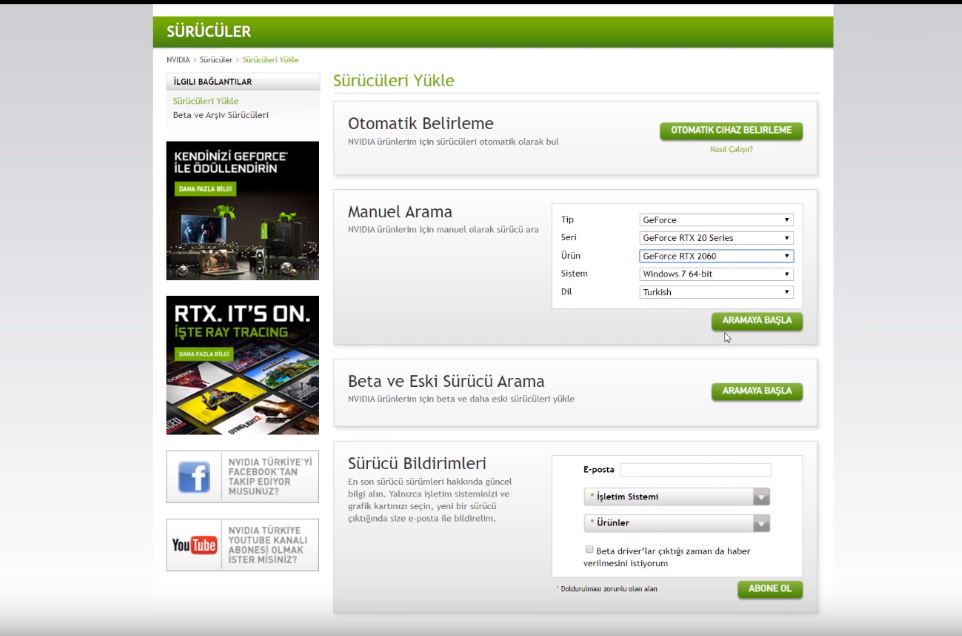
İşletim sistemini kurduktan sonra yapılan en büyük hatalardan biri ise otomatik sürücü kurma yazılımlarını kullanmak. Bu yazılımlar size çoğunlukla eski, hatalı ya da içerisinde zararlı yazılımlar barındırabilen çeşitli sürücüler yüklemekte ve sisteminizden almanız gereken performansı bir hayli düşürmekte.
Bu performans kaybının önüne geçmek için sürücülerinizi üreticilerin kendi web sitelerinden güncel olarak indirin, eğer ekran kartınız AMD ise BURADAN, Nvidia ise BURADAN güncel şekilde sürücülere ulaşabilirsiniz.
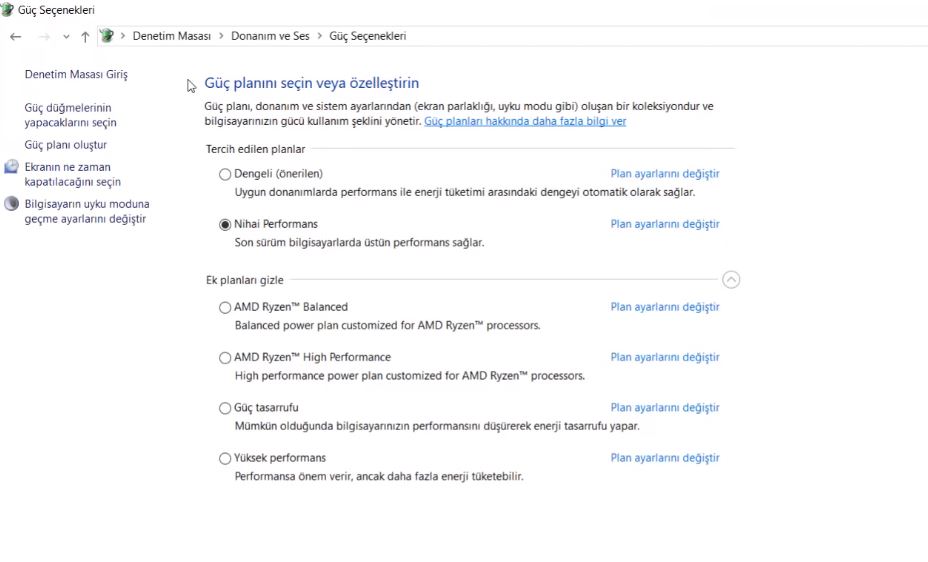
Sürücülerinizi güncel bir şekilde kurduktan sonra performansı yükseltecek bir tavsiyemiz daha bulunuyor. Windows’un “Denetim Masası” üzerinde bulunan güç seçenekleri kısmından güç planını “Nihai Performans” moduna alın. Eğer işletim sisteminiz güncel değilse bu kısım görünmemekte, size önerimiz güncellemeleri yapın. Nihai performans modu sayesinde ise alacağınız performans %3-4 civarlarında artabiliyor.
10- BİLEŞEN TESTLERİ
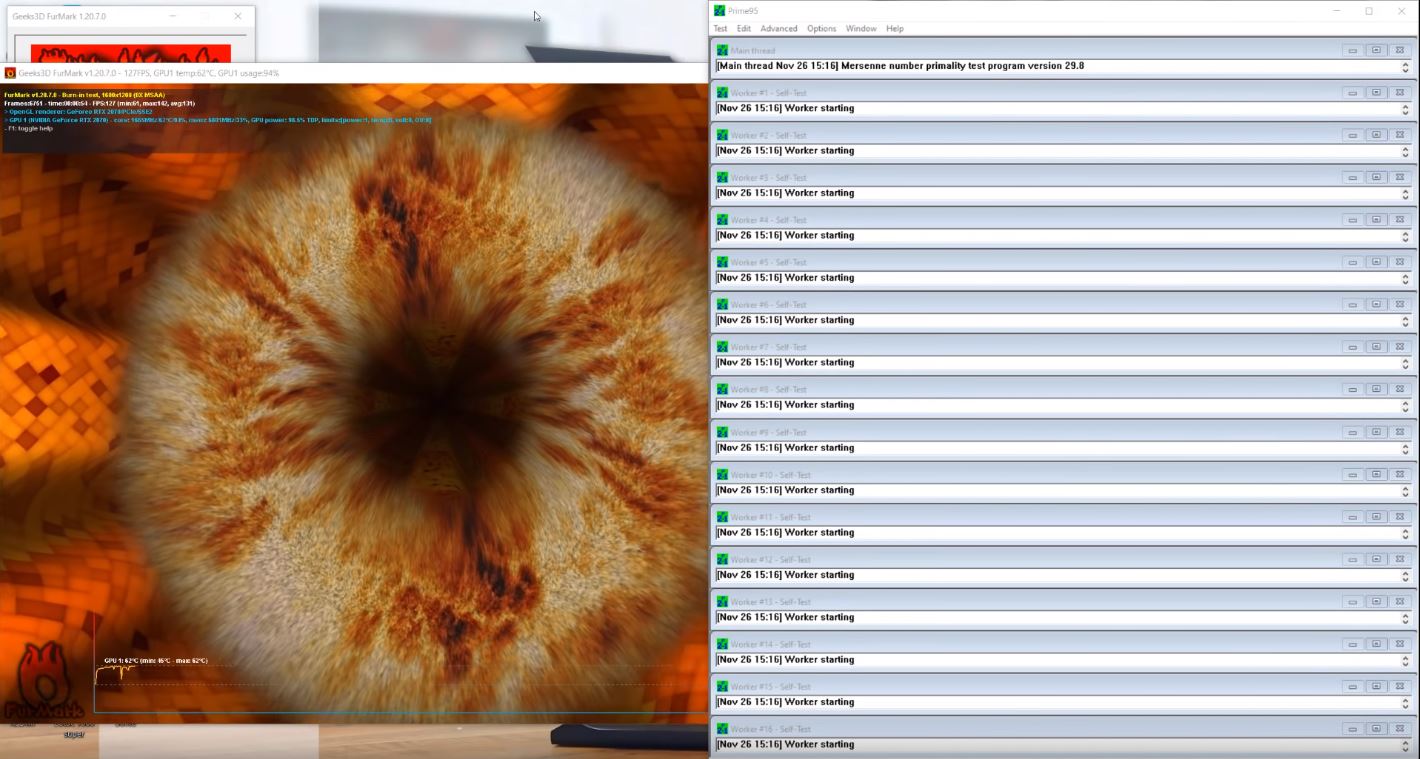
Bütün işlemleri yaptıktan sonra son olarak sistemde hemen fark edemeyeceğiniz sorunların varlığını anlayabilmek için çeşitli stress testi yazılımları bulunuyor. Ekran kartı için FurMark, işlemci, anakart gibi bileşenlerin testi için ise Prime95 gerçekten çok iyi tercihler oluyor. Bu iki yazılımı indirip aynı anda bir stress testi yaptığınız zaman eğer 1 gün boyunca bir sorun çıkmazsa sistemiz sorunsuz demektir. Eğer reset, kapanma gibi sorunlar olduysa satıcınızla iletime geçin.
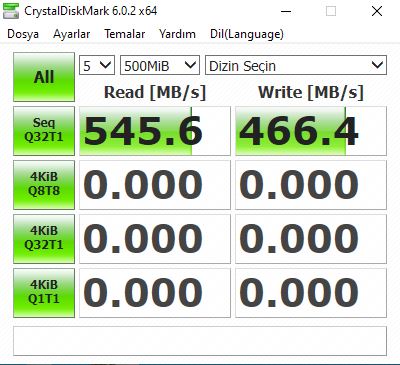
Sisteminizdeki disklerin testi içinse CrystalDiskMark 6 güzel bir tercih olacaktır. Bu testi yaptıktan sonra çıkan okuma/yazma sonuçları eğer üreticinin size sunduğu değerlerden çok uzaksa diskinizde bir sorun var demektir. Bu durumda direkt olarak satıcıyla iletişime geçip disklerinizin yenilenmesini isteyebilirsiniz.
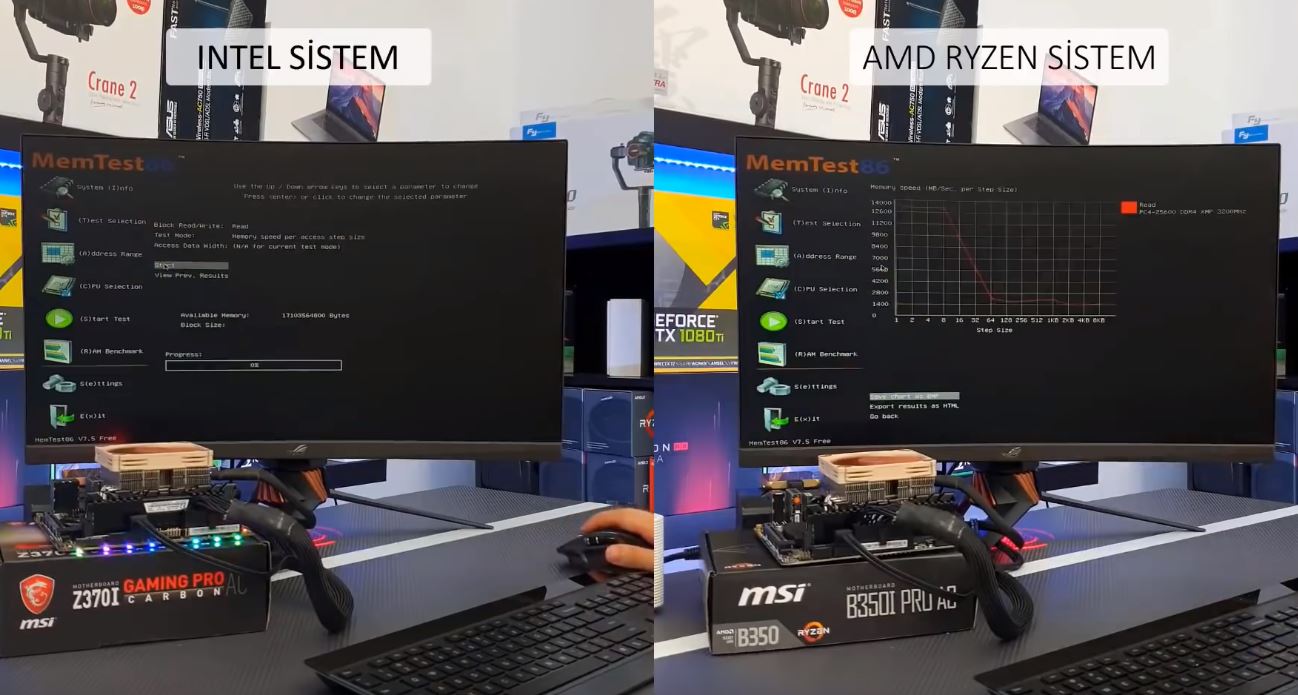
Belleklerin testine geldiğimiz zaman bu konuda kendini kanıtlamış olan MemTest yazılımını kullanabilirsiniz. USB belleğinize bu yazılımı yakıp daha sonra tıpkı bir işletim sistemiymiş gibi belleğinizi boot edin, DOS benzeri bir görüntüde bir program açılacaktır. Test 3-4 saat civarlarında sürebiliyor eğer bu testin sonucunda 1 hata bile çıkarsa satıcınızla iletişime geçip belleklerinizin değiştirilmesini isteyin.
SONUÇ
Bugünkü rehberimizde yeni sistem alan kullanıcılar için oldukça önemli bilgilere yer verdik. Parça kontrolünden sürücü kurulumuna çeşitli bilgilerle yaşayabileceğiniz bazı sorunları sizlere sunarak bunların önüne geçmeyi hedefledik.

















































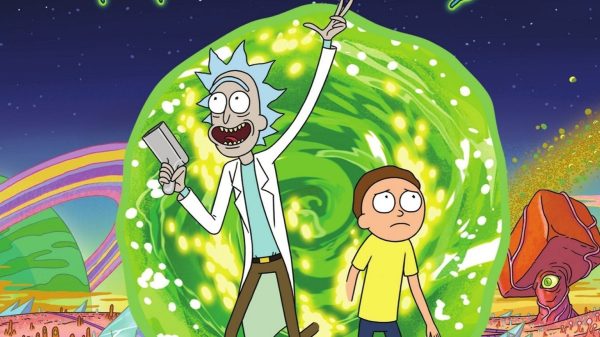















Enes
Ağu 3, 2020 at 12:47
O sondaki bellek testinde boot felan diyor. Orayı pek anlayamadım nasıl yapacağımızı.
Yasin Umut AYDIN
Ağu 20, 2020 at 22:43
kardeşim aynı windows işletim sistemi kurar gibi flash’ın içine yazdırıyosun o programı, sonra bilgisayarı yeniden başlatıyosun yeniden başlarken boot menüsüne giriyosun gigabyte anakartlarda örneğin f12 tuşuyla giriyosun sistem başlarken sürekli f12 tuşuna basıyosun boot menüsü geliyo sistemi hangi birimden başlatıcağını seçiyosun flash bellek gözükücek onu 1.sıraya alıyosun ya da direk onu seçiyosun sistem ondan başlıyo direk memtest yazılımı açılıyo testlerini de gerçekleştiriyosun.
Yunus
Eyl 22, 2020 at 05:09
Abi aynı marka ama biri 16gb diyeri 8gb lik ramleri bi bilgisayara takarsak sorunsuz 24gb lık ram elde edebilirmiyiz
Mehmet Yılmaz
Eyl 22, 2020 at 13:10
Aynı şekilde kullanıyorum 🙂