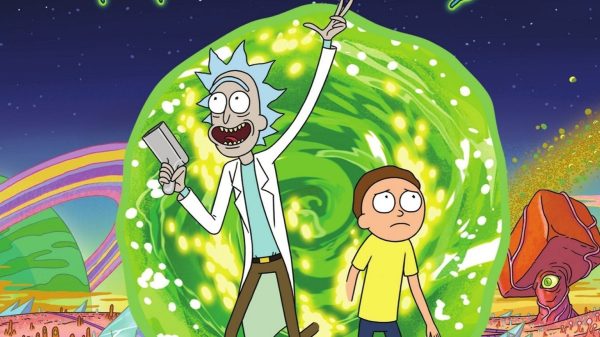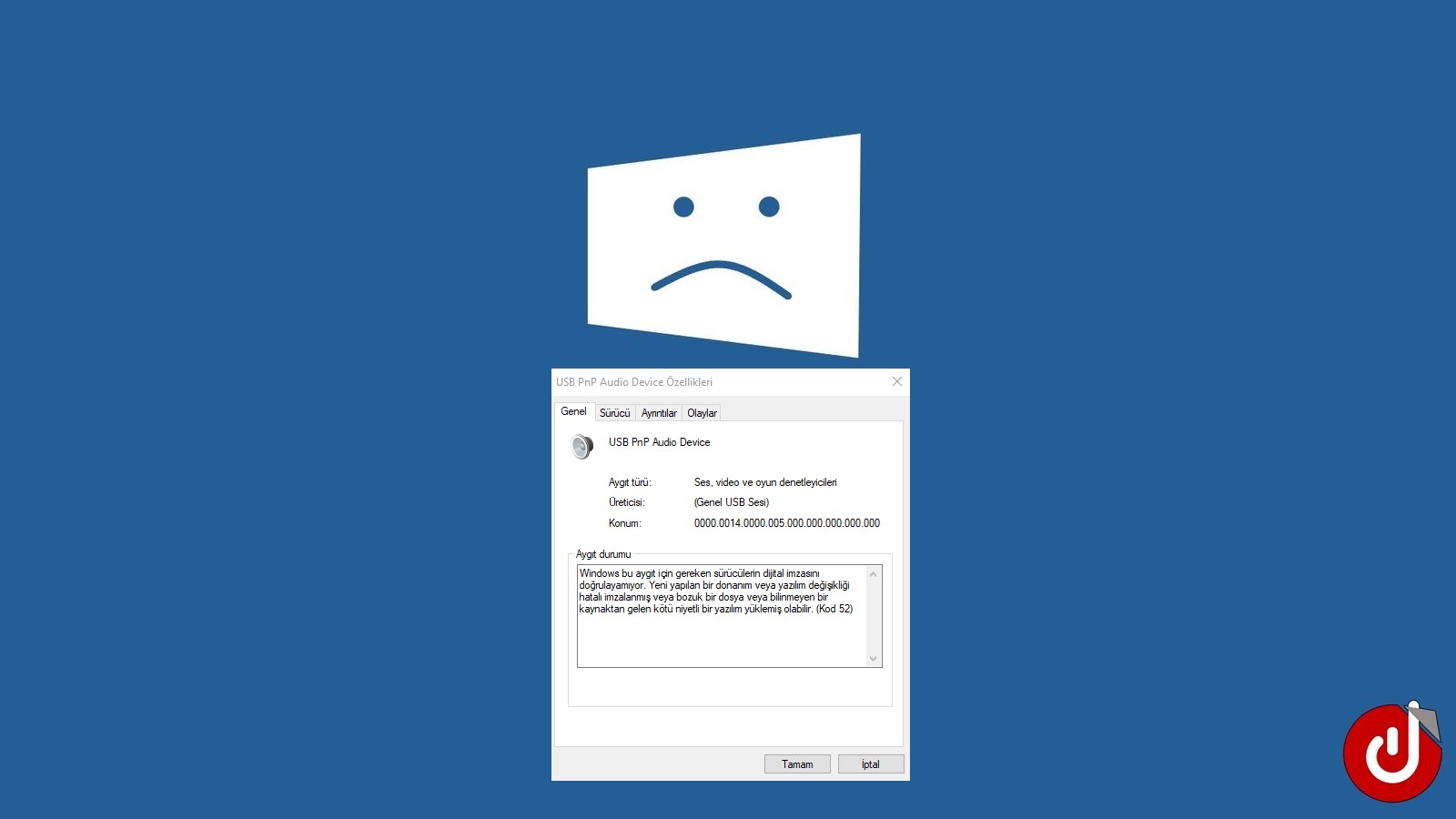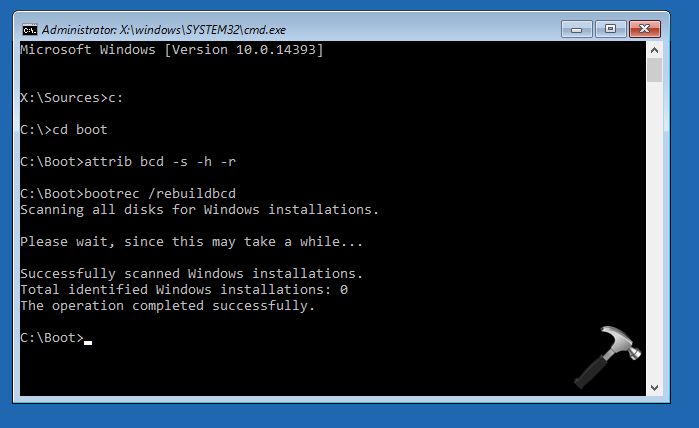Günümüzde Windows’un en büyük artılarından birisi ve kullanıcıların Windows tercih etmesinin sebeplerinden birisi üçüncü parti yazılımları yüklemeye doğrudan izin vermesi. Ancak bazen bu dosyaları açarken “Bu dosyanın dijital imzalanması doğrulanmadı hatası” ile karşılaşabiliyoruz. Hata mesajından da anlaşıldığı gibi bu dosyanın dijital imzasının Windows tarafından doğrulanamadığı anlamına geliyor.
Bu rehberimizde sizler için “Windows bu dosyanın dijital imzalamasını doğrulayamadı hatası nasıl çözülür?“, “Windows bu dosyanın dijital imzalamasını doğrulayamadı hatasının çözümü nedir?“, “Windows sürücü imzası zorlaması nasıl devre dışı bırakılır?” sorularını yanıtlayacak ve “Windows bu dosyanın dijital imzalamasını doğrulayamadı hatasının çözüm yöntemlerini” sunacağız.
İçindekiler
Windows Bu Dosyanın Dijital İmzalanması Doğrulanamadı Çözüm Yöntemlerini
- Başlatma Onarması Yapmak
- Sürücü İmzası Zorlamasını Devre Dışı Bırakmak
Başlangıç Onarma ve Önyükleme Yöneticisini Yeniden Oluşturmak
- Arama kutusuna “Kurtarma seçenekleri” yazın ve Enter tuşuna basın.
- “Gelişmiş başlangıç” seçeneğinin altında bulunan “Şimdi yeniden başlat” seçeneğine tıklayın.
- Açılan pencereden “Sorun Gider” butonuna basın ve ardından “Gelişmiş seçenekler” seçeneğine tıklayın.
- Ardından “Komut istemi” seçeneğine tıklayın ve sırasıyla aşağıdaki kodları girin.
- Tüm kodları girdikten sonra CMD penceresini kapatın ve “Başlangıç onarma” seçeneğine tıklayın.
- c: (“C” yerine işletim sisteminizin kurulu olduğu birimin harfini yazın.)
- cd boot
- attrib bcd -s -h -r
- bootrec /rebuildbcd
Sürücü İmzası Zorlamasını Devre Dışı Bırakmak
- Bir önceki yöntemde olduğu gibi “Kurtarma seçenekleri” penceresinden “Gelişmiş başlangıç” seçeneğinin altında bulunan “Şimdi yeniden başlat” butonuna basın.
- Açılan kurtarma penceresinden “Sorun gider” ve ardından “Gelişmiş seçenekler” butonlarına tıklayın.
- Ardından “Başlangıç ayarları” seçeneğine tıklayın ve klavyenizden “7” veya “F7” tuşuna basarak sürücü imza zorlamasını devre dışı bırakın.
- Bu işlemin ardından bilgisayarınız yeniden başlatılacak ve sürücü imza zorlaması devre dışı bırakılmış olacak.
Bu rehberimizde sizler için “Windows bu dosyanın dijital imzalamasını doğrulayamadı hatası nasıl çözülür?“, “Windows bu dosyanın dijital imzalamasını doğrulayamadı hatasının çözümü nedir?“, “Windows sürücü imzası zorlaması nasıl devre dışı bırakılır?” sorularını yanıtladık ve “Windows bu dosyanın dijital imzalamasını doğrulayamadı hatasının çözüm yöntemlerini” sunduk. Bu konu ile ilgili sorularınızı veya yorumlarınızı aşağıda bulunan yorum bölümünden bizlere iletebilirsiniz.