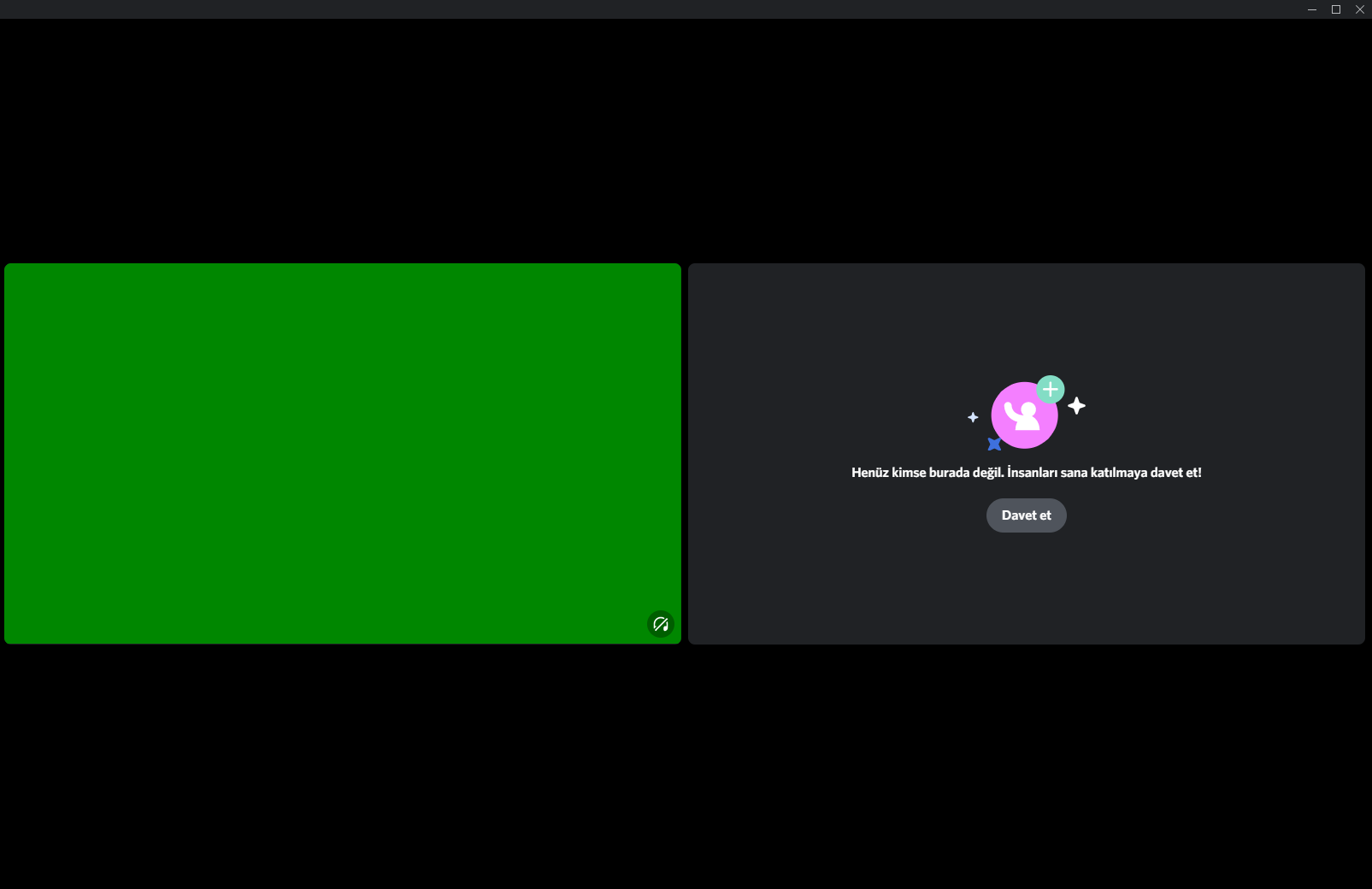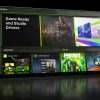Yaptığı güncellemeler ile özellikle oyunculara sunduğu yeni özellikler sayesinde oyuncuların ilgisini çekerek, kısa süre içerisinde çok yüksek aktif kullanıcı sayılarına ulaşan Discord’da zaman zaman görüntülü konuşma, toplantı yapmak isteyebiliyoruz. Ancak kamerayı açtığınızda tamamen yeşil bir görüntüyle karşılaşabiliyorsunuz.
Bu rehberimizde sizlere “Discord kamera yeşil görüntü hatası nasıl çözülür?“, “Discord yeşil kamera hatasının çözümü nedir?” sorularını yanıtlayacak ve “Discord yeşil kamera hatasının çözüm yöntemlerini” sunacağız.
Discord Yeşil Kamera Hatası Çözüm Yöntemleri
- Discord’u Yönetici Olarak Çalıştırmak
- Discord Web Sürümünü Kullanmak
- Hızlı Şekilde Kamerayı Kapatıp Açmak ve Tekrarlamak
- Kamera Sürücünüzü Kurmak veya Kaldırmak
Discord’u Yönetici Olarak Çalıştırmak
Bu hatayı alan kullanıcılardan bazıları yalnızca Discord’u yönetici olarak çalıştırarak basit bir şekilde bu hatadan kurtulabiliyor. Discord’u yönetici olarak çalıştırmak için aşağıdaki adımları takip edin.
- Başlat menüsüne “Discord” yazın ve Discord’a sağ tıklayıp “Yönetici olarak çalıştır” seçeneğini seçin.
- Ardından kameranızı test edin.
Discord Web Sürümünü Kullanmak
Discord Web sürümü kullanmak hatayı çok büyük bir ihtimalle çözecektir. Ancak uygulama üzerinden konuşmakta ısrarcıysanız diğer yöntemleri denemeye devam edebilirsiniz. Discord resmi web sitesine ulaşmak için aşağıdaki bağlantıya tıklayabilirsiniz.
Hızlı Şekilde Kamerayı Kapatıp Açmak ve Tekrarlamak
Discord yeşil kamera hatasını alan kullanıcıların bulduğu ve çoğu kullanıcıda işe yarayan bir çözüm. Kamerayı açma butonuna hızlıca çift tıklayıp, kameranız normale dönene kadar bunu tekrarlıyorsunuz. Genelde 4 ile 6 tıklamanın ardından kameranın normale döndüğü bildirilmiş. Fakat bunun kalıcı bir çözüm olmadığını ve her defasında bunu yapmanız gerektiğini unutmayın.
Kamera Sürücünüzü Kurmak veya Kaldırmak
Genellikle en güncel sürücüleri kullanmak her zaman en iyisidir; ancak bazen istisnalar olabiliyor. Bu hatayı alan kullanıcıların geri dönüşlerine göre kamera sürücüsünü kurarak hatayı çözenlerin yanında aygıt yöneticisi üzerinden kamera sürücüsünü kaldırarak çözenlerde bir hayli fazla.
Sürücüyü kurmak veya güncelleştirmek için aşağıdaki adımları takip edin.
- Başlat menüsüne “Aygıt Yöneticisi” yazın ve Enter tuşuna basın.
- Açılan Aygıt yöneticisi penceresinden “Kameralar” sekmesine gelin ve kullandığınız kamera aygıtına sağ tıklayıp “Sürücüyü güncelleştir” seçeneğine tıklayın.
- Ardından “Sürücüleri otomatik olarak ara” seçeneğine basın ve güncellemenin bitmesini bekleyin.
- Güncellemenin ardından bilgisayarınızı yeniden başlatın ve Discord’a girerek kontrol edin.
Sürücüyü kaldırmak için aşağıdaki adımları takip edin.
- “Aygıt yöneticisi” uygulamasına girin ve “Kameralar” sekmesini genişletin.
- Kamera aygıtınıza sağ tıklayıp “Cihazı kaldır” seçeneğini seçin.
- Ardından bilgisayarınızı yeniden başlatın ve Discord’u test edin.
Tüm denemelerinize rağmen hâlâ Discord yeşil kamera hatası alıyorsanız Donanım Arşivi Forumunda bir konu açarak destek alabilirsiniz. Donanım Arşivi Forumuna ulaşmak için aşağıdaki bağlantıya tıklayabilirsiniz.
Bu rehberimizde sizler için “Discord kamera yeşil görüntü hatası nasıl çözülür?“, “Discord yeşil kamera hatasının çözümü nedir?” sorularını yanıtladık ve “Discord yeşil kamera hatasının çözüm yöntemlerini” sunduk. Bu konu ile ilgili sorularınızı veya yorumlarınızı aşağıda bulunan yorum bölümünden bizlere iletebilirsiniz.