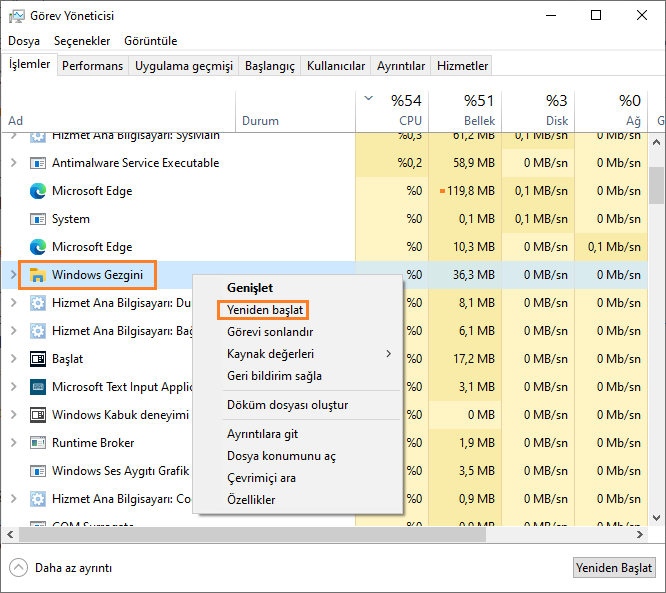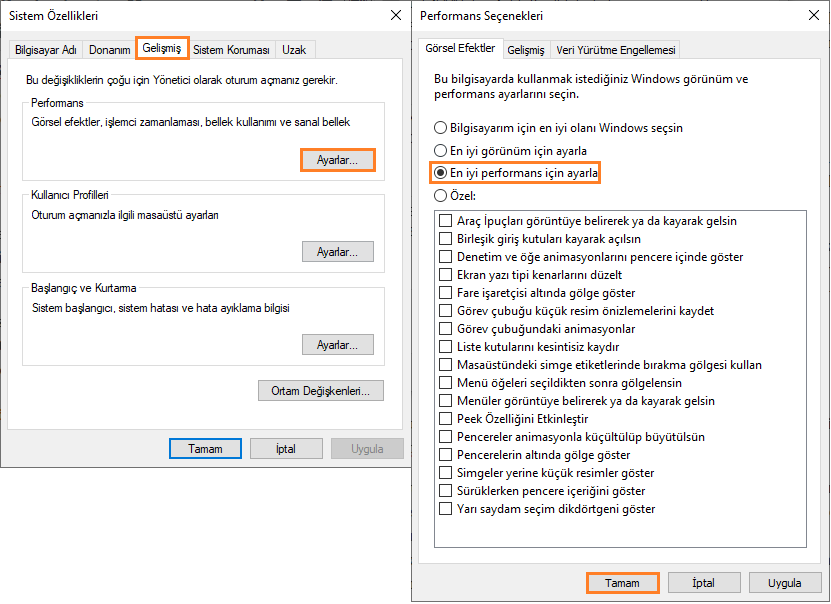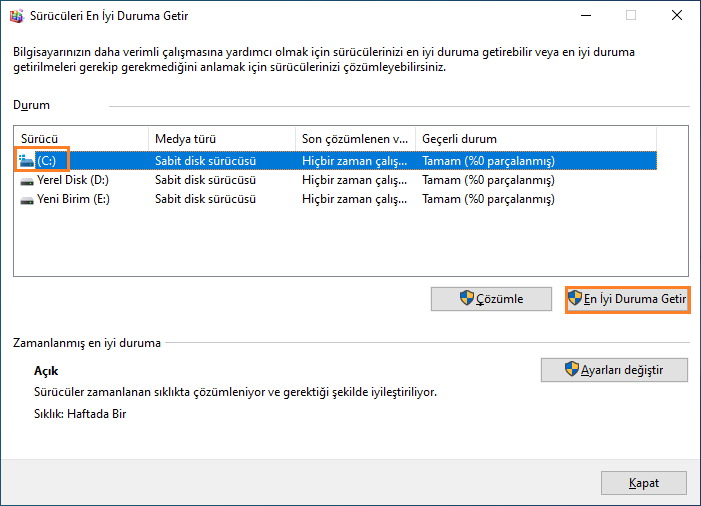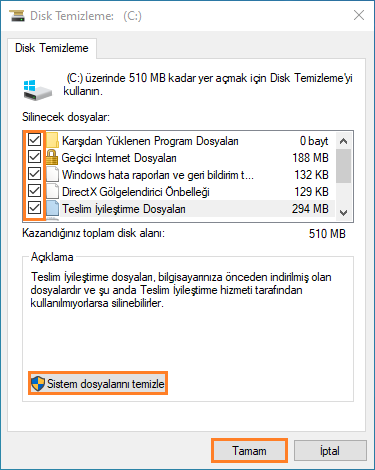Piyasaya sürülmesinin ardından çok uzun süre geçmemiş olması sebebiyle hâlâ çeşitli hatalara ev sahipliği yapan Windows 11 de dosya gezgini aracılığıyla klasörler arasında gezinirken bir gecikme yaşanması epey yaygın bir sorun ve bir çok kullanıcı bu durumdan şikayetçi.
Bu rehberimizde sizler için “Windows 11 dosya gezgini gecikme sorunu nasıl çözülür?“, “Windows 11 dosya gezgini gecikmesinin çözümü nedir?” sorularını yanıtlayacak ve “Windows 11 dosya gezgini gecikmesinin çözüm yöntemlerini” sunacağız.
İçindekiler
Windows 11 Dosya Gezgini Gecikmesi Çözüm Yöntemleri
- Tam Ekran Modunu Kullanmak
- Windows 11’i Güncelleştirmek
- Dosya Gezgini Uygulamasını Yeniden Başlatmak
- Kişiselleştirilmiş Reklam Hizmetlerini Kapatmak
- Windows 11 Görsel Deneyimini Kısmak
- Başlangıç Uygulamalarını Kapatmak
- Sürücüyü Birleştirmek
- Geçici Sistem ve Gereksiz Dosyaları Temizlemek
- Fare Gecikmesi Sorununu Düzeltmek
- SFC, DISM ve CHKDSK Taramaları Yapmak
Tam Ekran Modunu Kullanmak
Birden fazla pencerede çalışmayı zorlaştırdığı için pek tercih edilmeyen bir yöntem olsa da eğer işiniz tek bir pencere üzerindeyse Dosya gezgini uygulamasındayken F11‘e basarak tam ekran moduna almak tıpkı oyunlarda pencereli yerine tam ekran modunu kullandığımızda performansımızı arttırdığı gibi burada da işe yarayacaktır.
Windows 11’i Güncelleştirmek
Henüz Windows 11‘in yeni bir işletim sistemi olması sebebiyle sürekli olarak bazı hatalar tespit ediliyor ve güncelleştirmeler ile düzeltilmeye çalışılıyor. Bu süreçte güncelleştirmelerinizi açık tutmak ve her daim en güncel sürümü kullanmak bu tarz hatalardan kaçmanız için epey yararlı olacaktır. Güncelleştirmeleri denetleyin ve yeni bir güncelleştirme varsa yapın, ardından dosya gezginini test edin.
Dosya Gezgini Uygulamasını Yeniden Başlatmak
- “CTRL + Shift + ESC” kombinasyonu ile “Görev Yöneticisi” uygulamasını açın.
- Ardından pencerenin sol altında bulunan “Diğer ayrıntılar” seçeneğine tıklayarak pencereyi büyütün.
- İşlemler sekmesinden “Windows Gezgini” uygulamasını bulun ve sağ tıklayıp “Yeniden başlat” seçeneğine tıklayın.
Kişiselleştirilmiş Reklam Hizmetlerini Kapatmak
Eğer çok iyi bir reklam analizine ihtiyacınız yoksa bu hizmetleri kapatmak arka planda çalışan reklam hizmetlerinin işlemci gücünüzü kullanmasını engelleyecektir. Bu da özellikle eski bir işlemci kullanan bir bilgisayar için epey yüksek bir işlem gücü anlamına geliyor.
- “Windows tuşu + I” kombinasyonunu tuşlayın ve “Gizlilik ve Güvenlik” sekmesine tıklayın.
- Ardından “Genel” seçeneğine tıklayın ve açılan penceredeki tüm izinleri devre dışı bırakın.
- “Gizlilik ve Güvenlik” sekmesine geri dönün ve “Konuşma” seçeneğine tıklayın ve devre dışı bırakın.
Windows 11 Görsel Deneyimini Kısmak
Windows 11 kurulduğunda otomatik olarak en iyi Windows görsel deneyimini sunmak üzere bir hazır ayar ile gelir. Bu ayarı performans moduna almak yaygın ve işe yarayan bir yöntemdir.
- “Windows tuşu + R” kombinasyonunu tuşlayın ve “sysdm.cpl” yazıp Enter tuşuna basın.
- Yukarıdaki panelden “Gelişmiş” sekmesine geçin ve “Performans” seçeneğinin altında bulunan “Ayarlar” butonuna tıklayın.
- Ardından özellikleri tek tek kapatabilir veya “En iyi performans için ayarla” seçeneği ile Windows‘un sizin için en iyi performansı seçmesini sağlayabilirsiniz.
Başlangıç Uygulamalarını Kapatmak
Bilgisayarınızı açtığınızda Windows ile birlikte açılan uygulamaların sayısı arttıkça işlemci gücünün kullanımı da bir o kadar artıyor ve sizin yapmak istediğiniz bir işlem olduğunda sıraya alınıp önce diğer işlemlerin bitmesi bekleniyor ve bu da gecikmeye neden oluyor.
- “CTRL + Shift + ESC” kombinasyonunu tuşlayın.
- Açılan “Görev Yöneticisi” penceresinin yukarısında bulunan “Başlangıç” sekmesine tıklayın.
- Bu sekmeden Windows ile birlikte açılmasını istemediğiniz uygulamalara tıklayıp sağ altta bulunan “Devre dışı bırak” butonuna tıklayın.
- Ardından bilgisayarınızı yeniden başlatın.
Sürücüyü Birleştirmek
Windows varsayılan 1 hafta olmak üzere belli aralıklarla sürücü birleştirme işlemi yaparak sürücünün en optimum hâle gelmesini sağlar. Eski bir işletim sisteminden Windows 11‘e geçiş yaptıysanız veya bu varsayılan 1 hafta süre henüz dolmadan çok fazla uygulama yükleme ve kaldırma işlemi yaptıysanız dosyaların konumlarının karışmasına ve Windows’un dosyaların kök konumunu bulmasını zorlaştırmasına sebep olmuş olabilirsiniz.
- “Windows tuşu + R” kombinasyonunu tuşlayın ve “dfrgui.exe” yazıp Enter tuşuna basın.
- Ardından işletim sisteminizin kurulu olduğu ve yavaşlık yaşadığınız sürücülere tıklayıp “En iyi duruma getir” seçeneğine tıklayın.
- İşlem bittikten sonra bilgisayarınızı yeniden başlatın.
Geçici Sistem Dosyalarını ve Gereksiz Dosyaları Temizlemek
Windows 11 de normalden daha yavaş performans göstermesine neden olabilecek gereksiz DirectX Gölgelendirici Önbelleği, Teslim Optimizasyon Dosyaları, Geçici Internet dosyaları veya İndirilen Program Dosyaları dosyalarını silerek cihazda alan tasarrufu ve hızlanma sağlanabilir.
Disk Temizleme Uygulamasıyla Temizlemek
- Başlat menüsüne “Disk Temizleme” yazın ve Enter tuşuna basın.
- İşletim sisteminizin kurulu olduğu sürücüyü seçin ve “Tamam” butonuna basın. (Sürücünün görselinde Windows logosu olmasından işletim sisteminin yüklü olduğunu anlayabilirsiniz.)
- Aşağıda listesini verdiğimiz seçeneklerin solundaki kutucuğa tik işareti koyun ve ardından sol altta bulunan “Sistem dosyalarını temizle” butonuna tıklayın.
- İşlem bittikten sonra bilgisayarınızı yeniden başlatın.
- Karşıdan Yüklenen Program Dosyaları
- Geçici İnternet Dosyaları
- DirectX Gölgelendirici Önbelleği
- Teslim İyileştirme Dosyaları
Temp ve Prefecth Dosyalarını Temizlemek
- “Windows tuşu + R” kombinasyonunu tuşlayın ve “Temp” yazıp Enter tuşuna basın.
- Açılan uyarı mesajından “Devam” butonuna tıklayın.
- Ardından klasörün içerisindeki her şeyi silmek için “CTRL + A” kombinasyonunu tuşlayın ve sağ tıklayıp “Sil” seçeneğine tıklayın.
- Yeniden “Windows tuşu + R” kombinasyonunu tuşlayın ve “prefetch” yazıp Enter tuşuna basın.
- Ardından uyarı mesajına “Devam” butonuna basın ve açılan penceredeki tüm dosyaları silin.
Fare Gecikmesi Sorununu Düzeltmek
Dikkat! Bu işlem sadece aşağıda belirttiğimiz tanıma uyan kişiler içindir.
Ekran imlecinin farenin gerçek hareketinin gerisinde kaldığını hissediyorsanız büyük olasılıkla eski bir Windows yüklemesinden Windows 11‘e geçiş yapan birçok kullanıcıyı etkileyen MouseHoverTime hatasıyla karşılaşıyorsunuz demektir.
- “Windows tuşu + R” kombinasyonunu tuşlayın ve “regedit” yazıp yönetici olarak çalıştırmak için “Ctrl + Shift + Enter” kombinasyonunu tuşlayın.
- “Bilgisayar\HKEY_CURRENT_USER\Control Panel\Mouse” konumuna gitmek için soldaki paneli veya yukarıdaki adres çubuğunu kullanın.
- Konuma ulaştıktan sonra sağ panelden “MouseHoverTime” dosyasına sağ tıklayıp “Değiştir” seçeneğine tıklayın.
- Değer verisi “400” ise “10” olarak değiştirin ve “Tamam” butonuna tıklayın.
SFC, DISM ve CHKDSK Taramaları Yapmak
Bozuk sistem dosyalarının doğru çalışmaması ve Windows’un bu süre zarfında sorunu çözmek için veya bozuk sistem dosyasını çalıştırmak için birden fazla deneme yapması arka planda işlemcinizin gücünü kullanmaya devam eder. Dolayısıyla bu da Dosya gezgini ve bir çok uygulamanın yavaş çalışmasına sebebiyet verir.
CHKDSK Taraması Yapmak
- “Windows tuşu + X” kombinasyonunu tuşlayın ve açılan menüden “Windows PowerShell (Yönetici)” seçeneğine tıklayın.
- “chkntfs c:” yazın ve Enter tuşuna basın. (“C:” yerine işletim sisteminizin kurulu olduğu birimin adını yazın.”
- Bilgisayarınızı yeniden başlatın ve işlemin bitmesini bekleyin.
SFC Taraması Yapmak
- Yeniden “Windows tuşu + X” kombinasyonunu tuşlayın ve açılan menüden “Windows PowerShell (Yönetici)” seçeneğine tıklayın.
- Açılan komut istemi penceresine “sfc /scannow” yazın ve Enter tuşuna basın.
- İşlemin bitmesini bekleyin.
DISM Taraması Yapmak
Dikkat! Bu işlem için stabil bir internet bağlantısı gerekir.
- Son olarak DISM taraması yapmak için yeniden Windows PowerShell’i yönetici olarak çalıştırın.
- Ardından aşağıdaki komutları sırasıyla yazın ve Enter tuşuna basın.
- Daha sonra bilgisayarınızı yeniden başlatın.
- Dism /Online /Cleanup-Image /CheckHealth
- Dism /Online /Cleanup-Image /ScanHealth
- Dism /Online /Cleanup-Image /RestoreHealth
Bu rehberimizde sizler için “Windows 11 dosya gezgini gecikme sorunu nasıl çözülür?“, “Windows 11 dosya gezgini gecikmesinin çözümü nedir?” sorularını yanıtladık ve “Windows 11 dosya gezgini gecikmesinin çözüm yöntemlerini” sunduk. Bu konu ile ilgili sorularınızı ve yorumlarınızı aşağıda bulunan yorum bölümünden bizlere iletebilirsiniz.