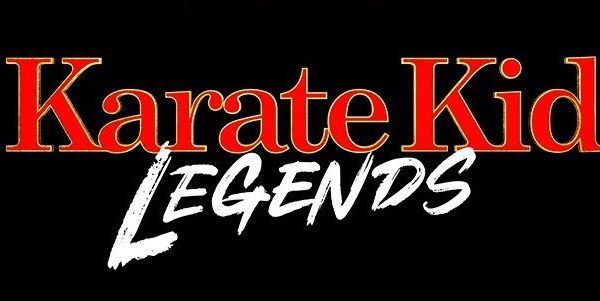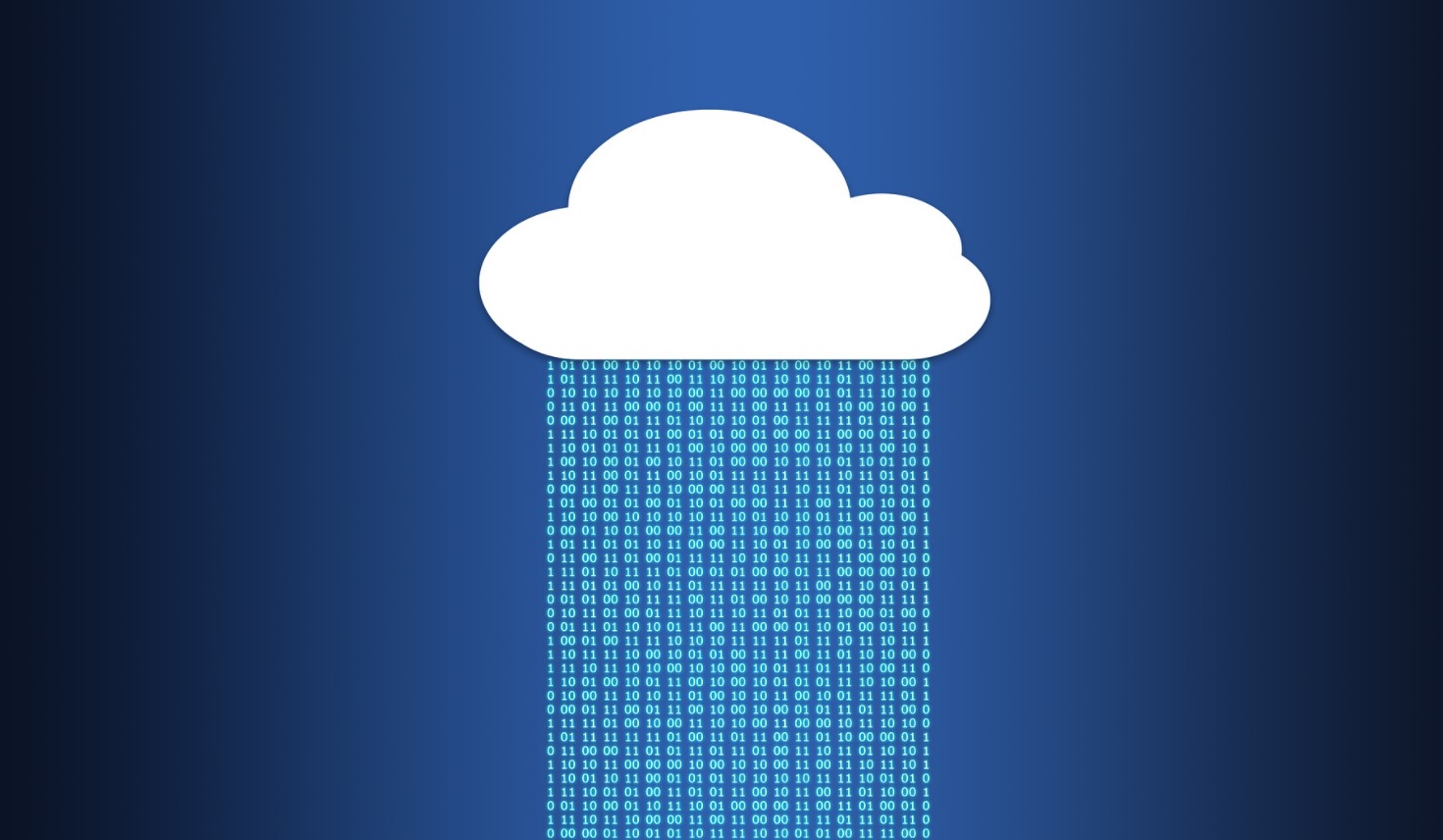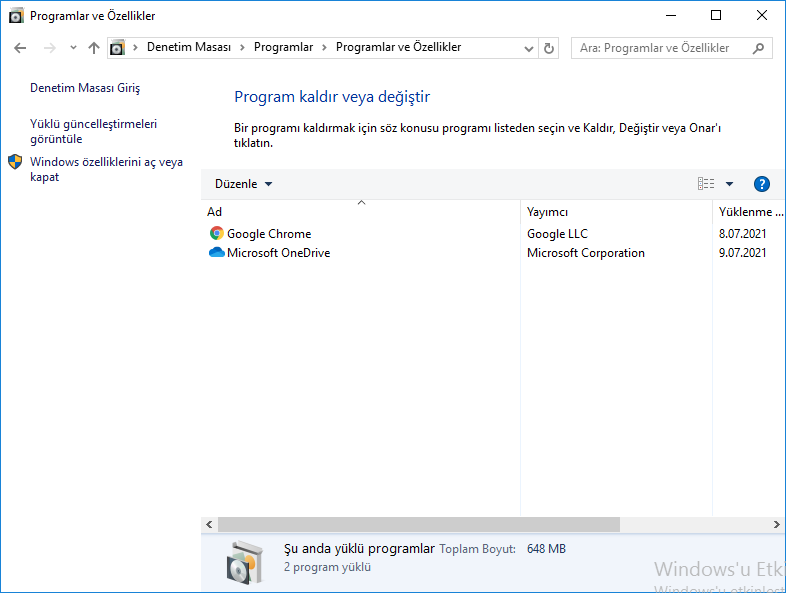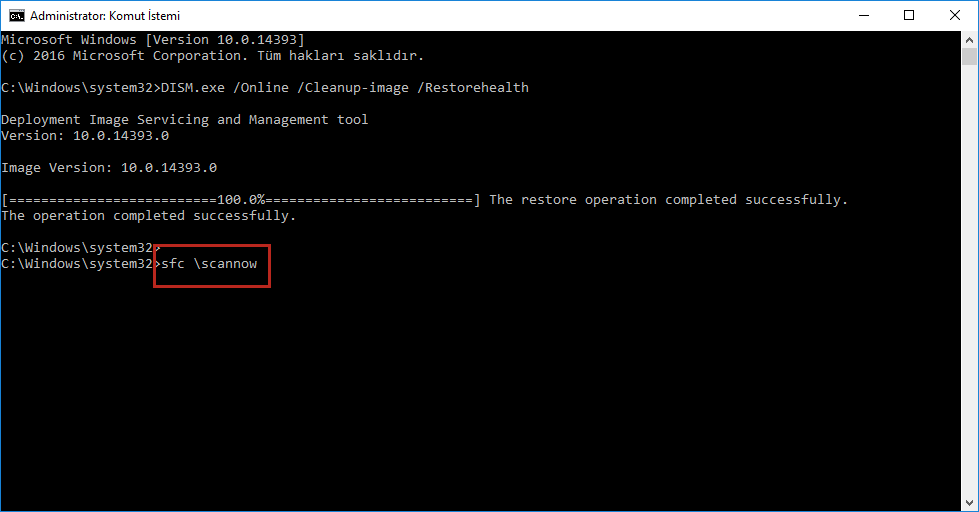Bulut ortamları hem verilere ulaşılmasının kolay olması hem de verileri fiziksel cihazlardan daha güvenli bir şekilde depoladığından dolayı hızlı bir şekilde hayatlarımızın merkezi haline geldi. Her ne kadar kolay ve güvenilir olsa da zaman zaman problemler ve hatalar ile de karşılaşılabiliyor. Bu rehberimizde Windows 10’Da OneDrive Hata Kodu 0x80040c97 Nasıl Çözülür? sorusunu sizler için cevapladık.
Windows 10’da OneDrive, dosyaları bulutta depolamak için Microsoft’un depolama hizmetidir ve size dosyalarınızı depolamak, senkronize etmek ve paylaşmak için kolay bir yol sunar. Harika bir kullanıcı dostu bir uygulama olmasına rağmen, yine de hata alınan bazı bölümler de mevcuttur. OneDrive kullanıcıları bir çok platform üzerinden OneDrive’ın birkaç yükleme ve işlevsel hata ile karşılaştıklarını bildirmiştir. Bunların arasında, Hata Kodu 0x80040c97, kullanıcıların OneDrive’ı bilgisayarlarına başarı ile yüklemelerine engel olan karşılaşılan en sık hatalardan biridir.
İçindekiler
Windows 10’Da OneDrive Hata Kodu 0x80040c97 Çözümü
Microsoft, Windows işletim sistemlerini tercih eden kullanıcılar için sunduğu OneDrive hizmetinde yükleme sırasında bazı hatalar ile karşılaşılabilmektedir. Bu hata genellikle “İndirdiğiniz dosya zarar görmüş olabilir veya bilgisayarınızdaki sertifikalarla ilgili bir sorun olabilir. Lütfen OneDrive’ı yeniden indirip yükleyin veya aşağıdaki hata kodunu answers.microsoft.com’daki forumlarda arayın. (Hata kodu: 0x80040c97)” şeklinde karşınıza çıkabilmektedir. Hatanın düzeltilmesi için bir çok kolay yol bulunmaktadır. Uygun olan yükleme adımı seçildikten sonra işlemler yapılabilir veya sırası ile çözümlerin hepsi uygulanarak hata çözülebilir.
- OneDrive Yükleme İşleminin Sonlandırılması ve OneDrive’ın Yeniden Yüklenmesi
- Bozuk Dosyalarının Onarımının Yapılması
- Ağ Bağlantısının Kontrol Edilmesi
- Antivirüs Programının Kaldırılması
OneDrive Yükleme İşleminin Sonlandırılması ve OneDrive’ın Yeniden Yüklenmesi
Bazen, OneDrive yükleme işlemi, bozuk veya eksik kurulum dosyası, uygun olmayan sertifika yapılandırması ve benzeri gibi birçok keyfi nedenden dolayı bozulur. Yükleme işlemi bozulsa da arka planda çalışmaya devam eder. Doğru yaklaşım, bu gizli arka plan işlemlerini sonlandırmak, en yeni OneDrive kurulumunu indirmek ve kurmak olacaktır.
1. Adım : Masaüstünde sol altta bulunan Başlat menüsünde arama sekmesine Powershell yazılır veya klavyede Windows ve R tuşlarına basılarak açılan Çalıştır ekranında Aç sekmesine powershell yazılıp Tamam’a tıklanarak Powershell açılır.
2. Adım : Açılan Komut istemi ekranına taskkill /f /im OneDrive.exe komutunu yazarak Enter‘a tıklanır ve işlemlerin tamamlanmasını beklenir. Bu komutun çalıştığı süre boyunca bilgisayarda başka bir işlem yapılması, bilgisayarın kapatılması ve yeniden başlatılması tavsiye edilmez.
3. Adım : Klavyede Windows ve R tuşlarına aynı anda basılarak gelen Çalıştır penceresinin Aç kısmın control panel yazılarak Tamam butonuna tıklanır veya Başlat menüsünde arama sekmesine Denetim Masası yazılarak Denetim Masası butonuna tıklanır.

4. Adım : Açılan Denetim Masası penceresinde Programlar butonuna tıklanır.

5. Adım : Açılan Programlar menüsünde Program Ekle / Kaldır altında bulunan program listesinden Microsoft OneDrive bulunarak sağ tıklanır ve Kaldır butonuna basılır. Kaldırma işleminin tamamlanmasının ardından bilgisayar yeniden başlatılır ve OneDrive yeniden yüklenir.
Bozuk Dosyalarının Onarımının Yapılması
Sistem dosyalarınızın bir şekilde bozulmuş olma olasılığı yüksektir. Bu, kötü amaçlı yazılım bulaşması veya bir elektrik kesintisi nedeniyle bilgisayarın aniden kapanması gibi birçok şekilde olabilir. Sistem Dosyası Denetleyicisi (SFC) aracını kullanarak bu dosyaları onarmayı denemelisiniz. Hasarlı sistem dosyalarını algılayan ve bunları iyi kopyalarla değiştiren yerleşik bir Windows aracıdır. Devam etmek için şu adımların izlenmesi gerekmektedir:
1. Adım : Başlat menüsü Komut İstemi yazarak Komut İstemi’ne tıklanır ve Yönetici Olarak Çalıştır butonuna tıklanır.
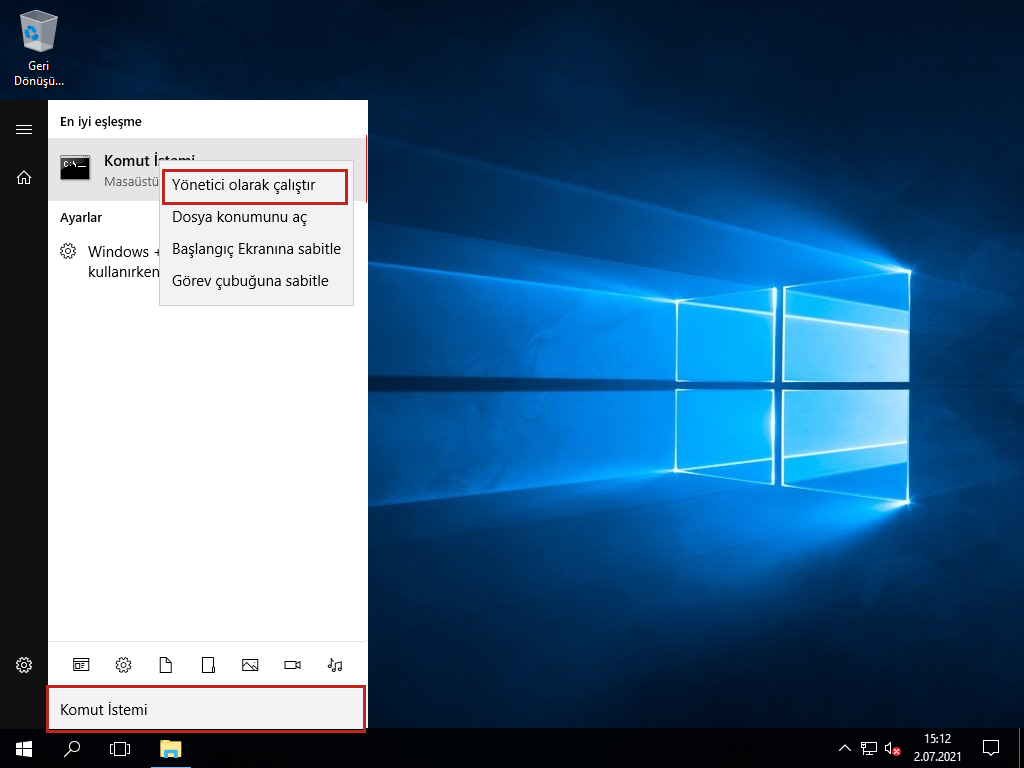
2. Adım : Komut İstemi ekranında DISM.exe /Online /Cleanup-image /Restorehealth yazılarak Enter’a basılır.
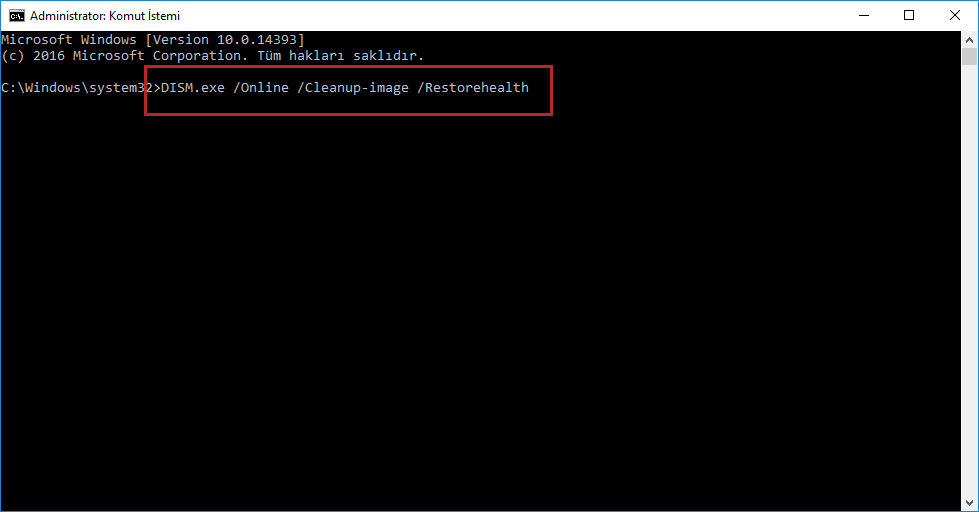
3. Adım : sfc /scannow komutu girilir ve Enter’a basılır.
Ağ Bağlantısının Kontrol Edilmesi
Yapılacak bir sonraki şey, sorunun internet bağlantınızla ilgili olup olmadığını kontrol etmektir. İnternet ağından kaynaklanan sorunlar da dosyaların yüklenmesinde hatalar ile karşılaşılmasına sebep olabilmektedir.
1. Adım : Masaüstünde sol altta bulunan Başlat menüsünde arama sekmesine Ayarlar yazılarak veya klavyede Windows ve I tuşlarına aynı anda basılarak Ayarlar açılır.
2. Adım : Açılan Ayarlar penceresinde İnternet butonuna tıklanır.
3. Adım : Bu ekranda ağa bağlı olup olmadığınız sorgulanabilir. Eğer bir sorun olduğunu düşünüyorsanız Ağ sorun gidericisi butonuna tıklayabilirsiniz. Açılan Sorun Giderme Sihirbazı sorunları algılayarak çözmeye çalışır ve sorun ile ilgili hata mesajı verir.
Antivirüs Programının Kaldırılması
Bazı antivirüs programları zararlı gördüğü için internet erişimine izin vermeyebilir. Hemen hemen her antivirüs programında geçici olarak devre dışı bırakma özelliği mevcuttur. Antivirüs programı geçici olarak devre dışı bırakıldıktan sonra OneDrive’da dosya yükleme hatası ortadan kalkıyorsa sorun antivirüs programınız ile ilgili olabilir. Eğer çok daha güçlü bir antivirüs programı kullanılıyorsa antivirüs programı kaldırılarak bilgisayar yeniden başlatılır ve tekrar programın çalıştırılması denenir.
1. Adım : Masaüstünde sol altta bulunan Başlat menüsündeki arama sekmesine Denetim Masası yazılarak veya klavyede Windows ve R tuşlarına aynı anda basılarak açılan Çalıştır ekranın Aç kısmına control panel yazılıp Tamam butonuna tıklanarak Denetim Masası açılır.
2. Adım : Denetim Masasında Program Ekle / Kaldır’a tıklanır.
3. Adım : Açılan Program Ekle / Kaldır penceresinde antivirüs programı seçilerek sağ tıklanır ve Kaldır butonuna tıklanır.
Bu rehberimizde Windows 10’Da OneDrive Hata Kodu 0x80040c97 Nasıl Çözülür? hakkında detaylı bilgi verdik. Görüşleriniz ve destek almak istediğiniz konular ile ilgili olarak her zaman sitemize yorum bırakabilirsiniz.