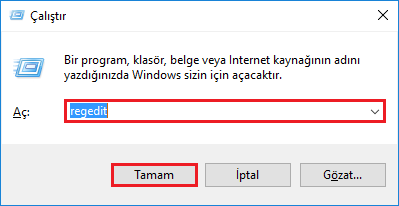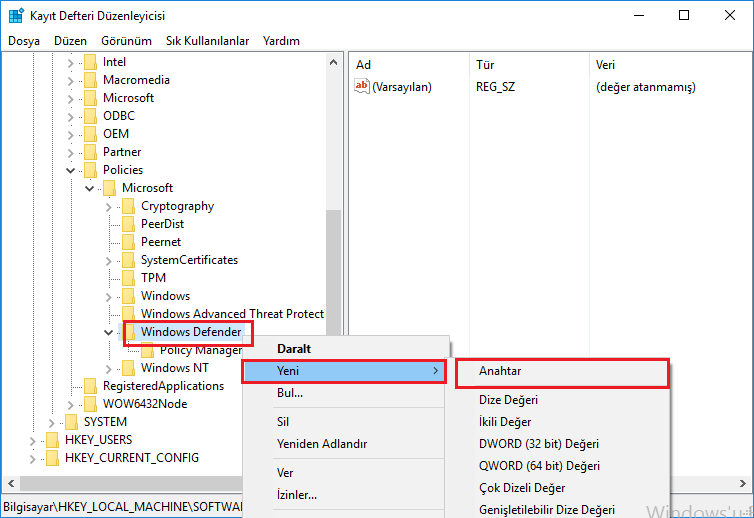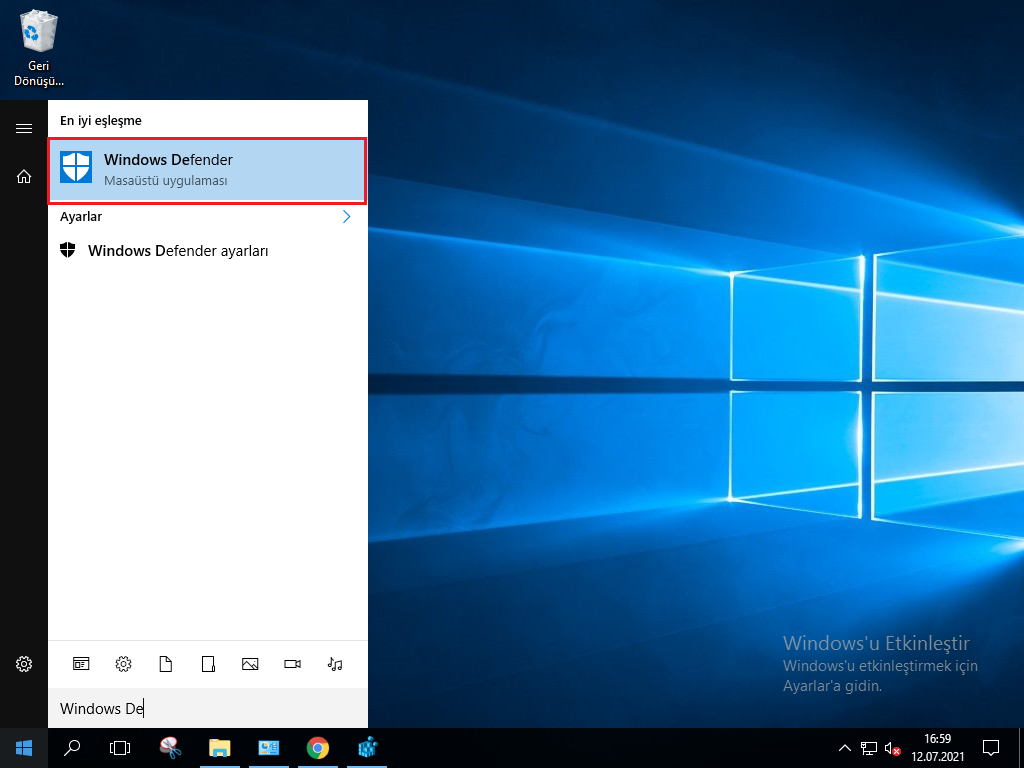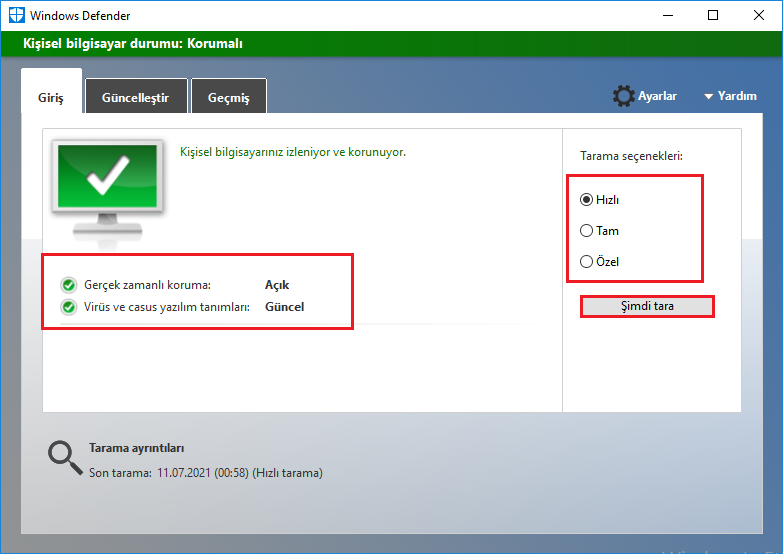MsMpEng.exe Windows’un yerleşik antivirüs ürünü olan Windows Defender’ın bir parçasıdır. MsMpEng.exe, indirilen dosyaları casus yazılımlara karşı tarayan yazılımın temel bir işlemlerinden biridir. Herhangi bir şüpheli öğe bulunursa, bunları karantinaya alabilir veya kaldırabilir. Buna ek olarak bilinen solucanlar ve truva atı programları için sistemde arama yaparak casus yazılım bulaşmalarını aktif olarak önlemek için adımlar atar. Bu işlemi durdurmak, Windows işletim sistemi güvenliğini tehlikeye atabilir.Bu rehberimizde bilgisayarınızın güvenliğini korumaya devam ederken Windows 10’da MsMpEng.exe Çok Fazla CPU Yiyor Sorunu Nasıl Çözülür? sorusunun yanıtını sizlerle paylaşacağız.
Merkezi İşlem Birimi (CPU), sistem donanımı ve yazılımından gelen komutların çoğunu yorumlamaktan ve yürütmekten sorumlu bilgisayar bileşenidir. CPU genellikle bilgisayarın ‘beyni‘ olarak adlandırılır.
Bilgisayarlar genellikle CPU gücünün yalnızca küçük bir bölümünü kullanır. Aslında, birçok bilgisayar çoğu zaman %5’ten daha az CPU gücü kullanır. Bir uygulamayı açtığınızda, video oyunu oynadığınızda veya bir medya dosyasını kodladığınızda CPU kullanımı artacaktır. Buna göre, CPU yoğun işlem bittiğinde, CPU kullanımı standart haline hatta standarttan daha düşük bir seviyeye düşmelidir.
Çoğu uygulama, uzun bir süre boyunca %50’den fazla CPU gücü kullanmaz. Ancak bazı uygulamalar veya programlar ve sistem süreçleri, kullanıcıların haberi olmadan kapsamlı CPU kaynaklarını kullanabilir. Bu işlemlerden biri “MsMpEng.exe”dir ve bu işlemde yüksek CPU kullanımı fark edebilirsiniz.
İçindekiler
Windows 10’da MsMpEng.exe Çok Fazla CPU Yiyor Sorunu Çözümü Nedir?
Windows işletim sistemlerinde her hata da olduğu gibi bu hata da birden fazla çözüm yolu mevcuttur. Ancak en çok karşılaşılan hata başka bir antivirüs programının kullanımından kaynaklıdır. Bazı antivirüs programları Windows 10’da MsMpEng.exe Çok Fazla CPU Yiyor Sorunu ile karşılaşılmasına sebep olabilmektedir. Bu sebeple öncelikli olarak antivirüs programı kaldırılmalı ardından diğer çözüm işlemleri uygulanmalıdır.
- Antivirüs Programının Kaldırılması
- Windows Güncelleştirmelerinin Tamamlanması
- Kayıt Defteri Ayarlarının Düzenlenmesi
- Windows Defender ile Virüs Taraması Gerçekleştirilmesi
- Windows’un Güvenli Mod ile Başlatılması
Antivirüs Programının Kaldırılması
Bazı antivirüs programları Windows Defender ile çakışma yaratabilir. Hemen hemen her antivirüs programında geçici olarak devre dışı bırakma özelliği mevcuttur. Antivirüs programı geçici olarak devre dışı bırakıldıktan sonra Windows 10’da MsMpEng.exe Çok Fazla CPU Yiyor Sorunu Nasıl Çözülür? ortadan kalkıyorsa sorun antivirüs programınız ile ilgili olabilir. Eğer çok daha güçlü bir antivirüs programı kullanılıyorsa antivirüs programı kaldırılarak bilgisayar yeniden başlatılır ve tekrar programın çalıştırılması denenir.
1. Adım : Masaüstünde sol altta bulunan Başlat menüsündeki arama sekmesine Denetim Masası yazılarak veya klavyede Windows ve R tuşlarına aynı anda basılarak açılan Çalıştır ekranın Aç kısmına control panel yazılıp Tamam butonuna tıklanarak Denetim Masası açılır.
2. Adım : Denetim Masasında Program Ekle / Kaldır’a tıklanır.
3. Adım : Açılan Program Ekle / Kaldır penceresinde antivirüs programı seçilerek sağ tıklanır ve Kaldır butonuna tıklanır.
Windows Güncelleştirmelerinin Tamamlanması
Microsoft işletim sistemi kullanıcılarının daha rahat bir şekilde işlemlerini sürdürebilmesi için belirli aralıklar ile işletim sistemlerine güncelleştirmeler göndermektedir. Güncelleştirmelerin kapatıldığı ve uzun süre güncelleştirme alınmadığı durumlarda kamera aygıtı ile işletim sistemi doğru bir şekilde haberleşemeyeceğinden ve eksik olan bazı güncelleştirmeler Windows Defender’ın doğru bir şekilde çalışmasını engelleyeceğinden Windows 10’da MsMpEng.exe Çok Fazla CPU Yiyor Sorunu ile karşılaşılabilir. Güncelleştirmelerin tamamlanmasının ardından bilgisayarın yeniden başlatılması gerekmektedir.
1. Adım : Sol altta bulunan Başlat menüsünün arama sekmesine Ayarlar yazılarak veya klavyede Windows ve I tuşlarına aynı anda basılarak Ayarlar uygulaması açılır.
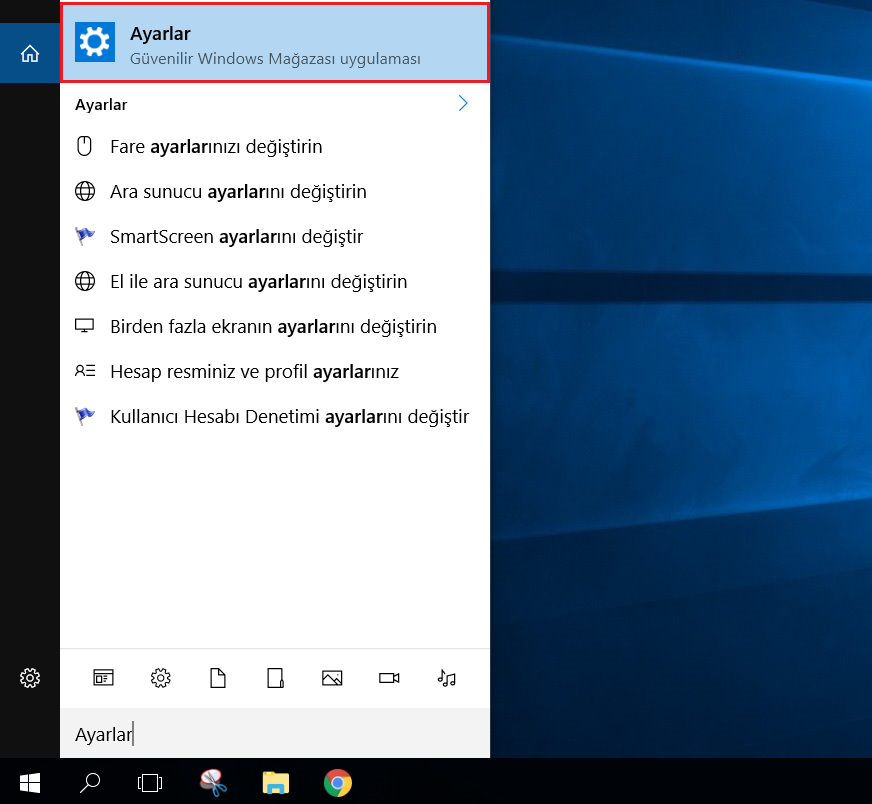
2. Adım : Ayarlar uygulamasında Güncelleştirme ve Güvenlik menüsü bulunarak tıklanır.
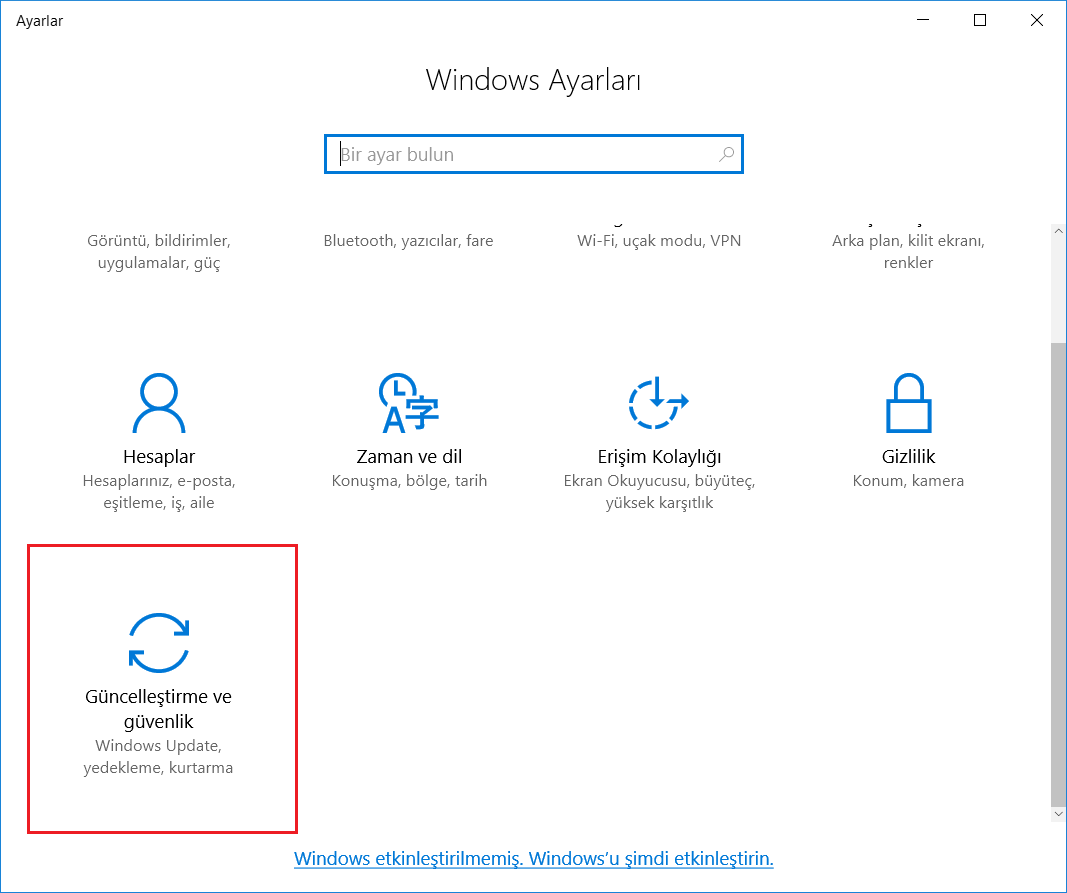
3. Adım : Açılan Güncelleştirme ve Güvenlik penceresinde sol menüden Windows Update butonuna basılır.
4. Adım : Windows Güncelleştirmeleri penceresinde Güncelleştirmeleri denetle butonuna basılır.
5. Adım : Windows güncelleştirmelerin denetlenmesinin ardından yüklenecek olan güncelleştirmelerin bir listesini gösterecektir. En altta bulunan Güncelleştir butonuna basılır ve yüklenmesi beklenir. Bu aşamada bilgisayarınız yeniden başlatmayı uygun görmediği sürece yeniden başlatma işlemi gerçekleştirilmemelidir.
Kayıt Defteri Ayarlarının Düzenlenmesi
Genellikle yalnızca Kayıt Defteri olarak adlandırılan Windows Kayıt Defteri, Microsoft Windows işletim sistemlerindeki yapılandırma ayarları veritabanlarının bir koleksiyonudur. Yazılım programları, donanım aygıtları, kullanıcı tercihleri, işletim sistemi yapılandırmaları ve çok daha fazlası için bilgi ve ayarların çoğunu depolamak için kullanılır. Kayıt defterinde ayrıntıları verilen seçeneklerin çoğuna Windows’un başka bir yerinde erişilemez.
1. Adım : Başlat Menüsüne Kayıt Defteri yazılarak veya klavye de Windows ve R tuşlarına aynı anda basarak açılan Çalıştır ekranında Aç kısmına regedit yazılarak Kayıt Defteri açılır.
2. Adım : Açılan Kayıt Defteri penceresinde sol tarafta bulunan menüden HKEY_LOCAL_MACHINE \ SOFTWARE \ Policies \ Microsoft \ Windows Defender yoluna gidilir ve Windows Defender’a sağ tıklanarak Yeni -> Anahtar butonuna tıklanır.
3. Adım : Oluşturulan yeni Anahtara DisableAntiSpyware adı verilir.
4. Adım : Yeni oluşturulan DisableAntiSpyware anahtarına sağ tıklanır ve Yeni -> DWORD (32 bit) butonuna tıklanır.
5. Adım : Açılan DWORD (32 bit) Değerini Düzenle penceresinde Değer Adı kısmına DisableAntiSpyware yazılır ve Değer verisi kısmı 1 olarak düzenlenir. Ardından Tamam butonuna basılır.
6. Adım : Kayıt Defteri kapatılarak bilgisayar yeniden başlatılır.
Windows Defender ile Virüs Taraması Gerçekleştirilmesi
Microsoft, virüsten koruma ve kötü amaçlı yazılımdan korumayı iyileştirmek ve Windows Defender’ı iyileştirmek için Windows Defender’dan otomatik olarak örnek dosyalar toplar. Microsoft ayrıca bulut tabanlı koruma sağlamak için bilgisayarınızda Windows Defender tarafından bulunan şüpheli öğeler hakkında bilgi toplar. Windows Defender ile virüs taraması gerçekleştirmek ve virüs tespit edilirse gerekli işlemleri yapmak bu sorunu çözebilmektedir. Windows Defender ile Virüs Taraması Nasıl Yapılır? rehberimizde konu ile ilgili daha ayrıntılı bilgiye erişebilirsiniz.
1. Adım : Başlat sekmesine Windows Defender yazılarak Windows Defender uygulaması açılır.
2. Adım : Açılan Windows Defender penceresinde korumanın açık olmadığı ve güncel olup olmadığı kontrol edilebilmektedir. Sol tarafta bulunan tarama seçeneklerinden uygun olan seçilmelidir. Uzun süredir virüs taraması yapılmıyorsa tam kapsamlı bir tarama yapılması gerekmektedir.
Hızlı Tarama : Bir kaç dakika içerisinde tamamlanan bu virüs taraması tehdidin en yüksek olduğu İndirilenler ve Windows klasörleri üzerinde tarama yapmaktadır.
Tam Tarama : Bu taramada Windows Defender ile virüs tarama işlemi 1 saatten uzun sürebilir. Bilgisayarda bulunan her dosya ve çalışan her program taranmaktadır.
Özel Tarama : Riskli olarak gördüğünüz dosya ve klasörleri taramanız sağlanmaktadır. Sadece taranması istenilen dosya yolu verilerek tarama işlemi başlatılabilir.
3. Adım : İstenilen tarama yöntemi seçildikten sonra Şimdi tara butonuna basılarak tarama başlatılır.
4. Adım : Taramanın tamamlanmasının ardından kötü amaçlı bir yazılım buluğunda Tehdit bulundu mesajı görülecektir ve bu mesajın altında virüslü dosyaların listesi görüntülenecektir.
5. Adım : Dosyaların bulunduğu listenin altında Eylemleri başlat butonuna basılarak virüslerin temizlenmesi sağlanabilir. Tehditler otomatik olarak kaldırılacaktır. Bu işlemin ardından Windows Defender ile virüs taraması ile hangi tehditleri kaldırıldığı görüntülenmek isterse Koruma Geçmişi ile görüntülenebilir.
Windows’un Güvenli Mod ile Başlatılması
Güvenli Mod, işletim sistemi başlamadığında veya normal şekilde çalışmadığında Windows’a sınırlı erişim sağlamak için kullanılan Windows işletim sistemlerinde tanılama başlatma modudur. Windows’u normal şekilde başlatan Normal Modun tersidir. Güvenli Mod, Windows XP, Windows Vista, Windows 7, Windows 8, Windows 10 ve Windows’un çoğu eski sürümlerinde mevcuttur.
Bir bilgisayarda sorun giderirken en yaygın adımlardan biri Güvenli Mod’da önyükleme yapmaktır. Güvenli Mod, Windows’u sınırlı sayıda dosya ve sürücü kullanarak temel bir durumda başlatır. Bilgisayarınızdaki sorunları gidermenize yardımcı olabilir. Örneğin, sorun Güvenli Mod’da oluşmazsa, bu, varsayılan ayarların ve temel aygıt sürücülerinin soruna neden olmadığını onaylayacaktır.
1. Adım : Klavyede bulunan Windows tuşuna basılarak veya Masaüstünde sol altta bulunan Başlat menüsüne tıklanarak Başlat menüsü açılır.
2. Adım : Başlat menüsü açıkken klavyede Shift tuşuna basılarak Bilgisayar yeniden başlatılır. Bilgisayarın kapanmasının ardından Shift tuşu bırakılabilir.
3. Adım : Açılan Bir seçenek belirtin ekranında Sorun giderme butonuna basılır.
4. Adım : Sorun giderme menüsünde Gelişmiş Seçenekler butonuna basılır.
5. Adım : Gelişmiş Seçenekler menüsünde bulunan Başlangıç Ayarları butonuna basılır.
6. Adım : Bu ekranda Güvenli Mod butonuna basılır. Bilgisayar yeniden başlayarak Windows işletim sistemi Güvenli Mod’da açacaktır.
Bu rehberimizde Windows 10’da MsMpEng.exe Çok Fazla CPU Yiyor Sorunu Nasıl Çözülür? sorusunun yanıtını sizlerle paylaştık. Konu ile ilgili görüşleriniz ve sorularınız için her zaman sitemize yorum bırakabilirsiniz.