Fareler, bir bilgisayarı etkili ve verimli bir şekilde kullanmaya her zaman yardımcı olmaktadır. Ancak bir şeyler ters gittiğinde özellikle fare kullanımına alışık olan kişiler için bilgisayar kullanımı oldukça yorucu olabilmektedir. Bu rehberimizde Windows 10’da Fare İmleci Kayboluyor Sorunu Nasıl Çözülür? sorusunun yanıtını sizler için derledik.
İçindekiler
Windows 10’da Fare İmleci Kayboluyor Sorunu Çözüm
Sürekli olarak kaybolan bir imleç çeşitli nedenlerden kaynaklanabilir ve bu da çok çeşitli çözümleri mümkün kılar. İmleç hiç çalışmayabilir veya belirli durumlarda kaybolabilir. Fare düğmeleri, imleç gizlendiğinde bile çalışabilir.
Kullanım sırasında fare imlecinin kaybolmasının bir çok farklı sebebi olabilmektedir. Bunlardan en çok bilinenleri fare imlecinin bir Windows Güncelleştirmesinden sonra kullanılamaması, uyku modundan çıktıktan sonra kaybolması, belirli bir uygulama içerisinde çalışması gibi birbirinden çok farklı nedenlerdir. Farklı sebeplerden kaynaklı olarak bir çok farklı çözüm ihtimali de mevcuttur. Öncelikle sizin durumunuzda hangi sebepten dolayını tespit ederek çözüm adımlarını uygun olandan başlayarak uygulamanız gerekmektedir. Fare imlecini masaüstünde göremiyor olsanız bile fare düğmeleriniz çalışmaya devam edebilir. Uygulanması gereken çözüm adımları başka bir fare yardımı ile veya klavye kısayolları kullanılarak uygulanabilir.
- Bilgisayarın Yeniden Başlatılması
- Antivirüs Programının Kaldırılması
- Windows Güncelleştirmelerinin Tamamlanması
- Fare Sürücüsünün Güncellenmesi
- Fare Sürücüsünün Kaldırılarak Yeniden Kurulması
- USB Portun Değiştirilmesi
- Hata Alınan Uygulamanın Güncellenmesi
Bilgisayarın Yeniden Başlatılması
Windows 10 kullanıcılarının çok aşina olduğu bu yöntem bir çok sorunun giderilmesini sağlamaktadır. İşlemler sırasında oluşan bir hata veya bir servisin hatalı çalışması Windows 10 fare imleci kayboluyor sorununa sebep olabilmektedir. Bu sebeple tüm dosyaların yeniden okunup tüm servislerin tekrar başlatılması bu soruna çözüm getirebilmektedir. Başlat menüsü açılmadığından yeniden başlatma işlemi için klavye veya Çalıştır uygulamasından destek alınabilir. Klavyede Alt + F4 tuşlarına aynı anda basılması bilgisayarın yeniden başlatılmasını sağlayacaktır. Bu tuşları ile sorun yaşayanlar veya önceden başka bir kısayol eklemiş olanlar Çalıştır yardımı ile bu işlemi gerçekleştirebilir.
1. Adım : Klavyede Windows + R tuşlarına aynı anda basılarak Çalıştır uygulaması açılır.
2. Adım : Gelen Çalıştır sekmesinde Aç bölümüne shutdown -r -t 0 yazılır ve Tamam butonuna basılır. Tamam butonuna basıldıktan sonra işletim sistemi yeniden başlayacaktır.
Antivirüs Programının Kaldırılması
Bazı antivirüs programları zararlı gördüğü için kamera erişimine izin vermeyebilir. Hemen hemen her antivirüs programında geçici olarak devre dışı bırakma özelliği mevcuttur. Antivirüs programı geçici olarak devre dışı bırakıldıktan sonra Windows 10’da Fare İmleci Kayboluyor Sorunu ortadan kalkıyorsa sorun antivirüs programınız ile ilgili olabilir. Eğer çok daha güçlü bir antivirüs programı kullanılıyorsa antivirüs programı kaldırılarak bilgisayar yeniden başlatılır ve tekrar programın çalıştırılması denenir.
1. Adım : Masaüstünde sol altta bulunan Başlat menüsündeki arama sekmesine Denetim Masası yazılarak veya klavyede Windows ve R tuşlarına aynı anda basılarak açılan Çalıştır ekranın Aç kısmına control panel yazılıp Tamam butonuna tıklanarak Denetim Masası açılır.
2. Adım : Denetim Masasında Program Ekle / Kaldır’a tıklanır.
3. Adım : Açılan Program Ekle / Kaldır penceresinde antivirüs programı seçilerek sağ tıklanır ve Kaldır butonuna tıklanır.
Windows Güncelleştirmelerinin Tamamlanması
Microsoft işletim sistemi kullanıcılarının daha rahat bir şekilde işlemlerini sürdürebilmesi için belirli aralıklar ile işletim sistemlerine güncelleştirmeler göndermektedir. Güncelleştirmelerin kapatıldığı ve uzun süre güncelleştirme alınmadığı durumlarda kamera aygıtı ile işletim sistemi doğru bir şekilde haberleşemeyeceğinden Windows 10’da Fare İmleci Kayboluyor Sorunu ile karşılaşılabilir. Güncelleştirmelerin tamamlanmasının ardından bilgisayarın yeniden başlatılması gerekmektedir.
1. Adım : Sol altta bulunan Başlat menüsünün arama sekmesine Ayarlar yazılarak veya klavyede Windows ve I tuşlarına aynı anda basılarak Ayarlar uygulaması açılır.
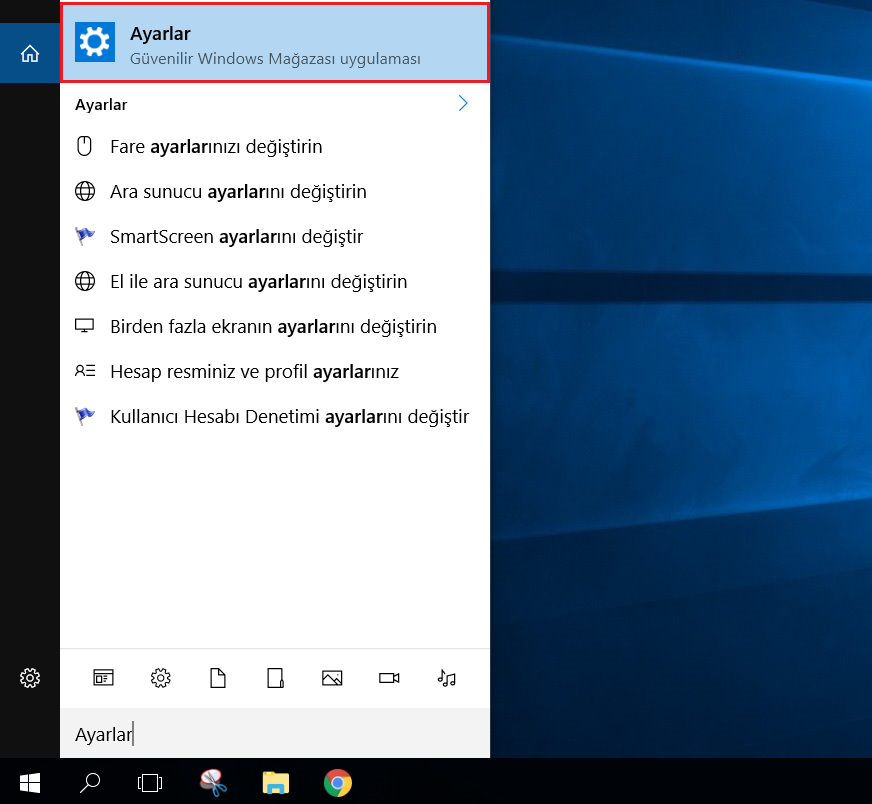
2. Adım : Ayarlar uygulamasında Güncelleştirme ve Güvenlik menüsü bulunarak tıklanır.
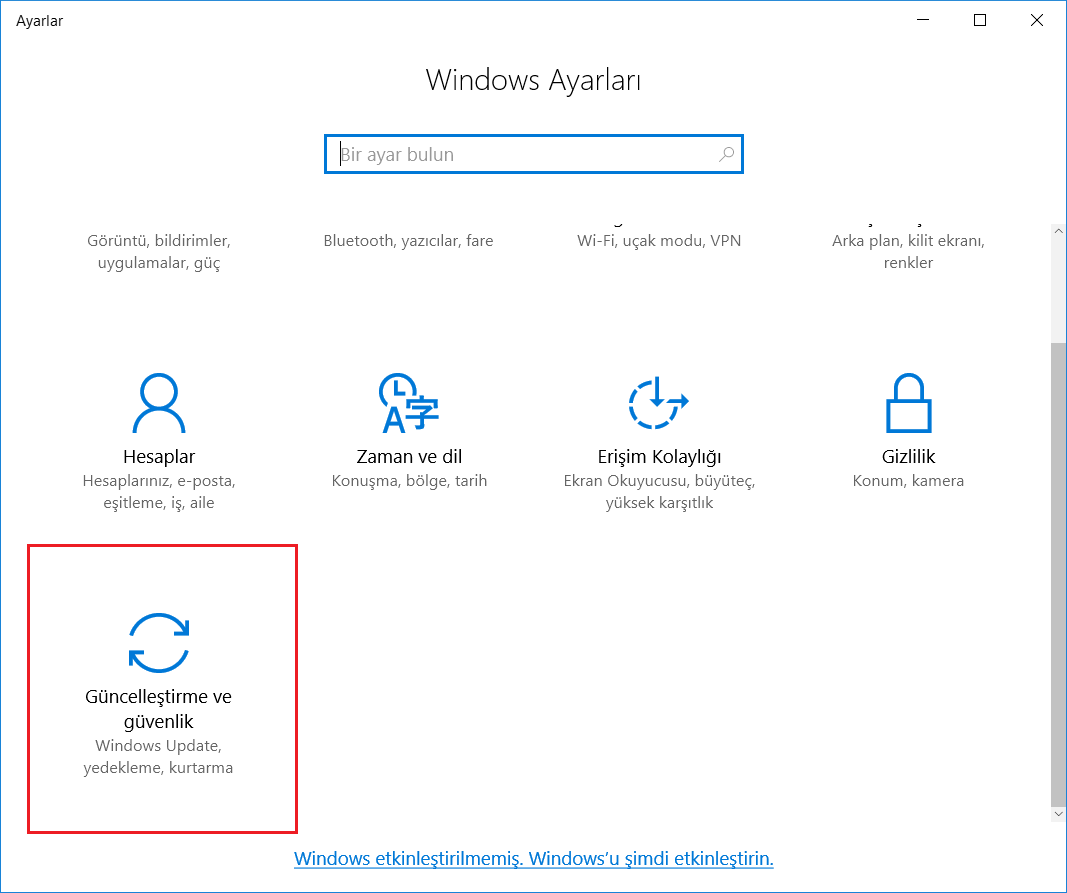
3. Adım : Açılan Güncelleştirme ve Güvenlik penceresinde sol menüden Windows Update butonuna basılır.
4. Adım : Windows Güncelleştirmeleri penceresinde Güncelleştirmeleri denetle butonuna basılır.
5. Adım : Windows güncelleştirmelerin denetlenmesinin ardından yüklenecek olan güncelleştirmelerin bir listesini gösterecektir. En altta bulunan Güncelleştir butonuna basılır ve yüklenmesi beklenir. Bu aşamada bilgisayarınız yeniden başlatmayı uygun görmediği sürece yeniden başlatma işlemi gerçekleştirilmemelidir.
Fare Sürücüsünün Güncellenmesi
Adım 1 : Masaüstünde sol altta bulunan Başlat menüsündeki arama sekmesine Aygıt Yöneticisi yazılarak veya klavyede Windows ve R tuşlarına aynı anda basılarak açılan Çalıştır ekranın Aç kısmına devmgmt.msc yazılıp Tamam butonuna tıklanarak Aygıt Yöneticisi açılır.

Adım 2 : Açılan Aygıt Yöneticisi penceresinde Fare ve diğer işaret aygıtlar sekmesi genişletilir.
Adım 3 : Görünen fare sürücüsüne sağ tıklanarak Sürücüyü güncelleştir butonuna basılır.
Adım 4 : Açılan Sürücü Güncelleştirme penceresinde Sürücüyü Otomatik Olarak Ara sekmesine tıklanarak sürücü güncelleştirme işlemi başlatılır.
Fare Sürücüsünün Kaldırılarak Yeniden Kurulması
Adım 1 : Masaüstünde sol altta bulunan Başlat menüsündeki arama sekmesine Aygıt Yöneticisi yazılarak veya klavyede Windows ve R tuşlarına aynı anda basılarak açılan Çalıştır ekranın Aç kısmına devmgmt.msc yazılıp Tamam butonuna tıklanarak Aygıt Yöneticisi açılır.

Adım 2 : Açılan Aygıt Yöneticisi penceresinde Fare ve diğer işaret aygıtlar sekmesi genişletilir.
Adım 3 : Görünün fare sürücüsüne sağ tıklanarak Cihazı kaldır butonuna basılır.
Adım 4 : Fare markası ile üreticinin resmi sitesinden ilgili sürücü indirilir.
Adım 5 : Fare sürücüsünün kurulumu doğru bir şekilde gerçekleştirildikten sonra bilgisayar yeniden başlatılır.

USB Portun Değiştirilmesi
İster kablosuz bir USB fare, ister kablolu bir cihaz kullanıyor olun, masaüstü veya dizüstü bilgisayarınızdaki USB bağlantı noktasını değiştirmek, fare sorunlarını tamamen değiştirebilir.
Çoğu bilgisayarda USB 2.0 ve USB 3.0 bağlantı noktaları bulunur. Bir tür bağlantı noktasından diğerine geçiş yapmak burada önemli ölçüde yardımcı olabilir. Alternatif olarak, bir USB hub kullanıyorsanız, mümkünse bunu denklemden çıkarın ve fareyi veya alıcısını doğrudan bilgisayara bağlayın.
Hata Alınan Uygulamanın Güncellenmesi
Eğer sadece belirli bir uygulamada çalışırken bu hata ile karşılaşıyorsanız ve fare sürücüsünü çoktan güncellediyseniz sorun bu uygulamanın güncel olmaması da olabilir. Bunun için sorun yaşanan uygulamanın güncellenmesi genellikle sorunu çözer. Çoğu durumda uygulamalarda güncelleştirme butonu bulunsa da bazı durumlarda uygulamanın kaldırılarak güncel versiyonun yüklenmesi gerekebilir.
Bu rehberimizde zaman zaman karşılaşılan Windows 10’da Fare İmleci Kayboluyor Sorunu Nasıl Çözülür? sorusunun ayrıntılı yanıtlarını sizler ile paylaştık. Fareniz ile ilgili yaşadığınız diğer sıkıntılar ve çözüm önerileri için sitemize yorum bırakabilirsiniz.














































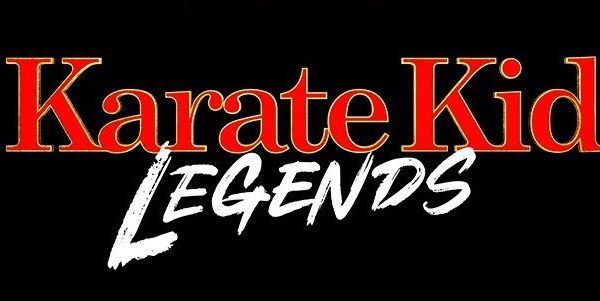















Tayfun Kalkan
Ara 26, 2022 at 17:37
Teşekkür etmek istedim. Açık ve uygulanabilir tavsiyelerde bulunmuşsunuz. Minnettar kaldım.
Melih Dombaycı
Kas 6, 2024 at 13:21
Teşekkürler..Kalvye kısa yollarını yazmanız büyük kolaylik sağladı