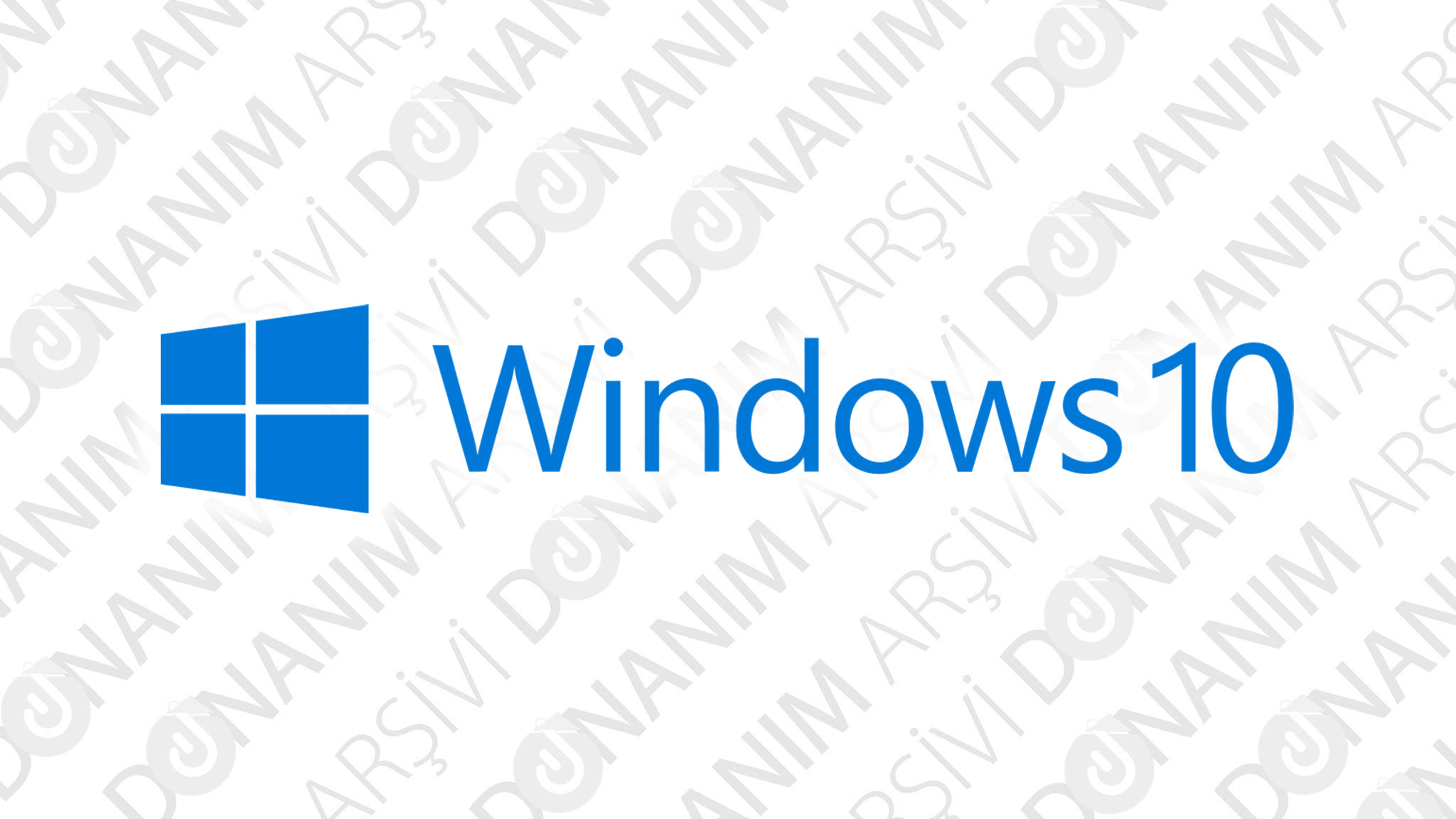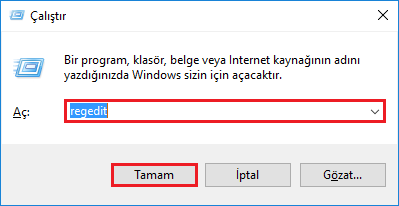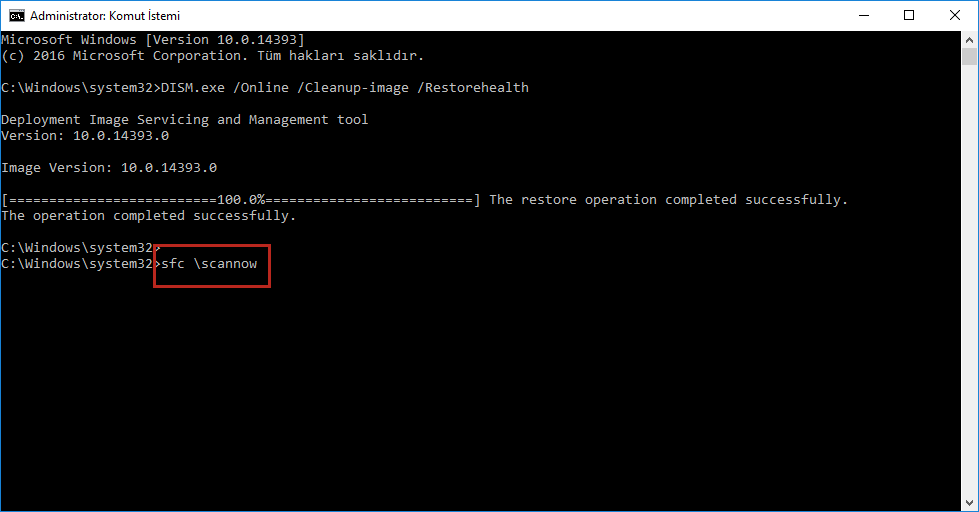Windows işletim sistemi kullanmayı tercih eden kullanıcılar zaman zaman işletim sistemi doğru bir şekilde çalışıyor olsa da bazı işlevlerin doğru çalışmadığına dair hata mesajları alırlar. Bu hata mesajlarının en can sıkıcı yanı sürekli olarak ortaya çıkması ve günlük işlerin sürdürülmesini daha zor hale getirmesidir. Her ne kadar görmezden gelinerek işlemlere devam edilse bile ilerleyen zamanlarda daha büyük sorunlar çıkarma olasılığı vardır. Bu rehberimizde sürekli ortaya çıkarak rahatsızlık veren Win32Bridge.Server.exe Hatası Nasıl Çözülür? sorusunun yanıtını sizlerle paylaşacağız.
Win32Bridge.Server.exe Hatası Neden Oluşur?
İşletim sisteminiz doğru bir şekilde yüklenip çalışmaya devam ediyor olsa bile karşınıza çıkabilecek bu hatanın farklı sebepleri olabilmektedir.
Windows kullanıcılarının sürekli yaşadığı Windows güncelleme hatalarından kaynaklı olabileceği gibi bozuk sistem dosyalarından kaynaklı sorunlar sebebi ile de bu hata ile karşılaşmak mümkündür. Hata ile karşılaşanların büyük bir çoğunluğu ise Cortana uygulamasından kaynaklı olarak bu hatayı almaktadır. İşletim sisteminin yanlış yüklenmiş olması da bu hata mesajına sebep olacaktır.
Win32Bridge.Server.exe Hatası Çözümü Nedir?
Çözüm yolları oldukça kısa ve kolay olan Win32Bridge.Server.exe Hatasının en önemli nokta bilgisayarınızda sorun oluşturabileceğini düşündüğünüz adımları öncelikli şekilde uygulamaktır.
- Windows güncelleştirmelerinin tamamlanması
- Kayıt Defteri Ayarlarının Düzenlenmesi
- Windows’un Güvenli Mod ile Başlatılması
- Sistem geri yükleme yapılması
- Hataya sebep olan uygulamanın kaldırılarak yeniden kurulması
Windows Güncelleştirmelerinin Tamamlanması
Microsoft işletim sistemi kullanıcılarının daha rahat bir şekilde işlemlerini sürdürebilmesi için belirli aralıklar ile işletim sistemlerine güncelleştirmeler göndermektedir. Güncelleştirmelerin kapatıldığı ve uzun süre güncelleştirme alınmadığı durumlarda yüklenmek istenen programın güncel olmayan Windows sürümü ile uyumlu olmaması Win32Bridge.Server.exe Hatası alınmasına yol açabilir. Ufak bir kaç adımla güncelleştirmeler gerçekleştirilmelidir. Güncelleştirmelerin tamamlanmasının ardından bilgisayarın yeniden başlatılması gerekmektedir.
1. Adım : Sol altta bulunan Başlat menüsünün arama sekmesine Ayarlar yazılarak veya klavyede Windows ve I tuşlarına aynı anda basılarak Ayarlar uygulaması açılır.
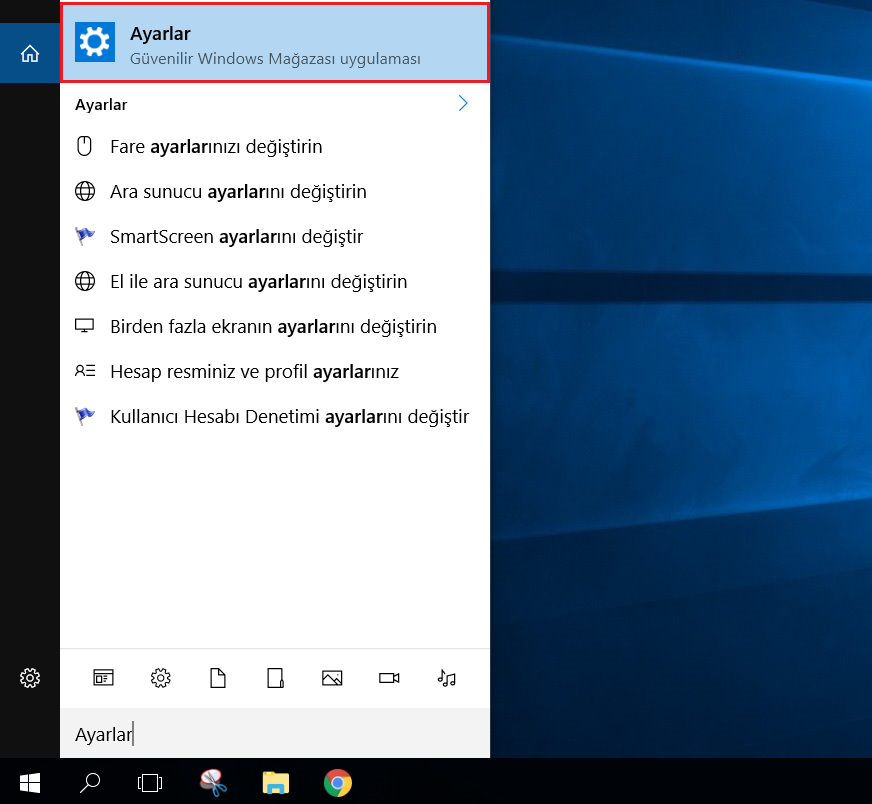
2. Adım : Ayarlar uygulamasında Güncelleştirme ve Güvenlik menüsü bulunarak tıklanır.
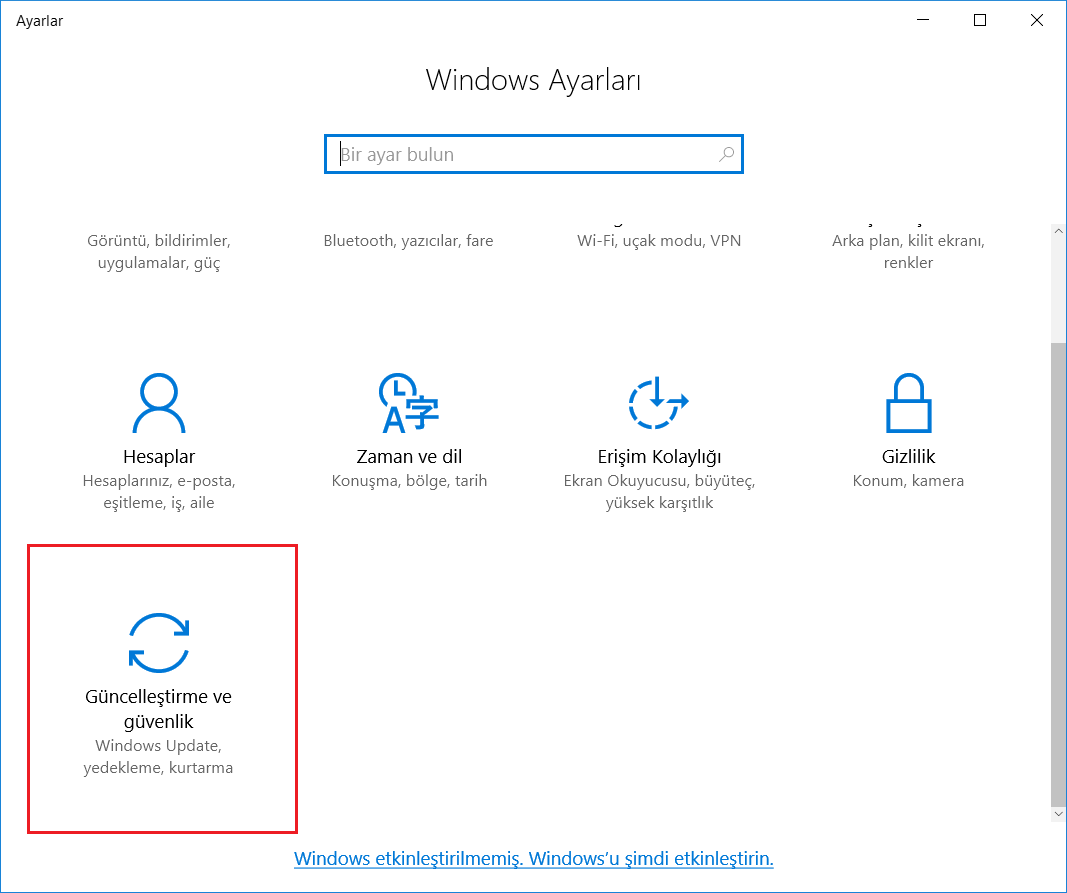
3. Adım : Açılan Güncelleştirme ve Güvenlik penceresinde sol menüden Windows Update butonuna basılır.
4. Adım : Windows Güncelleştirmeleri penceresinde Güncelleştirmeleri denetle butonuna basılır.
5. Adım : Windows güncelleştirmelerin denetlenmesinin ardından yüklenecek olan güncelleştirmelerin bir listesini gösterecektir. En altta bulunan Güncelleştir butonuna basılır ve yüklenmesi beklenir. Bu aşamada bilgisayarınız yeniden başlatmayı uygun görmediği sürece yeniden başlatma işlemi gerçekleştirilmemelidir.
Kayıt Defteri Ayarlarının Düzenlenmesi
Genellikle yalnızca Kayıt Defteri olarak adlandırılan Windows Kayıt Defteri, Microsoft Windows işletim sistemlerindeki yapılandırma ayarları veritabanlarının bir koleksiyonudur. Yazılım programları, donanım aygıtları, kullanıcı tercihleri, işletim sistemi yapılandırmaları ve çok daha fazlası için bilgi ve ayarların çoğunu depolamak için kullanılır. Kayıt defterinde ayrıntıları verilen seçeneklerin çoğuna Windows’un başka bir yerinde erişilemez.
1. Adım : Başlat Menüsüne Kayıt Defteri yazılarak veya klavye de Windows ve R tuşlarına aynı anda basarak açılan Çalıştır ekranında Aç kısmına regedit yazılarak Kayıt Defteri açılır.
2. Adım : Açılan Kayıt Defteri penceresinde sol tarafta bulunan menüden HKEY_LOCAL_MACHINE \ SYSTEM \ CurrentControlSet \ Services \ CDPUserSvc yoluna gidilir.
4. Adım : Yeni oluşturulan CDPUserSvc anahtarına sağ tıklanır.
5. Adım : Açılan DWORD (32 bit) Değerini Düzenle penceresinde Değer verisi kısmı 4 olarak düzenlenir. Ardından Tamam butonuna basılır.
6. Adım : Kayıt Defteri kapatılarak bilgisayar yeniden başlatılır.
Bozuk Dosyaların Onarımının Yapılması
Dosyaların onarılması genellikle zor ve korkutucu olarak görülse de aslında Microsoft işletim sistemlerindeki komutlar ile bu desteği Windows kullanıcılarına sunmaktadır. Win32Bridge.Server.exe Hatası da bu komutlar yardımı ile çözülebilmektedir. Hataya sebep olan dosyalar onarılacaktır. Bu komutların çalıştırılmasının ardından bilgisayar dosyaların okunabilmesi için yeniden başlatılmalıdır.
1. Adım : Başlat menüsü Komut İstemi yazarak Komut İstemi’ne tıklanır ve Yönetici Olarak Çalıştır butonuna tıklanır.
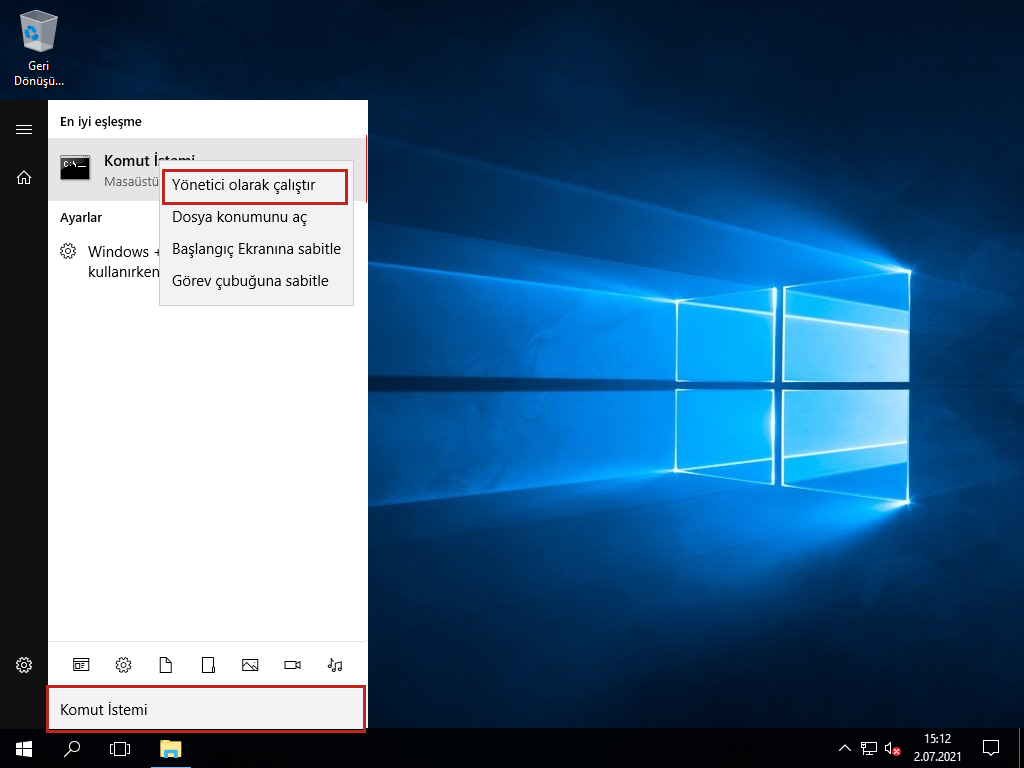
2. Adım : Komut İstemi ekranında DISM.exe /Online /Cleanup-image /Restorehealth yazılarak Enter’a basılır.
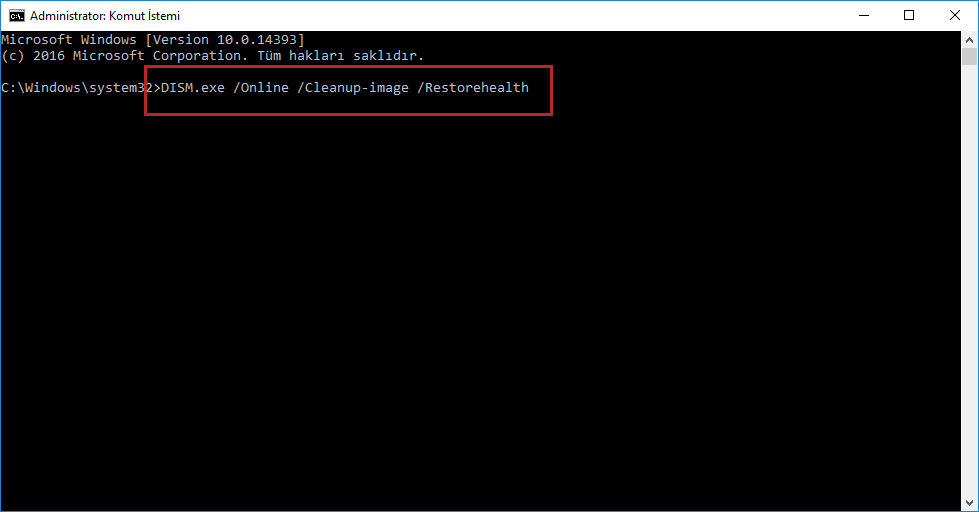
3. Adım : sfc /scannow komutu girilir ve Enter’a basılır.
Windows’un Güvenli Mod ile Başlatılması
Güvenli Mod, işletim sistemi başlamadığında veya normal şekilde çalışmadığında Windows’a sınırlı erişim sağlamak için kullanılan Windows işletim sistemlerinde tanılama başlatma modudur. Windows’u normal şekilde başlatan Normal Modun tersidir. Güvenli Mod, Windows XP, Windows Vista, Windows 7, Windows 8, Windows 10 ve Windows’un çoğu eski sürümlerinde mevcuttur.
Bir bilgisayarda sorun giderirken en yaygın adımlardan biri Güvenli Mod’da önyükleme yapmaktır. Güvenli Mod, Windows’u sınırlı sayıda dosya ve sürücü kullanarak temel bir durumda başlatır. Bilgisayarınızdaki sorunları gidermenize yardımcı olabilir. Örneğin, sorun Güvenli Mod’da oluşmazsa, bu, varsayılan ayarların ve temel aygıt sürücülerinin soruna neden olmadığını onaylayacaktır.
1. Adım : Klavyede bulunan Windows tuşuna basılarak veya Masaüstünde sol altta bulunan Başlat menüsüne tıklanarak Başlat menüsü açılır.
2. Adım : Başlat menüsü açıkken klavyede Shift tuşuna basılarak Bilgisayar yeniden başlatılır. Bilgisayarın kapanmasının ardından Shift tuşu bırakılabilir.
3. Adım : Açılan Bir seçenek belirtin ekranında Sorun giderme butonuna basılır.
4. Adım : Sorun giderme menüsünde Gelişmiş Seçenekler butonuna basılır.
5. Adım : Gelişmiş Seçenekler menüsünde bulunan Başlangıç Ayarları butonuna basılır.
6. Adım : Bu ekranda Güvenli Mod butonuna basılır. Bilgisayar yeniden başlayarak Windows işletim sistemi Güvenli Mod’da açacaktır.
Sistem Geri Yükleme Yapılması
Bozulmuş ve kaybolmuş dosyaların eski haline getirilmesinin en kolay yollarından biri de sistem geri yükleme yapılmasıdır. Win32Bridge.Server.exe dosyasının zarar görmemiş veya kaybolmamış olduğu bir zamana döndürülmesi Win32Bridge.Server.exe Hatası giderilmesini sağlayacaktır. Bu işlemler yapılırken özellikle dikkat edilmesi gereken nokta veri kaybı yaşanmaması için yeni yüklenmiş olan programların veya dosyaların yedeklenmesidir. Sistem geri yükleme için son oluşturulan noktada bu dosyalar bulunmuyorsa geri yükleme sonucunda dosyalarınız kaybolacaktır.
1. Adım : Başlat menüsündeki arama çubuğuna Denetim Masası yazılır ve Denetim Masasına tıklanır.
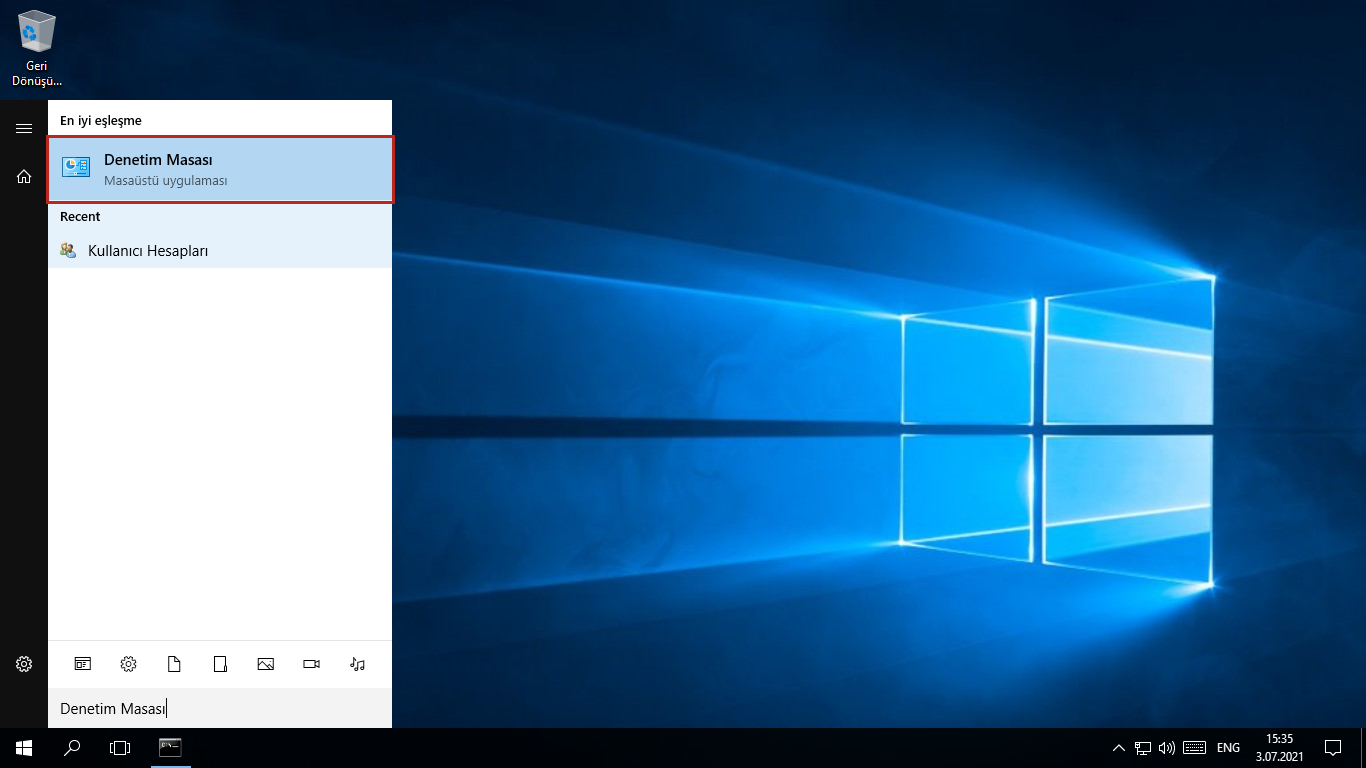
2. Adım : Denetim Masasında Sistem ve Güvenlik menüsüne girilir.
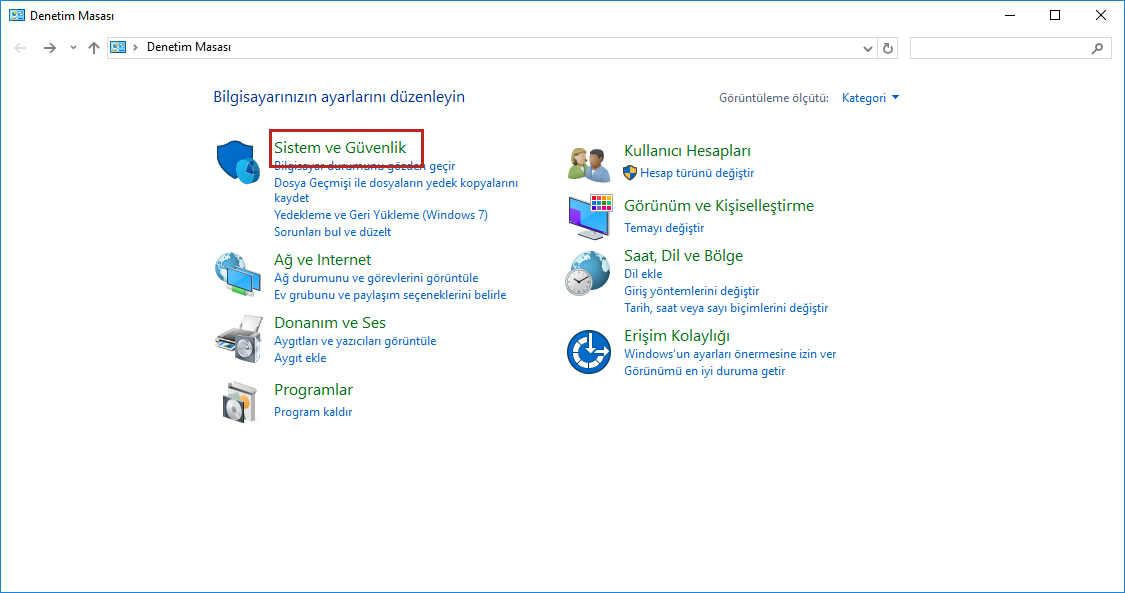
3. Adım : Ardından Sistem menüsüne girilir.
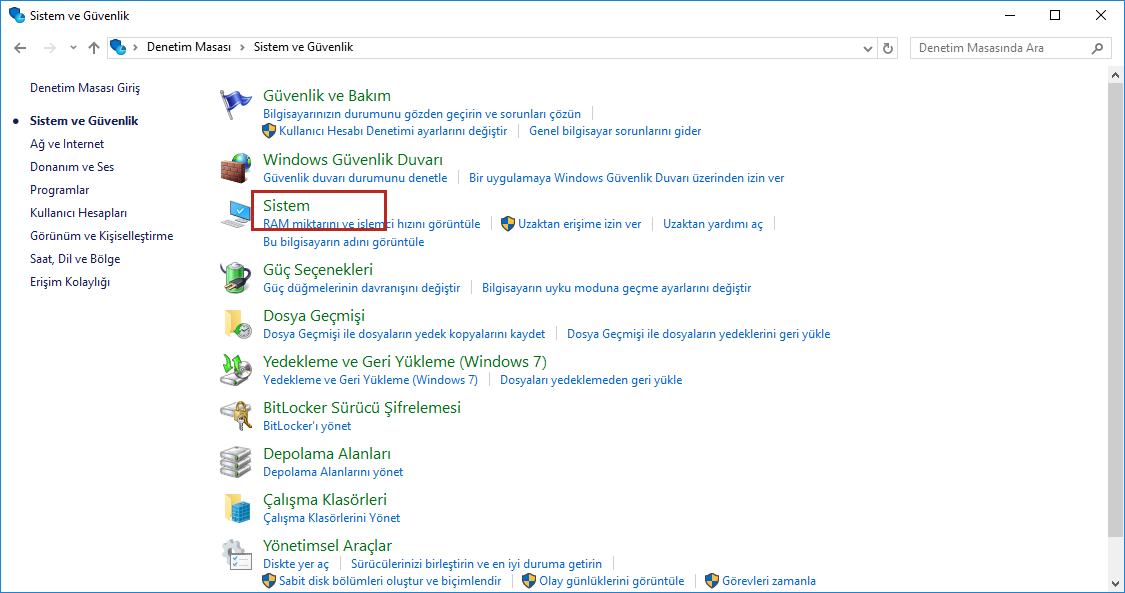
4. Adım : Sol kısımda bulunan Sistem Koruması seçeneğine tıklanır.
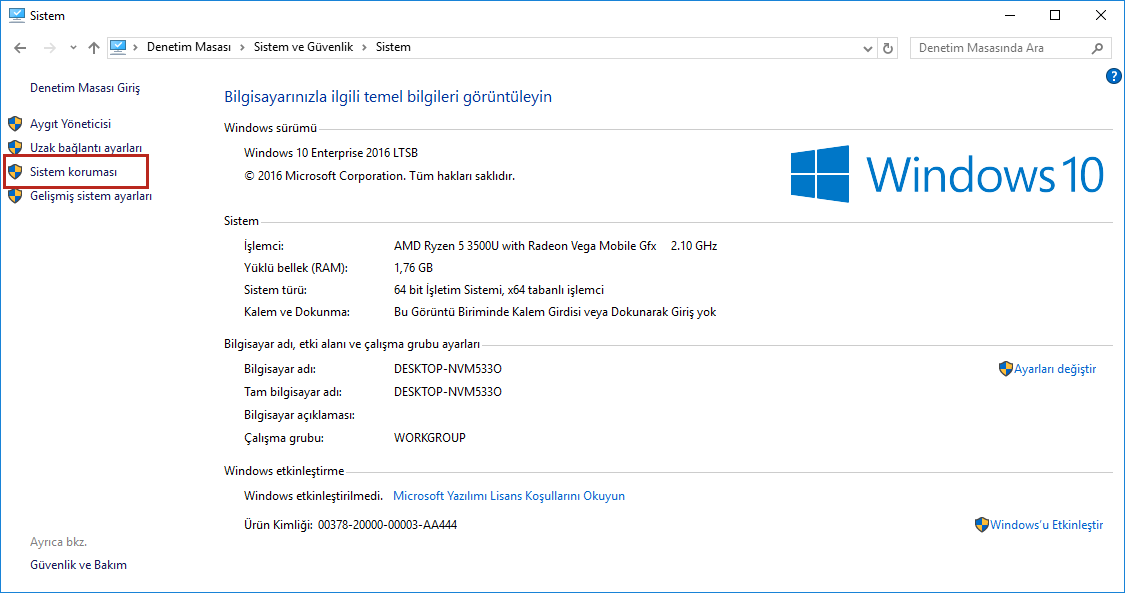
5. Adım : Sistem Geri Yükleme… butonuna tıklanır.
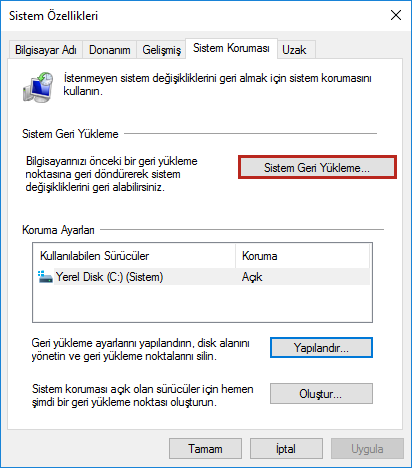
6. Adım : Sistem Geri Yükleme adımları takip edilerek işlemler tamamlanır.
Hataya Sebep Olan Uygulamanın Kaldırılarak Yeniden Kurulması
Açılırken Win32Bridge.Server.exe Hatası veren programın yanlış kurulmuş olması da bu hataya sebep olabilmektedir. Bu program Denetim Masası üzerinden veya kendi kaldırma araçları ile kaldırıldıktan sonra bilgisayar yeniden başlatılıp tekrar kurulum sağlandığında Win32Bridge.Server.exe dosyası düzelecek ve program sorunsuz açılacaktır.
1. Adım : Başlat menüsündeki arama çubuğuna Denetim Masası yazılır ve Denetim Masasına tıklanır.
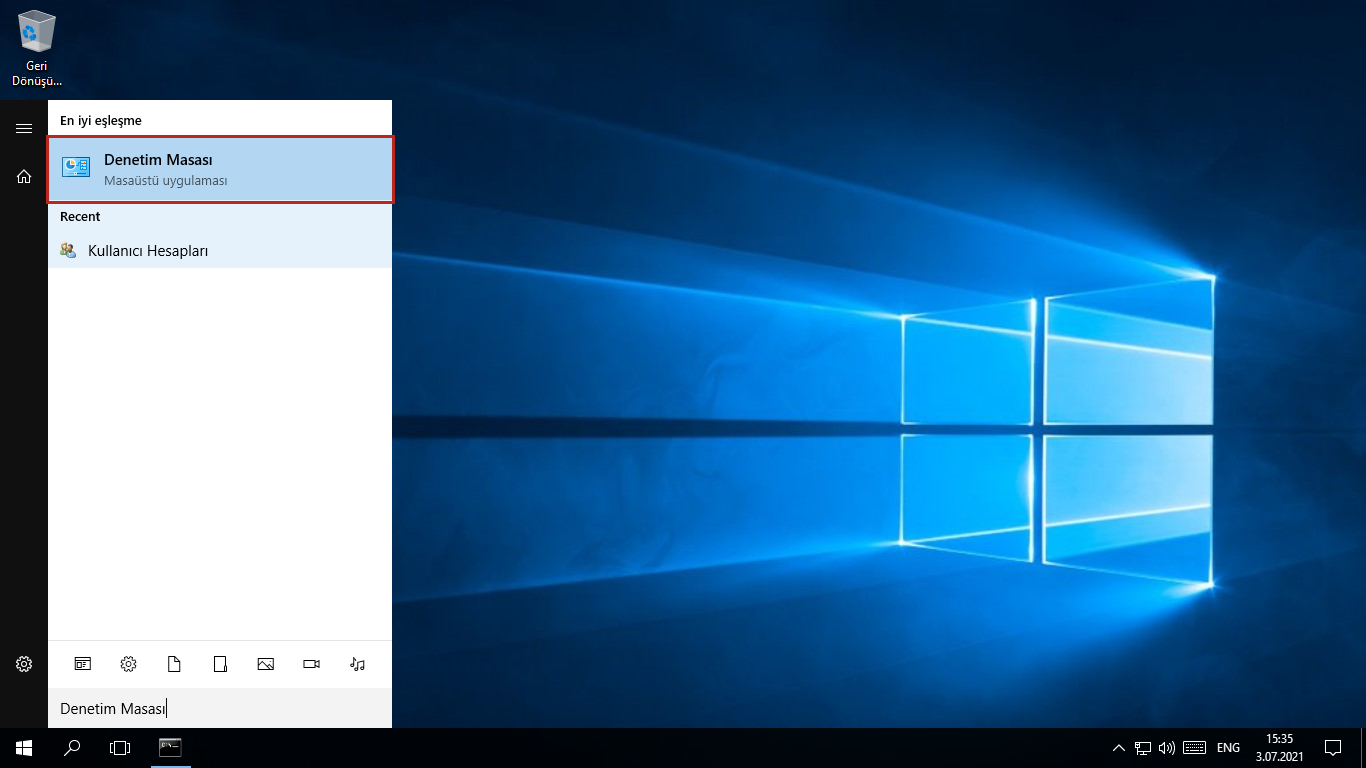
2. Adım : Program Ekle/Kaldır menüsüne tıklanır.
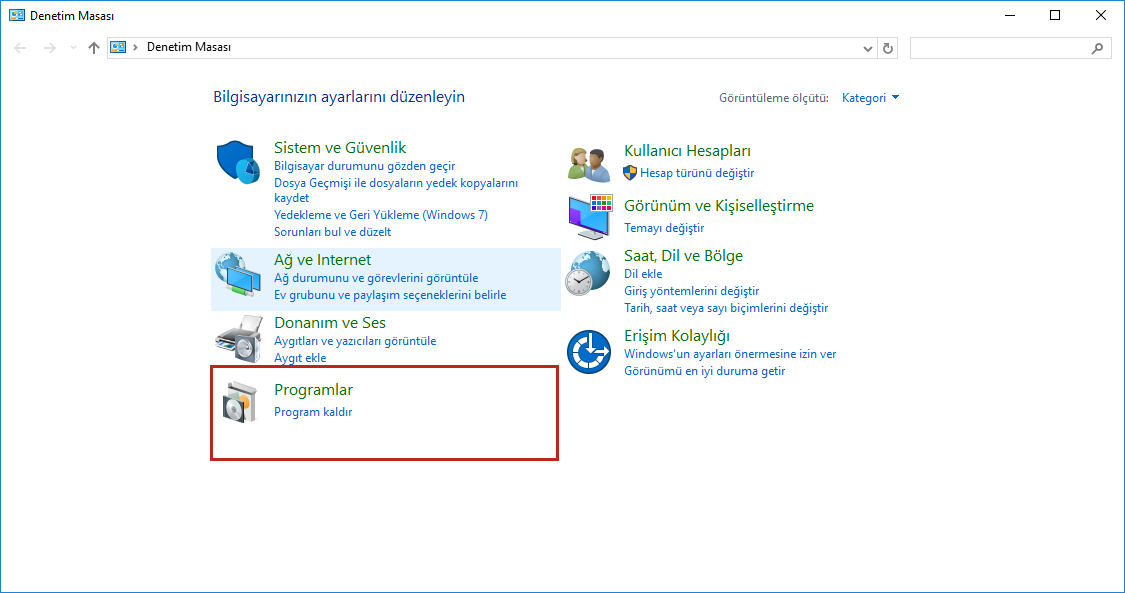
3. Adım : Win32Bridge.Server.exe Hatası alınan programa sağ tıklanarak Kaldır’a butonuna tıklanır.
4. Adım : Bilgisayar yeniden başlatılır.
5. Adım : Program yeniden kurulur.
Bu rehberimizde Win32Bridge.Server.exe Hatası Nasıl Çözülür? sorusunun yanıtını sizlerle paylaştık. Konu ile ilgili görüşleriniz ve sorularınız için her zaman sitemize yorum bırakabilirsiniz.