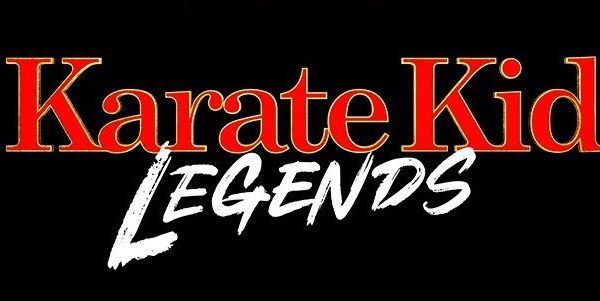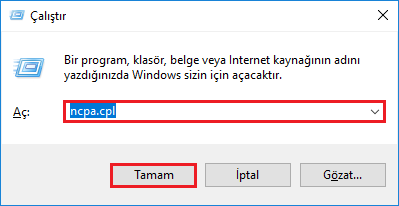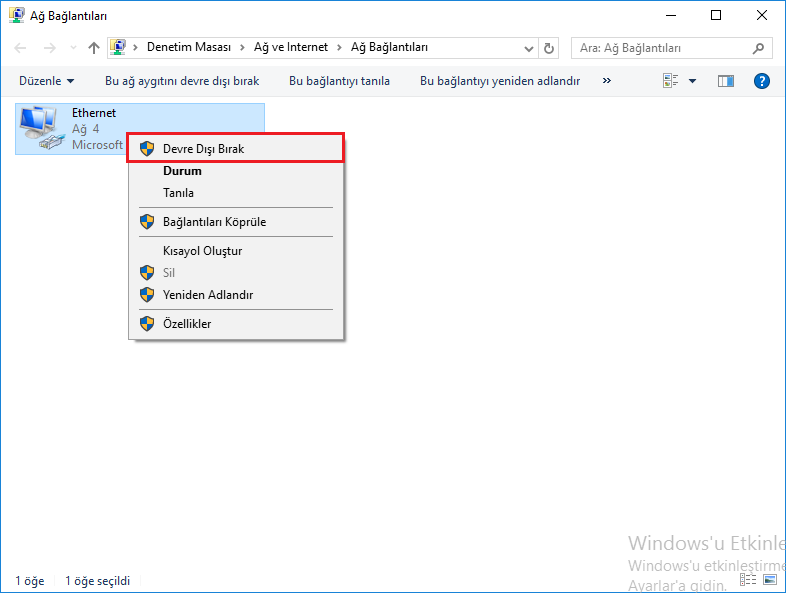Bilgisayarı kullanırken işlerimizin büyük bir bölümünü internet üzerinden hallederiz. İnternete bağlanılamayan durumlarda bir çok farklı sorun oluşabilmektedir. Bu rehberimizde İnternet bağlantısı sağlarken karşılaşılabilen Varsayılan Ağ Geçidi Kullanılamıyor Hatası Nedir? ve Varsayılan Ağ Geçidi Kullanılamıyor Sorunu Nasıl Çözülür? sorusunun yanıtını sizler için derledik.
İnternete bağlanırken karşılaşılan hatalar Microsoft Windows kullanıcılarının en çok yakındığı hatalar arasında gelmektedir. Her ne kadar bilgisayarınızdaki diğer tüm işlemler doğru bir şekilde tamamlanıyor olsa da internet bağlantısının sağlanamaması bir çok günlük işin yarım kalmasına ve diğer işlemlerin yapılamamasına sebep olabilmektedir. Her işlemin internet üzerinden yapıldığı günümüzde internet hataları bir çok Windows kullanıcısının en çok karşılaştığı ve en çok sorun yaşadığı hatalardan biridir.
İçindekiler
Varsayılan Ağ Geçidi Nasıl Ayarlanır?
Varsayılan ağ geçidi kullanılamıyor hatasında kullanıcıların sorduğu bir şey daha ise varsayılan ağ geçidi nasıl ayarlanır? Aslında burada sizin bir ayarlama yapmanıza gerek kalmaması gerekiyor, Windows bu işlemi sizin için otomatik olarak yapmakta. Bir sorun olduğu takdirde yapılmıyor, bu sorunların olası çözümlerini ise aşağıda sizler için listeliyoruz.
Varsayılan Ağ Geçidi Kullanılamıyor Hatası Neden Olur?
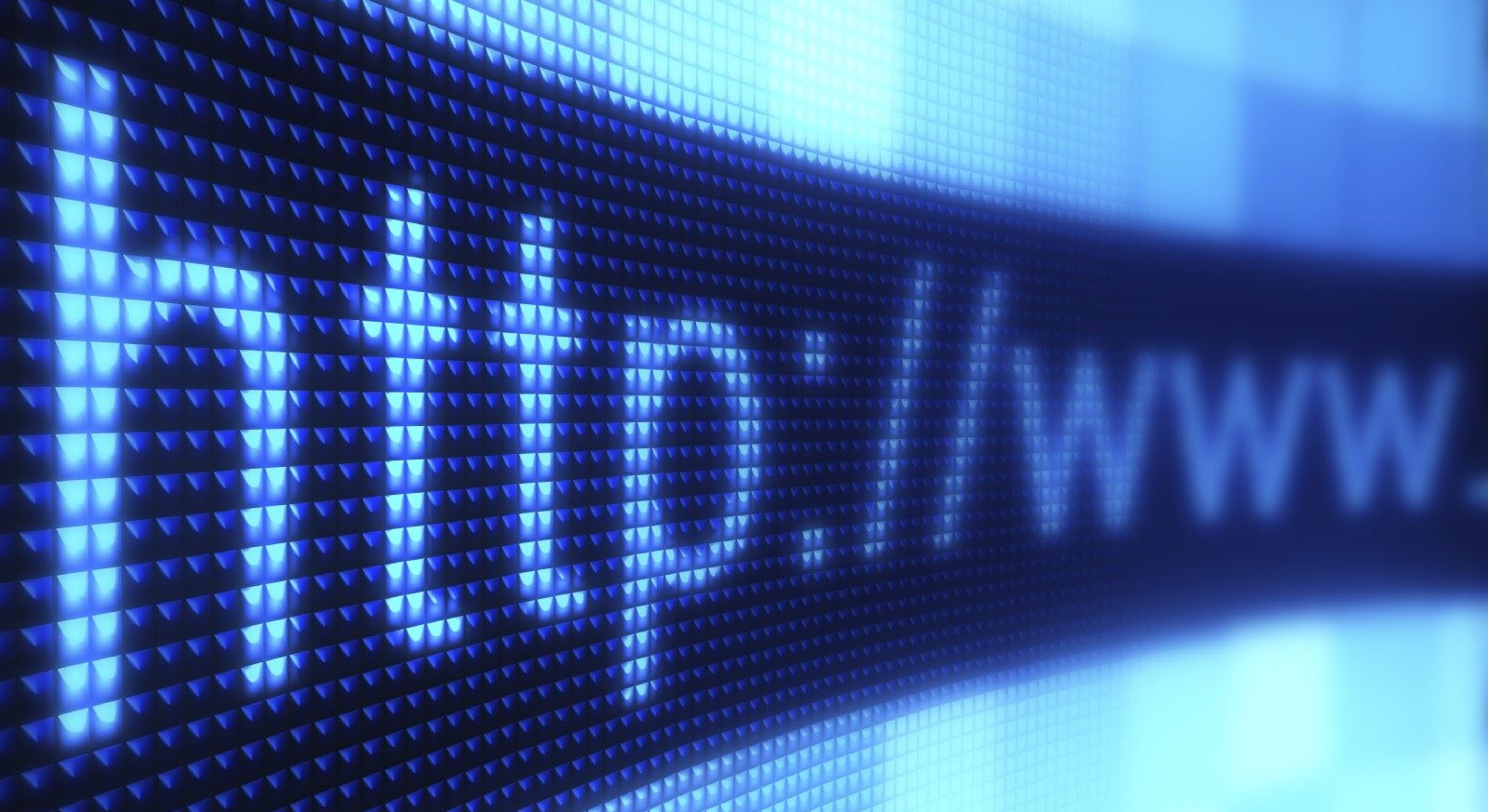
Temel olarak bir ağ problemi olan bu hata bilgisayarınıza atanan IP adresinin diğer ağlar ile iletişime geçemiyor olmasından kaynaklanmaktadır. Bir çok çözümü olan bu hata kolay bir şekilde giderilebilmektedir. Çözüm adımlarından herhangi biri sizi Varsayılan Ağ Geçidi Kullanılamıyor hatasından kurtarabilmektedir.
Antivirüs Programının Kaldırılması
Bazı antivirüs programları zararlı gördüğü için internet erişimine izin vermeyebilir. Hemen hemen her antivirüs programında geçici olarak devre dışı bırakma özelliği mevcuttur. Antivirüs programı geçici olarak devre dışı bırakıldıktan sonra internet bağlantısının tekrar denenmesi Varsayılan Ağ Geçidi Kullanılamıyor hatasının önüne geçecektir. Eğer çok daha güçlü bir antivirüs programı kullanılıyorsa antivirüs programı kaldırılarak bilgisayar yeniden başlatılır ve tekrar programın çalıştırılması denenir.
1. Adım : Masaüstünde sol altta bulunan Başlat menüsündeki arama sekmesine Denetim Masası yazılarak veya klavyede Windows ve R tuşlarına aynı anda basılarak açılan Çalıştır ekranın Aç kısmına control panel yazılıp Tamam butonuna tıklanarak Denetim Masası açılır.
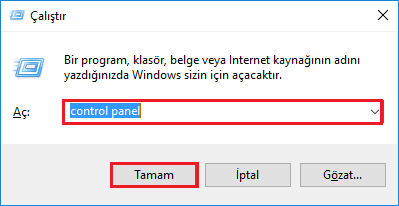
2. Adım : Denetim Masasında Program Ekle / Kaldır’a tıklanır.
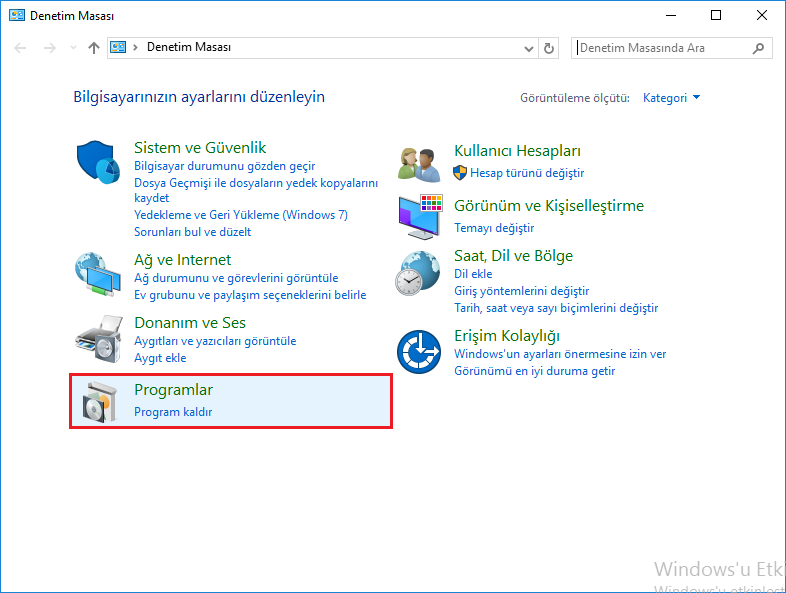
3. Adım : Açılan Program Ekle / Kaldır penceresinde antivirüs programı seçilerek sağ tıklanır ve Kaldır butonuna tıklanır.
Modemin Yeniden Başlatılması
Modemin doğru çalışıyor olduğuna emin olunması gerekmektedir. Öncelikle modemin üzerinde bulunan ışıkların yandığına emin olunur. Modemin ışıkları yanıyorsa ancak hala bilgisayar internete bağlanamıyor sorunu devam ediyorsa modem oluşabilecek basit teknik sorunlar nedeni ile düzgün bir şekilde çalışmıyor olabilir. Bu gibi basit sorunların çözülmesi için modemin kapatılarak tekrar açılması gerekmektedir. Çoğu modem modelinde kabloların takılı olduğu kısımda veya sağ yan kısımda modem açma / kapama ve yeniden başlatma tuşları bulunmaktadır. Bu tuşa basılarak öncelikle modem kapatılır. 30 saniye beklendikten sonra modem tekrar açılır ve tüm ışıklarının yandığına emin olunduktan sonra tekrar kablosuz bağlantı denenir.
Masaüstü bilgisayar kablolu internet bağlantı problemi yaşayan kişiler bu aşamada modeme ve bilgisayara bağlantı sağlayan ethernet kablolarının doğru takılı olduğundan ve kablonun çalışıyor olduğundan emin olmalıdır.

Modeminizde basit hataların dışında diğer başka hatalar olduğunu düşünüyorsanız modem arayüzü ile kontrolü sağlayabilirsiniz. Modem arayüzüne erişmeye başlamadan önce bilgisayarınızda kullandığınız bir antivirüs programı varsa bunu geçici olarak devre dışı bırakınız. Modem arayüzünü tarayıcınız üzerinden erişebilirsiniz. Modemin marka ve modeline göre değişkenlik gösterse de çoğunlukla modem arayüzüne adres çubuğuna 192.168.1.1 yazarak erişebilirsiniz. Bu bilgi bir çok marka tarafından modemin arkasındaki etikette bildiriliyor olsa da kendi modem markanızın internet sitesi üzerinden de ulaşabilirsiniz. Modem arayüzüne eriştikten sonra internet servis sağlayıcınızdan aldığınız kullanıcı adınızı ve şifrenizi yazarak internet bağlantınızı kontrol edebilirsiniz. Bu sayfada bir sorun ile karşılaşırsanız internet servis sağlayıcısı ile iletişime geçmeniz gerekmektedir.
İnternet Ayarlarının Sıfırlanması
En bilinen internet sorunları çözümü yöntemlerinden biri de İnternet ayarlarının sıfırlanmasıdır. Bu işlem modemin yeniden başlatılmasından biraz daha uzun sürüyor olsa da bir çok kullanıcı alınan tüm internet bağlantısı hatalarında bu çözümü uygulamaktadır ve bu adım çoğu zaman alınan hatanın giderilmesinde büyük rol oynamaktadır.
Adım 1 : Klavyede Windows ve R tuşlarına aynı anda basılarak Çalıştır açılır.
Adım 2 : Açılan Çalıştır penceresinde Aç kısmına ncpa.cpl yazılarak Tamam butonuna basılır.
Adım 3 : Açılan Ağ ve İnternet Ayarları penceresinde ilgili adaptör bulunarak sağ tıklanır ve Devre Dışı Bırak butonuna tıklanır.
Adım 4 : Adaptörün devre dışı bırakılmasının ardından biraz beklendikten sonra tekrar sağ tıklanır ve Etkinleştir butonuna basılır. Bu işlem ile internet ayarları sıfırlanmış olacaktır.
Ağ Sürücülerinin Güncellenmesi
Adım 1 : Masaüstünde sol altta bulunan Başlat menüsündeki arama sekmesine Aygıt Yöneticisi yazılarak veya klavyede Windows ve R tuşlarına aynı anda basılarak açılan Çalıştır ekranın Aç kısmına devmgmt.msc yazılıp Tamam butonuna tıklanarak Aygıt Yöneticisi açılır.

Adım 2 : Açılan Aygıt Yöneticisi penceresinde Ağ Bağdaştırıcıları sekmesi genişletilir.
Adım 3 : Ağ sürücüsüne sağ tıklanarak Sürücüyü güncelleştir butonuna basılır.
Adım 4 : Açılan Sürücü Güncelleştirme penceresinde Sürücüyü Otomatik Olarak Ara sekmesine tıklanarak sürücü güncelleştirme işlemi başlatılır.
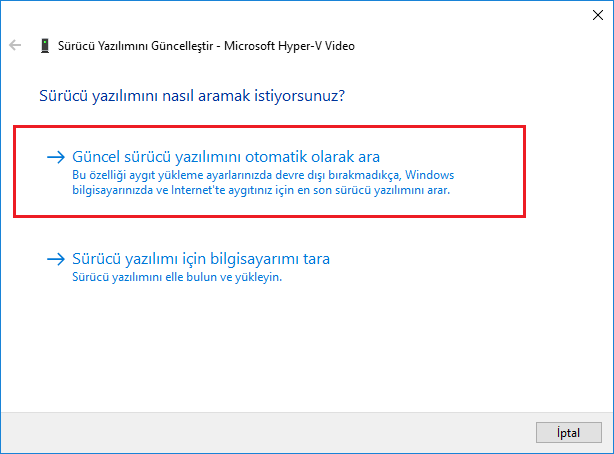
Ağ Sürücülerinin Kaldırılarak Tekrar Kurulması
Adım 1 : Masaüstünde sol altta bulunan Başlat menüsündeki arama sekmesine Aygıt Yöneticisi yazılarak veya klavyede Windows ve R tuşlarına aynı anda basılarak açılan Çalıştır ekranın Aç kısmına devmgmt.msc yazılıp Tamam butonuna tıklanarak Aygıt Yöneticisi açılır.

Adım 2 : Açılan Aygıt Yöneticisi penceresinde Ağ Bağdaştırıcıları sekmesi genişletilir.
Adım 3 : Ağ sürücüsüne sağ tıklanarak Cihazı kaldır butonuna basılır.
Adım 4 : Üreticinin resmi sitesinden ilgili sürücü indirilir.
Adım 5 : Ağ sürücüsünün kurulumu doğru bir şekilde gerçekleştirildikten sonra bilgisayar yeniden başlatılır.
Bu rehberimizde sizlere Varsayılan Ağ Geçidi Kullanılamıyor Hatası Nedir ve Varsayılan Ağ Geçidi Kullanılamıyor Hatası Nasıl Çözülür? sorusunun yanıtını derledik. Bu konuda takıldığınız, sormak istediğiniz şeyleri sitemize yorum yazarak sorabileceğini unutmayınız.