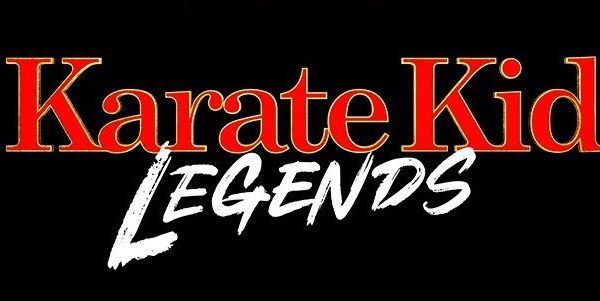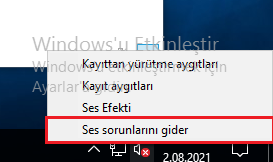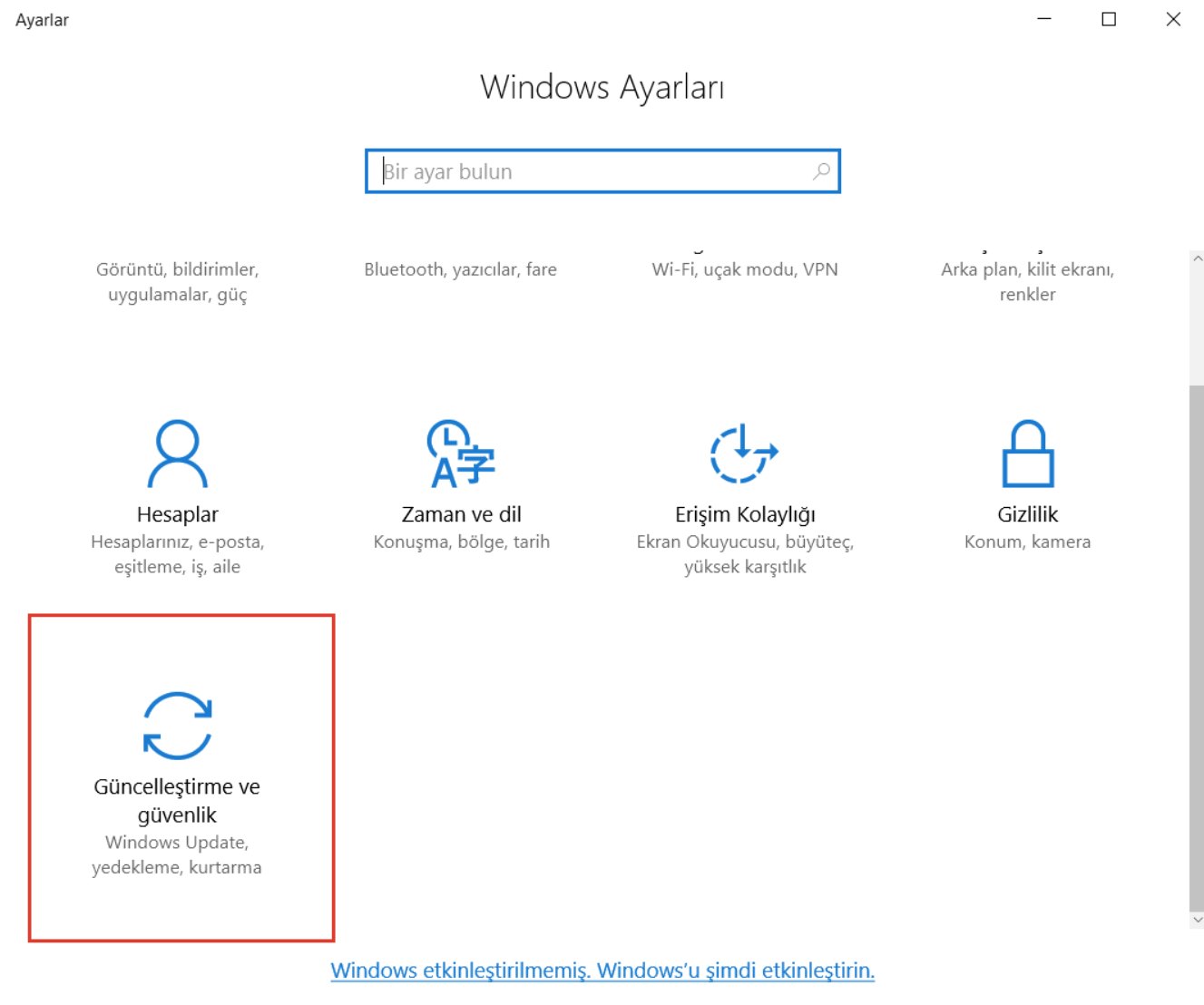Nişancı oyunları son yıllarda büyük bir popülerlik kazandı. Her nişancı oyunu oyun mekaniği açısından farklılık gösterse de, bu oyunların çoğu, türü daha da yükselten ekip üyeleri arasında yeterli miktarda nişan alma becerisi ve koordinasyon gerektirir. Counter-Strike ve Call of Duty, bugün sahip bilinen çok sayıda modern taktik nişancı oyununun yolunu açan birinci şahıs nişancı türündeki en popüler seriler arasındadır. Bu rehberimizde en az diğer oyunlar kadar popüler olan Valorant Sesli Sohbet Sorunu Nasıl Çözülür? sorusunun yanıtını sizlerle paylaşacağız.
Valorant, şu anda en çok konuşulan birinci şahıs nişancı oyunlarından biridir. Riot Games tarafından geliştirilen ve yayınlanan, oynaması ücretsiz 5v5 karakter tabanlı bir taktik nişancı oyunudur. Video oyunu 2020 yılının başlarında kapalı beta olarak piyasaya sürüldü ve o zamandan beri büyük bir popülerlik kazandı ve kısa bir süre içinde milyonlarca kullanıcıyı topladı. Ancak her oyun ve programda olduğu gibi yükleme ve oyunun güncelleştirilmesinin ardından tekrar açılması sırasında hatalar ile karşılaşılabilmektedir.
İçindekiler
Valorant Ses Banı Nasıl Anlaşılır?
Valorant oyununda sesli sohbet esnasında uygunsuz dil, cinsiyetçilik veya küfür gibi şeyler kullanırsanız oyunda sesli sohbet banı, cezası yiyebilirsiniz. Ses banını anlamak için ise oyundayken mikrofonunuzda çarpı işareti varsa, ya da oyundaki sohbet kısmından ceza aldığınız belirtiliyorsa o süre boyunca oyunda sesli sohbeti kullanamazsınız.
Valorant Sesli Sohbet Tuşu Nedir?
Valorant’ta iki farklı sesli sohbet tuşu bulunmakta. Bunlardan biri grubunuzla diğeri ise takımınızla konuşmak içindir. Grubunuzla konuşmak için “U” tuşuna basılı tutmanız gerekmekte. Tüm takımla konuşmak için ise “V” tuşuna basını tutmanız gerekmekte. Bu tuşları oyunun ayarlar bölümünden değiştirmeniz mümkün.
Valorant Sesli Sohbet Sorunu Çözümü
Valorant’ın sesli sohbetinin çalışmaması, Windows’ta veya oyunun kendisinde yanlış ses ayarları da dahil olmak üzere bir dizi sorundan kaynaklanıyor olabilir. Valorant’ta sesli sohbetin çalışmamasıyla uğraşıyorsanız deneyebileceğiniz birkaç basit düzeltme var. Ses ayarlarınızı kontrol etmek ve birkaç sürücü güncellemesi yapmak genellikle sorunu çözebilir. İşte denemeniz gereken bazı düzeltmeler ve eğer Valorant’ta sesli sohbet hala çalışmıyorsa, hesapla ilgili sorunlarda olası bir düzeltme için Riot Games ile iletişime geçebilirsiniz.
Valorant Sesli Sohbet Ayarlarını Kontrol Edin
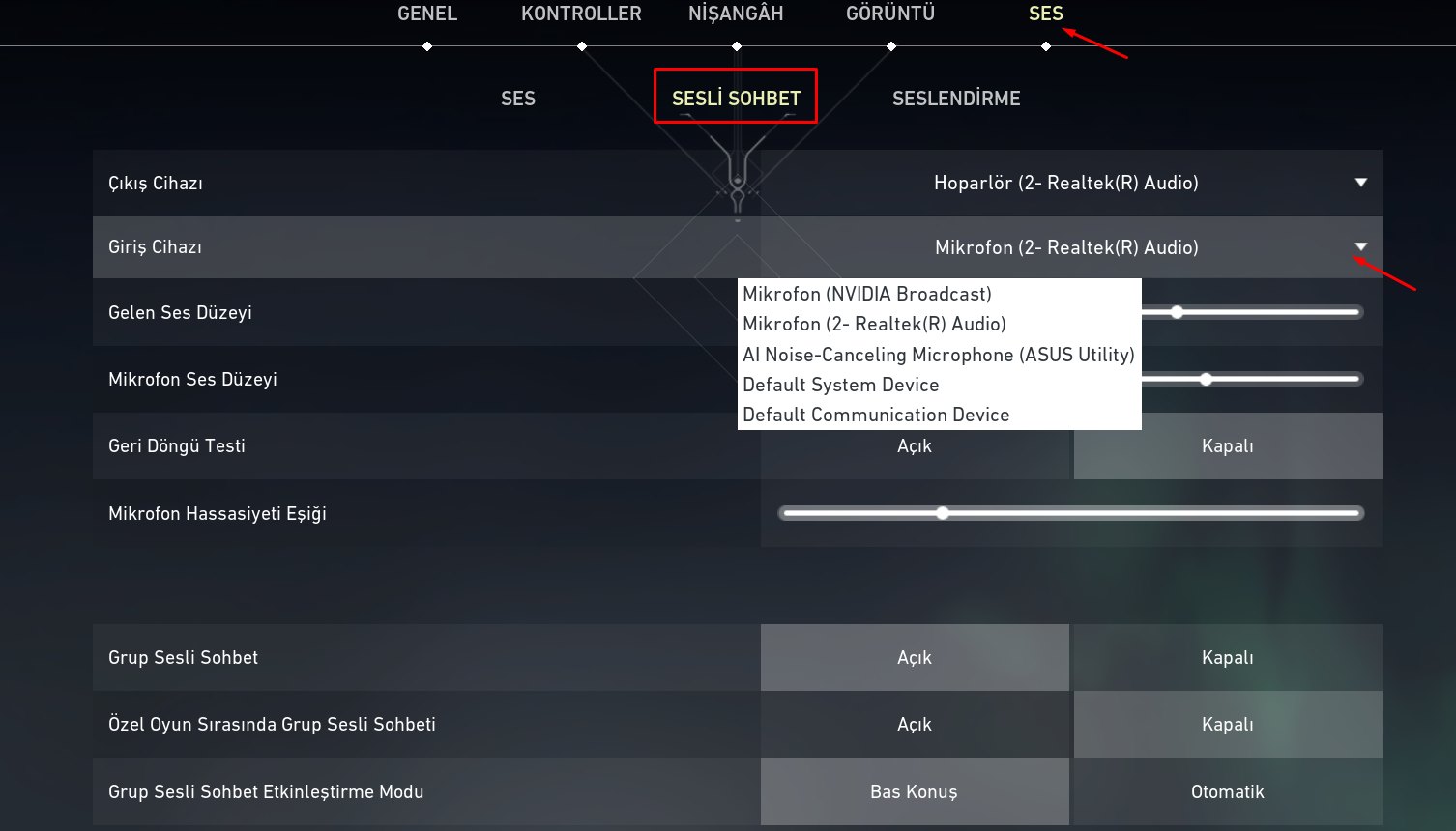
Valorant sesli sohbet sorununun çözümü için önceliğiniz Valorant’ın sesli sohbet ayarlarını kontrol etmek olsun.
- Ayarlara girin
- Ses sekmesini seçin
- Daha sonra Sesli Sohbet’i seçin
- Burada çıkış cihazı yazan sizin kulaklığınız yani sesi duyacağınız aygıt
- Giriş yazan ise mikrofonunuzdur
- Buradaki ayarları kullandığınız cihaza göre ayarlamanız gerekmektedir.
Windows 10’un Sorun Giderici Aracının Kullanılması
Windows 10 işletim sistemi kullanmayı tercih eden kullanıcılar için Microsoft işletim sistemi içerisinde karşılaşılabilecek bir sorunu öngörerek Sorun Giderici özelliğini işletim sistemi içerisine eklemiştir. Sorun Giderici kısa süreli yapılan testler ile hatanın donanımsal yada yazılımsal olup olmadığını sorgulayarak olası sorun giderme işlemleri için ipuçları paylaşmaktadır.
Adım 1 : Masaüstünde sağ altta bulunan Ses ikonuna sağ tıklanır.
![]()
Adım 2 : Ses ikonuna tıklanmasının ardından açılan menüde Ses sorunlarını gider butonuna basılır.
Adım 3 : Açılan Ses Çalma penceresinde Windows bağlı olan ses aygıtlarını görüntülemektedir. Bu aygıtlardan sorun yaşanılan aygıt seçilerek İleri butonuna basılır.
Adım 4 : Yapılan testin ardından Sorun Giderici’nin tespit ettiği sorun ve çözüm adımları uygulanır.
Ses Sürücülerinin Güncellenmesi
Adım 1 : Masaüstünde sol altta bulunan Başlat menüsündeki arama sekmesine Aygıt Yöneticisi yazılarak veya klavyede Windows ve R tuşlarına aynı anda basılarak açılan Çalıştır ekranın Aç kısmına devmgmt.msc yazılıp Tamam butonuna tıklanarak Aygıt Yöneticisi açılır.
Adım 2 : Açılan Aygıt Yöneticisi penceresinde Ses, Video ve Oyun Denetleyicileri sekmesi genişletilir.
Adım 3 : Ses, Video ve Oyun Denetleyicileri sürücüsüne sağ tıklanarak Sürücüyü güncelleştir butonuna basılır.
Adım 4 : Açılan Sürücü Güncelleştirme penceresinde Sürücüyü Otomatik Olarak Ara sekmesine tıklanarak sürücü güncelleştirme işlemi başlatılır.
Bu işlemlerin tamamlanmasının ardından ses sürücüsü güncellenecektir. Eğer daha önce hiç güncelleştirme gerçekleştirilmediyse artık işletim sistemi ile donanımlar doğru bir şekilde iletişime geçemeyeceğinden Discord Ses Gelmemesi Sorunu ile karşılaşılabilir. Eğer bu yöntem ile sorun çözülmezse sonraki çözüm adımları uygulanmalıdır.
Yüklü Olan Ses Sürücülerinin Silinerek Yeniden Yüklenmesi
Ses sürücülerinin güncellenmesi sorunun çözümüne yardımcı olmadıysa ses sürücülerinin kaldırılarak doğru bir şekilde yeniden kurulması gerekmektedir. Bu aşamada ses sürücülerinin yeniden yüklenebilmesi için Windows Güncelleştirmelerinden yardım alınabileceği gibi markanın resmi sitesinden uygun sürücü indirilerek de kurulabilmektedir.
Adım 1 : Masaüstünde sol altta bulunan Başlat menüsündeki arama sekmesine Aygıt Yöneticisi yazılarak veya klavyede Windows ve R tuşlarına aynı anda basılarak açılan Çalıştır ekranın Aç kısmına devmgmt.msc yazılıp Tamam butonuna tıklanarak Aygıt Yöneticisi açılır.
Adım 2 : Açılan Aygıt Yöneticisi penceresinde Ses, Video ve Oyun Denetleyicileri sekmesi genişletilir.
Adım 3 : Ses, Video ve Oyun Denetleyicileri sürücüsüne sağ tıklanarak Cihazı kaldır butonuna basılır.
Adım 4 : Ses sürücüsünün markası ile üreticinin resmi sitesinden ilgili sürücü indirilir.
Adım 5 : Ses sürücüsünün kurulumu doğru bir şekilde gerçekleştirildikten sonra bilgisayar yeniden başlatılır.
Windows Güncelleştirmelerinin Tamamlanması
Microsoft işletim sistemi kullanıcılarının daha rahat bir şekilde işlemlerini sürdürebilmesi için belirli aralıklar ile işletim sistemlerine güncelleştirmeler göndermektedir. Güncelleştirmelerin kapatıldığı ve uzun süre güncelleştirme alınmadığı durumlarda ses aygıtı ile işletim sistemi doğru bir şekilde haberleşemeyeceğinden Valorant Sesli Sohbet Sorunu ile karşılaşılabilir. Güncelleştirmelerin tamamlanmasının ardından bilgisayarın yeniden başlatılması gerekmektedir.
1. Adım : Sol altta bulunan Başlat menüsünün arama sekmesine Ayarlar yazılarak veya klavyede Windows ve I tuşlarına aynı anda basılarak Ayarlar uygulaması açılır.
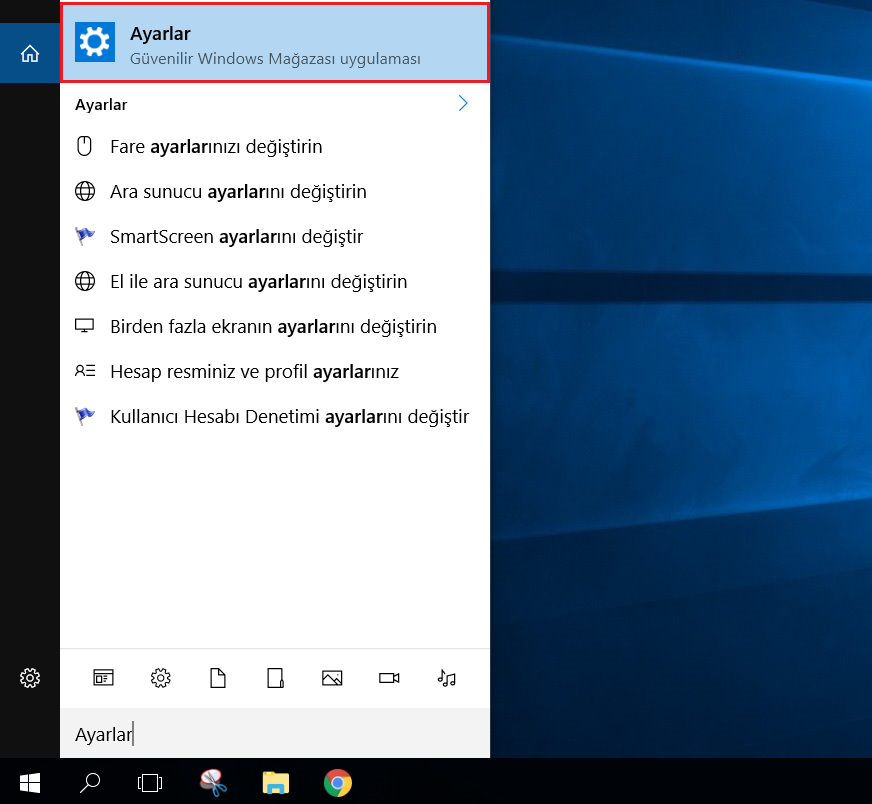
2. Adım : Ayarlar uygulamasında Güncelleştirme ve Güvenlik menüsü bulunarak tıklanır.
3. Adım : Açılan Güncelleştirme ve Güvenlik penceresinde sol menüden Windows Update butonuna basılır.
4. Adım : Windows Güncelleştirmeleri penceresinde Güncelleştirmeleri denetle butonuna basılır.
5. Adım : Windows güncelleştirmelerin denetlenmesinin ardından yüklenecek olan güncelleştirmelerin bir listesini gösterecektir. En altta bulunan Güncelleştir butonuna basılır ve yüklenmesi beklenir. Bu aşamada bilgisayarınız yeniden başlatmayı uygun görmediği sürece yeniden başlatma işlemi gerçekleştirilmemelidir.
Donanımsal Kontrol Sağlanması
Diğer yöntemlerin tamamlanmasının ardından hala bilgisayardan ses gelmiyor ve Valorant Sesli Sohbet Sorunu ile karşılaşılıyorsa sorunun donanımsal olabileceği de göz önüne alınmalıdır. Bu aşamada en çok dikkat edilmesi gereken nokta ses aygıtına yapılacak bir müdahalenin cihazı garanti kapsamından çıkarabilmesidir. Eğer cihazın garantisi devam ediyorsa öncelikli olarak servis ile görüşülmesi gerekmektedir. Garanti ile ilgili bir sorun bulunmuyorsa ses aygıtı çıkarılarak başka bir bilgisayar ile test edilebilir.
Bu rehberimizde sizlere Valorant Sesli Sohbet Sorunu Nasıl Çözülür? sorusunun yanıtını verdik. Bu hata ile karşılaşıldığında uygulanacak çözüm adımları ile ilgili daha detaylı destek ve bizlere iletmek istediğiniz her şey için sitemize yorum bırakabilirsiniz.