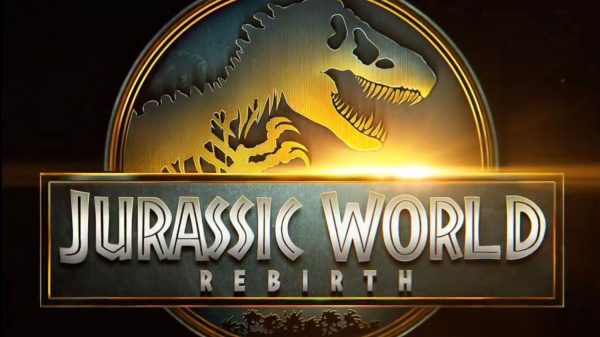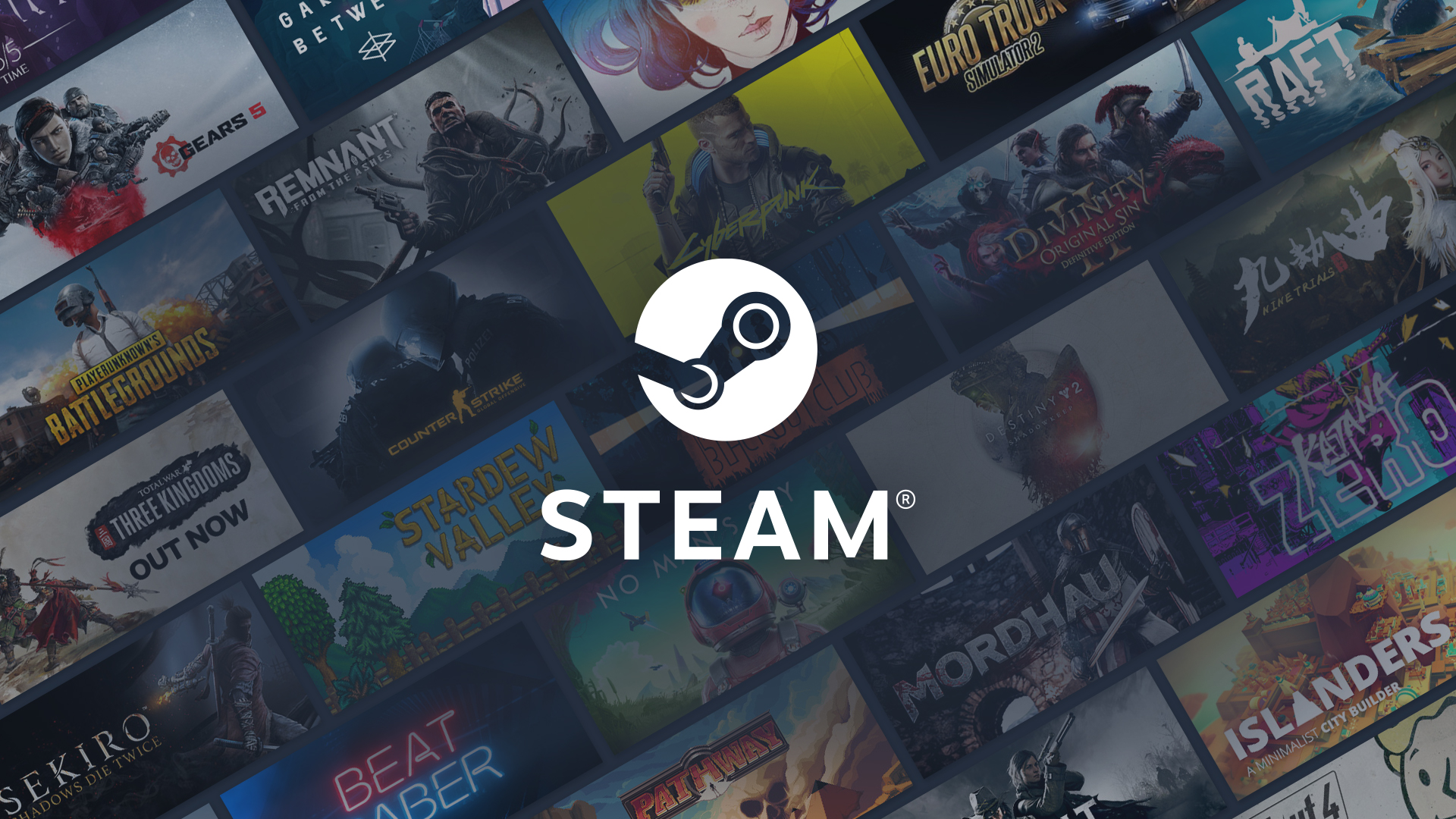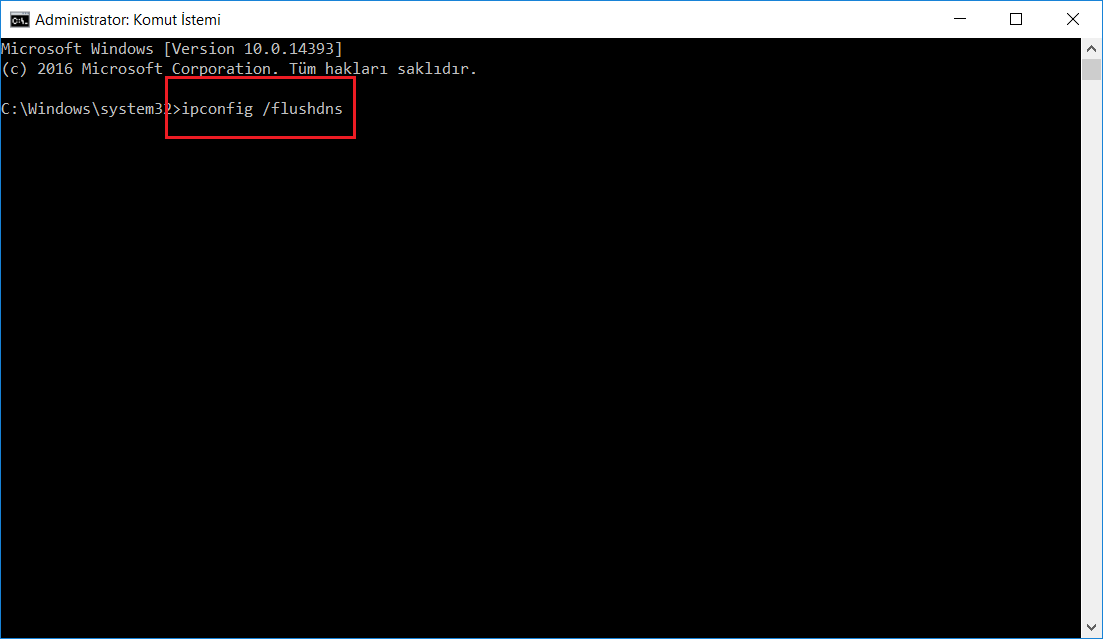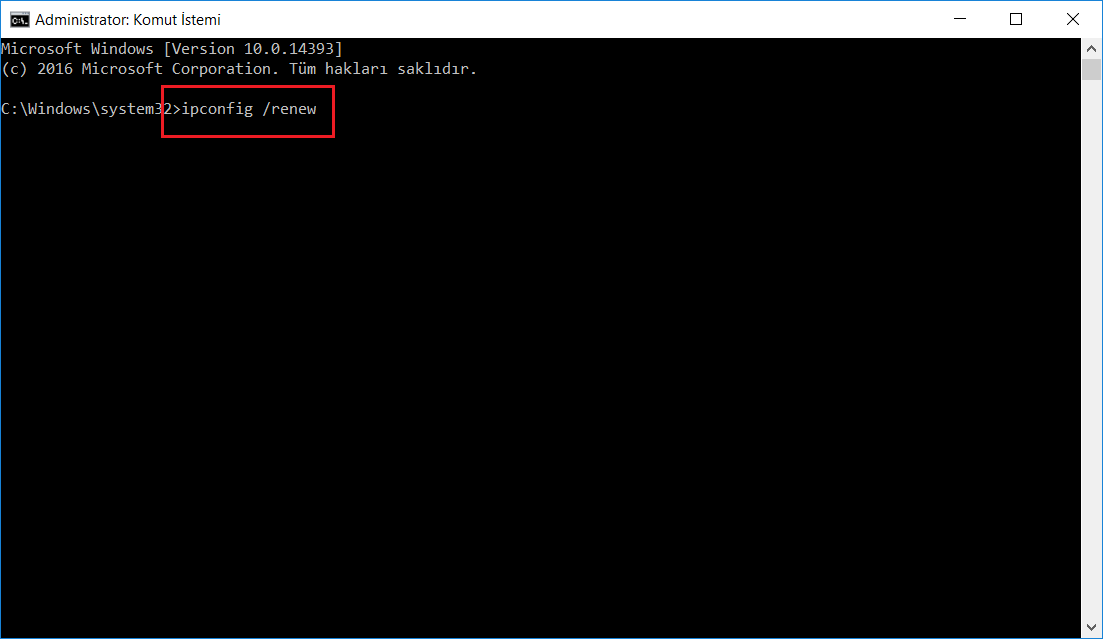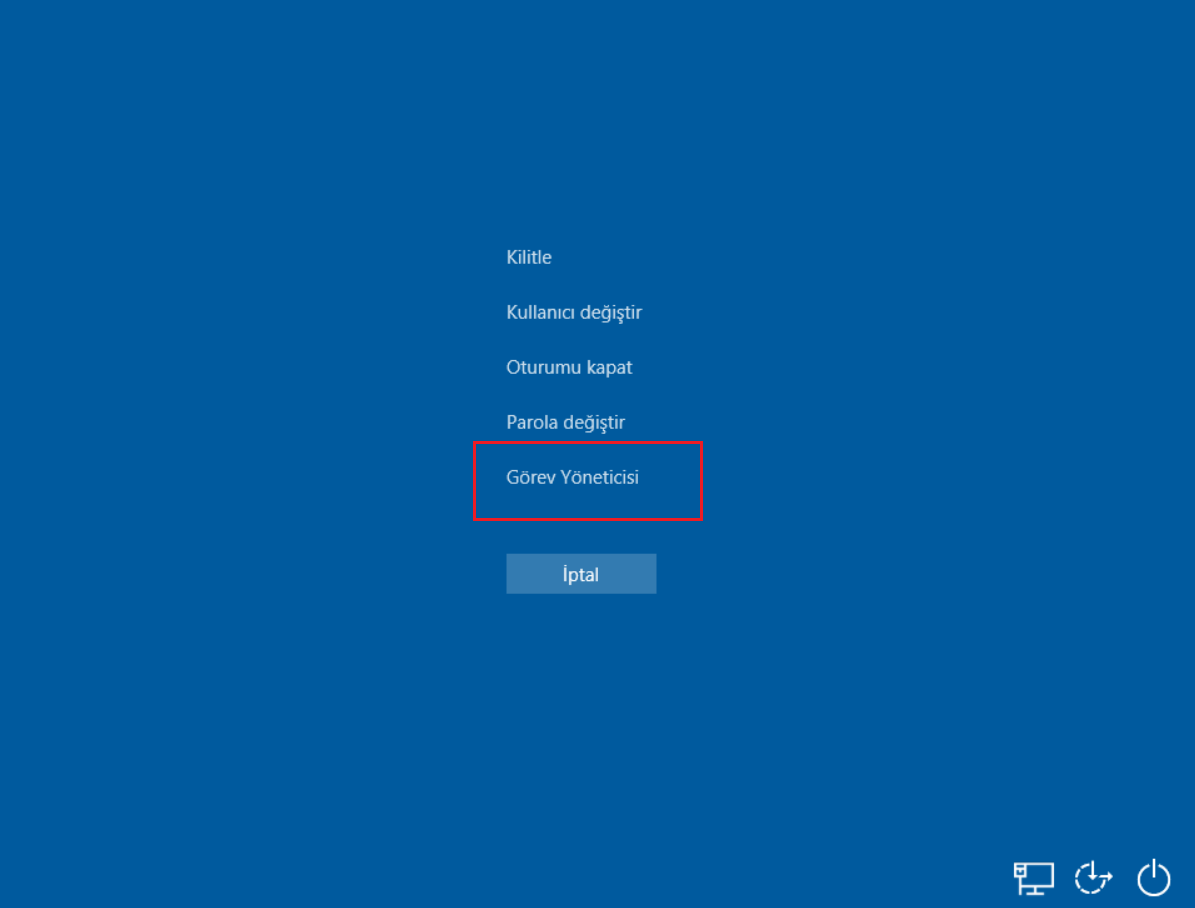Steam, en sevdiğiniz bilgisayar oyunlarının dijital bir kopyasını almak için en iyi platformlardan biridir. Oyunun fiziksel bir kopyasını almak için bir mağazaya gitmek yerine, çoğu insan için oldukça uygun olan bir şekilde online satın olarak bilgisayara indirilebilmektedir. Her ne kadar Steam stabil bir platform olmasa da, belirli sorunların ortaya çıkabileceği durumlar da vardır. Bu rehberimizde sevilen oyunları kolaylıkla indirerek hızlı bir şekilde oynamanın en tercih edilen yolu olan Steam Mağazası Yüklenmiyor Sorunu Nasıl Çözülür? sorusunun yanıtını sizler için paylaştık.
Başlangıcından bu yana, video oyunu işi büyüdü ve 109 milyar doların üzerinde satış ve 2,2 milyar oyuncu üretti. Böylece video oyunları eğlence sektörünün büyümesine önemli katkılar sağladı ve sağlamaya da devam ediyor.
Eğer bir bilgisayar oyuncusuysanız bir noktada Steam ile karşılaşmışsınızdır. Steam, gelişen bir topluluğa sahip bir video oyunu dijital dağıtım hizmetidir. İhtiyacınız olduğunu bile fark etmediğiniz birçok özelliğe sahiptir. Steam’de ayrıca, büyük sürümlerden bağımsız oyunlara kadar çeşitli oyunlarda devam eden fırsatlar sunan bir pazar yeri vardır.
Steam Mağazası Yüklenmiyor Sorunu Çözümü Nedir?
Steam mağazasının yüklenmeme sorununun nedenleri çeşitlidir. Yavaş bir İnternet bağlantısı, bozuk web tarayıcı önbelleği ve benzeri problemler bu hata ile karşılaşmanıza sebep olabilmektedir. Steam yüklenmiyor sorunuyla karşılaştığınızda endişelenmeyin. Bu rehberdeki çözümler, Steam mağaza sayfasının kolayca yüklenmemesi sorununu çözmenize yardımcı olacaktır.
Aşağıda listelenen önerilen sorun giderme adımlarından herhangi birini gerçekleştirmeden önce bilgisayarınızı yeniden başlatmanız en iyisidir. Bu eylem, işletim sistemini yeniler ve soruna neden olabilecek tüm bozuk geçici verileri kaldırır. Önbelleğe alınmış verilerle ilgili bir sorundan Steam programıyla ilgili bir soruna kadar bu özel soruna neden olabilecek bir çok faktör vardır.
- İnternet Bağlantısının Kontrol Edilmesi
- IP ve DNS adreslerinin yenilenmesi
- Tüm uzantıların devre dışı bırakılması
- Tarayıcının ayarlarının varsayılana döndürülmesi
- Tarayıcının uyumluluk modu ile çalıştırılması
- Tarayıcının işletim sistemine uygun ve güncel olduğundan emin olunması
- Antivirüs programının kaldırılması
- Localappdata ve Appdata’daki Steam Dosyalarının Silinmesi
İnternet Bağlantısının Kontrol Edilmesi
İnternet bağlantınızı kontrol etmek, ziyaret etmeyi seçtiğiniz herhangi bir web sitesinden veri almanın ilk ve en önemli adımıdır. Bu durumda, Steam istemcisi, Steam Mağazasını görüntülemek için resimleri ve verileri indirmek için sürekli bir internet bağlantısı gerektirir. Bağlantınız zayıfsa cihazınız Steam sunucularından veri yükleyemez ve indiremez. İnternet bağlantınızı kontrol etmek için birçok site var. Ancak internet hızının bu görev için yeterli olup olmadığını belirlemek için Ookla’nın İnternet Hız Testi en çok tercih edilenler arasındadır.
Sonuçlarınızı gördükten sonra gecikme ve hızların kabul edilebilir olup olmadığını iki kez kontrol edin. Steam hizmetlerine erişmek için 25 ms‘den az gecikmelere ve en az 5 Mbps indirme ve yükleme hızlarına ihtiyacınız olacak.
IP ve DNS Adreslerinin Yenilenmesi
Eğer internet bağlantınız ile ilgili bir problem varsa, DNS önbelleğinde bulunan verilerin fazla olması da bağlantının sağlanmasını zorlaştırarak bu hatanın alınmasına sebep olabilmektedir. Komut İstemi ve Windows Powershell kullanılarak girilecek komutlar ile DNS önbelleği temizlenmesi gerçekleştirilebilir.
Adım 1 : İşlemlerin Komut İstemi ile yapılması isteniyorsa sol altta bulunan Başlat menüsüne tıklanarak arama sekmesine Komut İstemi yazılır veya klavyede Windows ve R tuşlarına aynı anda basılarak açılan Çalıştır penceresinde Aç kısmına cmd yazılarak Tamam butonuna basılır ve Komut İstemi açılır. İşlemler Windows Powershell üzerinden yapılmak isteniyorsa sol altta bulunan Başlat menüsüne tıklanarak arama sekmesine Powershell yazılır veya klavyede Windows ve R tuşlarına aynı anda basılarak açılan Çalıştır penceresinde Aç kısmına powershell yazılarak Tamam butonuna basılır ve Windows Powershell açılır. Sonraki adımda yapılacak işlemler Komut İstemi ve Windows Powershell için aynıdır.

Adım 2 : ipconfig /flushdns yazılarak Enter butonuna basılır.
Adım 3 : ipconfig /registerdns yazılarak Enter butonuna basılır.
Adım 4 : ipconfig /release yazılarak Enter butonuna basılır.
Adım 5 : ipconfig /renew yazılarak Enter butonuna basılır.
Adım 6 : Bilgisayar yeniden başlatıldıktan sonra internet bağlantısı sağlanacaktır.

Tüm Uzantıların Devre Dışı Bırakılması
İnternet sitelerine erişilmesini sağlayan tarayıcıların daha verimli kullanılabilmesi için bir çok uzantı kullanılabilmektedir. Çok fazla uzantı kullanılması dosyalarda bozulmalara sebep olabildiği gibi internet ayarlarını değiştirerek internet bağlantısında hata alınmasına da sebep olabilmektedir. Eğer çok fazla uzantı kullanılıyorsa veya yapımcısı bilinmeyen uzantılar mevcutsa bu uzantıların devre dışı bırakılarak tarayıcının yeniden başlatılması gerekmektedir. Sonrasında gerekli olan uzantılar birer birer aktifleştirilerek hangi uzantıdan kaynaklı bir sorun olduğu bulunabilir.
Adım 1 : Tarayıcının sol kısmında bulunan 3 noktaya tıklanarak Diğer Araçlar butonuna basılır.
Adım 2 : Diğer Araçlar menüsünden Uzantılar butonuna tıklanır.
Adım 3 : Açılan uzantı listesinde bulunan tüm uzantılar devre dışı bırakılır.
Adım 4 : Tarayıcı kapatılarak yeniden açılır.
Tarayıcının Ayalarının Varsayılana Döndürülmesi
Uzantıların tek tek devre dışı bırakılması ve ardından yeniden devreye alınması ve ayarların tek tek kontrol edilmesi çok zahmetli geliyorsa tarayıcı ayarlarının varsayılan döndürülmesi işlemi gerçekleştirilebilir. Ancak bu işlemin tarayıcıda bulunan tüm geçmiş aramaları, ayaları ve uzantıları sileceği unutulmamalıdır. Tarayıcı ilk indirilen haline geri dönecektir. Eğer sorunun tarayıcıdan kaynaklandığını düşünüyorsanız alternatif başka bir tarayıcı indirerek bunu test edebilir ve ardından bu işlemi gerçekleştirebilirsiniz.
Adım 1 : Tarayıcının sol kısmında bulunan 3 noktaya tıklanarak Ayalar butonuna basılır.
Adım 2 : Açılan Ayarlar penceresinde sol menüde bulunan Gelişmiş butonuna basılır.
Adım 3 : Sıfır ve Temizle butonuna basılır.
Adım 4 : Ayarları orijinal varsayılan değerlerine yükleyin butonuna basılır.
Adım 5 : Ayaları sıfırla butonuna basılır.
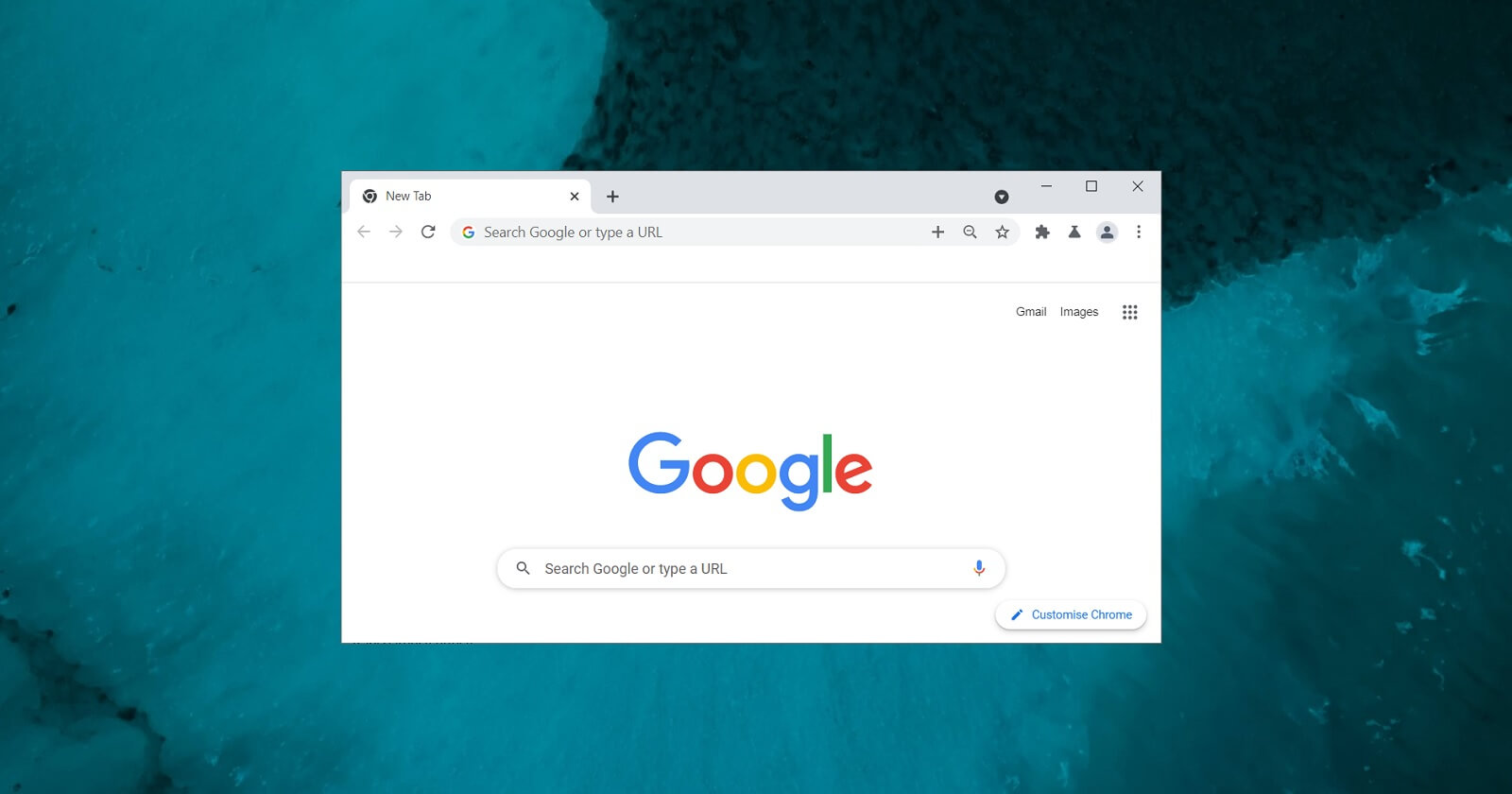
Tarayıcının Uyumluluk Modu ile Çalıştırılması
Özellikle lisanslı Windows işletim sistemlerinden birinin kullanılmadığı durumda karşılaşılan Steam Mağazası Yüklenmiyor Sorunu uyumluluk modunun değiştirilmesi ile çözülebilmektedir.
Adım 1 : Tarayıcının .exe dosyası bulunarak veya kısayoluna sağ tıklanarak Özellikler’e tıklanır.
Adım 2 : Açılan pencerede Uyumluluk sekmesini tıklanır.
Adım 3 : Açılan ekran “Bu programın çalıştırılacağı uyumululuk modu” kısmı tiklenir ve uygun olan Windows versiyonu seçilir.
Adım 4 : Tamam butonuna tıklanır.
Tarayıcının İşletim Sistemine Uygun ve Güncel Olduğundan Emin Olunması
İşletim sistemi sürümü 64 bit olan bir kullanıcı 32 bitlik bir tarayıcı kullanıyorsa Steam Mağazası Yüklenmiyor Sorunu ile karşılaşabilir. Bu neden işletim sistemi sürümü ve kullanılan tarayıcının sürümünün aynı olduğundan emin olunması gerekmektedir. Eğer işletim sistemi 64 bitlik iken 32 bitlik tarayıcı kullanılıyorsa tarayıcının kaldırılarak uygun sürümünün kurulması gerekmektedir.
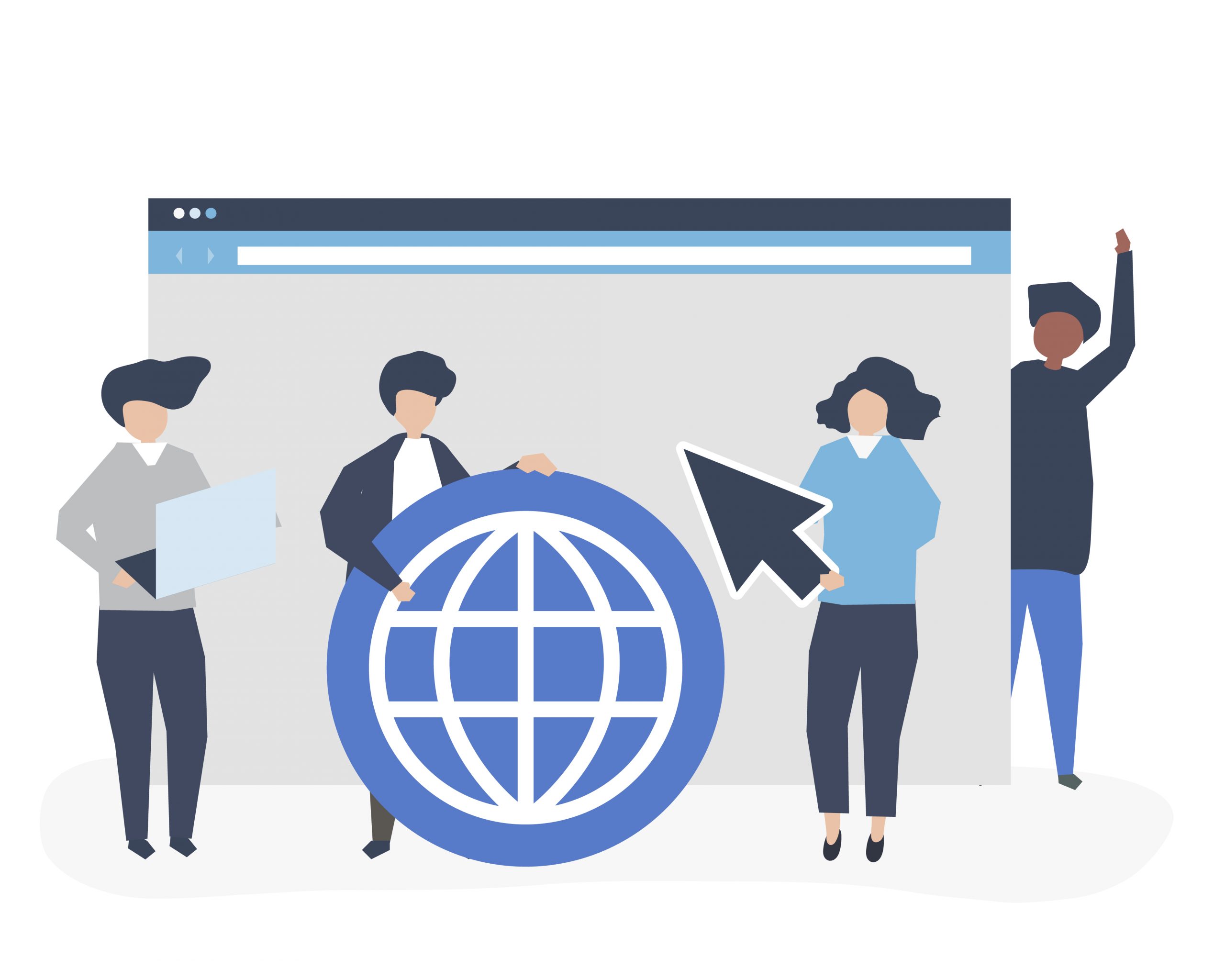
Antivirüs Programının Kaldırılması
Bazı antivirüs programları zararlı gördüğü için internet erişimine izin vermeyebilir. Hemen hemen her antivirüs programında geçici olarak devre dışı bırakma özelliği mevcuttur. Antivirüs programı geçici olarak devre dışı bırakıldıktan sonra internet bağlantısının tekrar denenmesi Steam Mağazası Yüklenmiyor Sorunu önüne geçecektir. Eğer çok daha güçlü bir antivirüs programı kullanılıyorsa antivirüs programı kaldırılarak bilgisayar yeniden başlatılır ve tekrar programın çalıştırılması denenir.
1. Adım : Masaüstünde sol altta bulunan Başlat menüsündeki arama sekmesine Denetim Masası yazılarak veya klavyede Windows ve R tuşlarına aynı anda basılarak açılan Çalıştır ekranın Aç kısmına control panel yazılıp Tamam butonuna tıklanarak Denetim Masası açılır.
2. Adım : Denetim Masasında Program Ekle / Kaldır’a tıklanır.
3. Adım : Açılan Program Ekle / Kaldır penceresinde antivirüs programı seçilerek sağ tıklanır ve Kaldır butonuna tıklanır.
Localappdata ve Appdata’daki Steam Dosyalarının Silinmesi
Steam, bilgisayarın düzgün çalışmasına yardımcı olan geçici verileri sürekli olarak bilgisayarda depolar ve bu durum da hataların ortaya çıkmasına neden olur. Steam Mağazası Yüklenmiyor Sorunu veya bu konuda başka bir sorun olmadan açılışta net bir çalışma sağlamak için bu dosyaları silmemiz gerekiyor. Bunu yapmak için aşağıdaki adımları uygulamanız yeterlidir.
1. Adım : Klavyede Ctrl + Alt + Del tuşlarına basılarak veya görev çubuğuna sağ tıklanıp Görev Yöneticisi butonuna basılarak Görev Yöneticisi açılır.
2. Adım : Görev Yöneticisi İşlemler sekmesi açık bir şekilde karşınıza gelmektedir. Çalışan işlemler arasında Steam bulunur.
3. Adım : Steam’e sağ tıklanır ve Görevi Sonlandır butonuna basılır.
4. Adım : Masaüstünde sol altta bulunan Başlat menüsündeki arama sekmesine Çalıştır yazılarak veya klavyede Windows ve R tuşlarına aynı anda basılarak Çalıştır 3. Adım açılır.
5. Adım : Çalıştır ekranın Aç kısmına %appdata% yazılıp Tamam butonuna tıklanır ve açılan Denetim Masası açılır. Açılan Windows Gezgini penceresinde Discord adlı klasör bulunur.
6. Adım : Steam klasörüne sağ tıklanarak Sil butonuna basılır.
7. Adım : 4. adım tekrarlanır ve aynı işlemler 5. adımda Aç kısmına yazılan %appdata%, %localappdata% olarak yeniden gerçekleştirilir.
8. Adım : Steam yükleme dosyaları resmi web sitesinden temin edilerek yeniden indirilir ve yeniden temiz bir kurulum gerçekleştirilir.
Bu rehberimizde sizlere Steam Mağazası Yüklenmiyor Sorunu Nasıl Çözülür? sorusunun cevabını bir çok farklı çözüm adımları ile beraber ayrıntılı bir şekilde verdik. Aklınıza takılan diğer sorular ve görüşleriniz için sitemize yorum bırakabilirsiniz.