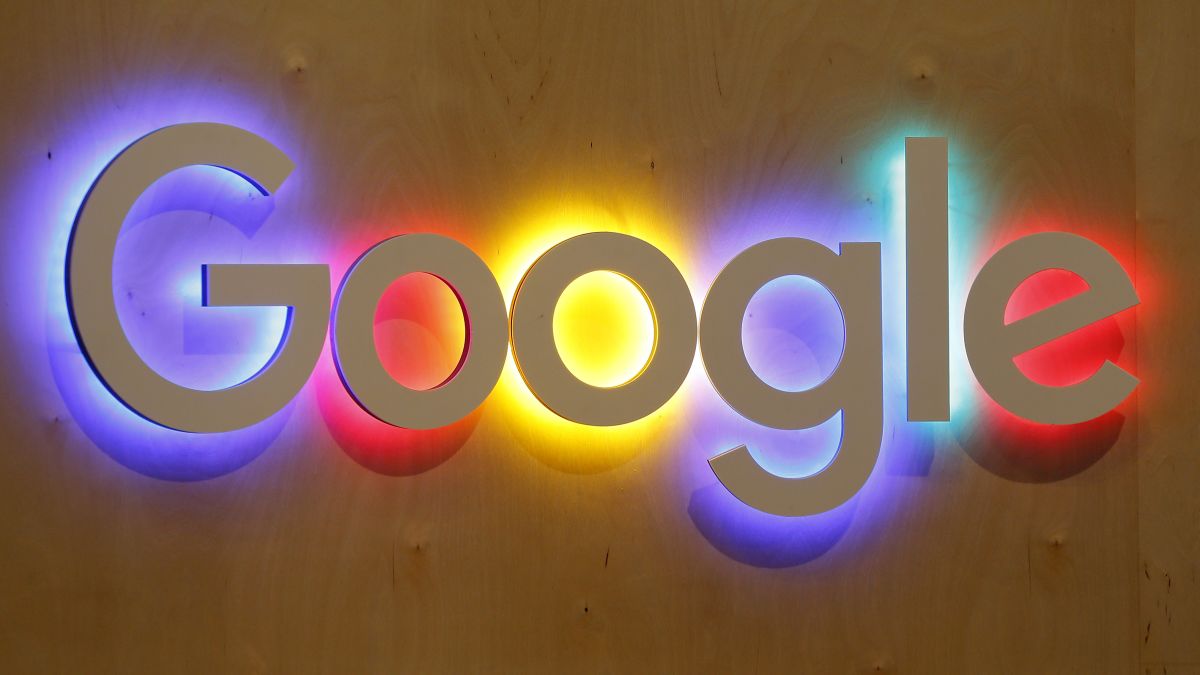Hesabınızın güvenliğini sağlamak çok önemlidir ve iki faktörlü kimlik doğrulama sayesinde dolandırıcılar şifrelerinizi açığa çıkarmakta ve tahmin etmekte zorlanacaklar. Google Authenticator, kullanıcılar için başka bir koruma katmanı ekler, böylece bilgisayar korsanlarının hesaplarınıza erişmesi zor olur.
Ancak bazı durumlarda, Google’ın iki faktörlü kimlik doğrulama uygulamasının oluşturduğu kodlarla ilgili sorun yaşanabiliyor. Google Authenticator kodları çalışmıyor, bu da kullanıcıları hesaplarının korunması konusunda endişelendiriyor. Kendinizi aynı durumda bulursanız, sorunu nasıl çözebileceğinizin yolları vardır. Bu rehberimizde Google Authenticator Kodları Çalışmayı Durdurdu Sorunu Nasıl Çözülür? sorusunun yanıtını sizler için düzenledik.
Google Authenticator, web siteleri ve uygulamalar gibi dijital platformlara erişim izni vermeden önce kullanıcı kimliklerini doğrulamaya yardımcı olan iki faktörlü kimlik doğrulamaya (2FA) dayalı bir mobil güvenlik uygulamasıdır.
Bu ücretsiz güvenlik uygulaması, dijital hesaplarınızı parola hırsızlığına karşı korur ve hem iOS (iPhone) hem de Android akıllı telefonlar için kullanılabilir. Web sitelerinde ve uygulamalarda oturum açarken kimliğinizi doğrulamak için kullanılan rastgele bir kod oluşturarak çalışır.
Google Authenticator ile bir hizmete giriş yapmak için, oluşturulan kodu alır ve hizmet web sitesinde veya uygulamasında sağlanan alana girersiniz.
İçindekiler
Google Authenticator Kodları Çalışmayı Durdurdu Sorunu Çözümü
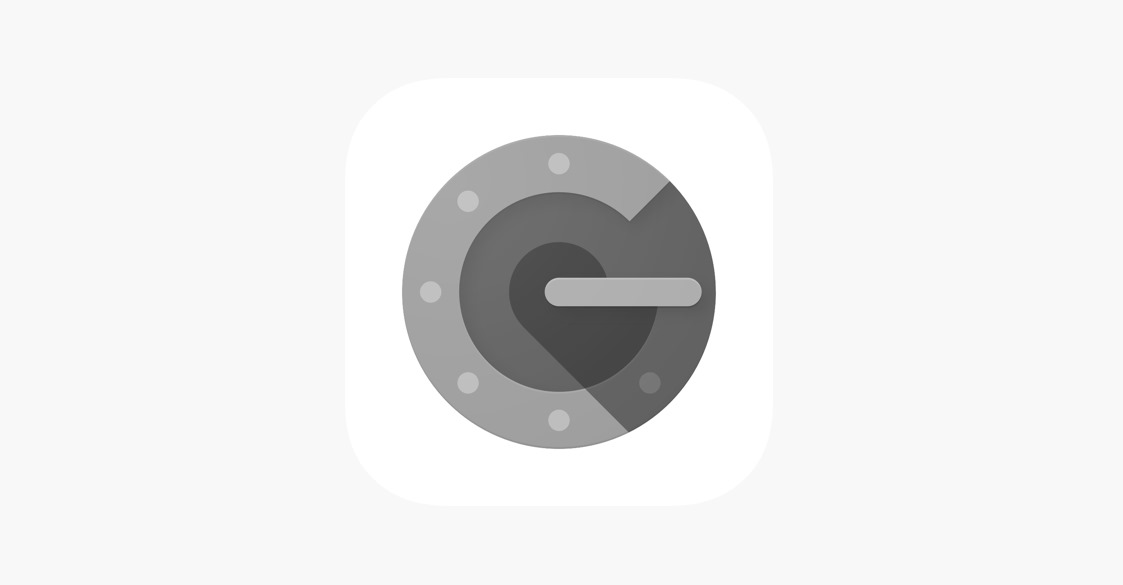
- Senkronizyon Yapılması
- Uygulamanın Güncellenmesi
- Google Authenticator’ın Birden Çok Cihaza Yüklenmesi
- Yedekleme Kodları Oluşturulması
- Yedekleme Kodlarının Kullanılması
Senkronizyon Yapılması
Google Authenticator uygulaması Android veya iPhone’da çalışmıyorsa, zaman senkronizasyonunda bir sorun olabilir. Neyse ki, Google Authenticator çalışmayı durdurduysa bunu düzeltmek kolaydır.
Tek yapmanız gereken, Google Authenticator uygulamanızın saatinin doğru şekilde senkronize edildiğinden emin olmaktır.
- Adım : Google Authenticator uygulamasını başlatılır.
- Adım : Ana menüye gidilir.
- Adım : Ayarlar’a butonuna tıklanır.
- Adım : Kodlar için Zaman düzeltme seçeneği bulunarak tıklanır.
- Adım : Ardından şimdi senkronize et butonuna tıklanır.
Uygulamanın Güncellenmesi
Güncellemeler yalnızca güvenlik açıklarını kapatmak için kritik değildir; ayrıca yazılımdaki mevcut veya yeni hataları düzeltmek için de gereklidirler. Google Authenticator’ın çökmesinin nedeni uygulamanızın eski olması olabilir. Hızlı bir güncelleme, durumun gerçekten böyle olup olmadığını netleştirecektir.
- Adım : Cihazda Google Play Store veya App Store uygulamasına gidilir.
- Adım : Sağ üstten profil simgesine tıklanır.
- Adım : Ardından Uygulamaları ve cihazları yönet seçeneğine tıklanır.
- Adım : Mevcut yeni güncellemeye sahip uygulamalar “Güncelleme mevcut” olarak etiketlenir.
- Adım : Güncelle butonuna tıklanır.
- Adım : Google Authenticator için yeni bir güncelleme varsa, birkaç saniye içinde indirilecektir. Kimlik Doğrulayıcı bir güncelleme sorunu nedeniyle çalışmayı durdurduysa, her şey normale dönmelidir.
Ayrıca, genel olarak cihazlarınızda otomatik güncellemelerin etkinleştirilmesinin her zaman daha iyi olduğunu unutmayın. Bu, aksi takdirde ortaya çıkabilecek güvenlik tehditlerini veya yaygın hataları önleyecektir.
Google Authenticator’ın Birden Çok Cihaza Yüklenmesi
Kimlik doğrulayıcınız olarak yalnızca bir cihaza güvenmekten endişe duyabilirsiniz. Örneğin, birincil cihazınızı kaybedebilirsiniz. İhtiyacınız olduğunda pili bitebilir. Veya herhangi bir nedenle seyahat ettiğinizde erişilemez olabilir. Google Authenticator’ın çalışmayı durdurmasının birçok nedeni olabilir.
Bu durumlarda bir seçenek, Google Authenticator’ı birden çok cihaza yüklemektir. Artık kullanmadığınız eski bir telefonunuz varsa, onu kullanabilirsiniz. Ya da uygulamayı telefonunuza olduğu kadar tabletinize de yükleyebilirsiniz.
- Google Authenticator ile iki cihaz kurmak aslında oldukça basit. Öncelikle Play Store veya App Store’da uygulamayı her iki cihaza da yükleyin. Şimdi, iki faktörlü kimlik doğrulamayı ayarlamak için sayfaya gidin. Bir QR kodu göreceksiniz.
- Bu QR kodunu önce birincil cihazınızda, ardından ikincil cihazınızda kullanın. Çalıştığını onaylamak için her iki cihazdan da sayısal kodu girin.
- Artık her iki cihaz da oturum açmak için aynı sayısal kodları gösterecek. Birincil cihazınız mevcut değilse, bunun yerine ikincil cihazınızı kullanabilirsiniz. Bunu yaparsanız, ikincil cihazınızı güvenli bir yerde tutmanız gerekeceğini unutmayın.
Yedekleme Kodları Oluşturulması
Yedek Kodlar, Google Authenticator uygulamanız çalışmadığında veya uygulamayla birlikte cihazınızı kaybettiğinizde yardımcı olur. Bunlar, oturum açmak için kullanabileceğiniz numaralardır. Bu yedek kodların bir kopyasına sahip olduğunuzdan emin olun ve bunları öngörülemeyen ve güvenli bir yerde saklayın.
1. Adım : Masaüstünüzde yedek kodlar oluşturmak için Google Hesabı – 2 Adımlı doğrulama sayfanızı açın. Google hesabınızda oturum açın.
2. Adım : Siz olduğunuzu doğrulamak için Daha fazla ikinci adım ekle’yi arayın ve açmak için tıklayın.
3. Adım : Yedek kodları arayın.
4. Adım : Yedek kodları ayarlamak için Kurulum’a tıklayın. Daha önce yaptıysanız, Kodları göster’i tıklayın.
5. Adım : Kodları kopyalayın ve güvende tutun. Bunları ayrıca kağıda yazdırabilir ve Yazdır’a tıklayabilirsiniz.
6. Adım : Bir seferde bu yedek kodlardan birini kullanabilirsiniz. Yeni kodlar oluşturmanız gerekiyorsa Yeni kodlar al’a tıklayın.
Yedekleme Kodlarının Kullanılması
1. Adım : Doğrulama kodu sorulduğunda, Diğer seçenekler’i tıklayın.
2. Adım : 8 basamaklı kodlardan birini yazın.
Google Authenticator tarafından oluşturulan kodlarla ilgili sorunu düzeltmek, hesaplarınızın güvenliğinin korunmasına yardımcı olacaktır.
Bu rehberimizde kimlik doğrulama konusunda problem yaşadığınızda çözüm sağlayacak olan Google Authenticator Kodları Çalışmayı Durdurdu Sorunu Nasıl Çözülür? sorusunun yanıtını verdik. Konu hakkında merak ettikleriniz ve sormak istedikleriniz için sitemize yorum bırakabilirsiniz.