Günümüzde yeni bir bilgisayar aldığınız zaman genellikle içerisinde bir işletim sistemi olmuyor, Freedos yüklü gelmekte çoğunluğu. İşte bu yüzden hemen akıllara; “Freedos bilgisayara Windows 10 nasıl yükleyebilirim”, “Freedos bilgisayar aldım ne yapmalıyım” gibi bazı sorular geliyor. Özellikle amatör kullanıcılar bu konuda zorlanabiliyor, Lenovo, HP gibi büyük laptop üreticilerinde sıklıkla görülen bu işletim sistemi hakkında hem ufak bir bilgilendirme yapacağız hem de nasıl kolayca Freedos bilgisayara Windows 10 kurma işlemi yapılır bunları size göstereceğiz.
İçindekiler
FreeDOS Bilgisayar Aldım Ne Yapmalıyım?
Günümüzde satın alacağınız laptopların bir kısmında FreeDOS işletim sistemi tabirini göreceksiniz. Üreticilerin bunu tercih etmelerindeki en büyük etken ücretsiz olması. Çünkü bildiğiniz gibi Windows 10 gibi işletim sistemleri belirli bir ücret karşılığında satılıyor, ve bu ücret göz ardı edilebilecek bir ücret olmadığı için bazı cihazlara sadece Freedos yüklenip satılıyor. Eğer böyle bir bilgisayara denk geldiyseniz yapmanız gereken şey Windows 10 kurarak bilgisayarınızı kullanmaya başlamak.
FreeDos Sistem Açılır mı?
FreeDos sistem açılır mı? Bu sorunun cevabı evet. Bilgisayarınız tuşuna bastığınızda açılacaktır fakat sizi siyah bir arkaplan ve beyaz yazıların olduğu bir ekran karşılayacaktır. Haliyle bir Windows kurmak zorundasınız demektir.
FreeDos Bilgisayar Almak Mantıklı mı?
FreeDos bilgisayar almak mantıklı. Çünkü üreticiler maliyetten kısmak ve zamandan tasarruf etmek adına bilgisayarları FreeDos işletim sistemiyle yollayabiliyor. Haliyle Windows yüklü haline göre çok daha ucuza alabiliyorsunuz.
FreeDos Bilgisayara Nasıl Windows 10 Yükleyebilirsiniz?
- Windows 10 Kurulum Aracı’nı indirme
- Windows 10 başlangıç USB’si oluşturma
- Bilgisayarınızda BIOS ayarlama
- Kurulumda disk bölümlendirme
FreeDos İşletim Sistemi Nedir?
Bilgisayarı aştığınızda karşınızda bu tarzda bir ekran geliyorsa bilgisayarınıza Freedos işletim sistemi kurulmuş demektir. Peki bu Freedos nedir derseniz aslında bu bildiğimiz bir işletim sistemidir. Windows’un eskiden kullandığı DOS işletim sistemi artık geliştirilmeyince onun devamı niteliğinde bazı geliştiriciler tarafından yayınlanan bir işletim sistemidir. Gördüğünüz gibi günümüzün bilgisayarlarında kullanılabilecek bir işletim sistemi sayılmaz.
Freedos Laptop’a Windows 10 Kurma
FreeDOS bilgisayara Windows 10 kurulumuna geçmeden önce tabii ki ilk olarak Windows 10 işletim sistemini GÜVENİLİR bir kaynaktan indirmeniz şart. Bunun için en güvenilir kaynak tahmin edebileceğiniz üzere Microsoft’un kendisi oluyor. BURADAKİ linke tıklayarak gerekli indirme sayfasına gidin. Daha sonra yukarıda okla gösterdiğimiz mavi butona tıklayarak Windows 10 indirme aracını bilgisayarınıza indirebilirsiniz.
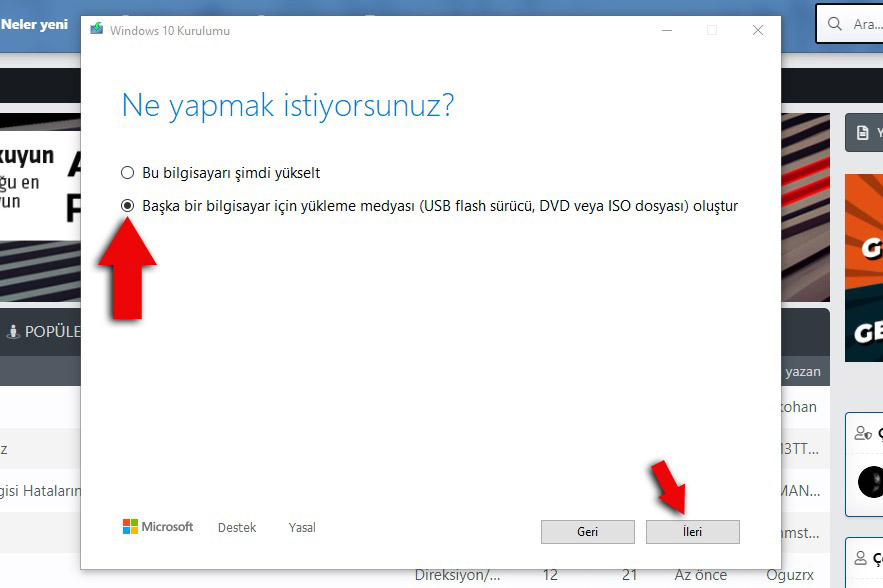
Daha sonra indirdiğiniz bu programı açın, Kabul Et butonuna tıkladığınız zaman karşınıza böyle bir sayfa açılacaktır. Yukarıda kırmızı okla gösterdiğimiz kısımı seçin ve ileri butonuna basın.
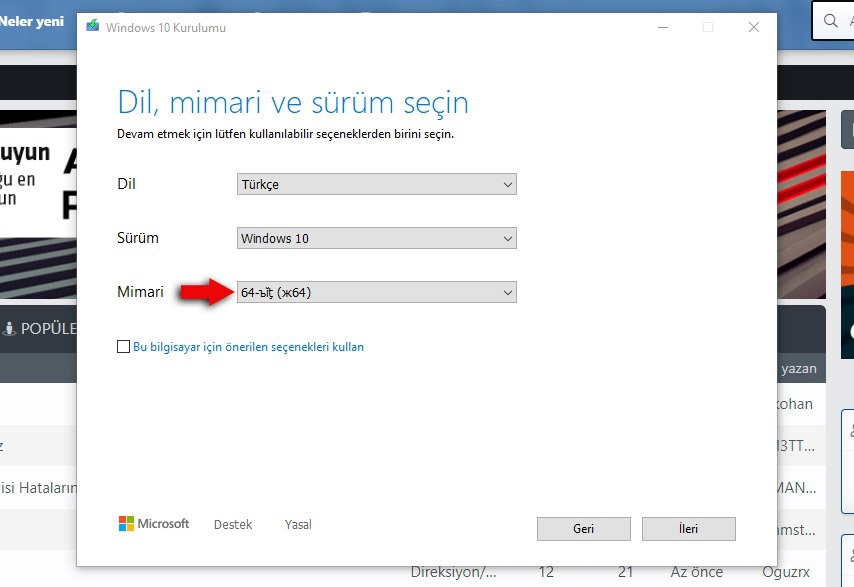
İleri dedikten sonra karşınıza böyle bir ekran gelecek, buradan kendinize uygun dili seçin. Okla gösterilen kısım kaç bit Windows sürümünün indirileceğini belirler. Güncel bilgisayarlar için 64 bit kullanılmakta, ya da dilerseniz her ikisini de seçebilirsiniz.
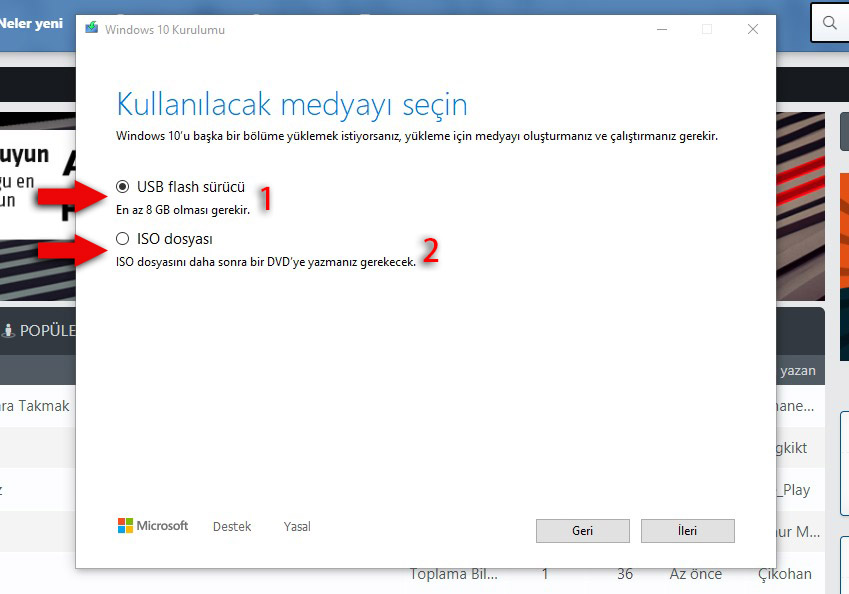
Daha sonra karşınıza böyle bir ekran gelecek, birinci seçeneği kullanırsanız bilgisayarınıza takılı olan bir USB belleğe otomatik olarak Windows 10 indirilecek ve yazılacaktır. İkinci seçenekte ise sadece bir ISO dosyası indirilir ve onu Rufus gibi yazılımlarla USB belleğinize yazmanız gerekir. Biz birinci seçeneği kullanacağız, yalnız unutmayın en az 8 GB kapasite olması lazım ve bu işlem sonucunda flaş belleğinizin içindeki veriler silinecektir! Bu işlemin süresi ise internetinizin ve flaş belleğinizin hızına göre değişebilir.
İlginizi Çekebilir: Telefona Windows 10/11 Nasıl Kurulur?
Gerekli BIOS Ayarlamaları
Windows 10 dosyalarını flaş belleğe yazdırma işlemi bittikten sonra artık kuruluma geçebiliriz. Bu kısım biraz karışık gelebilir, çünkü BIOS görünümleri cihazdan cihaza büyük farklılıklar göstermekte fakat genel anlamda aynıdır.
Laptopu açma tuşuna bastıktan sonra klavyedeki F1-F2-F10 tuşlarına basarak BIOS menüsünü açmayı deneyin, bu konuda kesin bilgiyi üreticinizden alabilirsiniz. Açtıktan sonra “BOOT” kısmına gidin, yönlendirmeyi klavyenin yön tuşlarıyla yapabilirsiniz. Daha sonra orada “Boot Device Priority” tarzında bir seçenek göreceksiniz oraya girin. Daha sonra yine modelden modele değişecektir fakat bu bilgi en alt kısımda gösteriliyor, tuşlarla birlikte USB Disk yazan kısmı en üste alın. Daha sonra Exit kısmından save yapıp çıkın.
Tabii bazı cihazlarda daha kolay bir yöntem var, örneğin bizim kullandığımız cihazda F12 tuşuydu, bu tuş sayesinde direkt olarak başlatılacak aygıtı seçebiliyorsunuz. Görsellerde gördüğünüz gibi flaş belleğin markası ya da modeli yazacaktır. Onu “Enter” tuşu ile seçtikten sonra bir süre bekledikten sonra Windows kurulum ekranı gelecek.
Freedos Dizüstü Bilgisayara Windows 10 Kurulumu
Biraz bekledikten sonra karşınıza böyle bir ekran gelecektir. Burada dil seçimi yapıp “İLERİ” tuşuna tıklayıp devam edin.
Daha sonra karşınıza böyle bir ekran gelecek, burada iki seçeneğiniz var. Eğer bir lisans satın aldıysanız üstteki kutucuğa gireceksiniz, eğer elinizde şu anlık yoksa ve ileride satın alacaksanız kırmızı okla gösterilen “Ürün anahtarım yok” kısmına basarak devam edin.
Bu ekranda Windows’un hangi sürümünü kuracağınızı seçeceksiniz, biz Windows 10 Home sürümünü kurduk. Normal bir ev kullanıcısı için Home sürümü idealdir. Seçiminizi yaptıktan sonra yine “İleri” butonuna tıklayıp devam edin.
Burası en önemli kısımlardan biri. Ortada gördüğünüz kısım sizin sisteminizdeki diskinizi temsil etmekte. Ayrılmamış alan kısmına tıklayıp okla gösterilen “Yeni” butonuna tıklayın. Daha sonra ikinci sıradaki okla gösterilen kısma “Yerel Disk C” sürücüsü için vermek istediğiniz alanı belirtin. 1024 MB=1 GB kapasiteyi temsil etmektedir, eğer D diski istemiyorsanız bütün kapasiteyi C diskine ayırabilirsiniz. Kaça bölüneceği sizin kullanım tercihinize göre değişir. Tercihinizi yaptıktan sonra Uygula tuşuna basın, daha sonra oluşturduğunuz boyuttaki alana tıklayıp “İleri” yapın.
Not: Eğer baştan kurulum yerine bilgisayarınıza format atmak istiyorsanız YEDEKLERİNİZİ ALDIKTAN sonra C diskini ve “Sistem Ayrılan” kısımlarını silip yeniden oluşturarak bilgisayarınıza format atabilirsiniz.
Bütün bu aşamalardan sonra Windows 10 yüklemesini başlatmış oluyorsunuz. Bu işlemin sürmesi sisteminizin durumuna, kullandığınız flaş belleğin hızına göre değişecektir. Tamamlandığında otomatik olarak yeniden başlatılacaktır.
Bilgisayarınız yeniden başlatılacaktır, ilk açılışta bir süre bekletebilir, gelecek yönlendirmeleri takip ettikten sonra sabırla bu ekranın gelmesini bekleyin. Burada iki seçeneğiniz var eğer önceden açılmış Microsoft hesabınız varsa onla oturum açabilirsiniz, ya da buna gerek yok derseniz kırmızı ok ile gösterdiğimiz “Sınırlı kuruluma devam et” butonuna tıklayıp kuruluma devam edebilirsiniz.
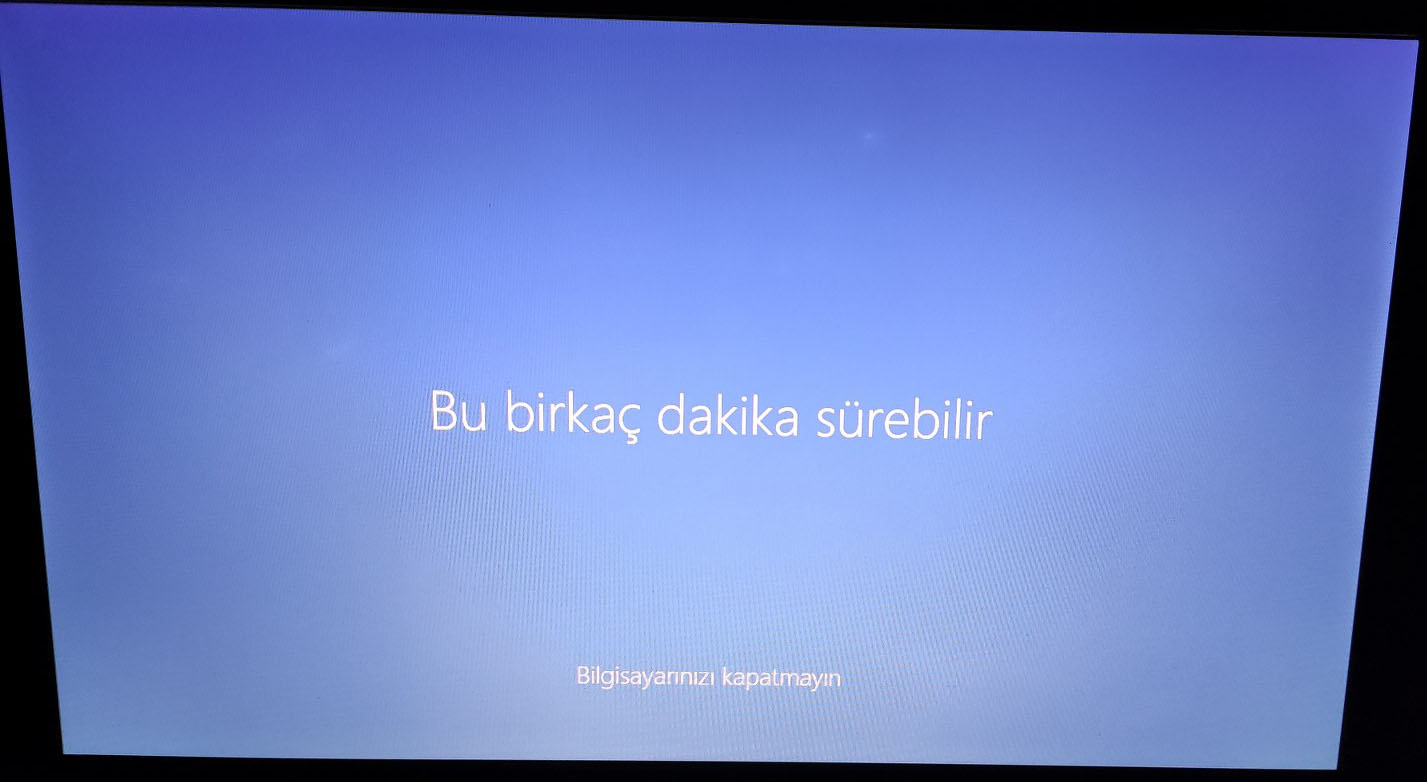
Yönergeleri takip ettikten sonra karşınıza böyle bir mesaj gelecektir. Bu ekranın geçiş süresi sisteminizin performansına göre değişecektir, fakat sabırla beklemeniz gerekiyor. Bu ekran bittikten sonra Freedos işletim sistemi ile gelen laptopunuza Windows 10 kurulumunu tamamlamış olacaksınız!
Freedos Masaüstü Bilgisayara Windows 10 Kurma
Masaüstü bilgisayara Windows 10 kurmak için yine ilk öncelik olarak BIOS’a girmeniz gerekmekte. Masaüstü bilgisayarlarda BIOS’a girme tuşu çok yüksek ihtimalle klavyenizdeki Del yani Delete tuşu olacaktır. Advanced Moda geçiş yaptıktan sonra Boot bölümünü bulun daha sonra “Boot Option Priorities” şeklinde bir yazı göreceksiniz ve altında gördüğünüz gibi sisteminizdeki diskler sıralanacaktır.
Buradan Boot Option 1 kısmına kullandığınız flaş belleği seçin. Eğer bilgisayarınız yeniyse UEFI kurulum yapınız, eğer UEFI desteklemiyorsa normal kurulum yapabilirsiniz, ayrımı 2 numaralı okta gösterildi.
Bundan sonraki aşamalar laptopa Windows 10 kurulumu kısmında gösterdiklerimizle birebir aynı olacaktır. Görselin altında “Kurulumda 4. aşama” şeklinde gösterdiğimiz adımdan itibaren aynen devam edebilirsiniz.
Windows 10 Etkinleştirme
Windows 10’u başarıyla kurdum, peki bunun deneme süresi bittikten sonra nasıl kullanacağım diyecek olursanız internette satılan 50-60 TL’lik OEM keylere bakabilirsiniz, bu keyleri kullanmak crack, loader gibi ek yazılımlar kullanmaktan çok daha faydalı olacaktır sizin için. En azından arka planda çalışan bir uygulama olmayacaktır, içiniz daha rahat olacaktır.
FreeDOS bilgisayara Windows 10 kurma rehberinin sonuna geliyoruz. Görüldüğü üzere biraz karışık gibi görülse bile aslında kolayca yapabileceğiniz bir işlem bu.

















































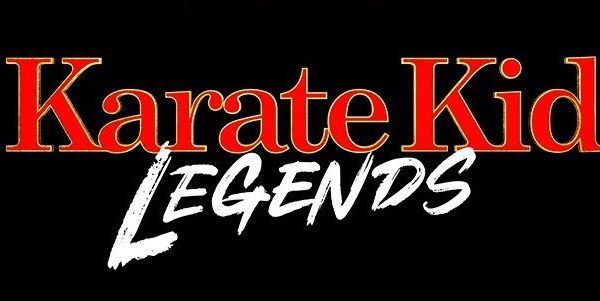


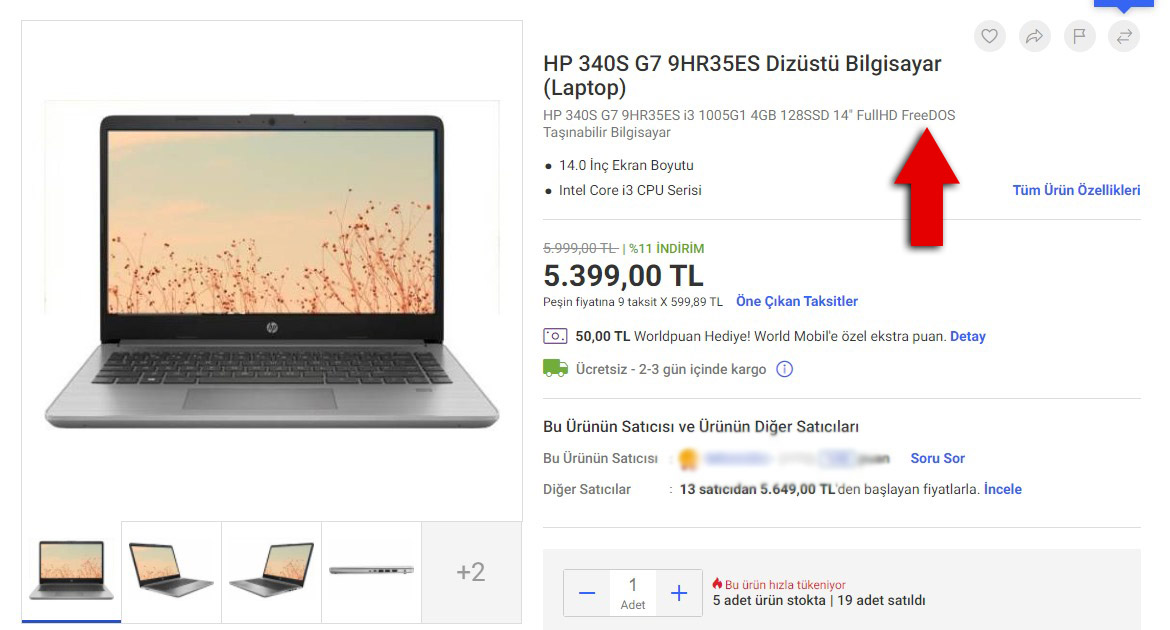
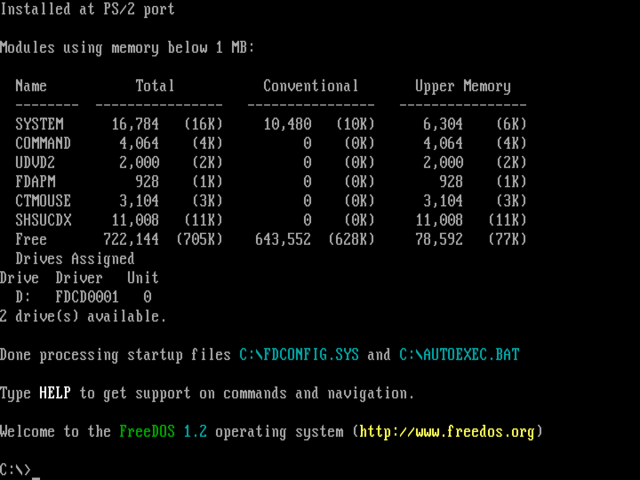
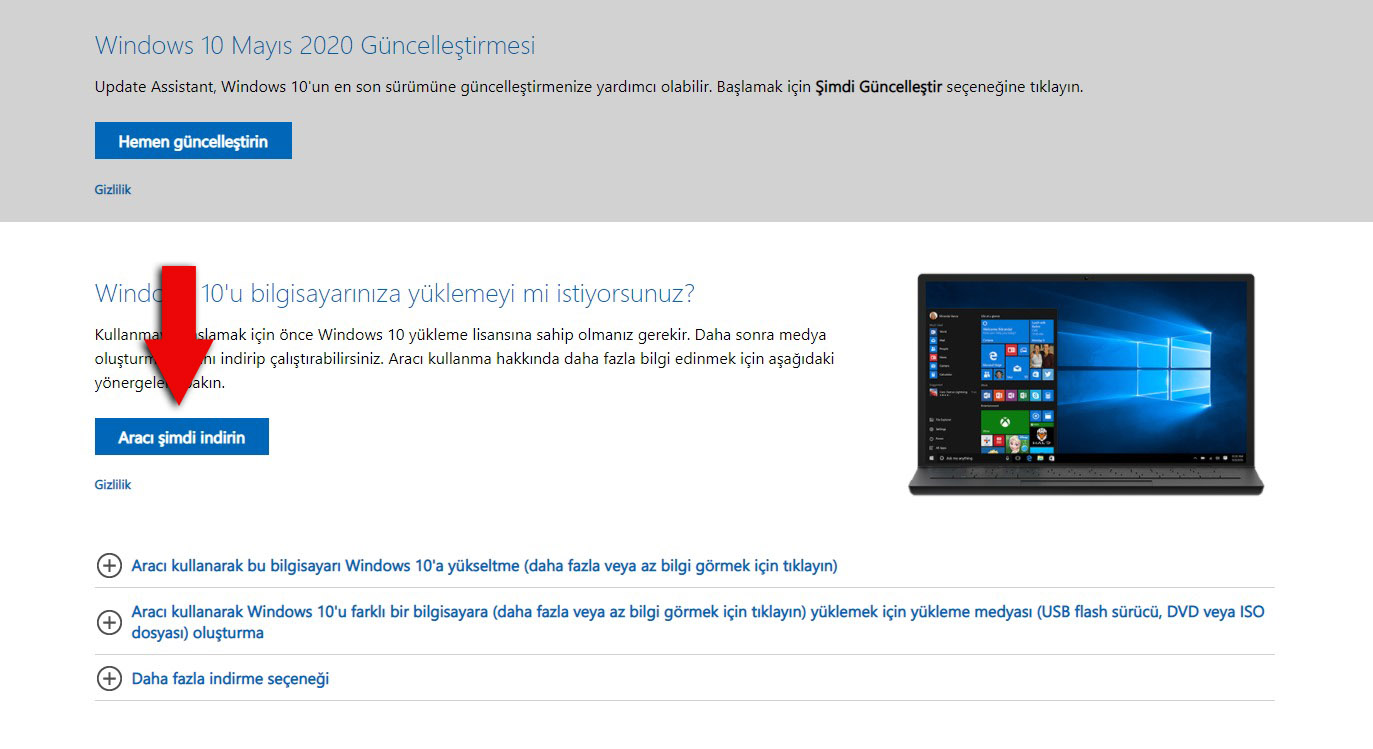

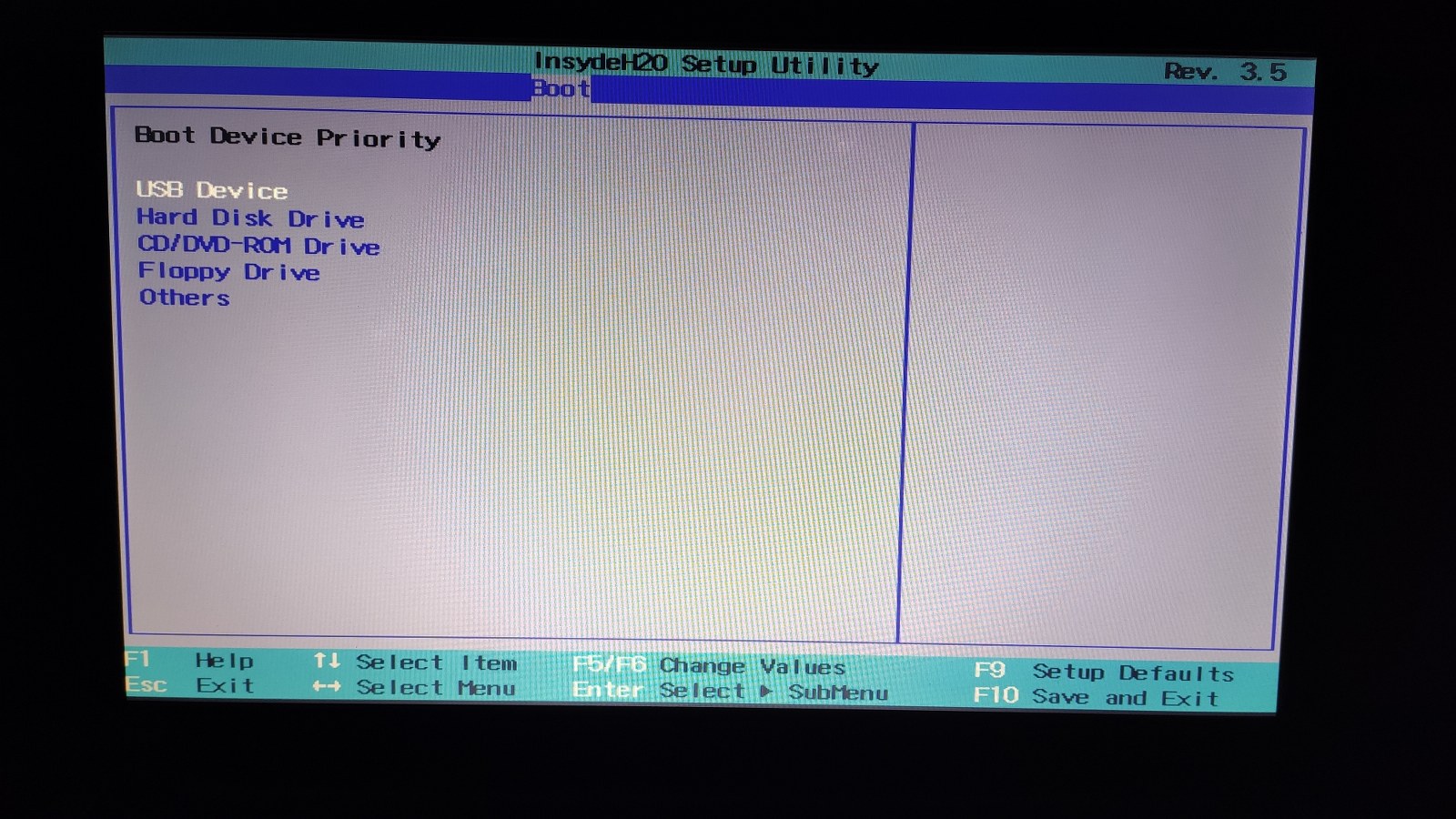
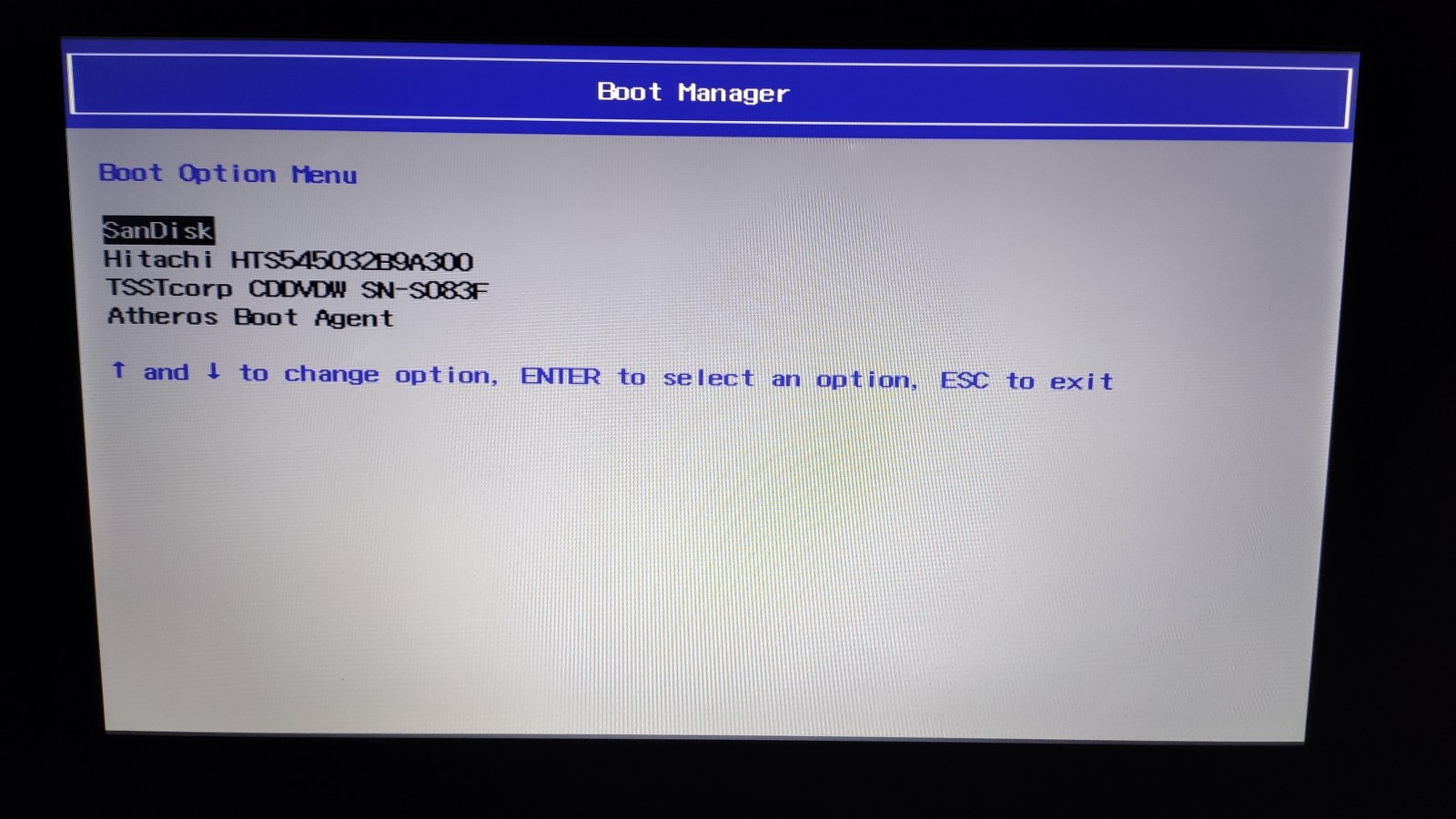
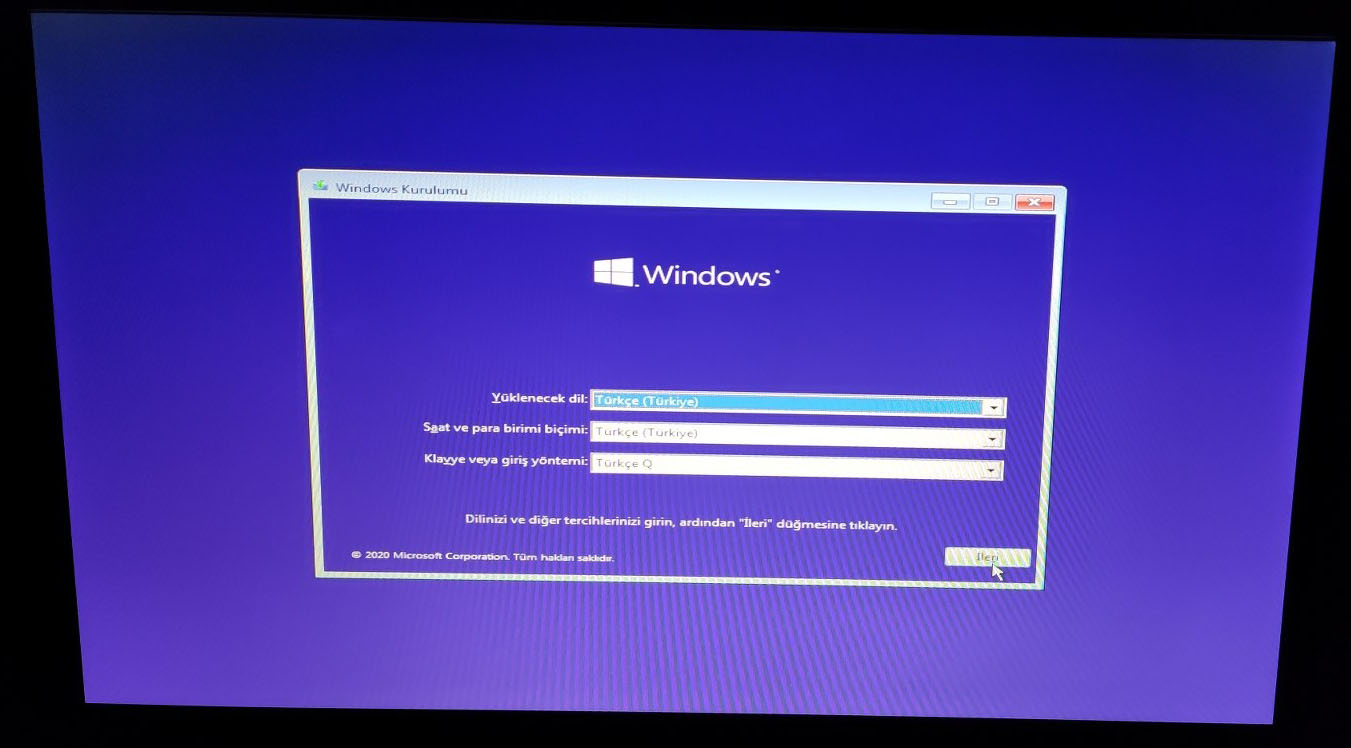

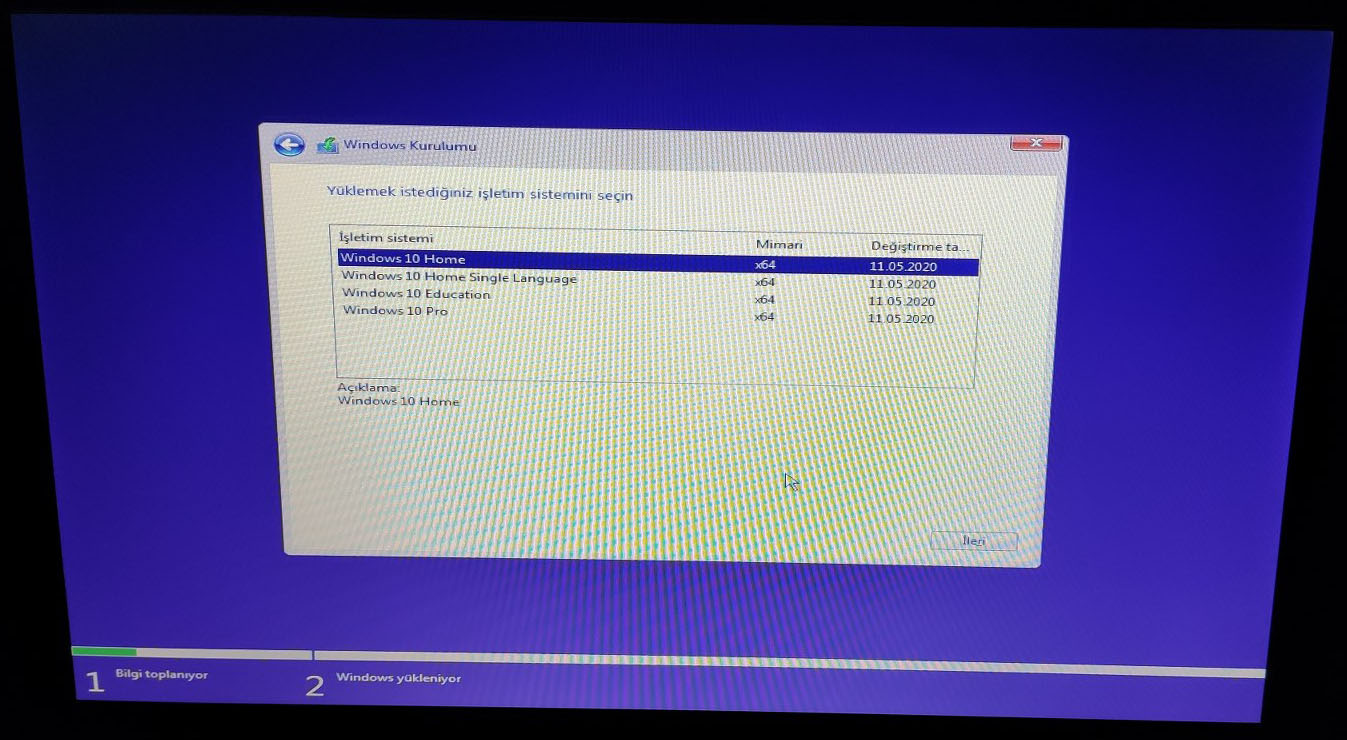
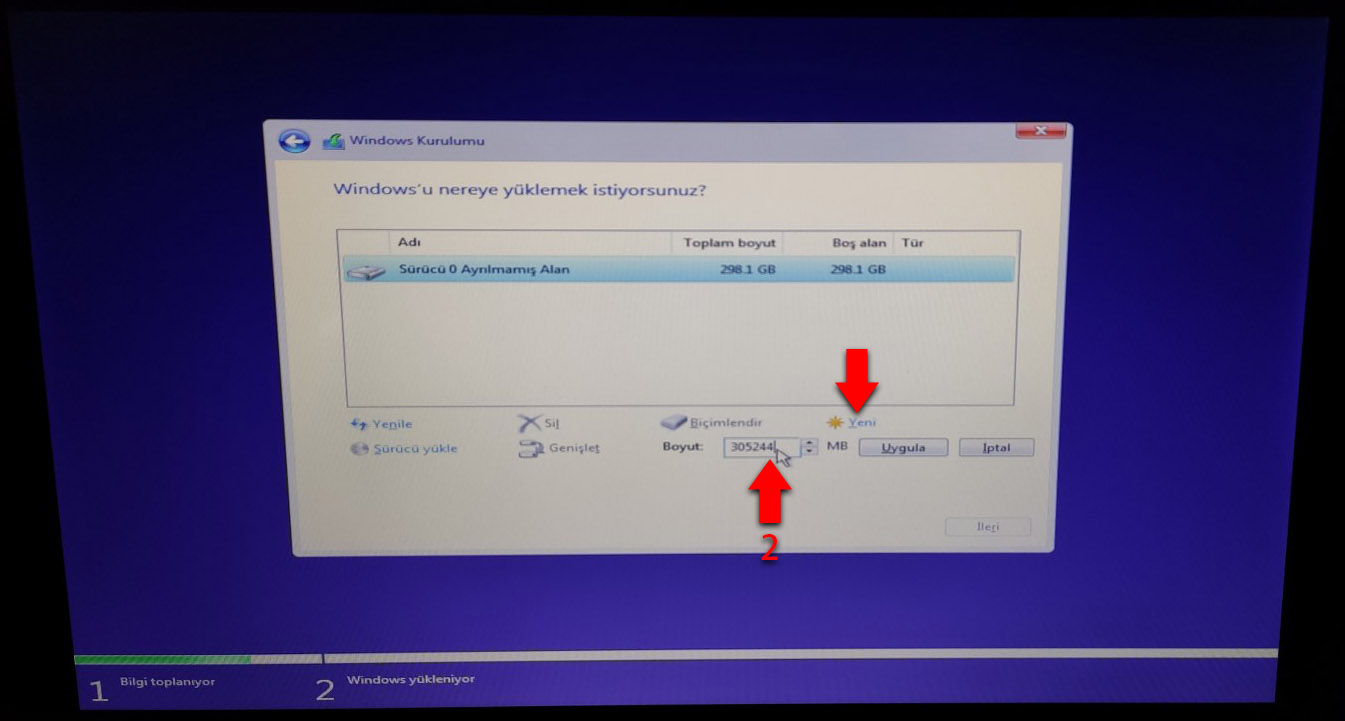
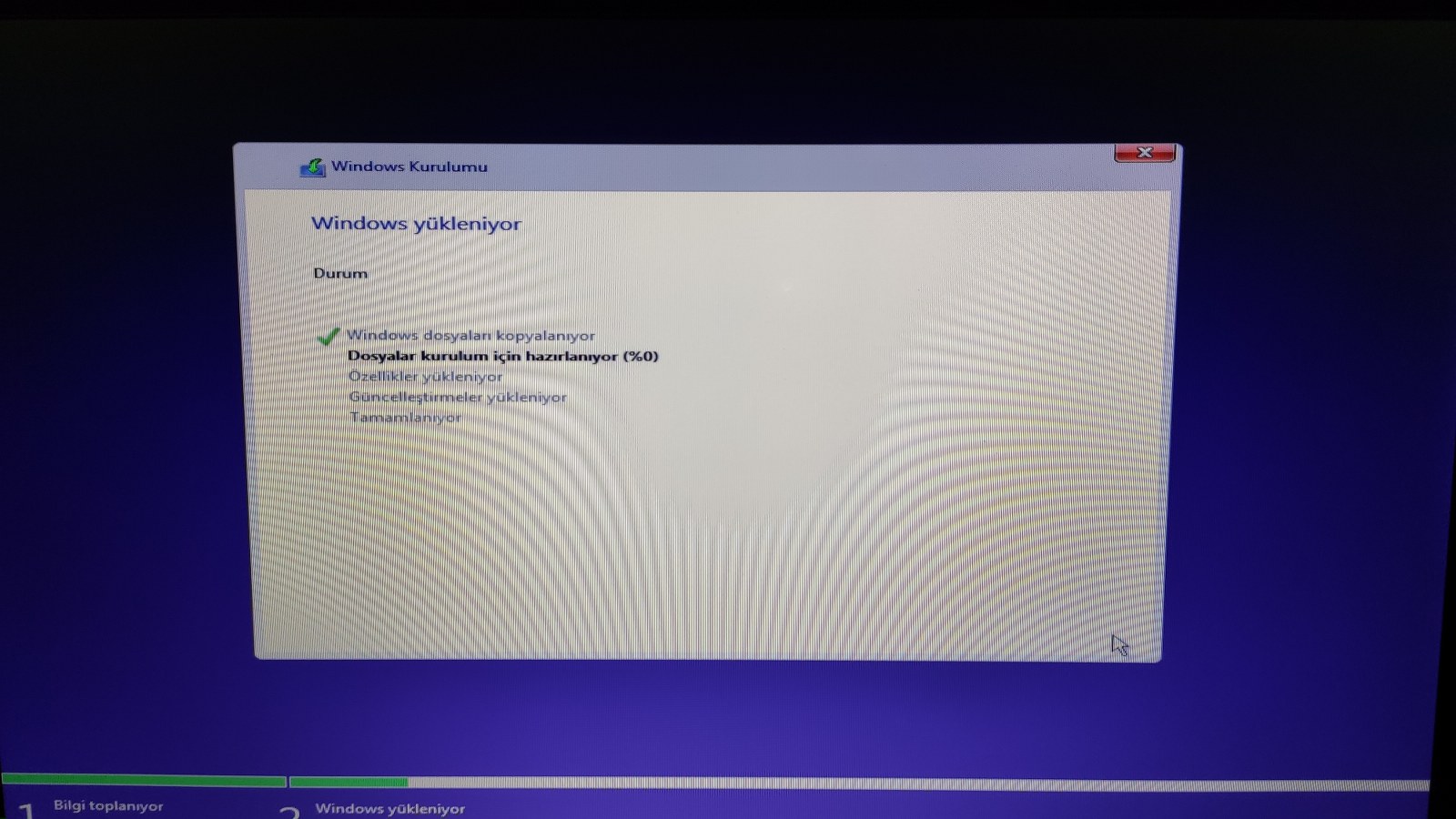

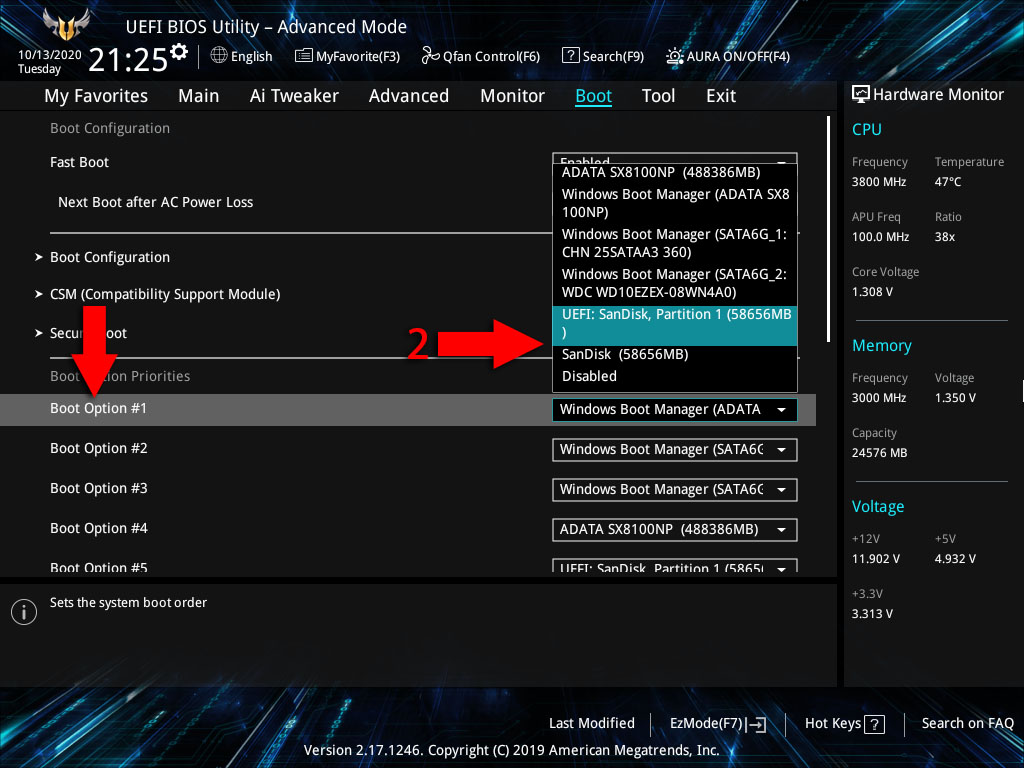












ALİ
Eki 16, 2020 at 19:54
Winodowsun 2004 sürümü mü kuruluyor bu şekilde 18.. sürümlerinden biri mi?
Mehmet Yılmaz
Eki 16, 2020 at 20:14
En günceli iniyor.
Efekanuyguner
Eki 22, 2020 at 18:44
Ben de aynı şekilde masaüstü PC me indirmek istedim yönergeleri takip ettim ama bios boot kısmına gelince USB floppy disk olarak görüyor elimde başka flash yok başka PC de yok
Mehmet Yılmaz
Eki 22, 2020 at 19:53
USB diske yazma işlemi başarılı olmamış. Windows 10 kurulum aracıyla mı yazdırıldı?
Volunteer
Kas 24, 2020 at 21:18
Hocam çok iyi anlamışsınız ama galiba daha önce okuduğum bilgilere göre format attıktan sonra her şey bittikten sonra otomatik yeniden başlatılıyor derken 10 saniyelik bir sürede usb’yi çıkartmak gerekiyormuş. Bunu yazsaydınız keşke sadece bunu belirtmek istedim öbür türlü iyi anlatım.
Mehmet Yılmaz
Kas 24, 2020 at 21:55
Normalde öyle bir hatanın olmaması gerekiyor.
recep
Oca 8, 2021 at 15:44
o hata değil boot seçeneği usb yi gördüğünden çıkarmassanız yeniden kurum gibi algılıyo
Ferhat
Mar 5, 2021 at 19:52
merhaba. dediklerinizi yaptım ancak dili seçtikten sonra ürün etkinleştirme kısmı gelmiyor. çünkü sürücüyü bulamıyor ama boot menüsünde usbyi görüyordu. başka usb ile de denedim ama olmuyor. yardımcı olursanız çok sevinirim
Mehmet Yılmaz
Mar 5, 2021 at 20:30
Ürün etkinleştirme kısmı her kurulumda gelmeyebilir. Windows kurulduktan sonra aktivasyon yapabilirsiniz.
dilara
Mar 25, 2021 at 20:49
windowsu nereye yüklemek istersiniz sorunun altındaki yeni butonuna tıklayamıyorum ne yapmalıyım