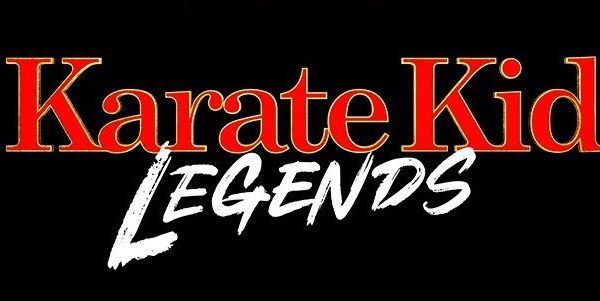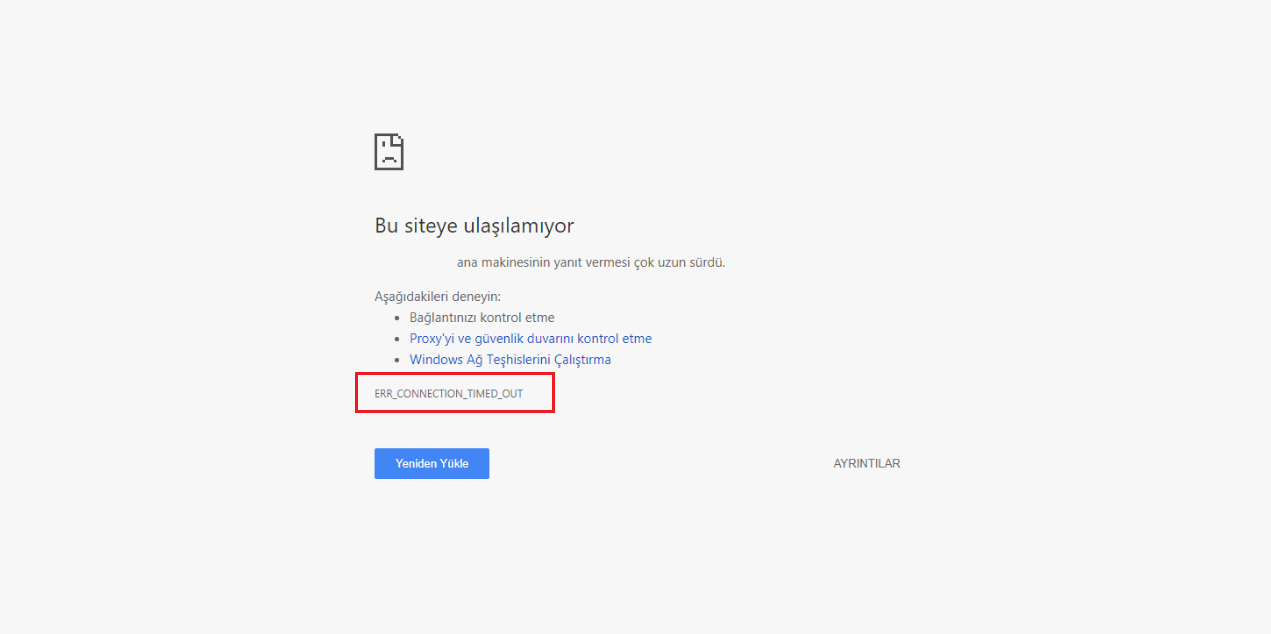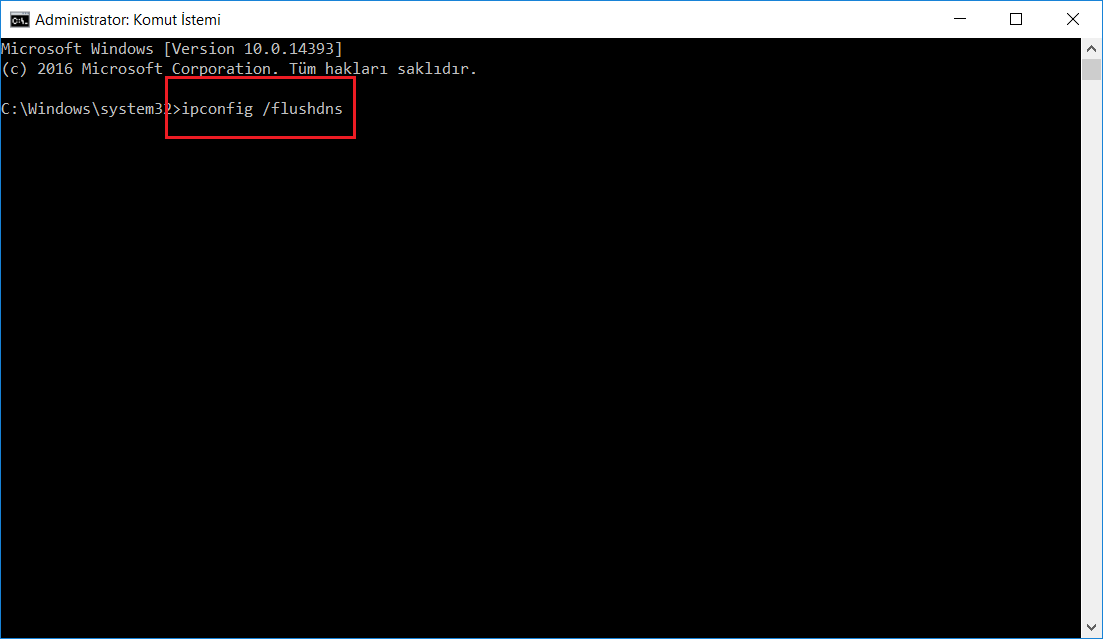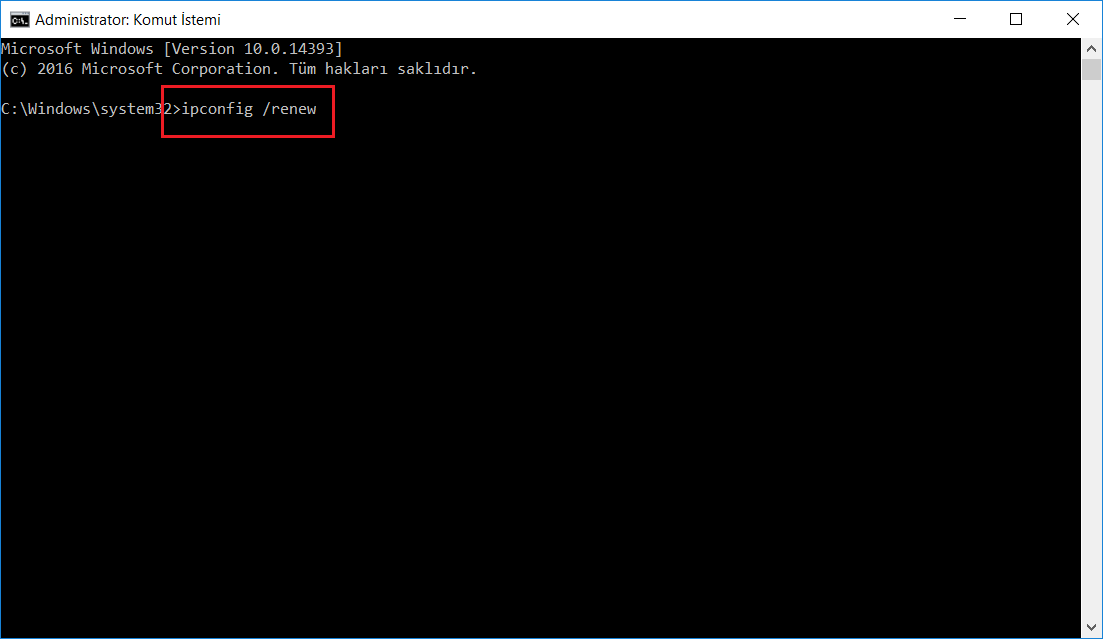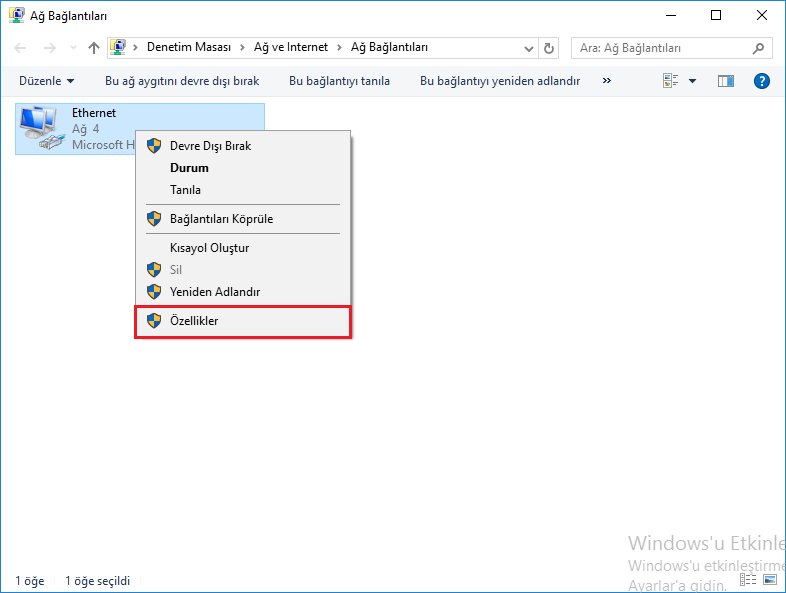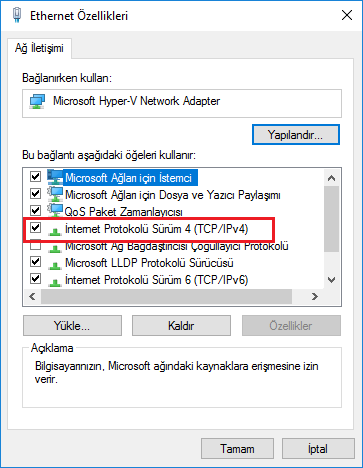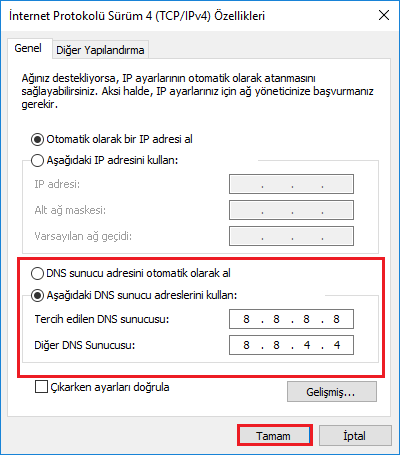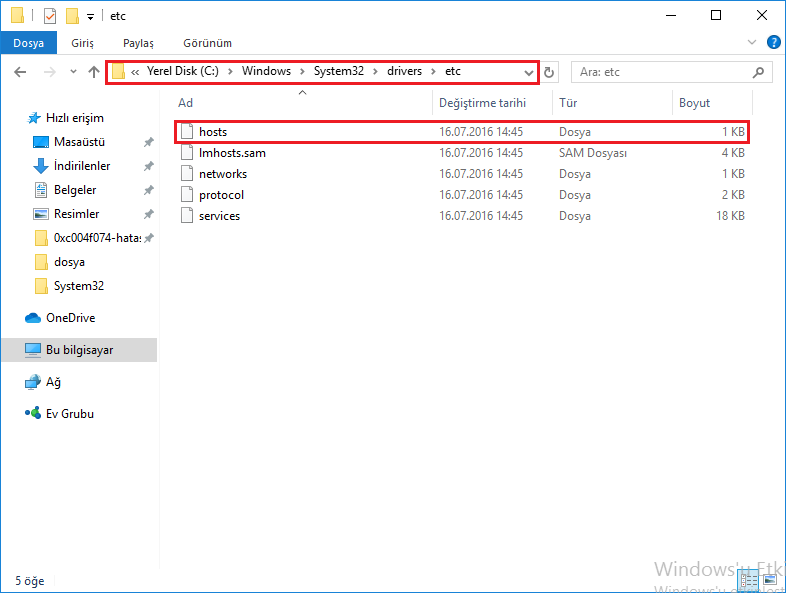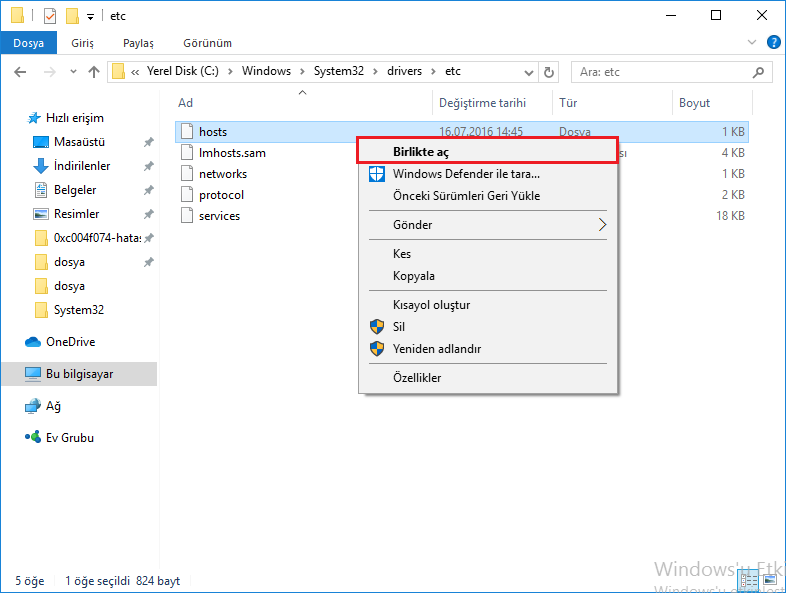İnternet sorunları bilgisayarlarda karşılaşılan en can sıkıcı hatalardandır. Özellikle Wi-Fi kullanılırken karşılaşılan Err_Connection_Timed_Out Hatası internet bağlantısı sağlanmış olsa bile kullanıcıların karşısına çıkabilir. Bu rehberimizde Err_Connection_Timed_Out Hatası Nasıl Çözülür? sorusunun yanıtını sizlerle paylaşacağız.
İçindekiler
Err_Connection_Timed_Out Hatası Nedir?
İnternete bağlanmış ve günlük işleriniz ile ilgilenirken veya bir şeyler araştırırken aniden açılmak istenen sayfanın yüklenmemeye başlaması ile ortaya çıkan bu hata oldukça can sıkıcı olabiliyor. Özellikle belirli sitelerde karşılaşılan veya Wi-Fi kullanan kullanıcıların karşılaştıkları Err_Connection_Timed_Out Hatasının bir çok farklı çözümü bulunmaktadır.
Genellikle sinyalin düşük olmasından veya bulunan bölgede hiç olmamasından kaynaklanan bu hatanın çözümü olarak modeme yakın bir yerden bağlantı sağlanması denenebilir veya sinyal güçlendirici kullanılabilir. Wi-Fi bağlantısında sinyal ile ilgili bir sorun olmadığı durumlarda ise bahsedeceğimiz çözüm adımları uygulanarak bu sorun kolaylıkla çözülebilmektedir.
Err_Connection_Timed_Out Hatası Çözümü
- IP ve DNS adreslerinin yenilenmesi
- Tüm uzantıların devre dışı bırakılması
- Tarayıcının ayarlarının varsayılana döndürülmesi
- Tarayıcının uyumluluk modu ile çalıştırılması
- Tarayıcının işletim sistemine uygun ve güncel olduğundan emin olunması
- DNS ayarlarının değiştirilmesi
- Windows 10 Host dosyasının düzenlenmesi
- LAN ayarlarının kontrol edilmesi
- Varsayılan zaman aşımı süresinin değiştirilmesi
IP ve DNS Adreslerinin Yenilenmesi
DNS önbelleğinde bulunan verilerin fazla olması da bağlantının sağlanmasını zorlaştırarak bu hatanın alınmasına sebep olabilmektedir. Komut İstemi ve Windows Powershell kullanılarak girilecek komutlar ile DNS önbelleği temizlenmesi gerçekleştirilebilir.
Adım 1 : İşlemlerin Komut İstemi ile yapılması isteniyorsa sol altta bulunan Başlat menüsüne tıklanarak arama sekmesine Komut İstemi yazılır veya klavyede Windows ve R tuşlarına aynı anda basılarak açılan Çalıştır penceresinde Aç kısmına cmd yazılarak Tamam butonuna basılır ve Komut İstemi açılır. İşlemler Windows Powershell üzerinden yapılmak isteniyorsa sol altta bulunan Başlat menüsüne tıklanarak arama sekmesine Powershell yazılır veya klavyede Windows ve R tuşlarına aynı anda basılarak açılan Çalıştır penceresinde Aç kısmına powershell yazılarak Tamam butonuna basılır ve Windows Powershell açılır. Sonraki adımda yapılacak işlemler Komut İstemi ve Windows Powershell için aynıdır.

Adım 2 : ipconfig /flushdns yazılarak Enter butonuna basılır.
Adım 3 : ipconfig /registerdns yazılarak Enter butonuna basılır.
Adım 4 : ipconfig /release yazılarak Enter butonuna basılır.
Adım 5 : ipconfig /renew yazılarak Enter butonuna basılır.
Adım 6 : Bilgisayar yeniden başlatıldıktan sonra internet bağlantısı sağlanacaktır.

Tüm Uzantıların Devre Dışı Bırakılması
İnternet sitelerine erişilmesini sağlayan tarayıcıların daha verimli kullanılabilmesi için bir çok uzantı kullanılabilmektedir. Çok fazla uzantı kullanılması dosyalarda bozulmalara sebep olabildiği gibi internet ayarlarını değiştirerek internet bağlantısında hata alınmasına da sebep olabilmektedir. Eğer çok fazla uzantı kullanılıyorsa veya yapımcısı bilinmeyen uzantılar mevcutsa bu uzantıların devre dışı bırakılarak tarayıcının yeniden başlatılması gerekmektedir. Sonrasında gerekli olan uzantılar birer birer aktifleştirilerek hangi uzantıdan kaynaklı bir sorun olduğu bulunabilir.
Adım 1 : Tarayıcının sol kısmında bulunan 3 noktaya tıklanarak Diğer Araçlar butonuna basılır.
Adım 2 : Diğer Araçlar menüsünden Uzantılar butonuna tıklanır.
Adım 3 : Açılan uzantı listesinde bulunan tüm uzantılar devre dışı bırakılır.
Adım 4 : Tarayıcı kapatılarak yeniden açılır.
Tarayıcının Ayalarının Varsayılana Döndürülmesi
Uzantıların tek tek devre dışı bırakılması ve ardından yeniden devreye alınması ve ayarların tek tek kontrol edilmesi çok zahmetli geliyorsa tarayıcı ayarlarının varsayılan döndürülmesi işlemi gerçekleştirilebilir. Ancak bu işlemin tarayıcıda bulunan tüm geçmiş aramaları, ayaları ve uzantıları sileceği unutulmamalıdır. Tarayıcı ilk indirilen haline geri dönecektir. Eğer sorunun tarayıcıdan kaynaklandığını düşünüyorsanız alternatif başka bir tarayıcı indirerek bunu test edebilir ve ardından bu işlemi gerçekleştirebilirsiniz.
Adım 1 : Tarayıcının sol kısmında bulunan 3 noktaya tıklanarak Ayalar butonuna basılır.
Adım 2 : Açılan Ayarlar penceresinde sol menüde bulunan Gelişmiş butonuna basılır.
Adım 3 : Sıfır ve Temizle butonuna basılır.
Adım 4 : Ayarları orijinal varsayılan değerlerine yükleyin butonuna basılır.
Adım 5 : Ayaları sıfırla butonuna basılır.

Tarayıcının Uyumluluk Modu ile Çalıştırılması
Özellikle lisanslı Windows işletim sistemlerinden birinin kullanılmadığı durumda karşılaşılan Bağlantı Zaman Aşımına Uğradı hatası uyumluluk modunun değiştirilmesi ile çözülebilmektedir.
Adım 1 : Tarayıcının .exe dosyası bulunarak veya kısayoluna sağ tıklanarak Özellikler’e tıklanır.
Adım 2 : Açılan pencerede Uyumluluk sekmesini tıklanır.
Adım 3 : Açılan ekran “Bu programın çalıştırılacağı uyumululuk modu” kısmı tiklenir ve uygun olan Windows versiyonu seçilir.
Adım 4 : Tamam butonuna tıklanır.
Tarayıcının İşletim Sistemine Uygun ve Güncel Olduğundan Emin Olunması
İşletim sistemi sürümü 64 bit olan bir kullanıcı 32 bitlik bir tarayıcı kullanıyorsa Bağlantı Zaman Aşımına Uğradı hatası ile karşılaşabilir. Bu neden işletim sistemi sürümü ve kullanılan tarayıcının sürümünün aynı olduğundan emin olunması gerekmektedir. Eğer işletim sistemi 64 bitlik iken 32 bitlik tarayıcı kullanılıyorsa tarayıcının kaldırılarak uygun sürümünün kurulması gerekmektedir.
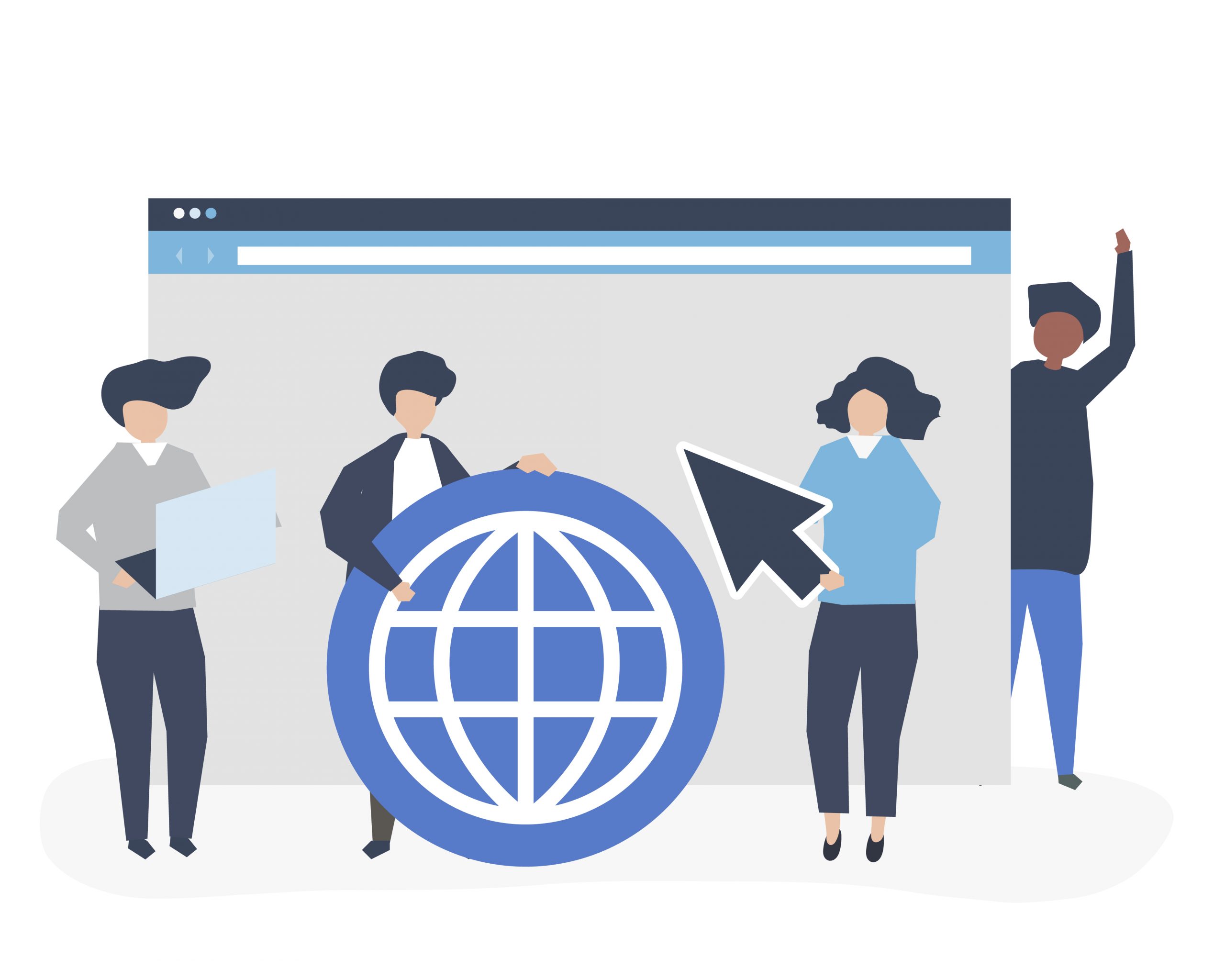
DNS Ayarlarının Değiştirilmesi
DNS adreslerinin değiştirilerek Google’a ait DNS’lerin kullanması bir çok internet sorununu çözmektedir. İnternet kullanıcılarının en çok kullandığı DNS adresleri 8.8.8.8 ve 8.8.4.4‘dür. Bu DNS adresleri Google’a ait olduğundan dolayı kullanıcıların sıklıkla güvenerek kullandığı DNS adresleridir.
Adım 1 : Klavyede Windows ve R tuşlarına aynı anda basılarak Çalıştır açılır.
Adım 2 : Açılan Çalıştır penceresinde Aç kısmına ncpa.cpl yazılarak Tamam butonuna basılır.
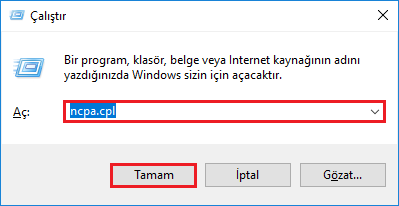
Adım 3 : Açılan Ağ ve İnternet Ayarları penceresinde ilgili adaptör bulunarak sağ tıklanır ve Özellikler butonuna basılır.
Adım 4 : Açılan Özellikler penceresinde İnternet Protokolü Sürüm 4 (TCP/IPv4) seçeneğine tıklanır.
Adım 5 : Açılan pencerede alt kısımda bulunan DNS adresi kısmına 8.8.8.8 ve 8.8.4.4 yazılır ve Tamam butonuna basılır.
Windows 10 Host Dosyasının Düzenlenmesi
Kullanılan 3. parti yazılımlar veya siz farkında olmadan bilgisayarınıza yüklenmiş olan kötü amaçlı yazılımlar tarafından bazı internet sitelerine erişiminiz engellenmiş olabilir. Bu durumda bu tarz yazılımlar Windows Hosts dosyasında değişiklikler yaparak bazı sitelere girişi engellemektedir. Bu işlemin yapılabilmesi için oturum açılan hesabın Yönetici olması gerekmektedir.
Adım 1 : Masaüstünde sol altta bulunan Başlat menüsüne tıklanarak arama sekmesine Bu Bilgisayar yazılarak “Bu Bilgisayar” açılır.
Adım 2 : C \ Windows \ System32 \ Drivers \ etc \ hosts dosya yolu takip edilir.
Adım 3 : hosts dosyasına sağ tıklanarak Birlikte Aç seçeneği altından Not Defteri ile açılır.
Adım 4 : Açılan hosts dosyasında herhangi bir site ile ilgili bir ayar bulunuyorsa bu satır silinir ve dosya kaydedilerek çıkılır.
Varsayılan Zaman Aşım Süresinin Değiştirilmesi
Eğer açılması istenen site çok uzun süre sonunda açılıyorsa ve bilgisayarınızda bu süre ile ilgili bir kısıtlama bulunuyorsa sitenin yüklenme aşamasında bilgisayarınız Err_Connection_Timed_Out Hatası verebilmektedir. Bu hatanın çözümü için bilgisayarınızın yanıtlama süresinin uzatılması gerekmektedir.
Adım 1 : Masaüstünde sol altta bulunan Başlat menüsündeki arama sekmesine Kayıt Defteri yazılarak veya klavyede Windows ve R tuşlarına aynı anda basılarak açılan Çalıştır ekranın Aç kısmına regedit yazılıp Tamam butonuna tıklanarak Kayıt Defteri açılır.
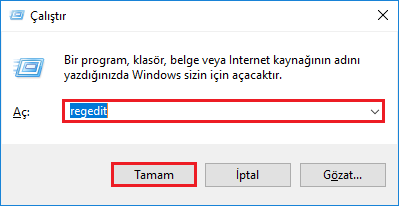
Adım 2 : Açılan Kayıt Defteri Düzenleyicisi penceresinde sol tarafta bulunan klasörlerden HKEY_CURRENT_USER \ SOFTWARE \ Microsoft \ Windows \ CurrentVersiyon \ Internet Settings dosyasına ulaşılır.
Adım 3 : Sağ tarafta bulunan panele sağ tıklanarak Yeni butonuna tıklanır. Bu aşamada işletim sistemine bağlı olarak 32 bit işletim sistemleri için DWORD (32 Bit) veya 64 bit işletim sistemleri için QWORD (64 Bit) değeri seçilir.
Adım 4 : Oluşturulan yeni değerin adı ReceiveTimeout olarak değiştirilir.
Adım 5 : Değer düzenleme penceresinde Değer verisi değiştirilir ve Tamam butonuna basılır. Değer verisi salise cinsinden yazılmalıdır. Örneğin 2 dakika için 2 x 60 = 120 x 100 = 6000 yazılmalıdır.
Adım 6 : Bilgisayar yeniden başlatılır.

Bu rehberimizde sizlere Err_Connection_Timed_Out Hatası Nasıl Çözülür? sorusunun cevabını bir çok farklı çözüm adımları ile beraber ayrıntılı bir şekilde verdik. Buradaki çözümlere rağmen bir sonuca ulaşamadıysanız internet servis sağlayıcınız ile görüşmenizde fayda var. Aklınıza takılan diğer sorular ve görüşleriniz için sitemize yorum bırakabilirsiniz.