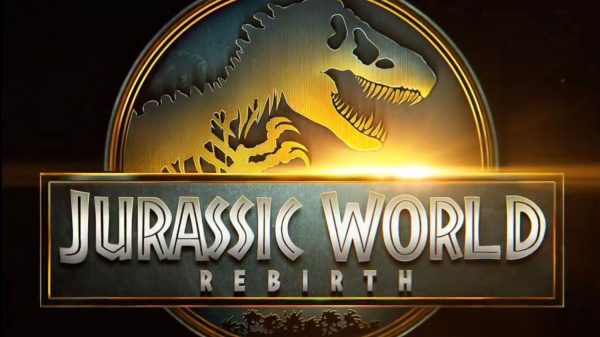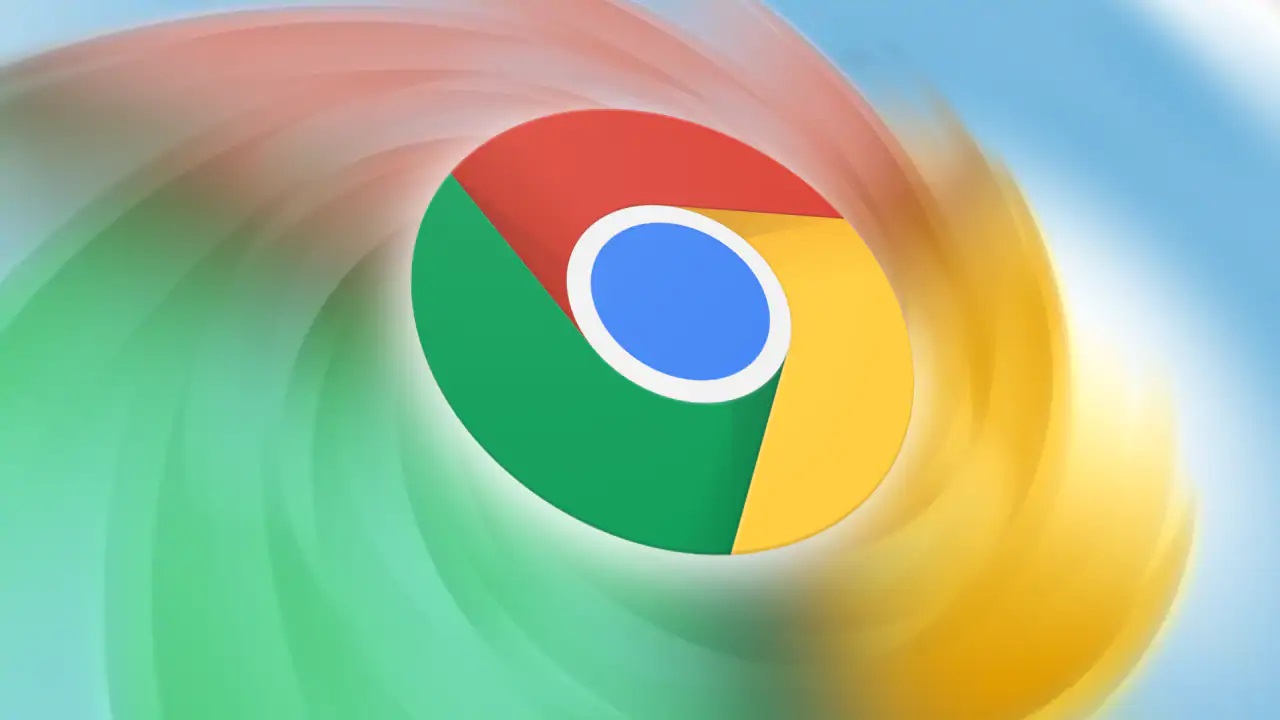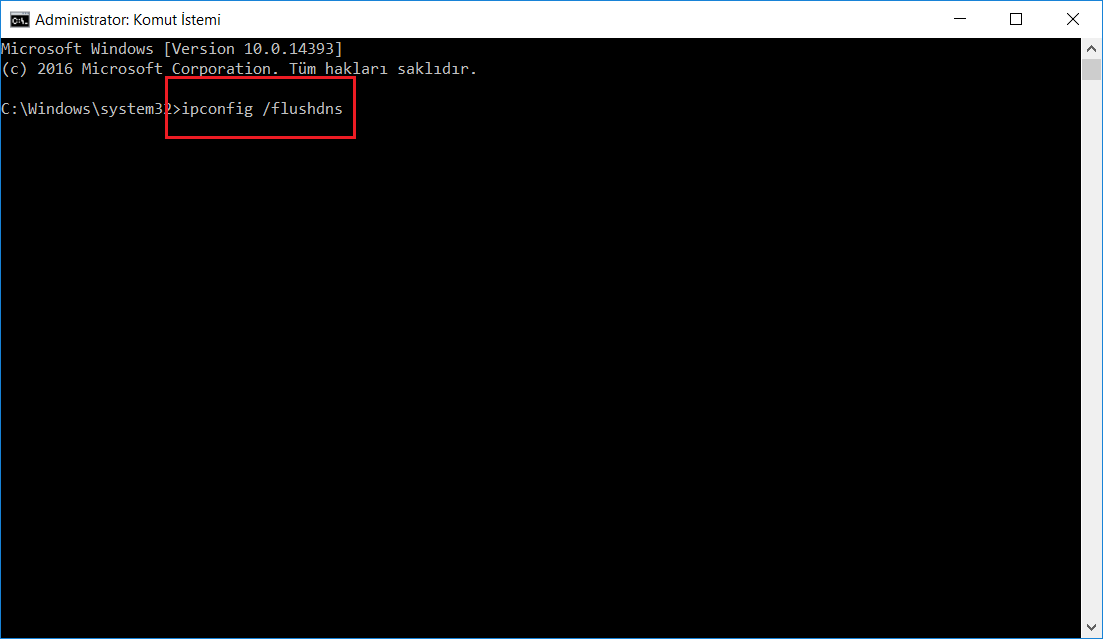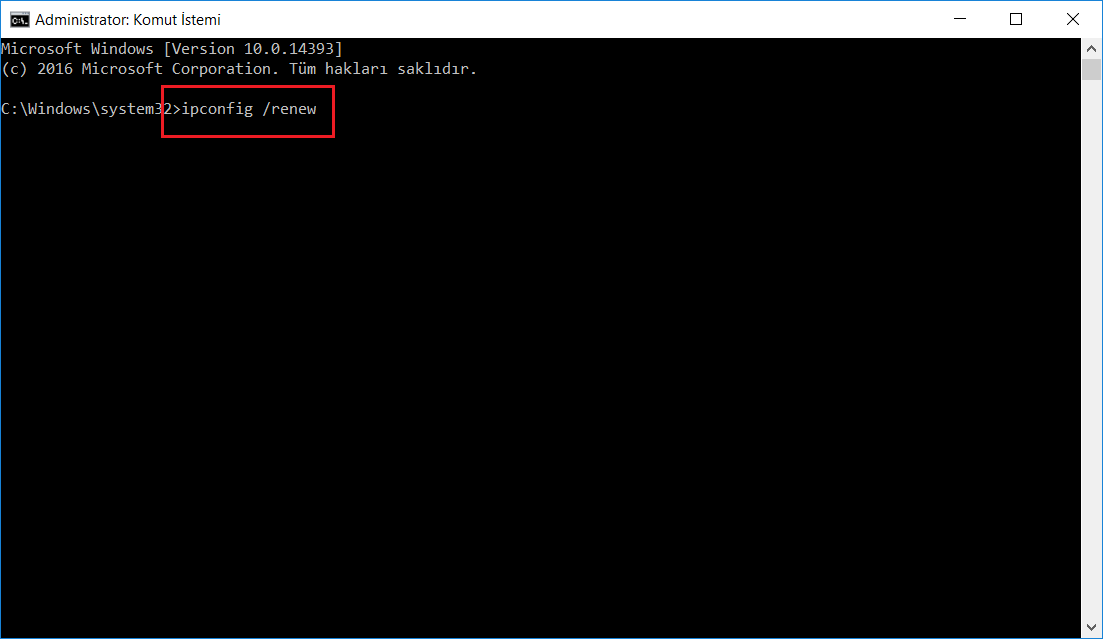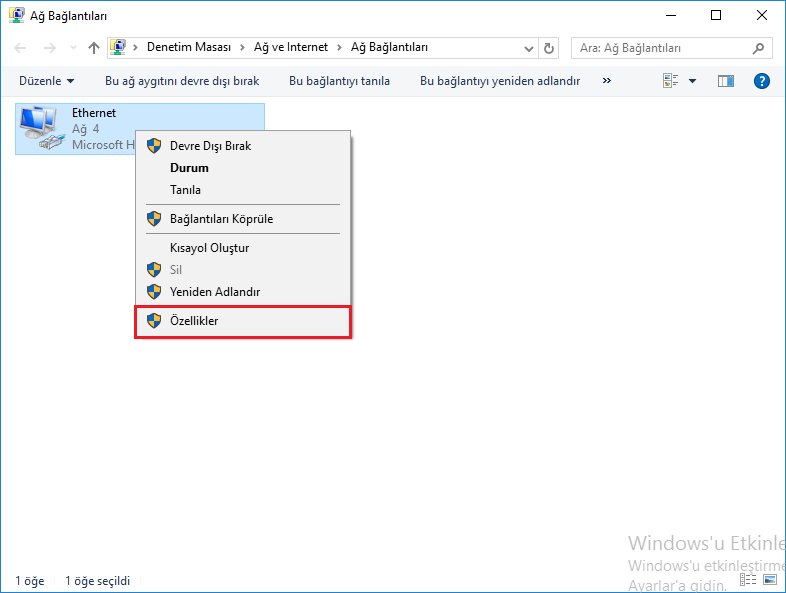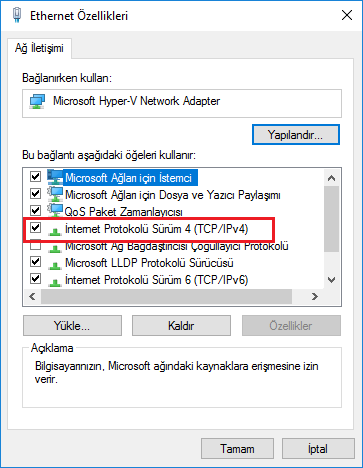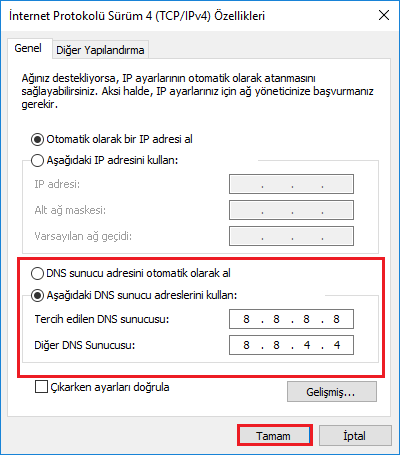Chrome, dünyanın en popüler web tarayıcılarından biridir ve bunun bir nedeni vardır. Ana şirketi Google, tarayıcıda ve çeşitli Google hesaplarında birbirine bağlı birçok kullanışlı ve gelişmiş özellik uyguladı. Otomatik çeviri seçeneği tarayıcının sunabileceği özelliklerden sadece bir tanesidir. Bu rehberimizde Chrome’da Bu Sayfa Çevrilemedi Hatası Nasıl Çözülür? sorusunun yanıtını sizlerle paylaşacağız.
Başlangıçta Chrome, ister Almanca, ister Fransızca veya Japonca olsun yabancı dildeki web sitelerini otomatik olarak çevirir. Bu özellik, kullanıcıların başka türlü içeriğini anlayamayacakları web sitelerine erişmelerine olanak tanır ve bu nedenle oldukça kullanışlıdır. Ne yazık ki birçok kullanıcı çevirmeni temelde işe yaramaz hale getiren “Bu sayfa çevrilemedi” hatasını yaşıyor.
Bu Sayfa Çevrilemedi Hatası ile Neden Karşılaşılır?
Aynı zamanda, bazı kullanıcılar hala yabancı dildeki web sitelerinde çeviri hizmeti alabilmektedir. Google’ın bu tür tutarsızlıklara ilişkin açıklaması, bunların sunucu tarafı güncellemesinden kaynaklanmasıdır. Ancak, çeşitli forumlardaki kullanıcılar tarafından fark edildiği gibi, alternatif bir açıklama var gibi görünüyor: Chrome, bazı durumlarda Google Çeviri sunucularıyla işbirliği yapıyor, bazı durumlarda ise yapamıyor. Bu sorunun bilinen en büyük nedeni bağlantı sağlayan kişinin IP adresi olabiliyor.
Örneğin, bir sayfayı Almancadan Türkçe’ye çevirmeye çalışıyorsanız Google Translate sunucuları kullanılacaktır. Ancak Chrome tarayıcı ile bir sayfayı Rusça’dan Türkçe’ye çevirmeyi denerseniz, yalnızca Chrome’un (yerleşik) tercümanını kullanır ve sunucu IP adreslerinin yapılandırılma şekli nedeniyle Google sunucuları üzerinden herhangi bir çeviri işlemi gerçekleştirmez.
Chrome’da Bu Sayfa Çevrilemedi Hatası Çözümü Nedir?
Hatayı yaşamanızın başka birçok nedeni olabilir; web tarayıcı önbelleğinin dolmuş olması, yanlış yapılandırılmış dil ayarları, potansiyel olarak istenmeyen ve hatta kötü amaçlı uzantılarla ilgili sorunlar ve buna benzer diğer sorunlar. Ek olarak, bazen bir sayfa JavaScript’te oluşturulduğundan, metin bir görüntüye dahil edildiğinden veya Google’ın tanımadığı bir dilden dolayı çevrilemez. Bu nedenle, bir hatayla karşılaştığınızda bu hususları daima aklınızda tutmalısınız.
- IP ve DNS adreslerinin yenilenmesi
- Tüm uzantıların devre dışı bırakılması
- Tarayıcının ayarlarının varsayılana döndürülmesi
- Tarayıcının uyumluluk modu ile çalıştırılması
- Tarayıcının işletim sistemine uygun ve güncel olduğundan emin olunması
- DNS ayarlarının değiştirilmesi
IP ve DNS Adreslerinin Yenilenmesi
DNS önbelleğinde bulunan verilerin fazla olması da bağlantının sağlanmasını zorlaştırarak bu hatanın alınmasına sebep olabilmektedir. Komut İstemi ve Windows Powershell kullanılarak girilecek komutlar ile DNS önbelleği temizlenmesi gerçekleştirilebilir.
Adım 1 : İşlemlerin Komut İstemi ile yapılması isteniyorsa sol altta bulunan Başlat menüsüne tıklanarak arama sekmesine Komut İstemi yazılır veya klavyede Windows ve R tuşlarına aynı anda basılarak açılan Çalıştır penceresinde Aç kısmına cmd yazılarak Tamam butonuna basılır ve Komut İstemi açılır. İşlemler Windows Powershell üzerinden yapılmak isteniyorsa sol altta bulunan Başlat menüsüne tıklanarak arama sekmesine Powershell yazılır veya klavyede Windows ve R tuşlarına aynı anda basılarak açılan Çalıştır penceresinde Aç kısmına powershell yazılarak Tamam butonuna basılır ve Windows Powershell açılır. Sonraki adımda yapılacak işlemler Komut İstemi ve Windows Powershell için aynıdır.

Adım 2 : ipconfig /flushdns yazılarak Enter butonuna basılır.
Adım 3 : ipconfig /registerdns yazılarak Enter butonuna basılır.
Adım 4 : ipconfig /release yazılarak Enter butonuna basılır.
Adım 5 : ipconfig /renew yazılarak Enter butonuna basılır.
Adım 6 : Bilgisayar yeniden başlatıldıktan sonra internet bağlantısı sağlanacaktır.

Tüm Uzantıların Devre Dışı Bırakılması
İnternet sitelerine erişilmesini sağlayan tarayıcıların daha verimli kullanılabilmesi için bir çok uzantı kullanılabilmektedir. Çok fazla uzantı kullanılması dosyalarda bozulmalara sebep olabildiği gibi internet ayarlarını değiştirerek sayfanın çevrilememesine sebep olabilmektedir. Eğer çok fazla uzantı kullanılıyorsa veya yapımcısı bilinmeyen uzantılar mevcutsa bu uzantıların devre dışı bırakılarak tarayıcının yeniden başlatılması gerekmektedir. Sonrasında gerekli olan uzantılar birer birer aktifleştirilerek hangi uzantıdan kaynaklı bir sorun olduğu bulunabilir.
Adım 1 : Tarayıcının sol kısmında bulunan 3 noktaya tıklanarak Diğer Araçlar butonuna basılır.
Adım 2 : Diğer Araçlar menüsünden Uzantılar butonuna tıklanır.
Adım 3 : Açılan uzantı listesinde bulunan tüm uzantılar devre dışı bırakılır.
Adım 4 : Tarayıcı kapatılarak yeniden açılır.
Tarayıcının Ayalarının Varsayılana Döndürülmesi
Uzantıların tek tek devre dışı bırakılması ve ardından yeniden devreye alınması ve ayarların tek tek kontrol edilmesi çok zahmetli geliyorsa tarayıcı ayarlarının varsayılan döndürülmesi işlemi gerçekleştirilebilir. Ancak bu işlemin tarayıcıda bulunan tüm geçmiş aramaları, ayaları ve uzantıları sileceği unutulmamalıdır. Tarayıcı ilk indirilen haline geri dönecektir. Eğer sorunun tarayıcıdan kaynaklandığını düşünüyorsanız alternatif başka bir tarayıcı indirerek bunu test edebilir ve ardından bu işlemi gerçekleştirebilirsiniz.
Adım 1 : Tarayıcının sol kısmında bulunan 3 noktaya tıklanarak Ayalar butonuna basılır.
Adım 2 : Açılan Ayarlar penceresinde sol menüde bulunan Gelişmiş butonuna basılır.
Adım 3 : Sıfır ve Temizle butonuna basılır.
Adım 4 : Ayarları orijinal varsayılan değerlerine yükleyin butonuna basılır.
Adım 5 : Ayaları sıfırla butonuna basılır.
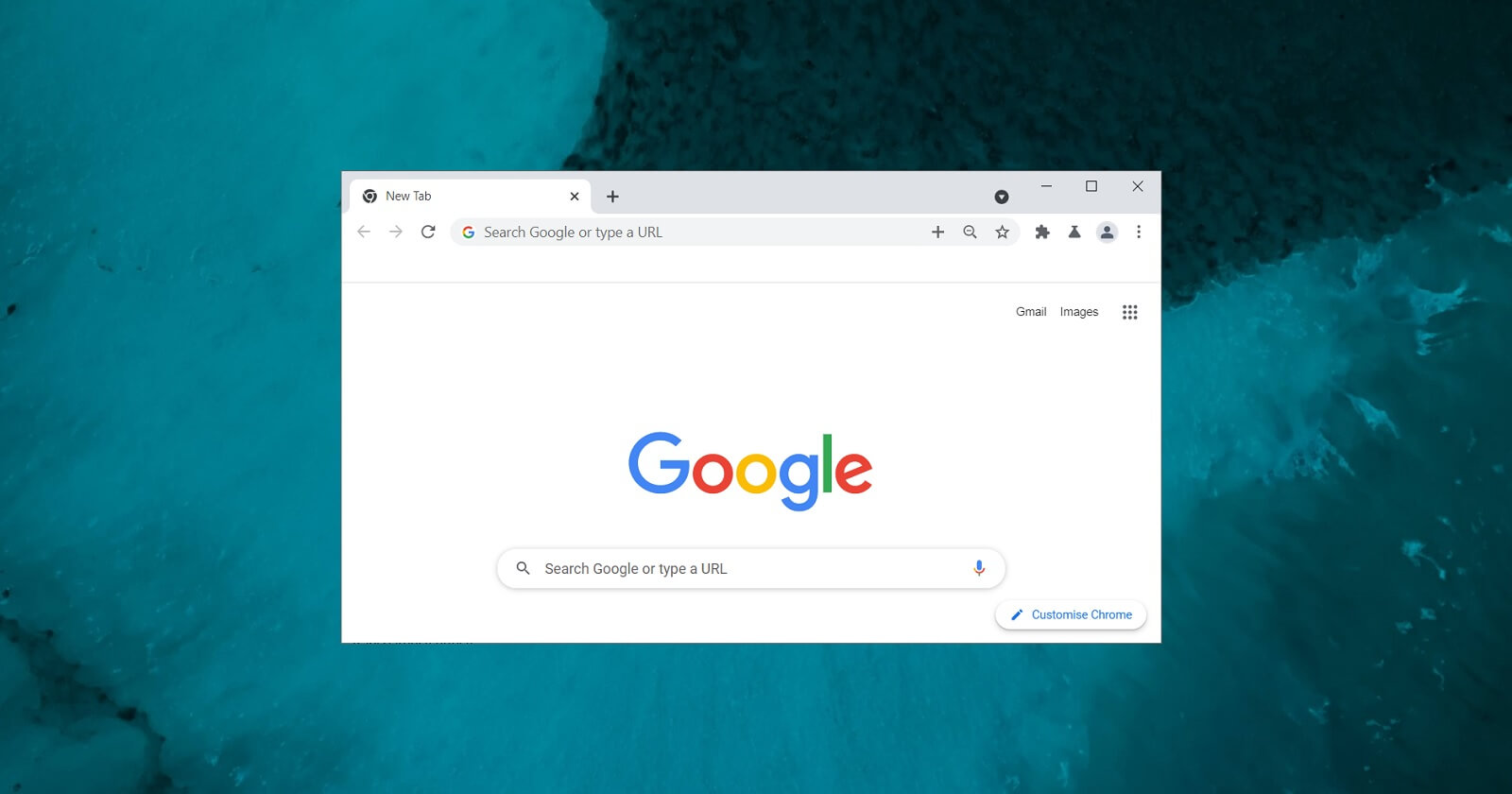
Tarayıcının Uyumluluk Modu ile Çalıştırılması
Özellikle lisanslı Windows işletim sistemlerinden birinin kullanılmadığı durumda karşılaşılan Chrome’da Bu Sayfa Çevrilemedi Hatası uyumluluk modunun değiştirilmesi ile çözülebilmektedir.
Adım 1 : Tarayıcının .exe dosyası bulunarak veya kısayoluna sağ tıklanarak Özellikler’e tıklanır.
Adım 2 : Açılan pencerede Uyumluluk sekmesini tıklanır.
Adım 3 : Açılan ekran “Bu programın çalıştırılacağı uyumluluk modu” kısmı tiklenir ve uygun olan Windows versiyonu seçilir.
Adım 4 : Tamam butonuna tıklanır.
Tarayıcının İşletim Sistemine Uygun ve Güncel Olduğundan Emin Olunması
İşletim sistemi sürümü 64 bit olan bir kullanıcı 32 bitlik bir tarayıcı kullanıyorsa Chrome’da Bu Sayfa Çevrilemedi Hatası ile karşılaşabilir. Bu neden işletim sistemi sürümü ve kullanılan tarayıcının sürümünün aynı olduğundan emin olunması gerekmektedir. Eğer işletim sistemi 64 bitlik iken 32 bitlik tarayıcı kullanılıyorsa tarayıcının kaldırılarak uygun sürümünün kurulması gerekmektedir.
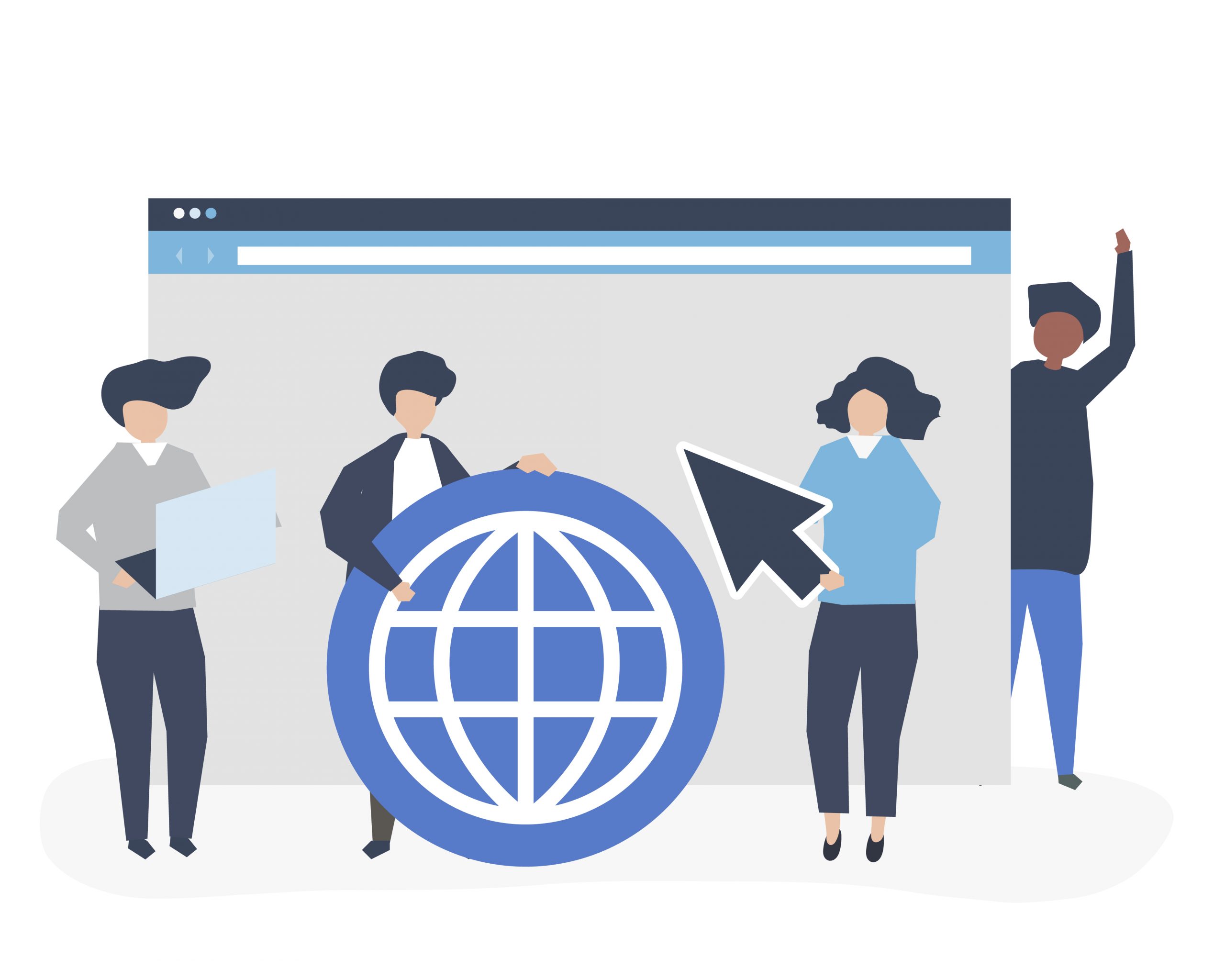
DNS Ayarlarının Değiştirilmesi
DNS adreslerinin değiştirilerek Google’a ait DNS’lerin kullanması bir çok internet sorununu çözmektedir. İnternet kullanıcılarının en çok kullandığı DNS adresleri 8.8.8.8 ve 8.8.4.4‘dür. Bu DNS adresleri Google’a ait olduğundan dolayı kullanıcıların sıklıkla güvenerek kullandığı DNS adresleridir.
Adım 1 : Klavyede Windows ve R tuşlarına aynı anda basılarak Çalıştır açılır.
Adım 2 : Açılan Çalıştır penceresinde Aç kısmına ncpa.cpl yazılarak Tamam butonuna basılır.
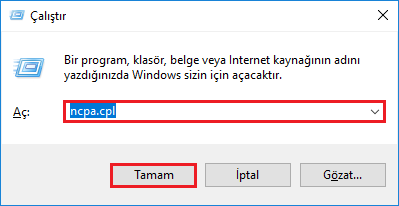
Adım 3 : Açılan Ağ ve İnternet Ayarları penceresinde ilgili adaptör bulunarak sağ tıklanır ve Özellikler butonuna basılır.
Adım 4 : Açılan Özellikler penceresinde İnternet Protokolü Sürüm 4 (TCP/IPv4) seçeneğine tıklanır.
Adım 5 : Açılan pencerede alt kısımda bulunan DNS adresi kısmına 8.8.8.8 ve 8.8.4.4 yazılır ve Tamam butonuna basılır.
Bu rehberimizde sizlere Chrome’da Bu Sayfa Çevrilemedi Hatası Nasıl Çözülür? sorusunun cevabını bir çok farklı çözüm adımları ile beraber ayrıntılı bir şekilde verdik. Buradaki çözümlere rağmen bir sonuca Gooogle’ın support ekibi ile de iletişime geçebilirsiniz. Aklınıza takılan diğer sorular ve görüşleriniz için sitemize yorum bırakabilirsiniz.