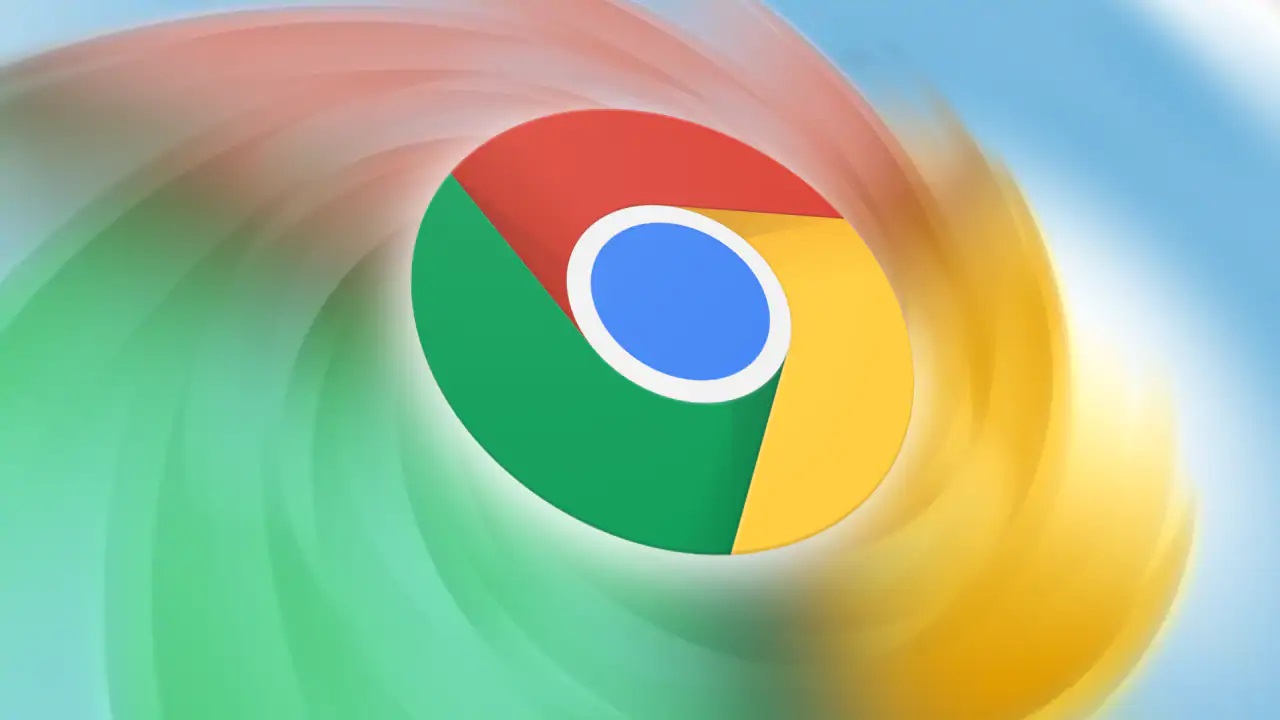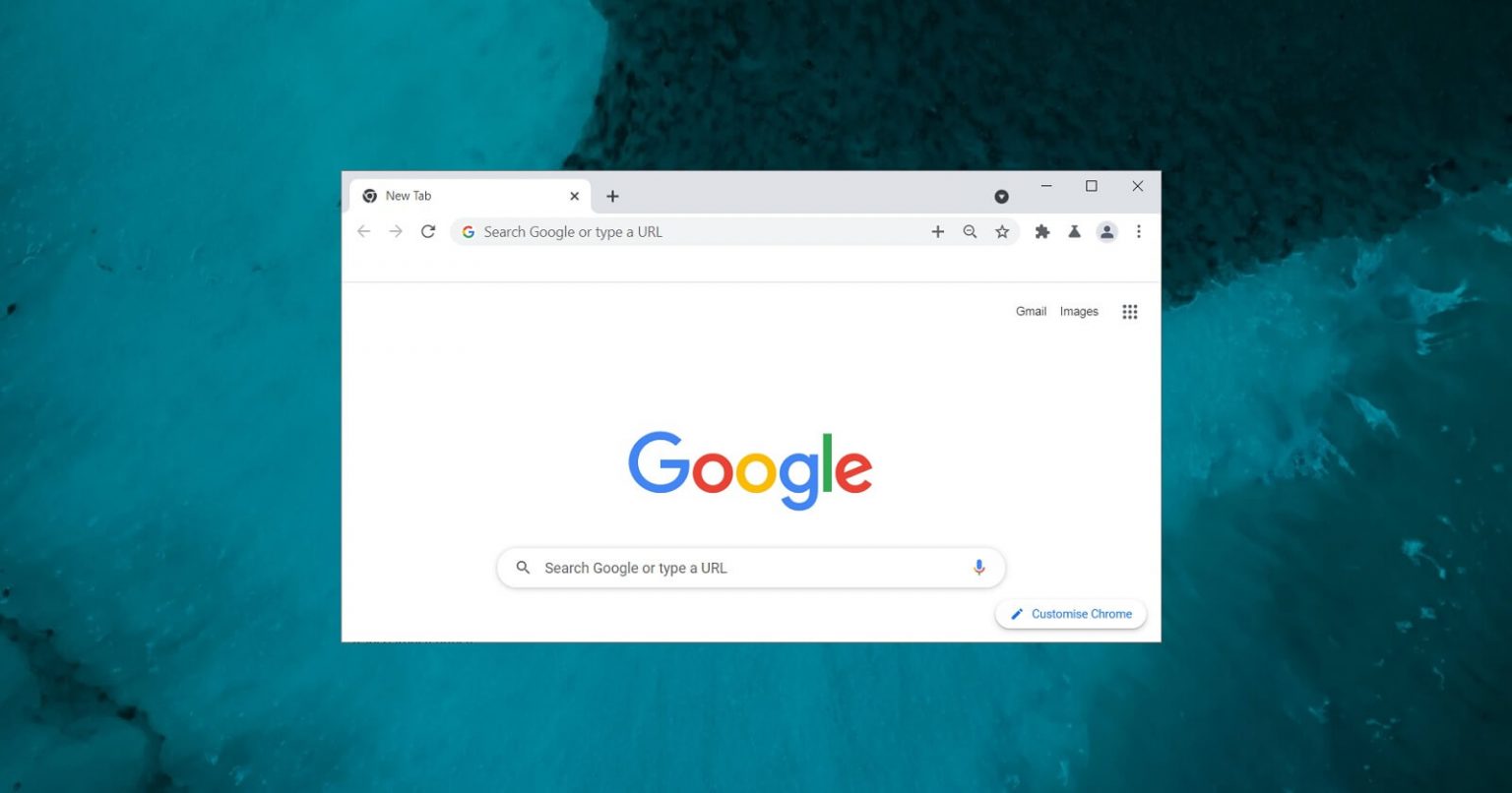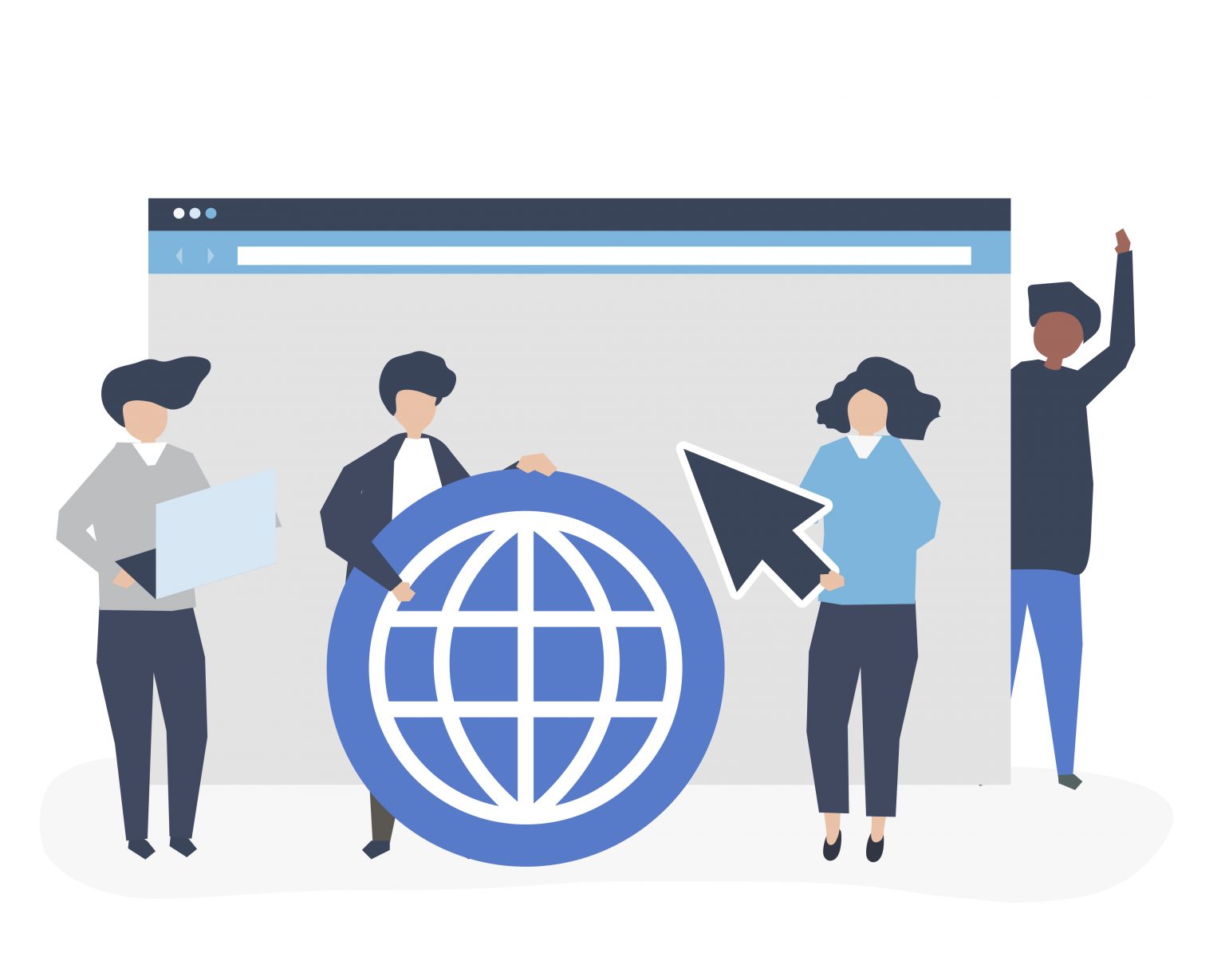Chrome, dünyanın en popüler web tarayıcılarından biridir ve bunun bir nedeni vardır. Ana şirketi Google, tarayıcıda ve çeşitli Google hesaplarında birbirine bağlı birçok kullanışlı ve gelişmiş özellik uyguladı. İnternet üzerinden yapılan işlemlerin bir çoğu için kullanılan tarayıcılar e-posta gönderilmesi, araştırmalar yapılması, oyun oynanması gibi bir çok işlemde kullanıcılara yardımcı olmaktadır. Bu rehberimizde Chrome PDF Görüntüleyici Çalışmıyor Hatası Nasıl Çözülür? sorusunun yanıtını sizlerle paylaşacağız.
Google Chrome günlük işlerin oldukça kolaylaştıran bir tarayıcıdır ve yerleşik PDF görüntüleyicisi, indirmeden önce PDF dosyasını görmenizi sağlar. Bu varsayılan olarak mevcut olan en işlevsel özelliktir ve tüm PDF’lerimizi hızlı bir şekilde görüntülemek istiyorsanız, uzantı sayesinde bu mümkündür.
İçindekiler
Chrome PDF Görüntüleyici Çalışmıyor Hatası Çözümü
PDF dosyasını açmak yerine Chrome PDF Viewer, bir PDF yüklenirken görünene benzer siyah bir ekran görüntüleyebilir. Bu durumda, internet bağlantınız zayıf olabilir veya uyumsuz bir üçüncü taraf uzantısı olabilir. Çözüm adımlarını uygularken size en çok sorun çıkarabilecek adıma öncelik vererek sıralandırabilirsiniz.
- Tüm uzantıların devre dışı bırakılması
- Tarayıcının ayarlarının varsayılana döndürülmesi
- Tarayıcının uyumluluk modu ile çalıştırılması
- Tarayıcının işletim sistemine uygun ve güncel olduğundan emin olunması
- DNS ayarlarının değiştirilmesi
- Antivirüs programının kaldırılması
- Donanım Hızlandırmasının Kapatılması
Tüm Uzantıların Devre Dışı Bırakılması
İnternet sitelerine erişilmesini sağlayan tarayıcıların daha verimli kullanılabilmesi için bir çok uzantı kullanılabilmektedir. Çok fazla uzantı kullanılması dosyalarda bozulmalara sebep olabildiği gibi internet ayarlarını değiştirerek internet bağlantısında hata alınmasına da sebep olabilmektedir. Eğer çok fazla uzantı kullanılıyorsa veya yapımcısı bilinmeyen uzantılar mevcutsa bu uzantıların devre dışı bırakılarak tarayıcının yeniden başlatılması gerekmektedir. Sonrasında gerekli olan uzantılar birer birer aktifleştirilerek hangi uzantıdan kaynaklı bir sorun olduğu bulunabilir.
Adım 1 : Tarayıcının sol kısmında bulunan 3 noktaya tıklanarak Diğer Araçlar butonuna basılır.
Adım 2 : Diğer Araçlar menüsünden Uzantılar butonuna tıklanır.
Adım 3 : Açılan uzantı listesinde bulunan tüm uzantılar devre dışı bırakılır.
Adım 4 : Tarayıcı kapatılarak yeniden açılır.
Tarayıcının Ayalarının Varsayılana Döndürülmesi
Uzantıların tek tek devre dışı bırakılması ve ardından yeniden devreye alınması ve ayarların tek tek kontrol edilmesi çok zahmetli geliyorsa tarayıcı ayarlarının varsayılan döndürülmesi işlemi gerçekleştirilebilir. Ancak bu işlemin tarayıcıda bulunan tüm geçmiş aramaları, ayaları ve uzantıları sileceği unutulmamalıdır. Tarayıcı ilk indirilen haline geri dönecektir. Eğer sorunun tarayıcıdan kaynaklandığını düşünüyorsanız alternatif başka bir tarayıcı indirerek bunu test edebilir ve ardından bu işlemi gerçekleştirebilirsiniz.
Adım 1 : Tarayıcının sol kısmında bulunan 3 noktaya tıklanarak Ayalar butonuna basılır.
Adım 2 : Açılan Ayarlar penceresinde sol menüde bulunan Gelişmiş butonuna basılır.
Adım 3 : Sıfır ve Temizle butonuna basılır.
Adım 4 : Ayarları orijinal varsayılan değerlerine yükleyin butonuna basılır.
Adım 5 : Ayarları sıfırla butonuna basılır.
Tarayıcının Uyumluluk Modu ile Çalıştırılması
Özellikle lisanslı Windows işletim sistemlerinden birinin kullanılmadığı durumda karşılaşılan Chrome PDF Görüntüleyici Çalışmıyor Hatası uyumluluk modunun değiştirilmesi ile çözülebilmektedir.
Adım 1 : Tarayıcının .exe dosyası bulunarak veya kısayoluna sağ tıklanarak Özellikler’e tıklanır.
Adım 2 : Açılan pencerede Uyumluluk sekmesini tıklanır.
Adım 3 : Açılan ekran “Bu programın çalıştırılacağı uyumluluk modu” kısmı tiklenir ve uygun olan Windows versiyonu seçilir.
Adım 4 : Tamam butonuna tıklanır.
Tarayıcının İşletim Sistemine Uygun ve Güncel Olduğundan Emin Olunması
İşletim sistemi sürümü 64 bit olan bir kullanıcı 32 bitlik bir tarayıcı kullanıyorsa Chrome PDF Görüntüleyici Çalışmıyor Hatası ile karşılaşabilir. Bu neden işletim sistemi sürümü ve kullanılan tarayıcının sürümünün aynı olduğundan emin olunması gerekmektedir. Eğer işletim sistemi 64 bitlik iken 32 bitlik tarayıcı kullanılıyorsa tarayıcının kaldırılarak uygun sürümünün kurulması gerekmektedir.
Antivirüs Programının Kaldırılması
Bazı antivirüs programları zararlı gördüğü için internet erişimine izin vermeyebilir. Hemen hemen her antivirüs programında geçici olarak devre dışı bırakma özelliği mevcuttur. Antivirüs programı geçici olarak devre dışı bırakıldıktan sonra internet bağlantısının tekrar denenmesi Chrome PDF Görüntüleyici Çalışmıyor Hatası önüne geçecektir. Eğer çok daha güçlü bir antivirüs programı kullanılıyorsa antivirüs programı kaldırılarak bilgisayar yeniden başlatılır ve tekrar programın çalıştırılması denenir.
Adım 1 : Masaüstünde sol altta bulunan Başlat menüsündeki arama sekmesine Denetim Masası yazılarak veya klavyede Windows ve R tuşlarına aynı anda basılarak açılan Çalıştır ekranın Aç kısmına control panel yazılıp Tamam butonuna tıklanarak Denetim Masası açılır.
Adım 2 : Denetim Masasında Program Ekle / Kaldır’a tıklanır.
Adım 3 : Açılan Program Ekle / Kaldır penceresinde antivirüs programı seçilerek sağ tıklanır ve Kaldır butonuna tıklanır.
Donanım Hızlandırmasının Kapatılması
PDF’lerin olağandışı görünümü, Chrome PDF Görüntüleyici ile video sürücüleriniz arasındaki uyumsuzluklardan da kaynaklanabilir. Donanım hızlandırma, Chrome için varsayılan bir özellik olsa da, onu durdurmak, sorunları çözebilir.
Adım 1 : Sağ üst köşedeki üç noktaya tıklanarak Chrome menüsünü açılır.
Adım 2 : Ayarlar’a tıklanır.
Adım 3 : Sayfanın en altına gidilir ve Gelişmiş seçeneğine tıklanır.
Adım 4 : Sistem altında, Kullanılabilir olduğunda donanım hızlandırmayı kullan seçeneği kapatılır.
Adım 6 : Donanım hızlandırmayı kapatmak, sorunları çözerken, web içeriğini görüntülerken performansı yavaşlatabilir. PDF’yi içeren dosyanın görüntülenmesi tamamladıktan sonra tekrar açılması tavsiye edilir.
Bu rehberimizde sizlere Chrome PDF Görüntüleyici Çalışmıyor Hatası Nasıl Çözülür? sorusunun cevabını bir çok farklı çözüm adımları ile beraber ayrıntılı bir şekilde verdik. Buradaki çözümlere rağmen bir sonuca Gooogle’ın support ekibi ile de iletişime geçebilirsiniz. Aklınıza takılan diğer sorular ve görüşleriniz için sitemize yorum bırakabilirsiniz.