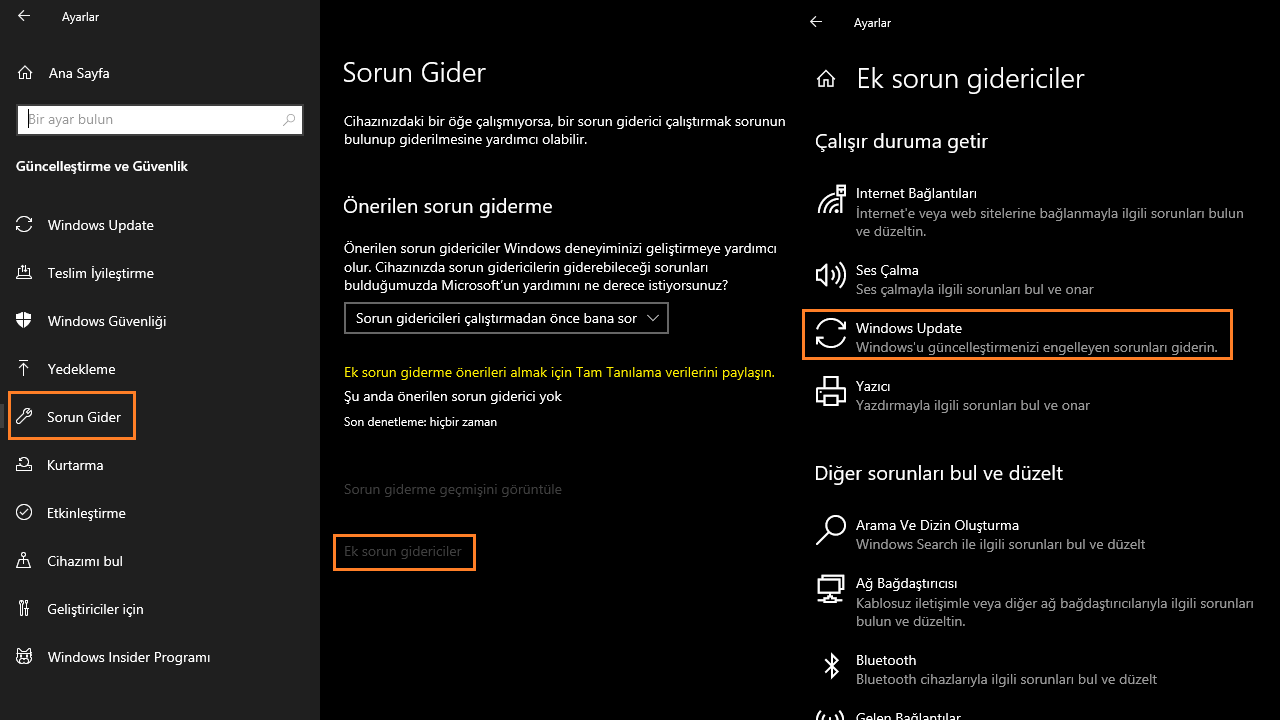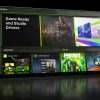Günümüzde işletim sistemleri arasından en çok tercih edilen Windows’a Microsoft tarafından devamlı olarak güvenlik ve özellik güncelleştirmeleri geliyor. Bu güncelleştirmeleri yaparken her yazılım ürününde olduğu gibi Windows cihazınızda da bir şeyler yolundan gitmeyebiliyor ve çeşitli hata kodları alabiliyorsunuz. Bu hata kodlarının ne anlama geldiğini bir kullanıcının anlaması da epey zor.
Bu rehberimizde sizler için hata kodu 0xE0000100 olan Windows güncelleştirme hatasını ele alacak, “Windows 10 hata kodu 0xe0000100 nasıl çözülür?“, “Windows 10 hata kodu 0xe0000100 hatasının çözümü nedir?” sorularını yanıtlayacak ve “Windows 10 hata kodu 0xe0000100 hatasının çözüm yöntemlerini” sunacağız.
İçindekiler
Windows 10 Hata Kodu 0xe0000100 Nasıl Çözülür?
- Windows Update Sorun Gidericisini Çalıştırmak
- SFC Taraması Yapmak
- DISM Taraması Yapmak
- Diski Temizlemek
- Windows Update Bileşenlerini Sıfırlamak
- chkdsk Çalıştırmak
- Windows Update Güncelleştirmesini Manuel İndirmek
Windows Update Sorun Gidericisini Çalıştırmak
- Başlat menüsüne “Ayarlardaki sorunları gider” yazın ve Enter tuşuna basın.
- Açılan pencereden “Ek sorun gidericiler” seçeneğine tıklayın ve ardından Windows Update butonuna basın.
Diski Temizlemek
- Başlat menüsüne “Yönetimsel” yazın ve Enter tuşuna basın.
- Açılan pencereden “Disk Temizleme” uygulamasına sağ tıklayın ve “Yönetici olarak çalıştır” seçeneğini seçin.
- Açılan disk temizleme penceresinden “Windows Update Temizleme” seçeneğinin solundaki kutucuğu işaretleyin ve “Tamam” butonuna basın.
SFC Taraması Yapmak
- CMD veya PowerShell’i yönetici olarak çalıştırın.
- Ardından “sfc /scannow” yazın ve Enter tuşuna basın.
- İşlem tamamlanana kadar pencereyi kapatmayın.
DISM Taraması Yapmak
- PowerShell veya CMD’yi yönetici olarak başlatın.
- Açtığınız komut istemine sırasıyla aşağıda komutları girin ve Enter tuşuna basın.
- dism /online /cleanup-image /scanhealth
- DISM /Online /Cleanup-Image /StartComponentCleanup
- DISM /Online /Cleanup-Image /RestoreHealth
Windows Update Bileşenlerini Temizlemek
- PowerShell veya CMD‘yi yönetici olarak çalıştırın.
- Sırasıyla aşağıdaki kodları yazın ve ardından bilgisayarınızı yeniden başlatın.
- net stop wuauserv
- net stop cryptSvc
- net stop bits
- net stop msiserver
- net stop appidsvc
- Del “%ALLUSERSPROFILE%\\Application Data\\Microsoft\\Network\\Downloader\\*.*”
- rmdir %systemroot%\\SoftwareDistribution /S /Q
- rmdir %systemroot%\\system32\\catroot2 /S /Q
- regsvr32.exe /s atl.dll
- regsvr32.exe /s urlmon.dll
- regsvr32.exe /s mshtml.dll
- regsvr32.exe /s mshtml.dll
- netsh winsock reset proxy
- ren C:\Windows\SoftwareDistribution SoftwareDistribution.old
- ren C:\Windows\System32\catroot2 Catroot2.old
- net start wuauserv
- net start cryptSvc
- net start bits
- net start msiserver
- net start appidsvc
chkdsk Çalıştırmak
- Yönetici olarak çalıştırdığınız bir komut istemi uygulamasına “chkdsk c: /f /r /x” yazın ve Enter tuşuna basın.
- Ardından sorulan soruya “Y” yazıp Enter tuşuna basarak cevap verin.
- Bilgisayarınızı yeniden başlatın ve işlemin tamamlanmasını bekleyin.
Windows Update Güncelleştirmesini Manuel İndirmek
Tüm denemelerinize rağmen hâlâ güncelleme hatası 0xe0000100 ile karşılaşıyorsanız Windows güncellemesini manuel olarak yüklemek bu hatadan kurtulmanızı sağlayabilir. Aşağıdaki butona tıklayarak Microsoft sitesine ulaşabilir ve açılan sayfadan “Hemen güncelleştirin” butonuna tıklayarak Windows’un son güncelleme dosyasını indirebilirsiniz.
Microsoft Windows 10 Güncelleme Sayfası
Bu rehberimizde sizler için hata kodu 0xE0000100 olan bir Windows güncelleştirme hatasını ele aldık, “Windows 10 hata kodu 0xe0000100 nasıl çözülür?“, “Windows 10 hata kodu 0xe0000100 hatasının çözümü nedir?” sorularını yanıtladık ve “Windows 10 hata kodu 0xe0000100 hatasının çözüm yöntemlerini” sunduk. Bu konu ile ilgili sorularınızı veya yorumlarınızı aşağıda bulunan yorum bölümünden bizlere iletebilirsiniz.