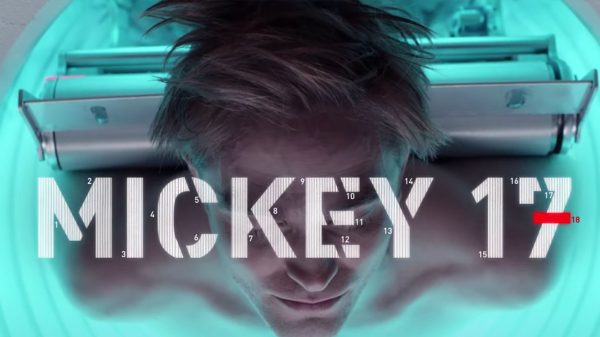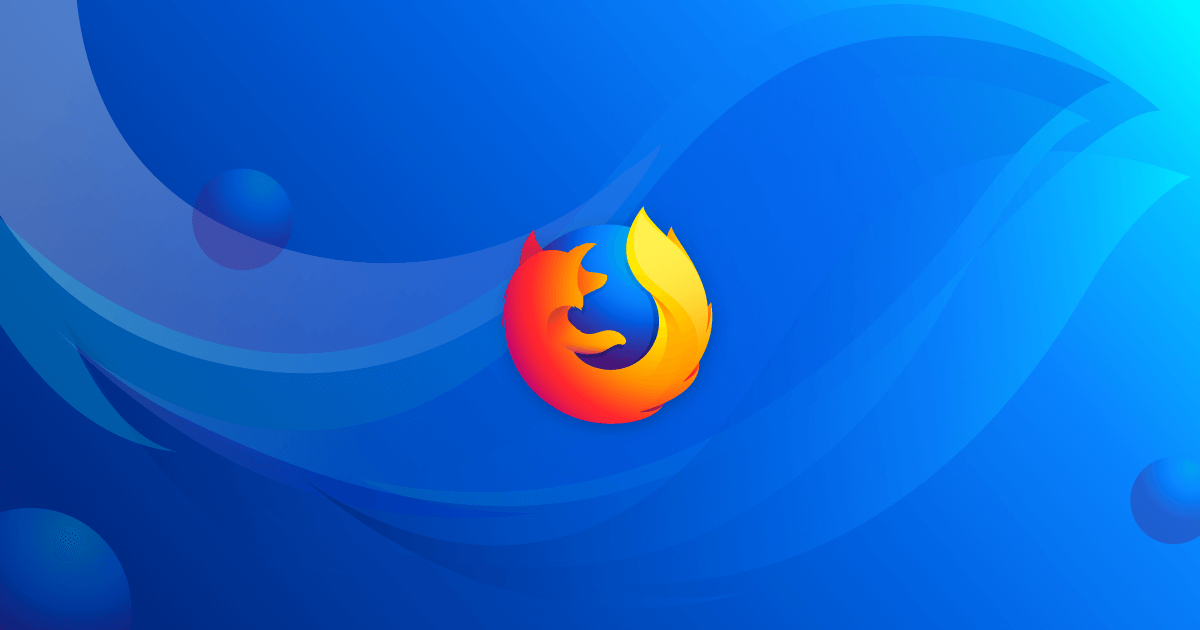İnternet üzerinden yapılan neredeyse bütün işlemlerin kolaylaştırılması için tarayıcılar kullanılmaktadır. Günlük hayatta bazen eğlenmek bazen de bir araştırma için tarayıcı ile bir çok siteye bağlanılmakta ve tarayıcı üzerinden bir çok fotoğraf, müzik, resim, PDF ve dosya indirme işlemi gerçekleştirilmektedir. İşlemler sırasında tarayıcının donması ise gecikmelere sebep olmaktadır. Bu rehberimizde Mozilla Firefox Donma Sorunu Nasıl Çözülür? sorusunun yanıtını sizlerle paylaştık.
Mozilla Firefox, kısaca Firefox, Mozilla Foundation ve Mozilla Corporation tarafından geliştirilen ücretsiz ve açık kaynaklı bir web tarayıcısıdır. Bir web tarayıcısı olarak Firefox, Linux, macOS ve Windows dahil olmak üzere çeşitli platformlarda kullanılabilir. Dünya çapında yaygın olarak kullanılan bu tarayıcı 97 dili destekler.
Diğer tarayıcılarda olduğu gibi, kullanıcılar Mozilla Firefox kullanırken de bazı sorunlarla karşılaşmaktadır. Mozilla Firefox Donma Sorunu, en sık görülen sorunlardan biri.
İçindekiler
Mozilla Firefox Donma Sorunu Çözümü Nedir?
Birden fazla Mozilla Firefox Donma Sorunu çözüm yolu bulunmaktadır. Bunlardan duruma uygun olan çözüm yöntemi seçilerek uygulanabilir.
- Tüm uzantıların devre dışı bırakılması
- Tarayıcının ayarlarının varsayılana döndürülmesi
- Tarayıcının kaldırılarak yeniden yüklenmesi
- Gerekli sürücülerin güncellenmesi
- Gerekli sürücülerin kaldırılarak yeniden yüklenmesi
- Antivirüs ile taraması yapılması
- Sistem geri yükleme yapılması
Tüm Uzantıların Devre Dışı Bırakılması
İnternet sitelerine erişilmesini sağlayan tarayıcıların daha verimli kullanılabilmesi için bir çok uzantı kullanılabilmektedir. Çok fazla uzantı kullanılması dosyalarda bozulmalara sebep olabildiği gibi bu uzantılarla beraber tarayıcınıza virüs buluşmasına da sebep olabilmektedir. Eğer çok fazla uzantı kullanılıyorsa veya yapımcısı bilinmeyen uzantılar mevcutsa bu uzantıların devre dışı bırakılarak tarayıcının yeniden başlatılması gerekmektedir. Sonrasında gerekli olan uzantılar birer birer aktifleştirilerek hangi uzantıdan kaynaklı bir sorun olduğu bulunabilir.
- Adım 1 : Tarayıcının sol kısmında bulunan 3 noktaya tıklanarak Diğer Araçlar butonuna basılır.
- Adım 2 : Diğer Araçlar menüsünden Uzantılar butonuna tıklanır.
- Adım 3 : Açılan uzantı listesinde bulunan tüm uzantılar devre dışı bırakılır.
- Adım 4 : Tarayıcı kapatılarak yeniden açılır.
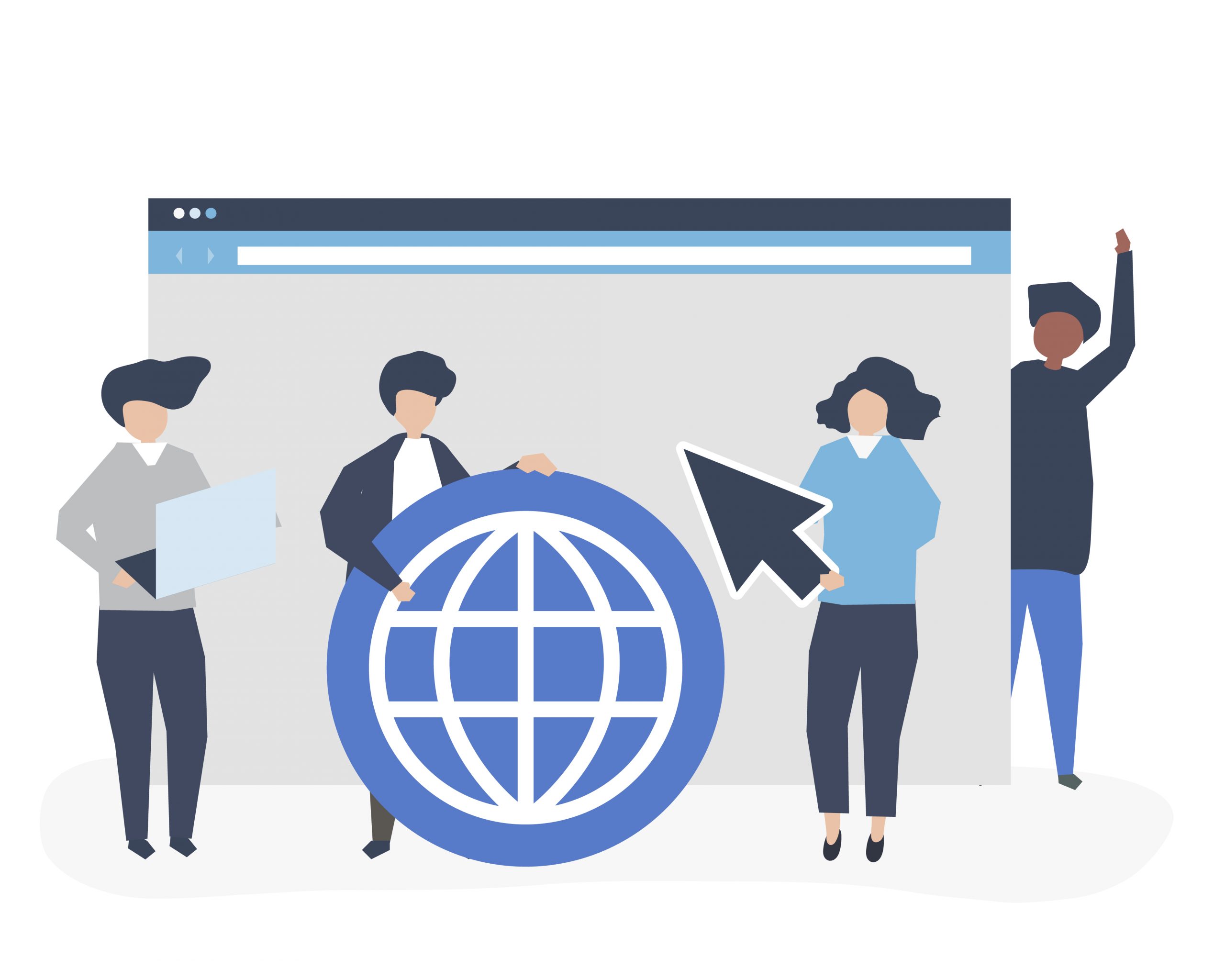
Tarayıcının Ayarlarının Varsayılana Döndürülmesi
Uzantıların tek tek devre dışı bırakılması ve ardından yeniden devreye alınması ve ayarların tek tek kontrol edilmesi çok zahmetli geliyorsa tarayıcı ayarlarının varsayılan döndürülmesi işlemi gerçekleştirilebilir. Ancak bu işlemin tarayıcıda bulunan tüm geçmiş aramaları, ayaları ve uzantıları sileceği unutulmamalıdır. Tarayıcı ilk indirilen haline geri dönecektir. Eğer sorunun tarayıcıdan kaynaklandığını düşünüyorsanız alternatif başka bir tarayıcı indirerek bunu test edebilir ve ardından bu işlemi gerçekleştirebilirsiniz.
- Adım 1 : Tarayıcının sol kısmında bulunan 3 noktaya tıklanarak Ayalar butonuna basılır.
- Adım 2 : Açılan Ayarlar penceresinde sol menüde bulunan Gelişmiş butonuna basılır.
- Adım 3 : Sıfır ve Temizle butonuna basılır.
- Adım 4 : Ayarları orijinal varsayılan değerlerine yükleyin butonuna basılır.
- Adım 5 : Ayaları sıfırla butonuna basılır.
Tarayıcının Kaldırılarak Yeniden Yüklenmesi
1. Adım : Klavyede Windows tuşuna basılarak veya masaüstünde sol altta bulunan arama butonuna tıklanarak Denetim Masası yazılır veya klavyede Windows ve R tuşlarına aynı anda basılarak açılan Çalıştır penceresinde Aç kısmına denetim masası yazılarak Denetim Masası açılır.

2. Adım : Denetim Masasında Program Ekle/Kaldır’a tıklanır.

3. Adım : Açılan listede Mozilla Firefox bulunarak sağ tıklanarak Kaldır butonuna tıklanır.
4. Adım : Kaldırma işleminin doğru bir şekilde tamamlanmasının ardından bilgisayar yeniden başlatılır.
5. Adım : Bilgisayar yeniden başladıktan sonra tarayıcının yeniden kurulumu yapılmadan önce tarayıcıya ait ayarların ve dosyaların tamamen silindiğinden emin olunması gerekmektedir. Bu dosyaların artık bulunmadığına emin olunduktan sonra yeniden yükleme işlemi gerçekleştirilebilir.
6. Adım : Yeniden kurulumu yapılacak olan tarayıcı resmi sitesinden en güncel ve işletim sistemine uygun versiyonu ile indirilerek kurulum sağlanır.
Gerekli Sürücülerin Güncellenmesi
Adım 1 : Masaüstünde sol altta bulunan Başlat menüsündeki arama sekmesine Aygıt Yöneticisi yazılarak veya klavyede Windows ve R tuşlarına aynı anda basılarak açılan Çalıştır ekranın Aç kısmına devmgmt.msc yazılıp Tamam butonuna tıklanarak Aygıt Yöneticisi açılır.

Adım 2 : Açılan Aygıt Yöneticisi penceresinde Gerekli sürücülerin sekmesi genişletilir.
Adım 3 : Sürücünün üstüne sağ tıklanarak Sürücüyü güncelleştir butonuna basılır.
Adım 4 : Açılan Sürücü Güncelleştirme penceresinde Sürücüyü Otomatik Olarak Ara sekmesine tıklanarak sürücü güncelleştirme işlemi başlatılır.
Bu işlemlerin tamamlanmasının ardından sürücü güncellenecektir. Eğer daha önce hiç güncelleştirme gerçekleştirilmediyse artık işletim sistemi ile donanımlar doğru bir şekilde iletişime geçemeyeceğinden Mozilla Firefox Donma Sorunu ile karşılaşılabilir. Eğer bu yöntem ile sorun çözülmezse sonraki çözüm adımları uygulanmalıdır.
Gerekli Sürücülerin Kaldırılarak Yeniden Kurulması
Adım 1 : Masaüstünde sol altta bulunan Başlat menüsündeki arama sekmesine Aygıt Yöneticisi yazılarak veya klavyede Windows ve R tuşlarına aynı anda basılarak açılan Çalıştır ekranın Aç kısmına devmgmt.msc yazılıp Tamam butonuna tıklanarak Aygıt Yöneticisi açılır.

Adım 2 : Açılan Aygıt Yöneticisi penceresinde Gerekli sürücülerin sekmesi genişletilir.
Adım 3 : Sürücünün üstüne sağ tıklanarak Cihazı kaldır butonuna basılır.
Adım 4 : Üreticinin resmi sitesinden ilgili sürücü indirilir.
Adım 5 : Sürücünün kurulumu doğru bir şekilde gerçekleştirildikten sonra bilgisayar yeniden başlatılır.
Virüs Taraması Yapılması
Bilgisayarınızdan veya Mozilla Firefox’un yüklenmesinden kaynaklı sorun olmadığından emin olunduğunda virüs taraması gerçekleştirilmesi gerekmektedir. Zararlı yazılımlar ve kötü amaçlı yazılımlar ile başa çıkmanın en kolay yolu her zaman bir antivirüs programı kullanıyor olmaktadır. Antivirüs programları yapılan işlemler sırasında zararlı gördükleri bir siteyi, bir dosyayı ve bir aracı tespit ederek kullanıcılar önden uyarıda bulunabilir.
Antivirüs programınız bulunmuyorsa veya antivirüs programının verdiği uyarıya rağmen yaptığınız işlemlerden dolayı tarayıcınıza virüs bulaştıysa virüs taraması işlemi ile bu virüslerden kurtulabilirsiniz. Kullandığınız bir antivirüs programı varsa bu program ile tüm dosyaları içeren detaylı bir virüs taraması yapılmalıdır. Eğer kullanılan bir antivirüs programı yoksa Microsoft’un sunduğu Windows Defender ile bu işlem gerçekleştirilebilir. Daha önce yayınlanmış olan Windows Defender ile Virüs Taraması Nasıl Yapılır? rehberi ile bu işlemler kolaylıkla yapılabilir.
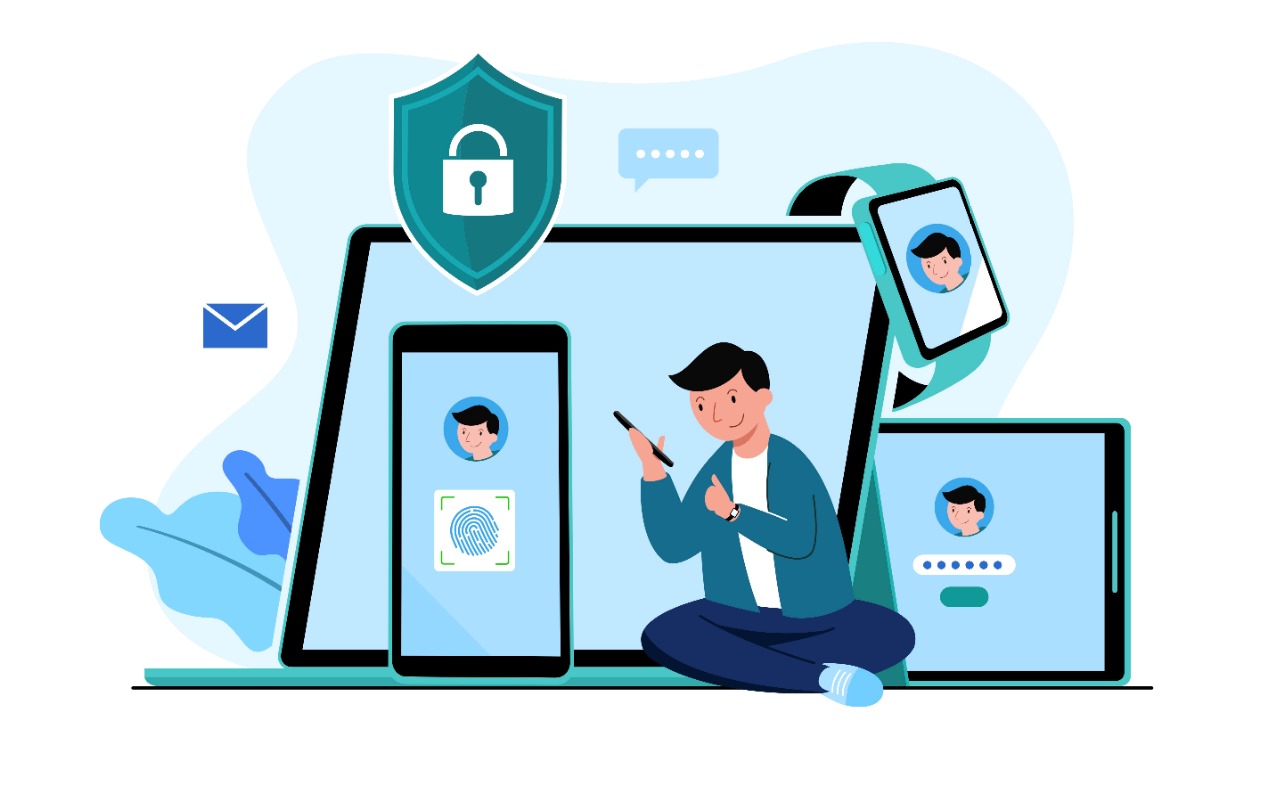
Sistem Geri Yükleme Yapılması:
Eğer antivirüs taramasının ardından FireFox’da virüs bulunursa bu virüsten kurtulmanın en kolay yollarından biri de sistem geri yükleme yapılmasıdır. Tarayıcının virüs bulaşmadan önce olduğuna haline geri döndürülmesi virüsten temizlenmesini sağlayacaktır. Bu işlemler yapılırken özellikle dikkat edilmesi gereken nokta veri kaybı yaşanmaması için yeni yüklenmiş olan programların veya dosyaların yedeklenmesidir. Sistem geri yükleme için son oluşturulan noktada bu dosyalar bulunmuyorsa geri yükleme sonucunda dosyalarınız kaybolacaktır.
1. Adım : Başlat menüsündeki arama çubuğuna Denetim Masası yazılır ve Denetim Masasına tıklanır.
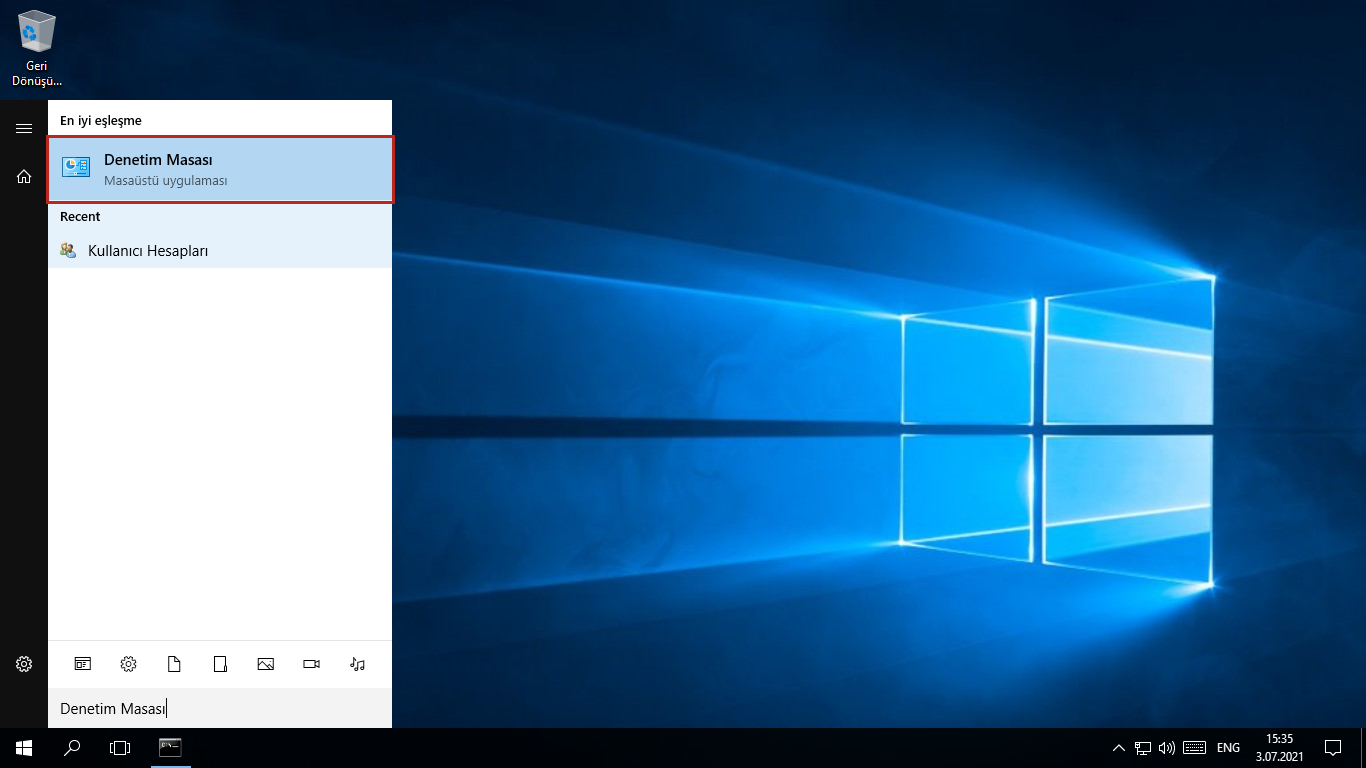
2. Adım : Denetim Masasında Sistem ve Güvenlik menüsüne girilir.
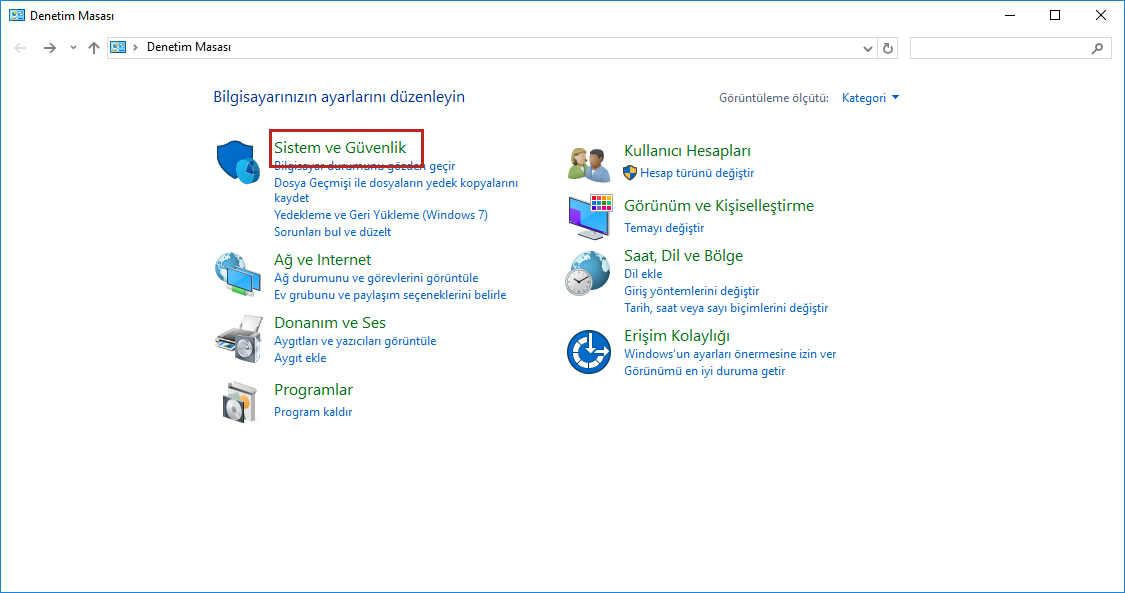
3. Adım : Ardından Sistem menüsüne girilir.
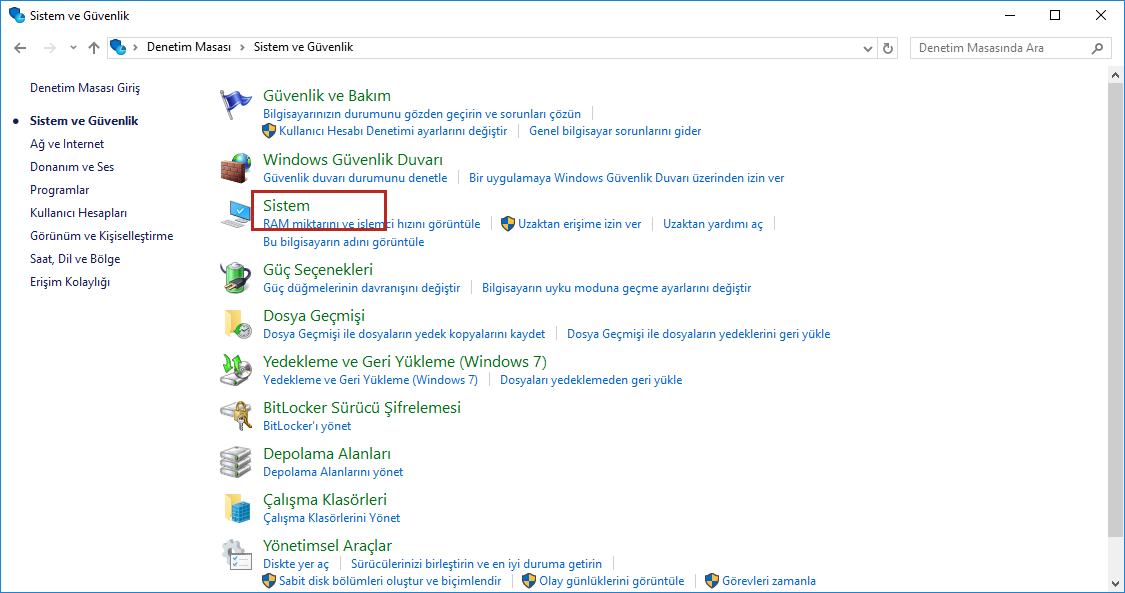
4. Adım : Sol kısımda bulunan Sistem Koruması seçeneğine tıklanır.
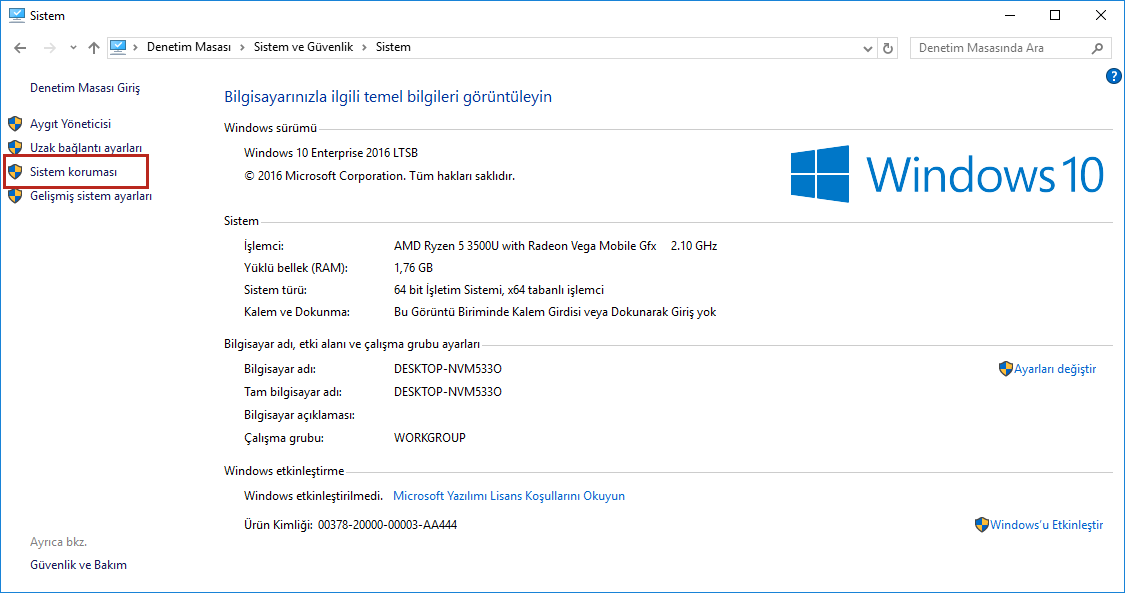
5. Adım : Sistem Geri Yükleme… butonuna tıklanır.
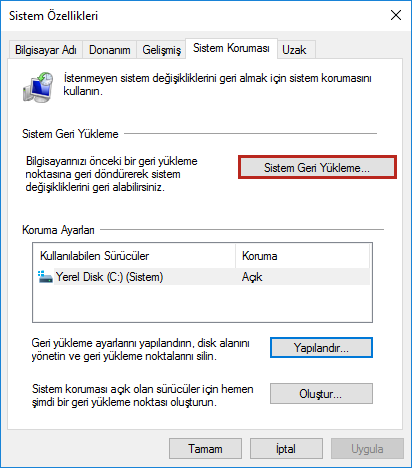
6. Adım : Sistem Geri Yükleme adımları takip edilerek işlemler tamamlanır.
Bu rehberimizde Mozilla Firefox Donma Sorunu Nasıl Çözülür? sorusunu ayrıntılı bir şekilde açıklayarak hatadan kurtulmak için yapılacak adımları düzenledik. Daha fazlasını sormak veya öneri paylaşmak isterseniz sitemize yorum bırakabilirsiniz.