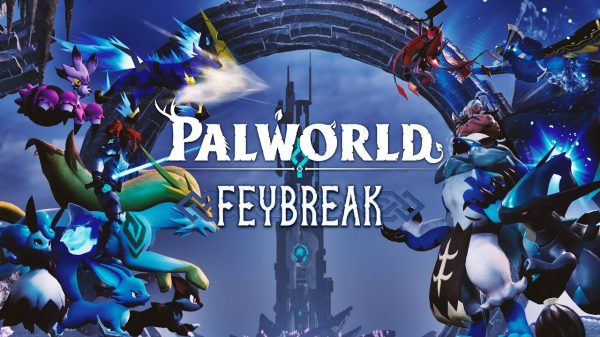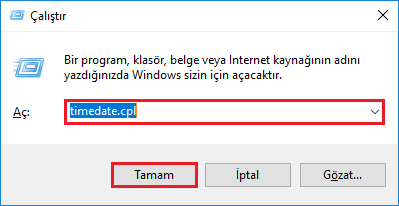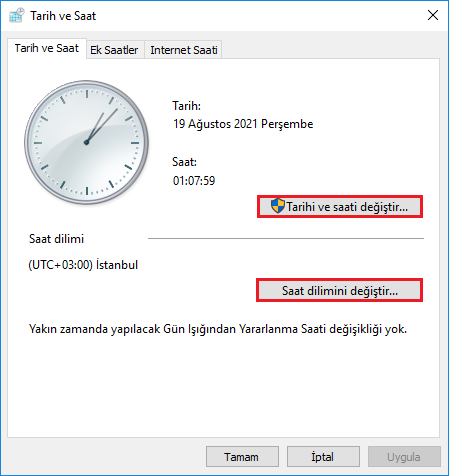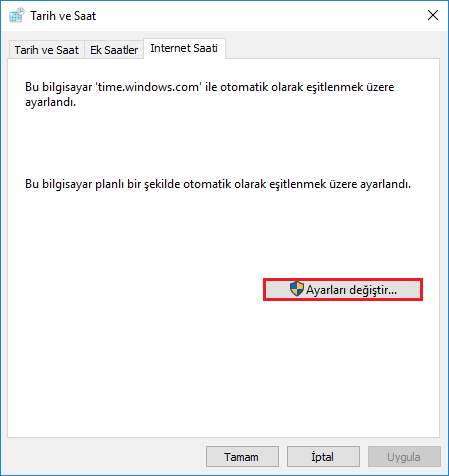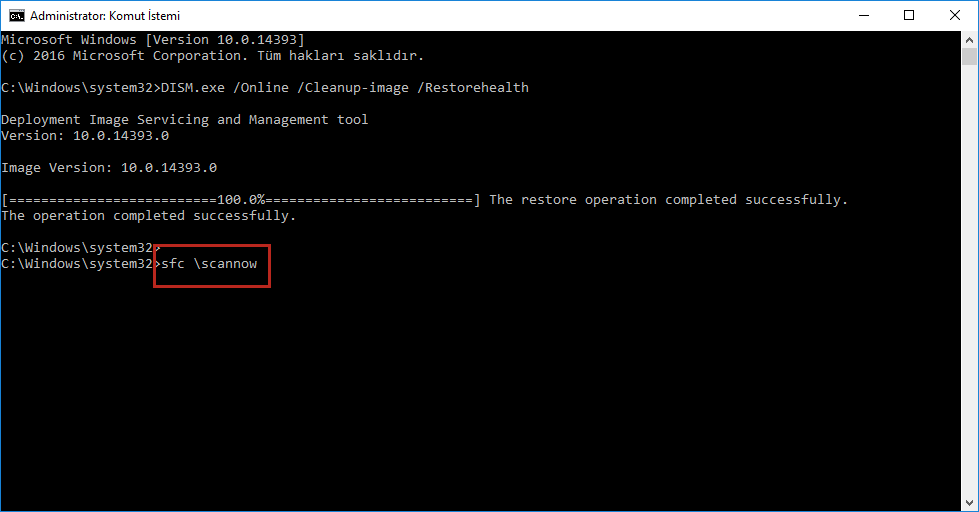Microsoft, Windows işletim sistemlerini kullanmayı tercih eden kullanıcılar için belirli aralıklar ile güncelleştirmeler göndermektedir. Bu güncelleştirilmelerin tamamlanması sırasında bir çok farklı hata oluşabilse de en sık karşılaşılan hata kodlarından biri 80072f8f hatasıdır. Bu rehberimizde Windows Update 80072F8F Hatası Nasıl Çözülür? sorusunun yanıtını sizler için derledik.
Windows Update 80072F8F hatası genellikle tarih ve saat ayarları yanlış olduğunda veya saat dilimi yanlış yapılandırıldığında oluşur. Güncellemeleri kontrol ederken bu hatanın alınması bilgisayarın tarih ve saati, Windows Update çevrimiçi hizmetinin tarih ve saati ile eşleşmemesinden kaynaklanabilmektedir. Bilgisayarın saati İnternet’teki bir zaman sunucusu ile senkronize edildiğinde bilgisayardaki saat zaman sunucusunun saati ile eşleşecek şekilde güncellenir. Bu bilgisayardaki saatin her zaman doğru olmasını sağlar. Bilgisayarınızın saati genellikle haftada bir İnternet saat sunucusuyla senkronize edilir.
Windows Update 80072F8F Hatası Çözümü Nedir?
80072F8F hatasının en bilinen sebeplerinden biri tarih ve saat senkronizasyonu olsa da farklı sebepleri de bulunabilmektedir. Uygun olan çözüm adımları uygulanarak hatanın ortadan kaldırılmasını sağlamaktadır.
- Tarih ve Saat Ayarlarının Senkronize Edilmesi
- Gerekli Sürücülerin Güncellenmesi
- Gerekli Sürücülerin Kaldırılarak Yeniden Kurulması
- Bozuk Dosyalarının Onarımının Yapılması
- Antivirüs Programının Kaldırılması
Tarih ve Saat Ayarlarının Senkronize Edilmesi
Bir SSL bağlantısının kurulması gerektiğinde, Windows sunucusu bilgisayarın saatini ve tarihini doğrulayarak başlar. Bu Windows’u ve her Windows güncellemesini etkinleştirirken olur. Saat, sunucunun saat ve tarihinden az bir farkla bile farklıysa (1-2 dakikalık farklar bile) sunucu 80072F8F hatasını atabilir ve SSL bağlantısını sonlandırabilir.
Adım 1 : Masaüstünde Klavyede Windows ve R tuşlarına aynı anda basılarak açılan Çalıştır ekranın Aç kısmına timedate.cpl yazılıp Tamam butonuna tıklanarak Tarih ve Saat Ayarları açılır.
Adım 2 : Tarih ve saat sekmesini seçilerek Tarih ve saati değiştir butonuna tıklanır. Ardından doğru tarihi seçimi yapılır ve saatin de aynı olduğuna emin olunduktan sonra Tamam butonuna tıklanır.
Adım 3 : Tarih ve Saat sekmesine dönüldüğünde Saat dilimini değiştir butonuna tıklanır. Açılır menüyü kullanılarak bölge için uygun UTC’nin seçildiğinden emin olunur.
Adım 4 : Tarih ve Saat penceresine dönülür ve üst sekmeden İnternet Saati sekmesine tıklanır ve Ayarları değiştir düğmesini tıklayın.
Adım 5 : İnternet saat sunucusuyla senkronize et’in yanındaki kutuyu işaretlenir. Ardından time.windows.com sunucusunu ayarlamak için aşağıda bulunan açılır menüyü kullanılır ve Şimdi güncelle butonuna tıklanır. İnternet Saati Ayarlarının güncellenmesinin ardından Tarih ve Saat Ayaları penceresi kaydedilip kapatmak için Tamam butonuna tıklanır.
Adım 6 : İşletim sistemi yeniden başlatıldıktan sonra Windows Güncelleştirmelerinin yüklenmesi yeniden denenir.
Gerekli Sürücülerin Güncellenmesi
Adım 1 : Masaüstünde sol altta bulunan Başlat menüsündeki arama sekmesine Aygıt Yöneticisi yazılarak veya klavyede Windows ve R tuşlarına aynı anda basılarak açılan Çalıştır ekranın Aç kısmına devmgmt.msc yazılıp Tamam butonuna tıklanarak Aygıt Yöneticisi açılır.

Adım 2 : Açılan Aygıt Yöneticisi penceresinde Gerekli sürücülerin sekmesi genişletilir.
Adım 3 : Sürücünün üstüne sağ tıklanarak Sürücüyü güncelleştir butonuna basılır.
Adım 4 : Açılan Sürücü Güncelleştirme penceresinde Sürücüyü Otomatik Olarak Ara sekmesine tıklanarak sürücü güncelleştirme işlemi başlatılır.
Bu işlemlerin tamamlanmasının ardından sürücü güncellenecektir. Eğer daha önce hiç güncelleştirme gerçekleştirilmediyse artık işletim sistemi ile donanımlar doğru bir şekilde iletişime geçemeyeceğinden Windows Update 80072F8F hatası ile karşılaşılabilir. Eğer bu yöntem ile sorun çözülmezse sonraki çözüm adımları uygulanmalıdır.
Gerekli Sürücülerin Kaldırılarak Yeniden Kurulması
Adım 1 : Masaüstünde sol altta bulunan Başlat menüsündeki arama sekmesine Aygıt Yöneticisi yazılarak veya klavyede Windows ve R tuşlarına aynı anda basılarak açılan Çalıştır ekranın Aç kısmına devmgmt.msc yazılıp Tamam butonuna tıklanarak Aygıt Yöneticisi açılır.

Adım 2 : Açılan Aygıt Yöneticisi penceresinde Gerekli sürücülerin sekmesi genişletilir.
Adım 3 : Sürücünün üstüne sağ tıklanarak Cihazı kaldır butonuna basılır.
Adım 4 : Üreticinin resmi sitesinden ilgili sürücü indirilir.
Adım 5 : Sürücünün kurulumu doğru bir şekilde gerçekleştirildikten sonra bilgisayar yeniden başlatılır.
Bozuk Dosyalarının Onarımının Yapılması
Dosyaların onarılması genellikle zor ve korkutucu olarak görülse de aslında Microsoft işletim sistemlerindeki komutlar ile bu desteği Windows kullanıcılarına sunmaktadır. Windows Update 80072F8F hatası da bu komutlar yardımı ile çözülebilmektedir. Hataya sebep olan dosyalar onarılacaktır. Bu komutların çalıştırılmasının ardından bilgisayar dosyaların okunabilmesi için yeniden başlatılmalıdır.
1. Adım : Başlat menüsü Komut İstemi yazarak Komut İstemi’ne tıklanır ve Yönetici Olarak Çalıştır butonuna tıklanır.
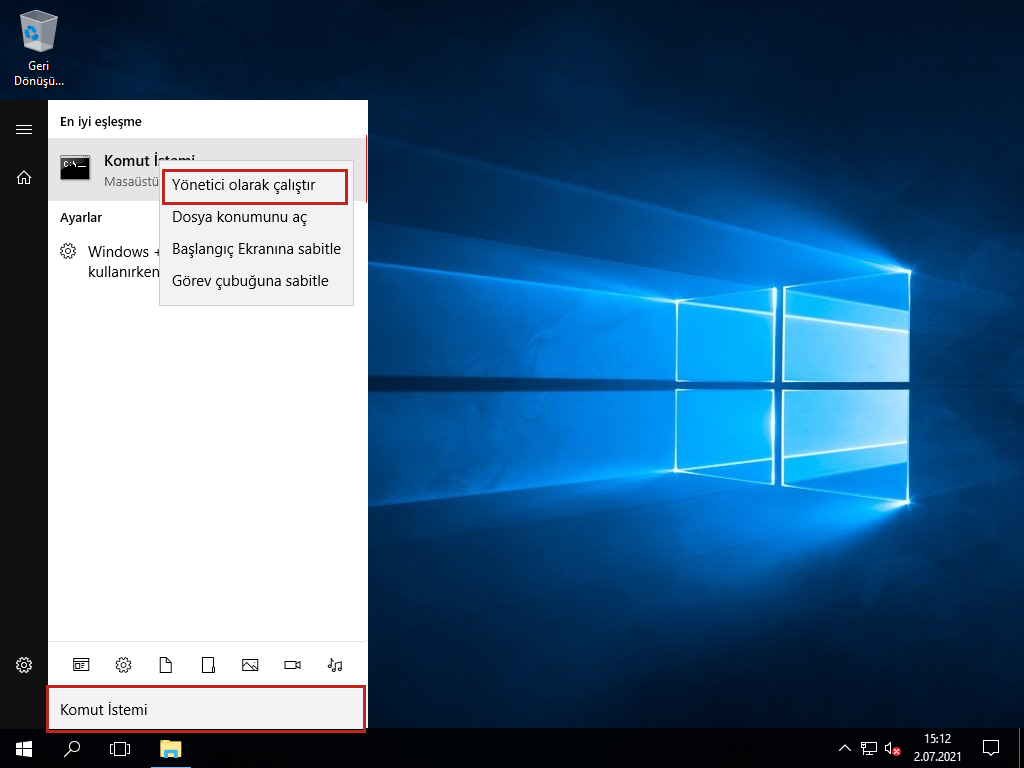
2. Adım : Komut İstemi ekranında DISM.exe /Online /Cleanup-image /Restorehealth yazılarak Enter’a basılır.
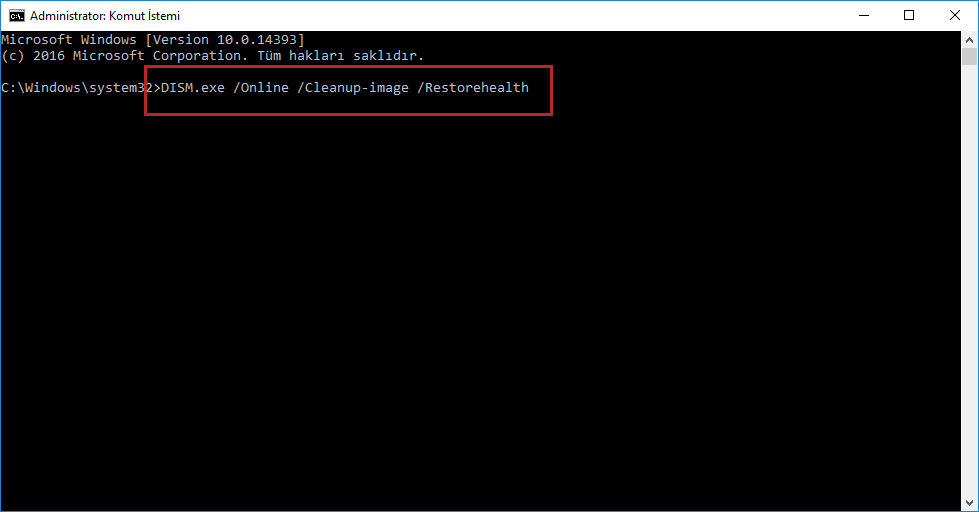
3. Adım : sfc /scannow komutu girilir ve Enter’a basılır.
Antivirüs Programının Kaldırılması
Bazı antivirüs programları zararlı gördüğü için internet erişimine izin vermeyebilir. Hemen hemen her antivirüs programında geçici olarak devre dışı bırakma özelliği mevcuttur. Antivirüs programı geçici olarak devre dışı bırakıldıktan sonra Windows Update 80072F8F hatası ortadan kalkıyorsa sorun antivirüs programınız ile ilgili olabilir. Eğer çok daha güçlü bir antivirüs programı kullanılıyorsa antivirüs programı kaldırılarak bilgisayar yeniden başlatılır ve tekrar programın çalıştırılması denenir.
1. Adım : Masaüstünde sol altta bulunan Başlat menüsündeki arama sekmesine Denetim Masası yazılarak veya klavyede Windows ve R tuşlarına aynı anda basılarak açılan Çalıştır ekranın Aç kısmına control panel yazılıp Tamam butonuna tıklanarak Denetim Masası açılır.
2. Adım : Denetim Masasında Program Ekle / Kaldır’a tıklanır.
3. Adım : Açılan Program Ekle / Kaldır penceresinde antivirüs programı seçilerek sağ tıklanır ve Kaldır butonuna tıklanır.
Bu rehberimizde Windows Update 80072F8F Hatası Nasıl Çözülür? sorusunun yanıtını tüm ayrıntıları ile sizlerle paylaştık. Sorunun çözümü ile detaylar ve sorularınız için sitemize yorum bırakabilirsiniz.