Olay Kimliği 10016 ile DCOM hatası almak bir programın DCOM altyapısını kullanarak DCOM sunucusunu başlatmaya çalıştığı ancak kullanıcının bunu yapmak için gerekli izinlere sahip olmadığı anlamına gelir. Bu hata eski Windows sürümlerinde görülen ve Windows 10 veya Windows 11‘e temiz kurulum yerine yükseltme yöntemiyle geçen kullanıcılarda görülmeye devam edilebilen bir hata. Bu DCOM hatası herhangi bir sorun teşkil etmez ancak sürekli bu hatayla karşılaşmak can sıkıcı olabilir.
Bu rehberimizde sizler için “Windows DCOM 10016 hatası nasıl çözülür?“, “Windows DCOM 10016 hatasının çözümü nedir?” sorularını yanıtlayacak ve Windows DCOM 10016 hatasının çözüm yöntemlerini sunacağız.
İçindekiler
Windows DCOM 10016 Çözüm Yöntemleri
- Hız Aşırtmayı Azaltmak ve Sürücüleri Güncellemek
- Hataya Neden Olan Uygulamaya Gerekli İzinleri Vermek
- Kayıt Defteri Anahtarlarını Silmek
- Temiz Kurulum Yapmak
Hız Aşırmayı Azaltmak ve Sürücüleri Güncellemek
Çözüm yöntemlerine başlamadan önce işlemci, ekran kartı veya belleklerinizde bulunan hız aşırtmayı azaltıp veya tamamen kapatın. Özellikle ekran kartı sürücüsü olmak üzere donanım sürücülerinizin güncel olduğundan emin olun ve bilgisayarınızı hız aşırtmasız şekilde bir süre kullanıp hatanın hâlâ durup durmadığını test edin. Hata devam ediyorsa aşağıdaki çözümler ile devam edin.
Hataya Neden Olan Uygulamaya Gerekli İzinleri Vermek
Dikkat! Aşağıda bulunan 3 alt başlık 1 yöntemin parçalara ayrılmış hâlidir ve hepsi tamamlanmadığı sürece ayrı ayrı işe yaramaz.
CLSID Klasörüne İzin Vermek
- Başlat menüsüne “Kayıt Defteri Düzenleyicisi” yazın ve Enter tuşuna basın.
- “HKEY_CLASSES_ROOT” klasörünü genişletin ve “CLSID” klasörünü bulun. (HKEY_CLASSES_ROOT\CLSID)
- “CLSID” klasörüne sağ tıklayın ve “İzinler” seçeneğine tıklayın.
- Açılan pencereden “Gelişmiş” butonuna tıklayın.
- Pencerenin en aşağısında bulunan “Tüm bağımlı nesne izin girdilerini bu nesneden devralınabilen izin girdileriyle değiştir” seçeneğini aktif hâle getirin ve Uygula butonuna basın.
- Sol tarafında insan ikonu bulunan tüm kullanıcıların “Erişim” seçeneğinin altında “Tam denetim” yazmayan kullanıcılara tıklayın ve aşağıdan “Düzenle” butonuna basın.
- Temel izinler seçeneğinin altında bulunan “Tam denetim” seçeneğini aktif hâle getirin ve Tamam butonuna basın.
- Ardından sırasıyla “Uygula” ve “Tamam” butonlarına basın ve “Kayıt Defteri Düzenleyicisi” penceresine geri dönün.
- CLSID klasörüne tıkladığınızda pencerenin sağındaki alanda soruna neden olan hizmetin adını içeren bir kayıt defteri anahtarı göreceksiniz.
AppID Klasörüne İzin Vermek
- “HKEY_LOCAL_MACHINE” klasörünü genişletin ve sırasıyla SOFTWARE, Classes, AppID klasörlerine ilerleyin. (HKEY_LOCAL_MACHINE\SOFTWARE\Classes\AppID)
- “AppID” klasörüne sağ tıklayın ve “İzinler” seçeneğine tıklayın, ardından “Gelişmiş” butonuna basın.,
- Pencerenin en aşağısında bulunan “Tüm bağımlı nesne izin girdilerini bu nesneden devralınabilen izin girdileriyle değiştir” seçeneğini aktif hâle getirin ve Uygula butonuna basın.
- Sol tarafında insan ikonu bulunan tüm kullanıcıların “Erişim” seçeneğinin altında “Tam denetim” yazmayan kullanıcılara tıklayın ve aşağıdan “Düzenle” butonuna basın.
- Temel izinler seçeneğinin altında bulunan “Tam denetim” seçeneğini aktif hâle getirin ve Tamam butonuna basın.
- AppID klasörüne tıkladığınızda pencerenin sağındaki alanda soruna neden olan hizmetin adını içeren bir kayıt defteri anahtarı göreceksiniz.
Soruna Neden Olan Hizmete İzin Vermek
- Başlat menüsüne “Bileşen Hizmetleri” yazın ve Enter tuşuna basın.
- Soldaki panelden sırasıyla Bileşen Hizmetleri, Bilgisayarlar ve Bilgisayarım sekmelerini genişletin ve DCOM Yapılandırması klasörüne girin.
- Ardından AppID ve CLSID klasörlerinde gördüğünüz kayıt defteri anahtarındaki hataya neden olan hizmeti bulun.
- Hizmete sağ tıklayın ve “Özellikler” seçeneğine tıklayıp açılan pencereden “Güvenlik” sekmesine girin.
- AppID ve CLSID izinleri doğru ayarlandıysa bu sekmede bulunan “Başlatma ve Etkinleştirme izinleri“, “Erişim izinleri” ve “Yapılandırma izinleri” için “Özelleştir” seçeneğini seçebilmeniz gerekir.
- Üç seçeneği de “Özelleştir” olarak değiştirin.
- “Başlatma ve Etkinleştirme izinler” seçeneğinin sağında bulunan “Düzenle” butonuna basın ve ekli tanınmayan izin girdisine sahip olduğuna dair bir uyarı alırsanız Kaldır seçeneğine tıklayın.
- “Grup ya da kullanıcı adları” kısmında “SYSTEM” adlı bir kullanıcı olduğundan emin olun.
- SYSTEM yoksa Ekle butonuna tıklayın, SYSTEM yazın ve Tamam butonuna tıklayın.
- Penceredeki kullanıcı listesinden SYSTEM‘i seçin. Pencerenin altında bulunan izin bölümünden Yerel Başlatma ve Yerel Etkinleştirme seçeneklerinin yanındaki İzin Ver kutucuğunu işaretleyin.
- “Erişim İzinleri” ve “Yapılandırma İzinleri” seçenekleri için de sırasıyla 7, 8, 9 ve 10. adımları uygulayın.
- CLSID ve AppID klasörlerinde soruna neden olduğu görülen tüm hizmetler için bu işlemleri gerçekleştirin ve bilgisayarınızı yeniden başlatın.
Kayıt Defteri Anahtarını Silmek
Çakışan kayıt defteri anahtarları da bu sorunun kaynağı olabilir. Bu kayıt defterlerini temizlemekte DCOM 10016 hatasının çözümüne ulaşmanızı sağlayabilir.
Dikkat! Kayıt defterinde işlem yapmak teknik bilgi gerektirir ve kayıt defterinin yedeğini almaz ve bir hata yaparsanız Windows’a geri dönüşü olmayan bir hasar verebilirsiniz. Mümkünse ilk yöntemi eksiksiz yaptığınızdan emin olun.
- Başlat menüsüne “Kayıt Defteri Düzenleyicisi” yazın ve sağ tıklayıp Yönetici olarak çalıştır seçeneğine tıklayın.
- Soldaki panelden sırasıyla HKEY_LOCAL_MACHINE, SOFTWARE, Microsoft ve Ole klasörlerine gidin. (HKEY_LOCAL_MACHINE\SOFTWARE\Microsoft\Ole)
- DefaultAccessPermission, DefaultLaunchPermission, MachineAccessRestriction, MachineLaunchRestriction kayıt anahtarlarını silin.
- Ardından değişiklikleri kaydedin ve bilgisayarınızı yeniden başlatın.
Temiz Kurulum Yapmak
DCOM 10016 hatası genellikle eski Windows sürümlerinden yükseltme yoluyla Windows sürümü yükseltildiğinde karşımıza çıkar. Önemli dosyalarınızın yedeğini alıp yeni Windows sürümü olan Windows 10 veya Windows 11 temiz kurulumu yapmak sorunu büyük ihtimalle giderecektir. Size önerimiz temiz kurulumu bir kurulum USB’si aracılığı ile yapmanızdır. Temiz kurulum yapmayı bilmiyorsanız aşağıdaki rehberlerimizden nasıl yapacağınızı öğrenebilirsiniz.
Rufus İle Windows Kurulum USB’si Hazırlama Rehberi
Windows 10 İndirme ve Kurulum Rehberi
Windows 11 İndirme ve Kurulum Rehberi
Bu rehberimizde sizler için “Windows DCOM 10016 hatası nasıl çözülür?“, “Windows DCOM 10016 hatasının çözümü nedir?” sorularını yanıtladık ve Windows DCOM 10016 hatasının çözüm yöntemlerini sunduk. Bu konu ile ilgili görüşlerinizi ve sorularınızı yorumlar bölümünden bizlere iletebilirsiniz.




















































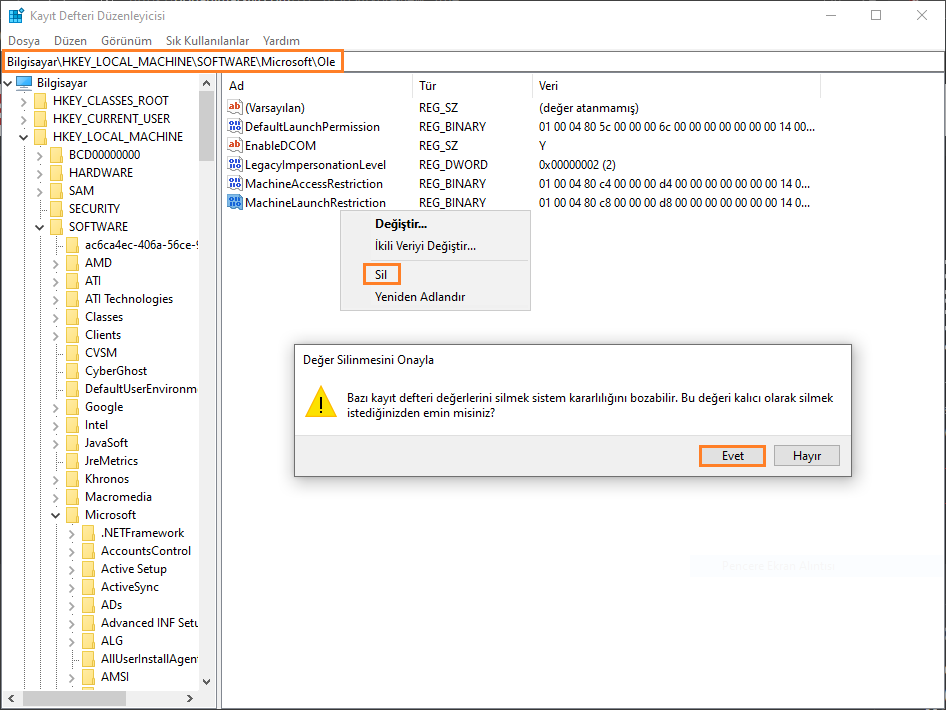












Özmen
Tem 25, 2022 at 20:09
Teşekkürler Berat.