Windows 11 sızıntısı kısa sürede büyük gündem oldu tahmin edebileceğiniz gibi. Haliyle insanlar yeni Windows 11 nasıl kurulur? Windows 11 kurulumu nasıl yapılır? Gibi sorular sormaya başlıyor. Henüz çok yeni bir sızıntı olmasına rağmen çok sayıda deneyen kullanıcı oldu. Bugünkü rehberimizle birlikte merak edilen Windows 11 nasıl kurulur sorusuna yanıt buluyor olacağız!
İçindekiler
Windows 11 Sızıntısı
Şu sıralar çokça konuşulan Windows 11 aslında resmileştirilmiş bir sürüm değil. Hatta aksine Windows’un eskiden bu işletim sistemini yalanladığına bile tanık olduk. Fakat geçtiğimiz günlerde sızıntısı yapılan Windows 11 ISO dosyası bu durumu tersine çevirdi. İnsanlar yeni Windows sürümünü bir hayli merak etti ve kısa sürede geniş kitlelere yayıldı.
Fakat bu sızıntının kaynağı belli değil ve kafalarda soru işaretleri yok değil. Bu yüzden Windows 11’i kullanırken temkinli olmakta fayda var. Sizlere önerimiz resmi bir ISO dosyası paylaşılana kadar Windows 11’i sadece deneme amaçlı kullanmanız olur. Windows 11 nasıl kurulur rehberimizde merakları gidermeyi amaçladık.
Windows 11 İndir, Windows 11 Nasıl İndirilir?
Windows 11 indirmek aslında şu an biraz zorlu diyebiliriz. Çünkü sızdırılan ISO dosyasının Microsoft tarafından kaldırtıldığı iddia ediliyor. Zaten bulabileceğiniz linklerin çoğunun kırık olduğunu fark edeceksiniz. Fakat biz burada sağlam kalan bir Windows 11 indirme linki vereceğiz. Burada paylaşacağımız ISO dosyasının sızıntı olduğunu unutmayın, yani güvenilirliği kanıtlanmış bir dosya değil.
Artık sızıntı ISO dosyalarına gerek kalmadı, çünkü resmi indirme dosyaları artık yayında!
Windows 11 ISO Dosyası Nasıl Hazırlanır?
Windows 11 ISO dosyası indirildikten sonra artık Rufus yazılı ile başlangıç diski oluşturmaya. Rufus yazılımını BURADAKİ indirme sayfası üzerinden indirmeniz mümkün, en güncel olanını kullanmanızı öneririz.
Rufus yazılımını indirip açın, karşınıza yukarıdaki gibi bir ekran gelecektir. Burada bilmeniz gereken bazı önemli kısımlar var. En üstteki aygıt bölümüne Windows 11 Boot USB’si hazırlamak istediğiniz flash belleğinizi seçin, 8 GB ve üzeri kapasiteler kullanmanız önerilmekte. Daha sonra bir altında “Önyükleme seçimi” adı altında bir kısım göreceksiniz. Sağdan “Seç” butonuna basın, ve daha sonra verdiğimiz linkten indirdiğiniz Windows ISO dosyanızı seçin.
“Disk bölüm düzeni” buradaki en önemli kısımlardan biri. Eğer “GPT” seçeneğini seçerseniz sadece daha güncel olan UEFI BIOS tipine uygun olan türde USB diskiniz hazırlanacaktır. “MBR” seçeneği seçtiğiniz takdirde ise hem eski tip Legacy hem de yeni tip UEFI BIOS’a uygun olacak şekilde USB diskiniz hazırlanacaktır. Fakat Windows 11 için şu an UEFI BIOS kullanıyoruz.
Gerekli ayarları yaptıktan sonra “Başlat” tuşuna bastığınız zaman karşınıza böyle bir uyarı çıkacaktır. Bu eğer tamam tuşuna basarsanız USB flash diskinizdeki bütün dosyalar silinecektir ve USB diskiniz hazırlanma aşamasına geçecektir. Bu işlem kullandığınız USB diskin hızına göre değişecektir, USB 3.0 bir USB diskle kısa sürede hazırlanacaktır fakat USB 2.0 bir diskle bu işlem 10 dakikadan uzun sürebilir, yani sabırla beklemeniz gerekiyor.
Windows 11 Nasıl Kurulur?
Windows 11 kurulum dosyalarını flaş belleğe yazdırma işlemi bittikten sonra artık kuruluma geçebiliriz. Bu kısım biraz karışık gelebilir, çünkü BIOS görünümleri cihazdan cihaza büyük farklılıklar göstermekte fakat genel anlamda aynıdır.
Windows 11 Nasıl Kurulur (Özet)
- ISO dosyasını verdiğimiz linklerin birinden indirin
- Rufus yazılımı ile başlangıç diski oluşturun
- Del tuşu ile BIOS’a giriş yapın
- BIOS’ta “Boot” kısmını bulun ve 1. sıraya kurulum diskini yerleştirin
- Windows 11 kurulum ekranından bölgeyi Turkish seçin, ardından klavyeyi de Turkish Q olarak seçin ve Next’e basın
- “I dont have a product key” seçeneğini seçin
- Ardından yüklenecek olan Windows 11 versiyonunu seçin
- “Custom: Install Windows only” seçeneğini seçin
- Disk bölümlendirmesi yapılır
- Next ile devam ettikten sonra kurulum başlar
- Windows ekranı gelir, bölge olarak Turkey seçilir
- Offline hesap oluşturulur ve Windows 11 kurulumu TAMAMLANIR
Bilgisayara Windows 11 Kurulumu (Detaylı)
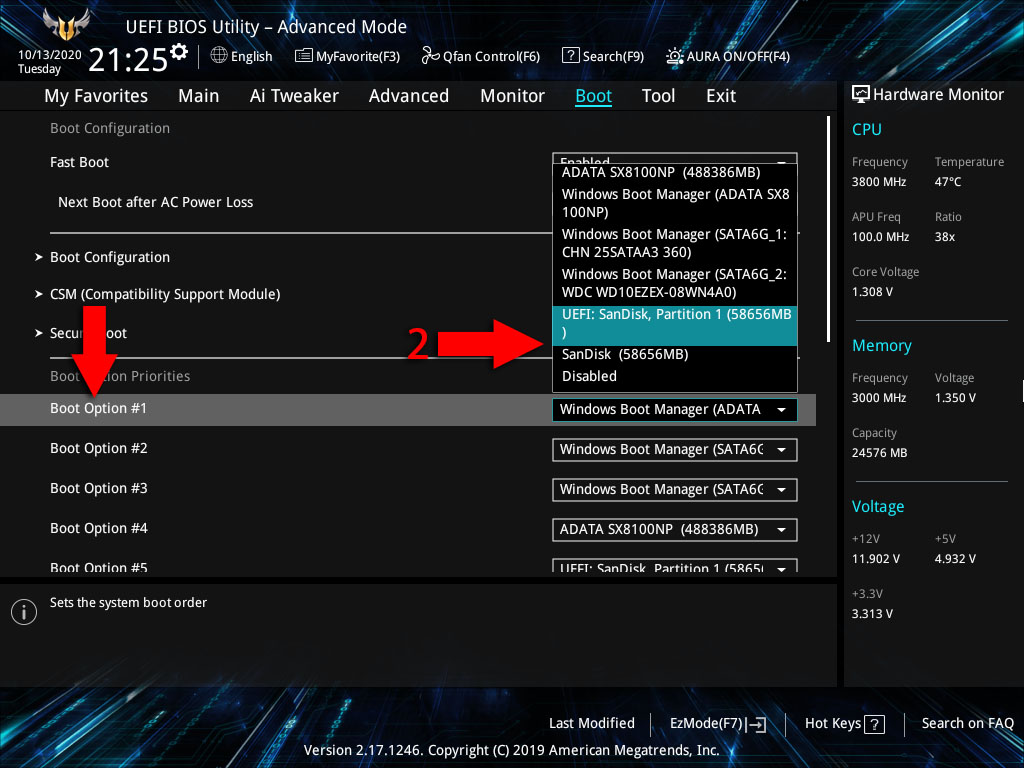
Bilgisayarın açma tuşuna bastıktan sonra klavyedeki Del tuşuna basarak BIOS menüsünü açmayı deneyin, bu konuda kesin bilgiyi üreticinizden alabilirsiniz. Açtıktan sonra “BOOT” kısmına gidin, yönlendirmeyi klavyenin yön tuşlarıyla, veya yeni tip BIOS’larda fare ile yapabilirsiniz. Daha sonra orada “Boot Device Priority” tarzında bir seçenek göreceksiniz oraya girin. Daha sonra yine modelden modele değişecektir fakat bu bilgi en alt kısımda gösteriliyor, tuşlarla birlikte UEFI: USB Disk yazan kısmı en üste alın. Daha sonra Exit kısmından save yapıp çıkın.
Tabii bazı cihazlarda daha kolay bir yöntem var, örneğin bizim kullandığımız cihazda F12 tuşuydu, bu tuş sayesinde direkt olarak başlatılacak aygıtı seçebiliyorsunuz. Görsellerde gördüğünüz gibi flaş belleğin markası ya da modeli yazacaktır. Onu “Enter” tuşu ile seçtikten sonra bir süre bekledikten sonra Windows 11 kurulum ekranı gelecek.
Paylaşılan Windows 11 ISO dosyasında şu an için Türkçe dil desteği görünmüyor. Bu yüzden tarih, saat ve klavye kısmından Turkish seçeneklerini seçip “Next” tuşuna basıp devam edin.
Karşınıza yukarıdaki gibi bir ekran gelecektir. Tahmin edebileceğiniz gibi şu an için Windows 11 anahtarları satılmıyor, bu yüzden kırmızı kutu içerisine aldığımız “I dont have a product key” kısmına tıklayıp devam edin.
Ardından karşınıza yukarıdaki ekran gelecek. Burada Windows 11 sürümlerini seçebiliyorsunuz, biz klasik olarak Pro versiyonunu kurduk. Eğer bilgisayarınız nispeten düşük donanıma sahipse Home sürümünü kurabilirsiniz. İstediğinizi seçip “Next” butonuna basın.
Buradaki ekranda ikinci seçenek olan “Custom: Install Windows only” seçeneğini seçiyoruz ve Windows 11 kurulumuna devam ediyoruz.
Şimdi ise en önemli kısımlardan biri olan disk bölümlendirme kısmına geliyoruz. Burada sisteminizdeki diskler listelenecektir. Biz sanal makineye kurulum yaptığımız için toplam 40 GB bir alan ayırdık. Burada format atmak zorundasınız, bu yüzden yedeklerinizi aldıktan sonra Yerel Disk C olarak görünen Drive 0 bölümü silip baştan oluşturmanız gerekiyor.
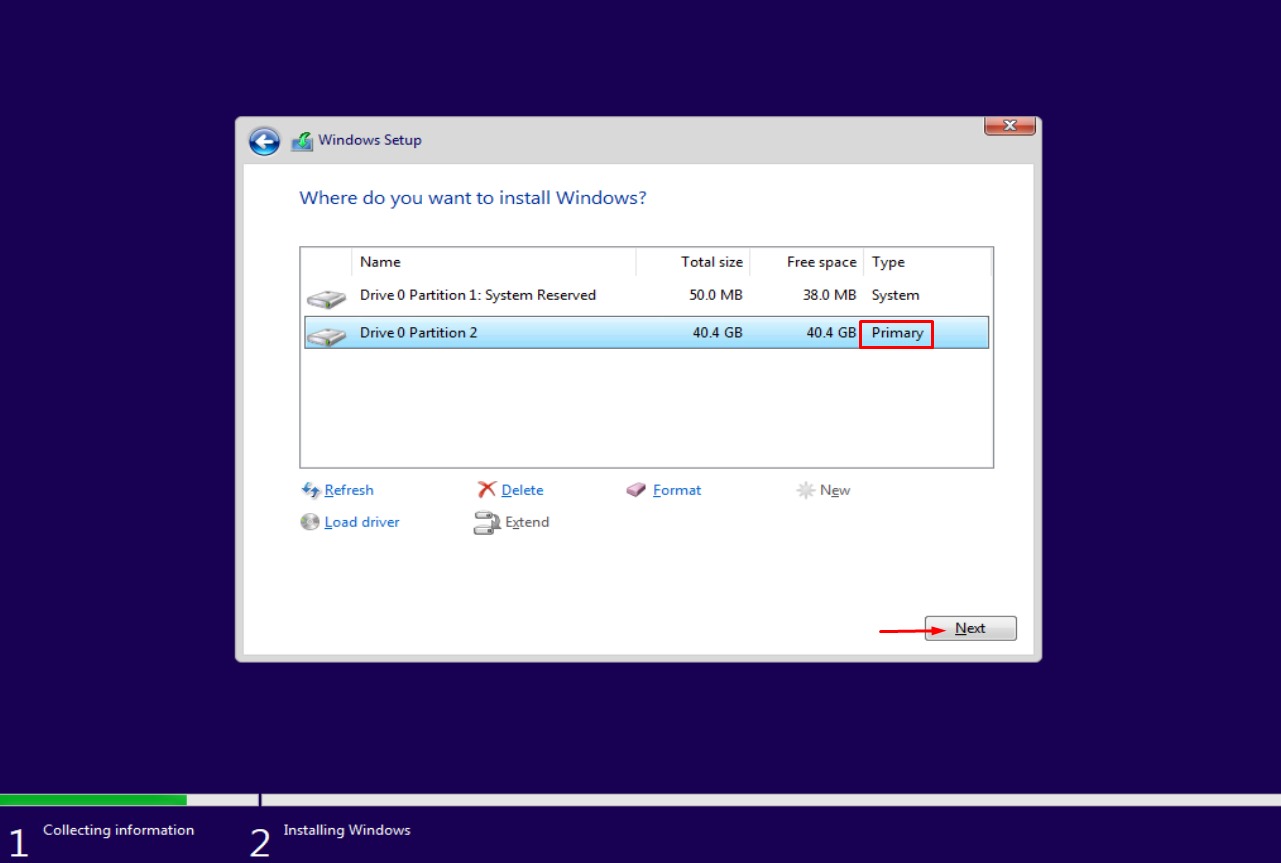
Sildikten sonra “Unallocated Space” kısmını seçin, “New” butonuna tıklayın ardından kırmızı okla gösterdiğimiz disk boyutu belirleme kısmı çıkacaktır. Orada ayarlamak istediğiniz disk boyutunu yazın, Apply butonuna basın. Daha sonra belirlediğiniz boyut kadar bir bölüm oluşacaktır, o bölümü seçip “Next” butonuna basıp kuruluma devam edin. NOT: En az 30-40 GB gibi bir alan ayırmanızı öneririz.
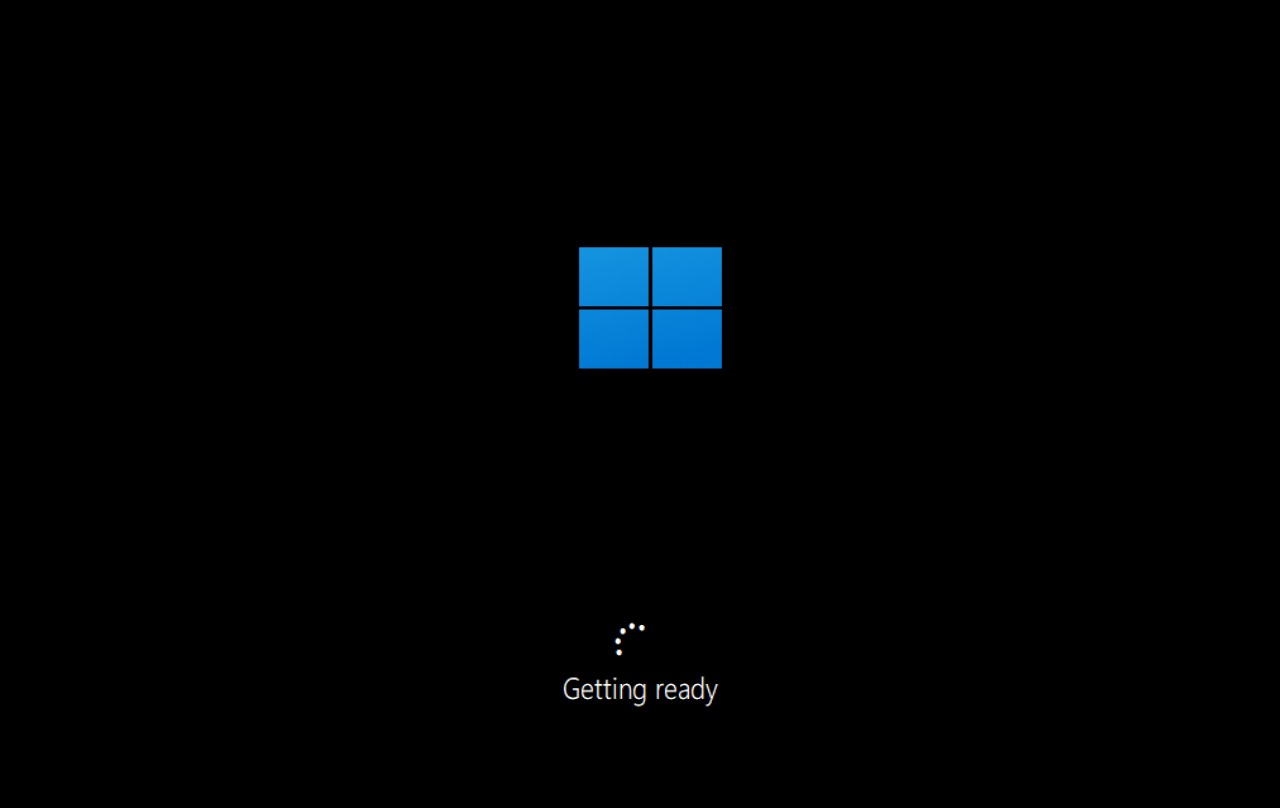
Windows 11 kurulumu bilgisayarınızın durumuna göre 10-15 dakika civarlarında sürecektir. Kurulum bittikten sonra otomatik olarak yeniden başlatılacaktır, bu esnada kurulum için kullandığınız USB diski bilgisayarınızdan çıkartmanızı öneririz. Daha sonra karşınıza yukarıdaki gibi bir ekran gelecektir, burada da 10 dakika civarlarında beklemeniz gerekecek, işlemler otomatik yapılacaktır.
Siyah ekrandaki işlemler bittikten sonra bilgisayarınız yeniden başlatılabilir. Yeniden başladıktan sonra Windows 11 kurulumunuz tamamlanmıştır! Karşınıza yukarıdaki ekran gelecektir, Turkey seçeneğini bulup seçin ve ardından “Yes” butonuna basarak devam edin.
Yukarıdaki gibi bir ekran gelecektir, kırmızı ok işaretiyle gösterdiğimiz seçeneği seçin ve “Next” butonuna basarak devam edin.
Burası ise yine önemli. Size Microsoft hesabınızla giriş yapmanızı söyleyecektir. Fakat size önerimiz kesinlikle offline hesap oluşturarak devam etmeniz, çünkü bu bir resmi sürüm değil!
Kırmızı kutuyla gösterdiğimiz “Sign-in options” seçeneğine tıklayın. Ardından “Offline account” seçeneğini seçin ve devam edin. Bu şekilde Microsoft hesabına giriş yapmadan kurulumu tamamlamış olacaksınız.
Son işlemi yaptıktan sonra artık Windows 11 kurulumunu başarıyla bitirdiniz. Bu sürüm stabil sürüm olmadığı için garip sorunlar yaşayabileceğinizi unutmayın. Driver yüklemek konusunda da şu an için Windows 10 sürücülerinin büyük ölçüde uyumlu çalıştığını deneyimledik. Yani ilgili donanımınızın Windows 10 sürücüsünü kurarak deneyebilirsiniz.
Bugünkü rehberimizde Windows 11 nasıl kurulur? Windows 11 kurulumu nasıl yapılır? Gibi merak edilen konuları gidermek adına detaylı bir kurulum rehberi hazırladık. Bahsettiğimiz gibi Windows 11 henüz resmi olarak tanıtılmadı, yani bu işletim sistemi üzerinde sorun yaşarsanız çok garipsememeniz gerek.

















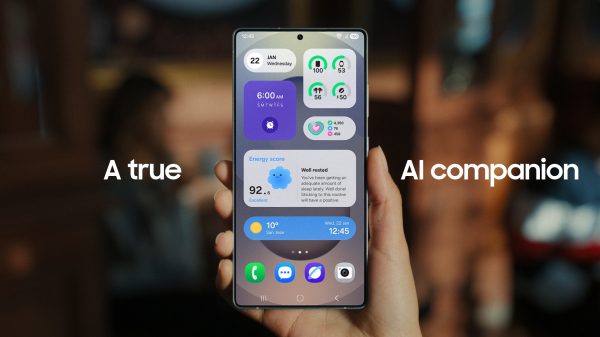






























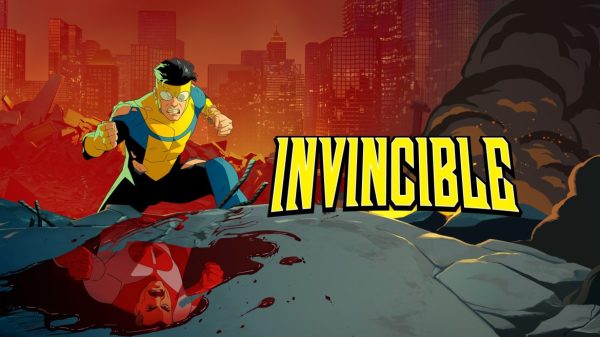


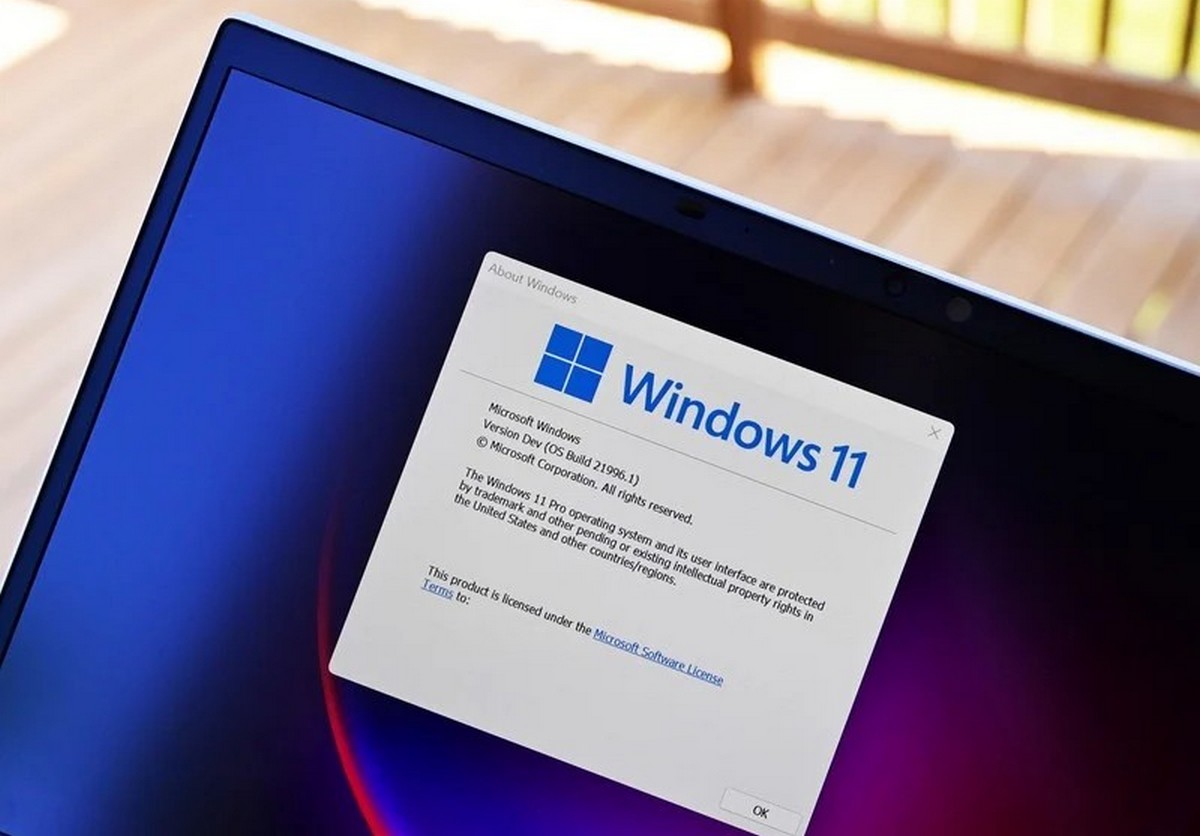
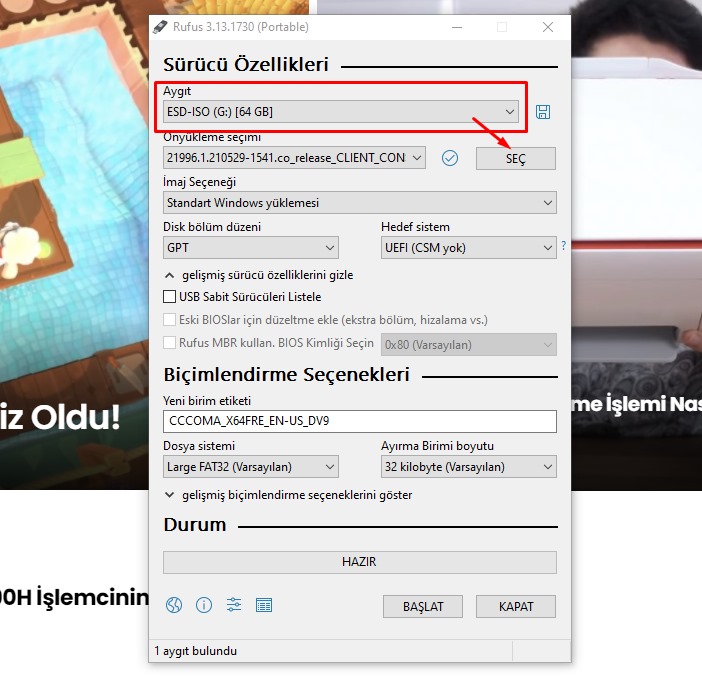
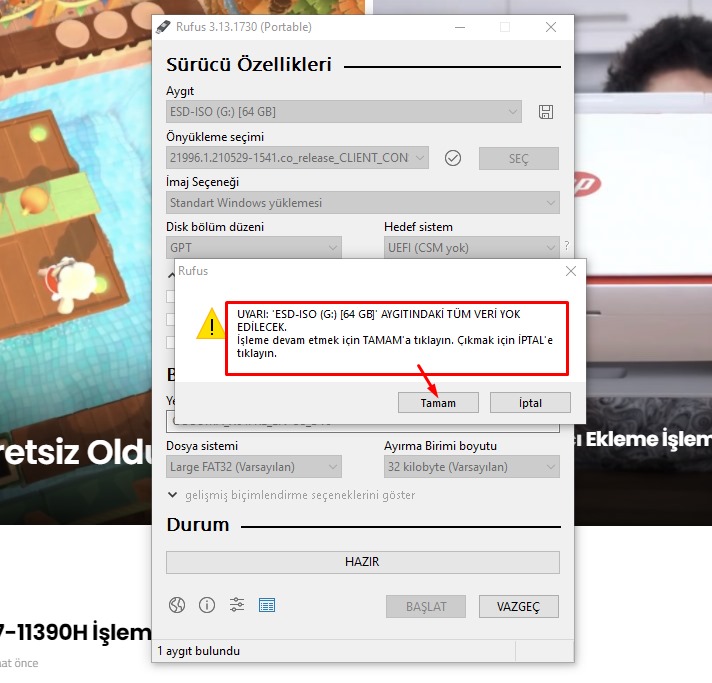

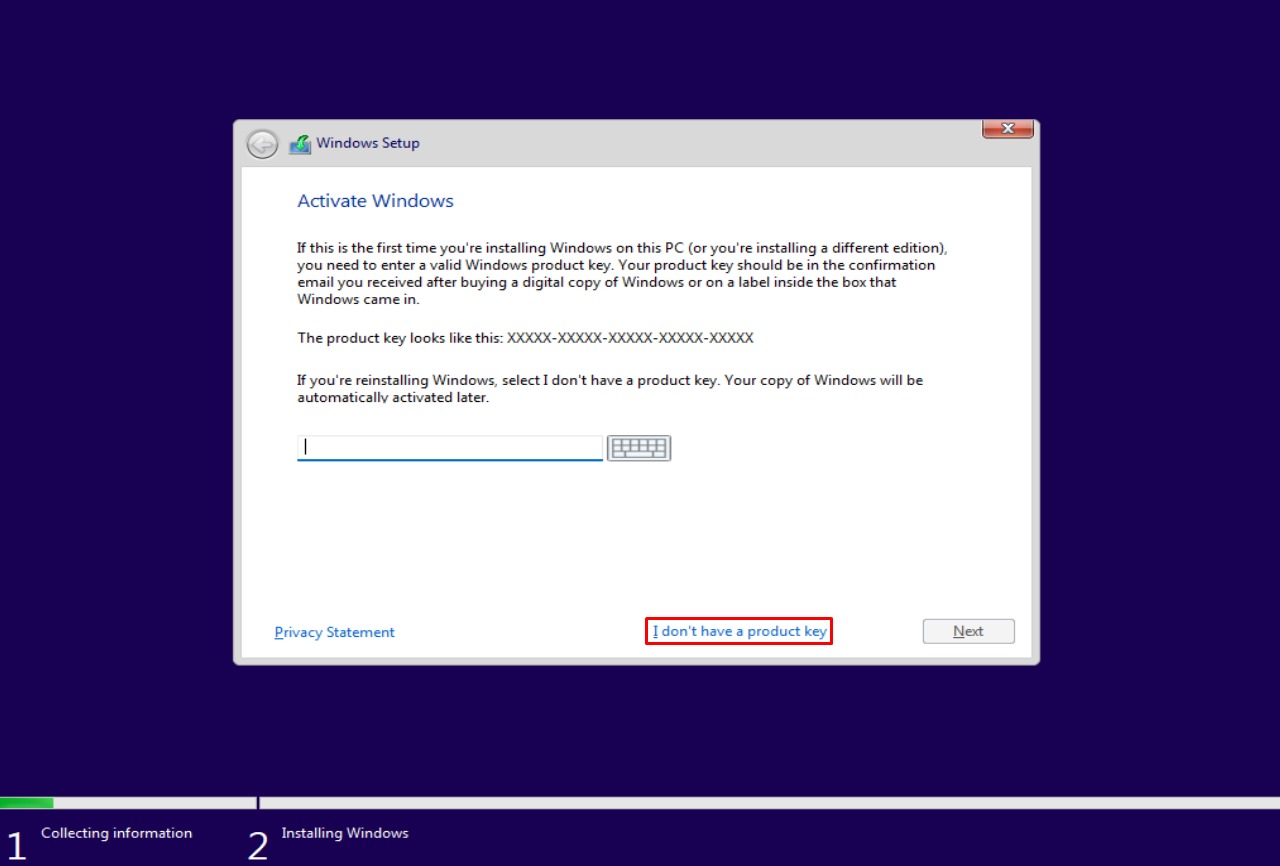
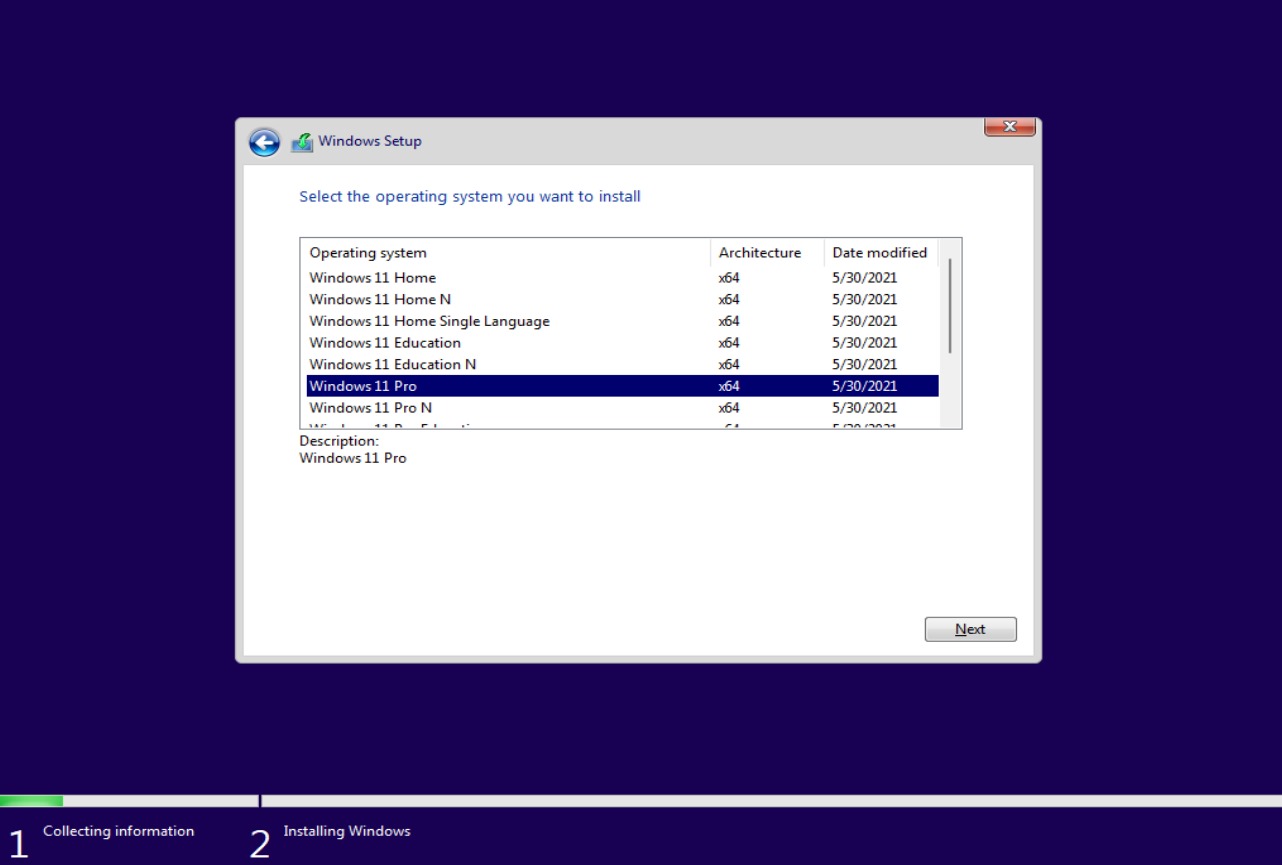
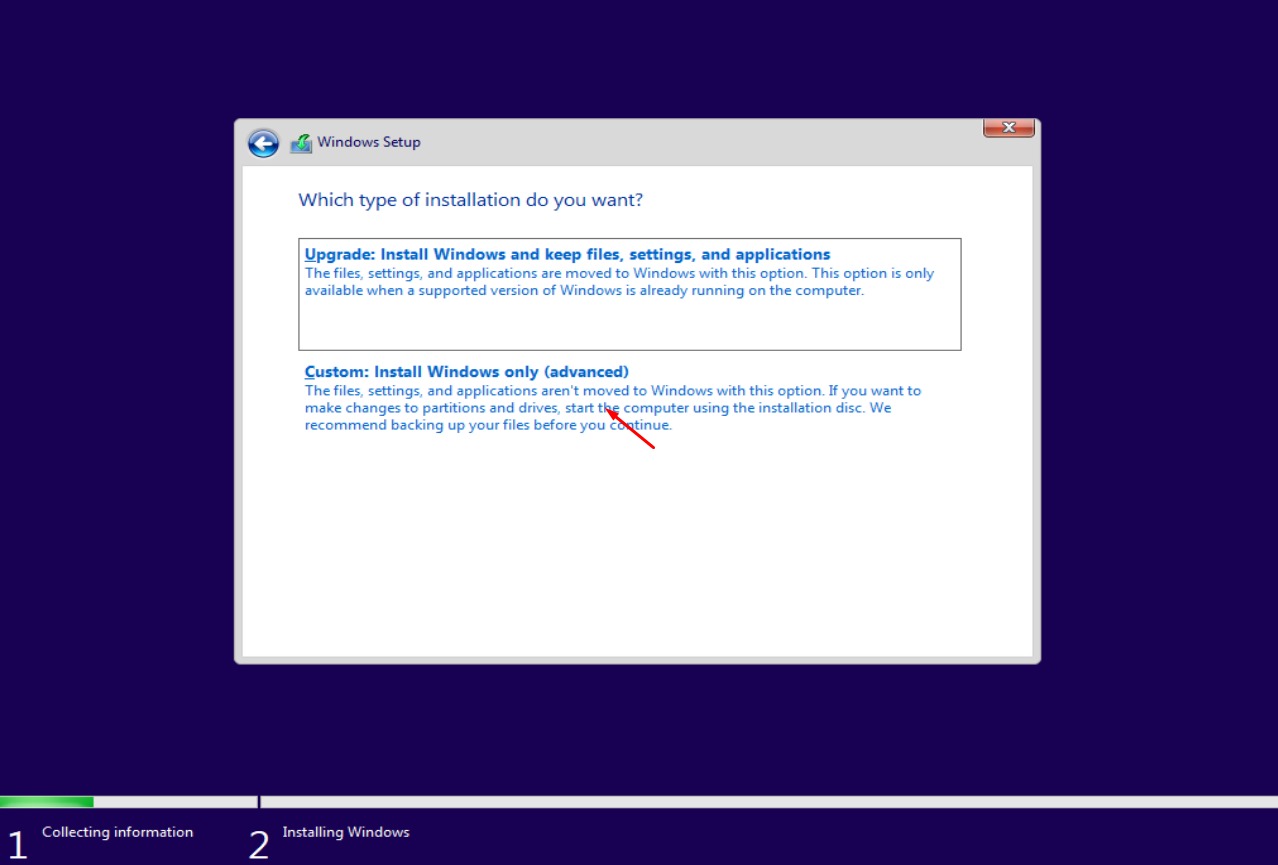
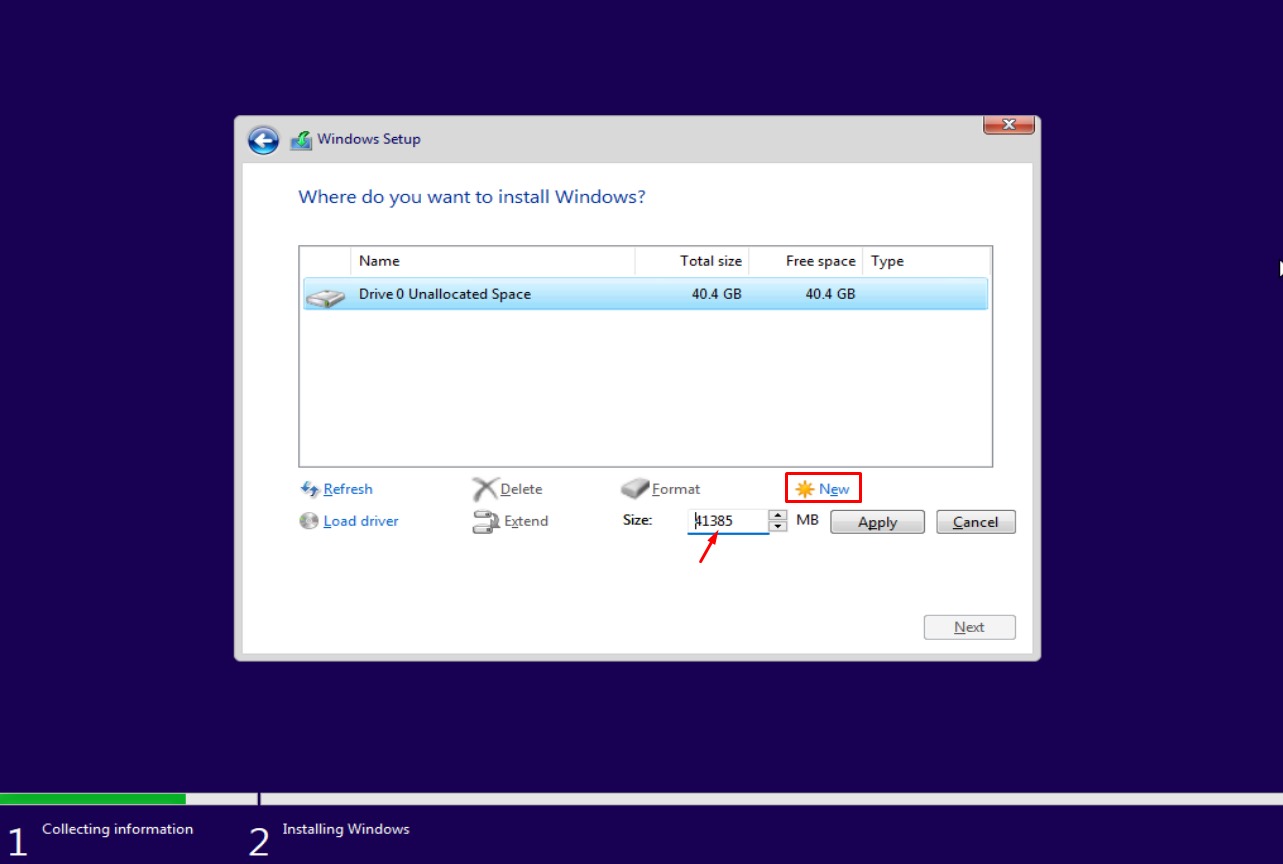
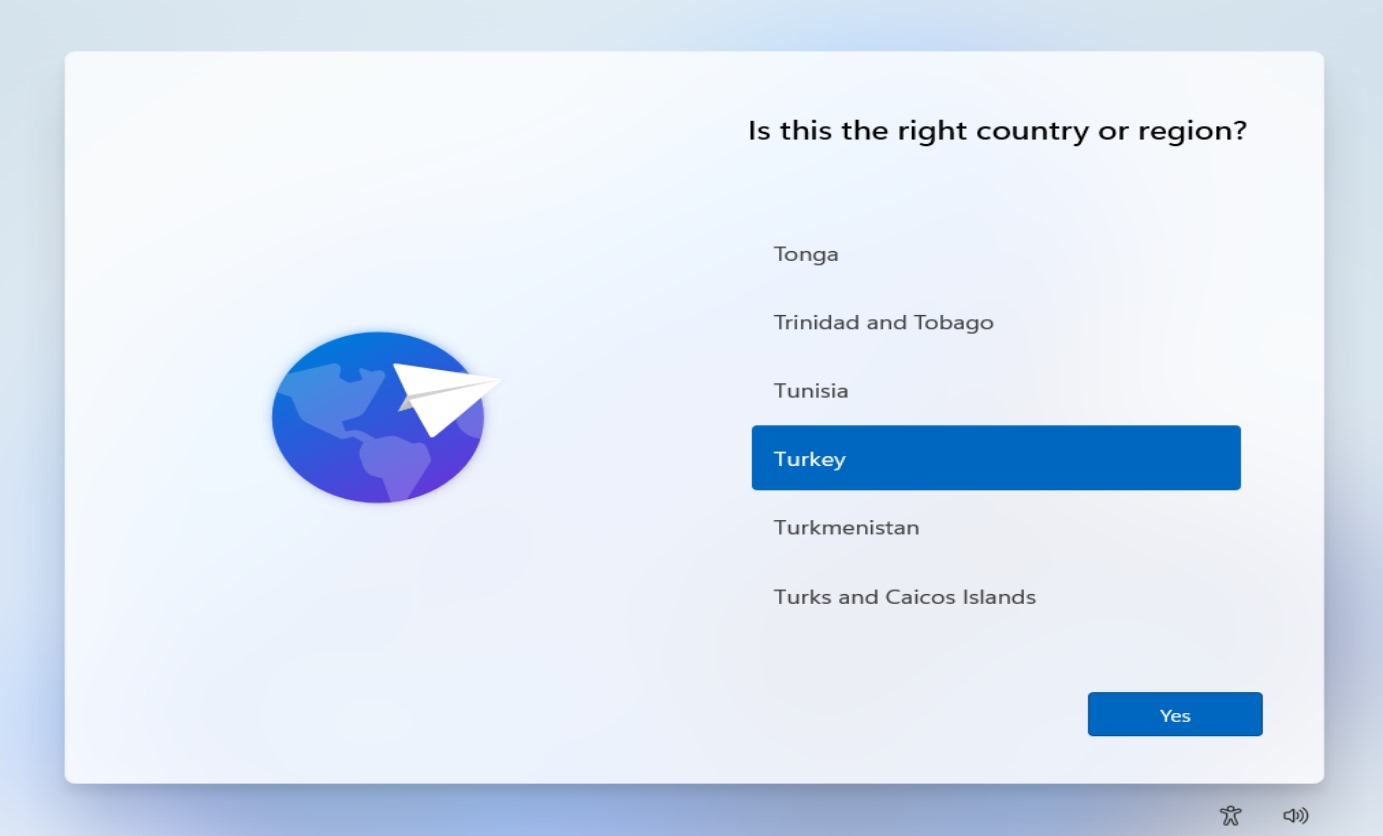
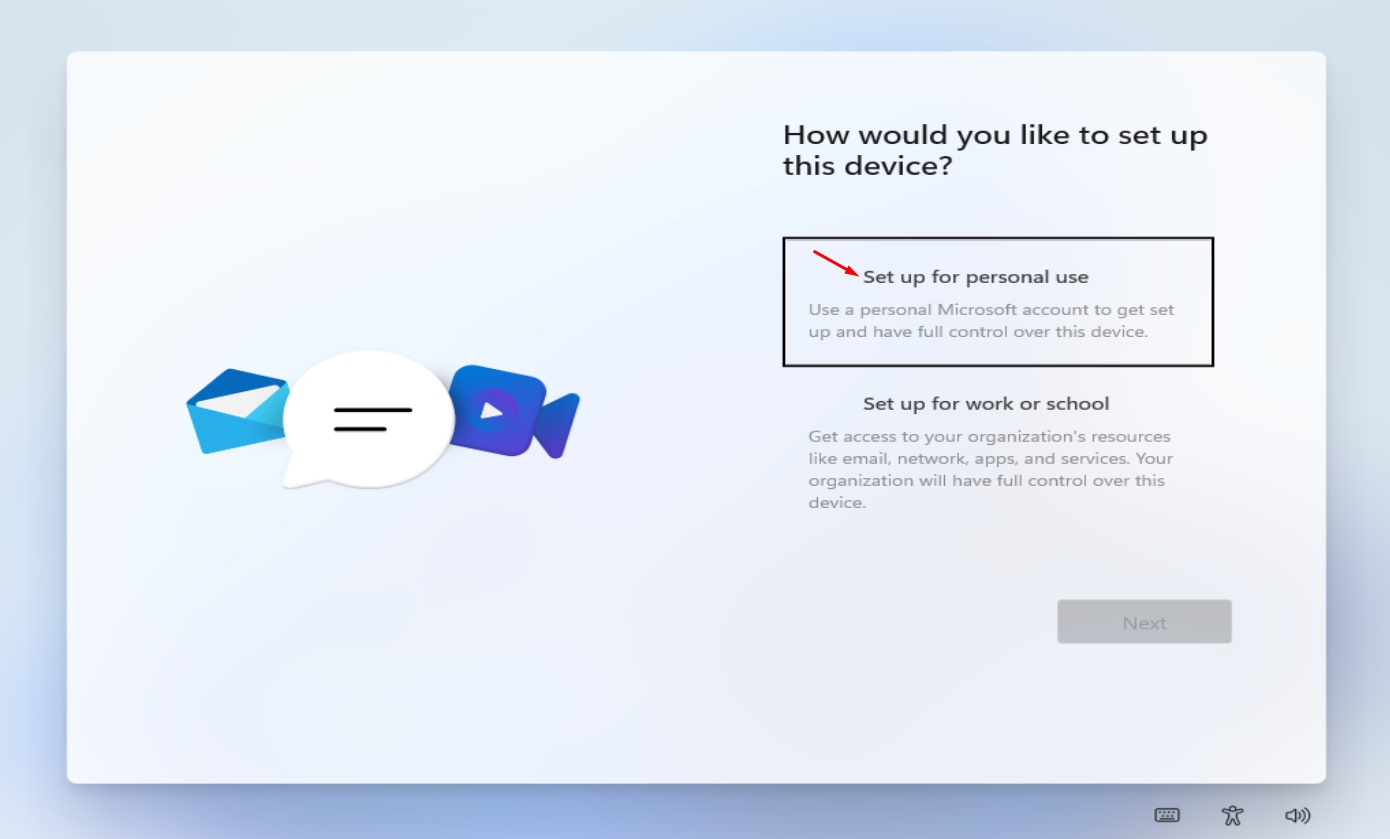
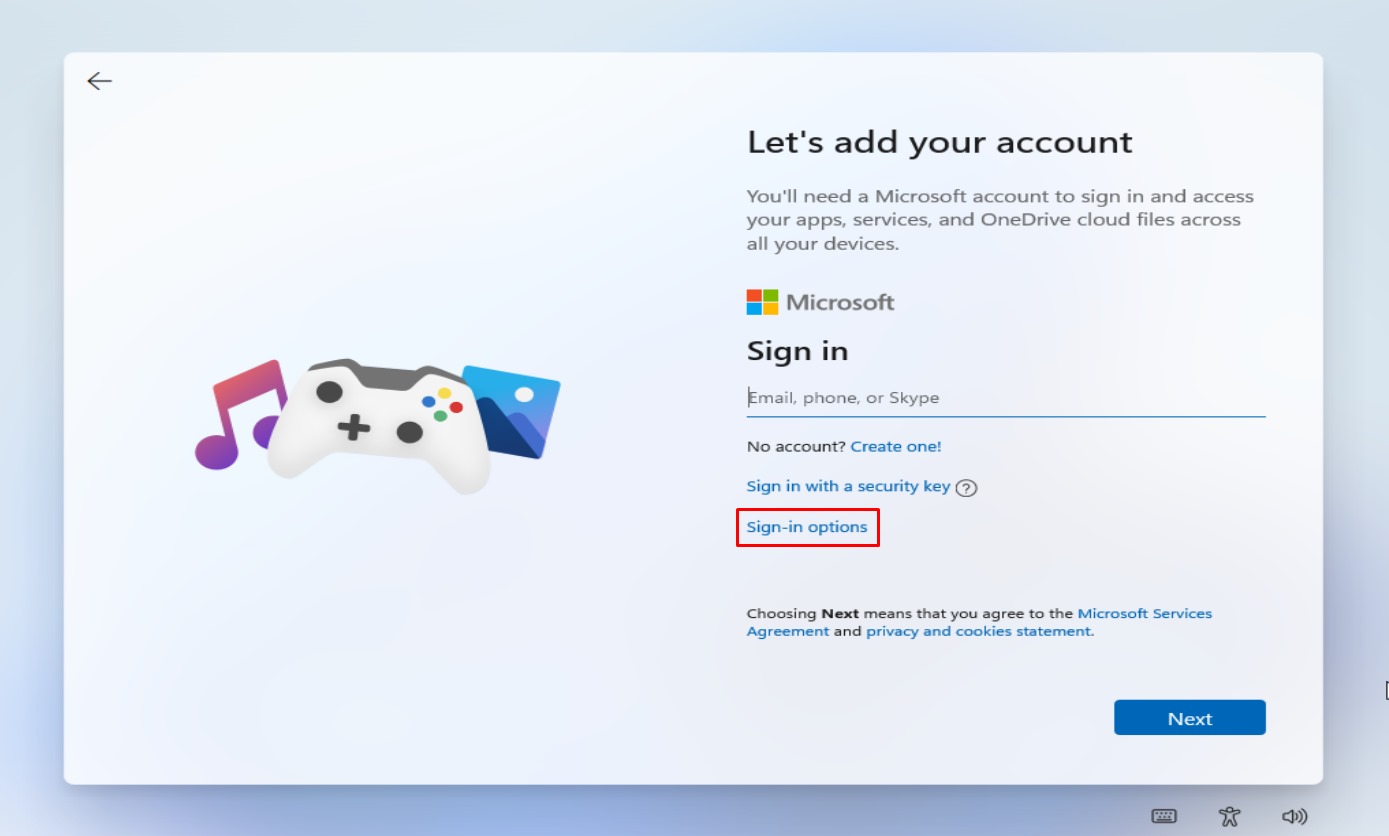
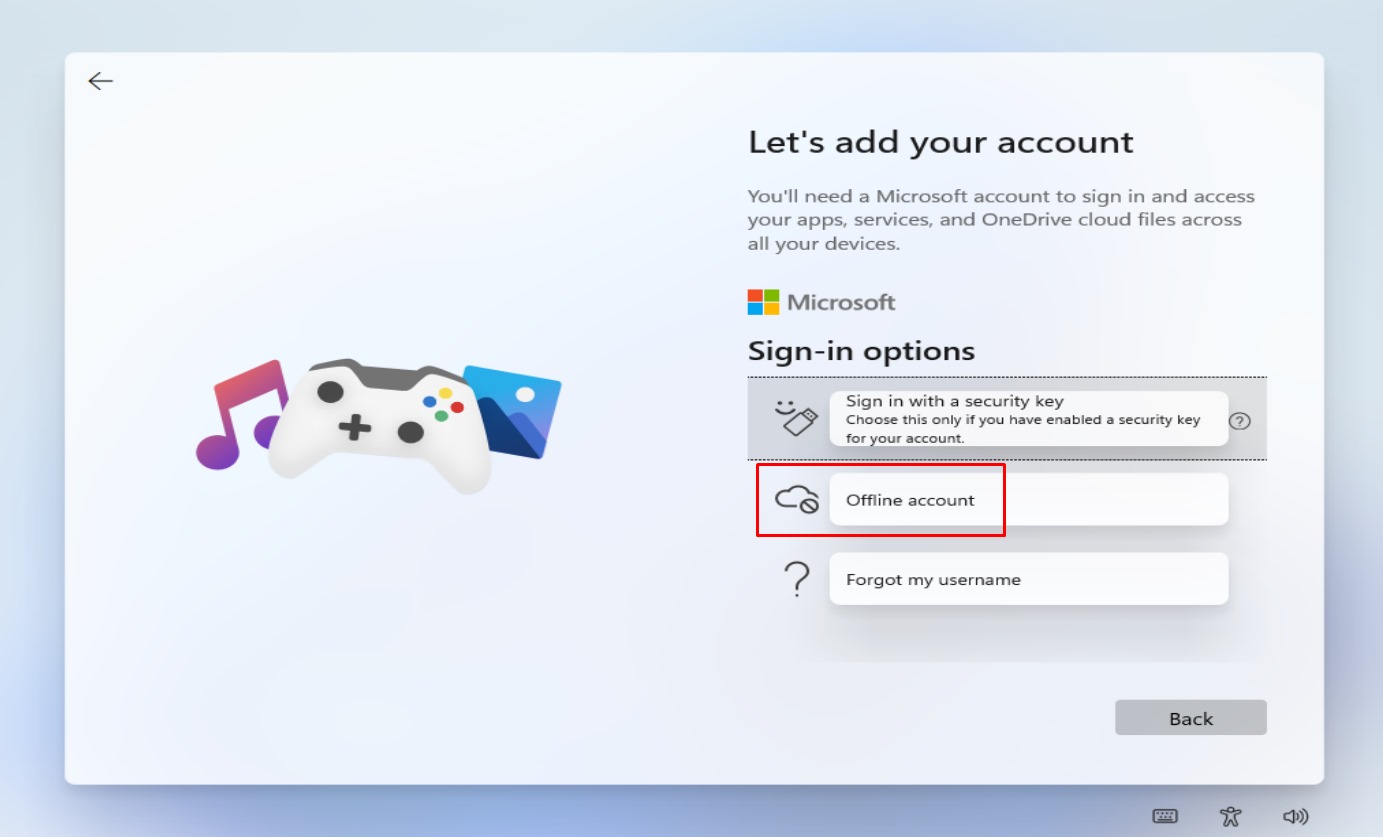
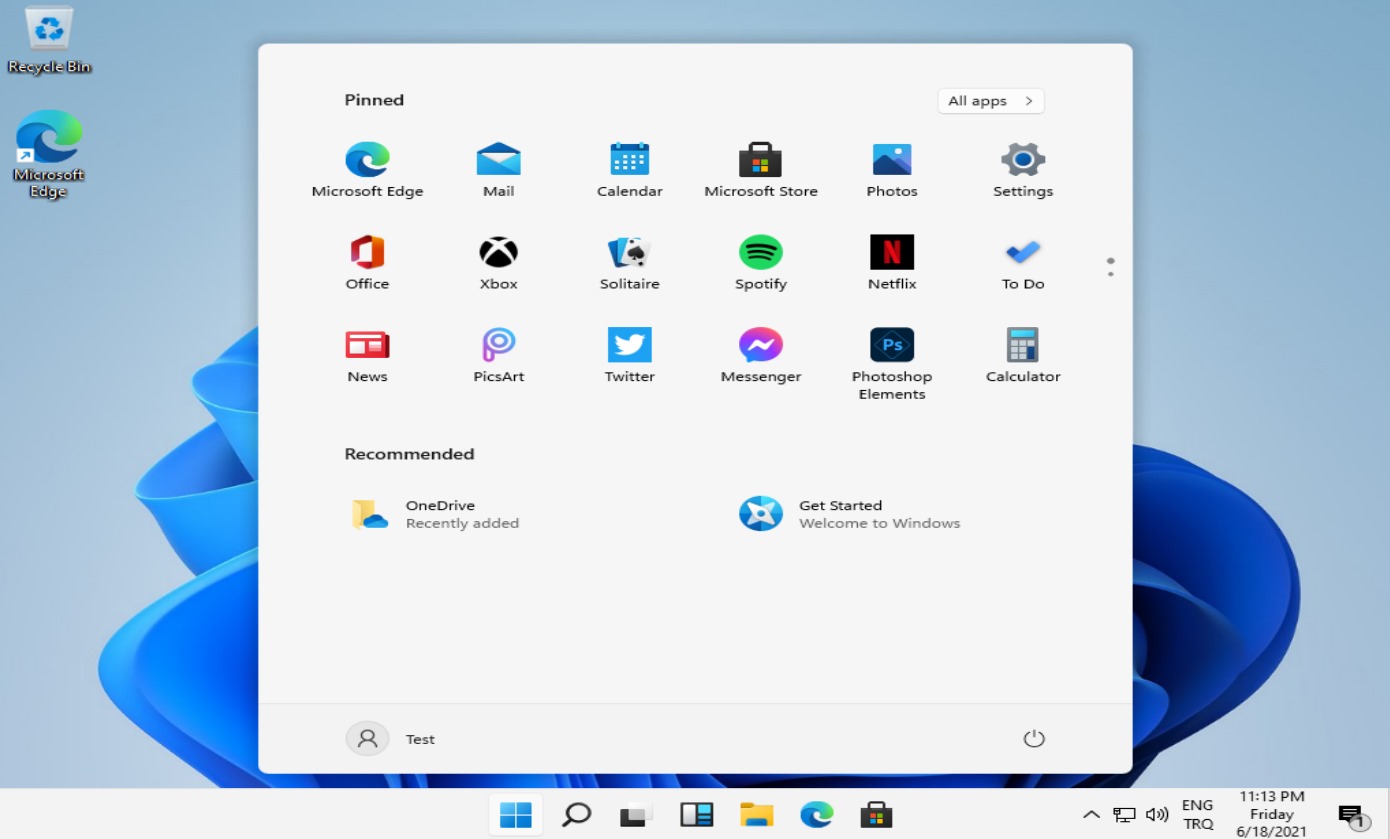













Esat Osman
Haz 20, 2021 at 14:19
benim hp 4 gb ramli bir laptop’um var bios bilmiyorum ve sizce bilgisayarım kaldırırmı windows 11
Mehmet Yılmaz
Haz 20, 2021 at 14:47
BIOS’unu bilmeniz gerekiyor.
kral
Haz 25, 2021 at 15:30
yazıyı yazan 1998 doğumlu.
ben win 95 i 1997 yılında mı ne kurmuştum zzzzzzzzzzzzzzzz…….
Mehmet Yılmaz
Haz 25, 2021 at 17:38
Windows 97 de kullanmış birisiyim, çok garipsememek lazım 🙂
METEHAN saydam
Haz 30, 2021 at 02:15
Bende siyah ekranda kalıyor ISO Windows 11 gelmiyor kuramıyorum
Mehmet Yılmaz
Haz 30, 2021 at 14:09
Sorunu tam olarak nerede yaşıyorsunuz?
AyazÖztürk
Tem 1, 2021 at 01:45
verilerim silinirmi
Mehmet Yılmaz
Tem 1, 2021 at 01:59
Sıfırdan kurulum yapılıyor, yedeklemediğiniz verileriniz silinecektir.
Ahmet
Tem 14, 2021 at 14:51
merhaba verilerim silinmeden bir windows 11 kurulumu yapabilirmiyim acaba ?
Mehmet Yılmaz
Tem 14, 2021 at 15:40
Yükseltme mevzuları var, fakat şu an için ana sistem olarak Windows 11 kullanmak mantıklı değil.
nreddin
Oca 10, 2022 at 19:49
nasıl windows11 kurum bigesayarım windows10 home
burak
Tem 16, 2021 at 11:12
ryzen 5 1600 gelmemesi saçma olmuş liste açıkçası baya saçma.
seradr
Eki 4, 2021 at 23:33
Yazıyı düzeltin lütfen windows 11 mbr yani legacy olarak kurulamıyor uefi lazım yada modlu iso.
Mehmet Yılmaz
Eki 5, 2021 at 13:59
Kırmızıyla not düşülmüş zaten.