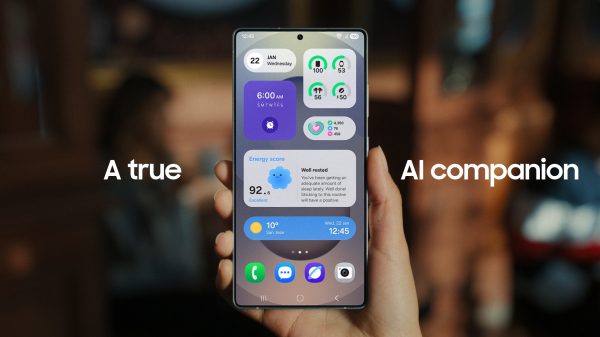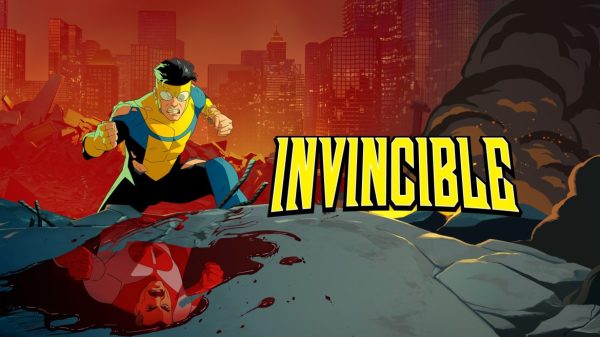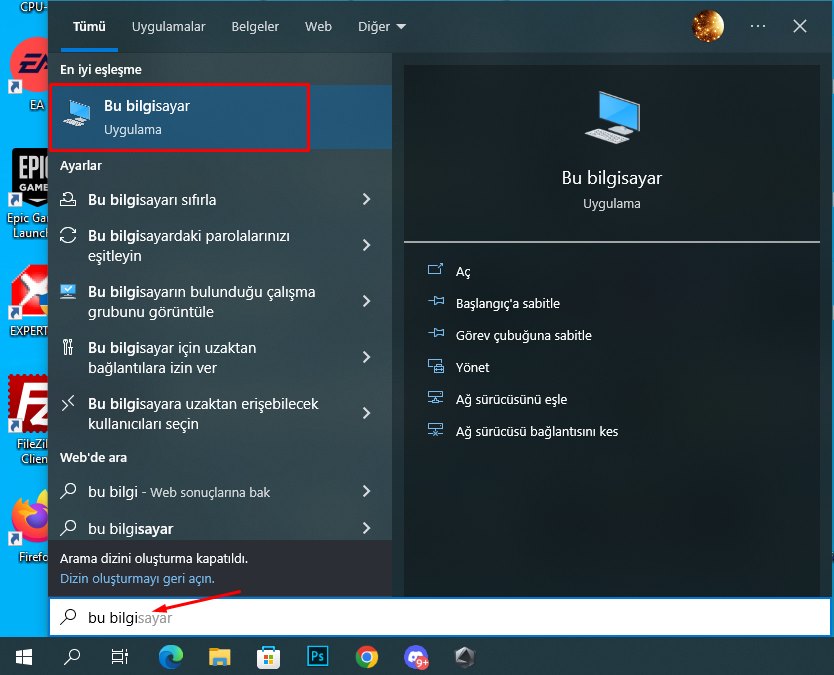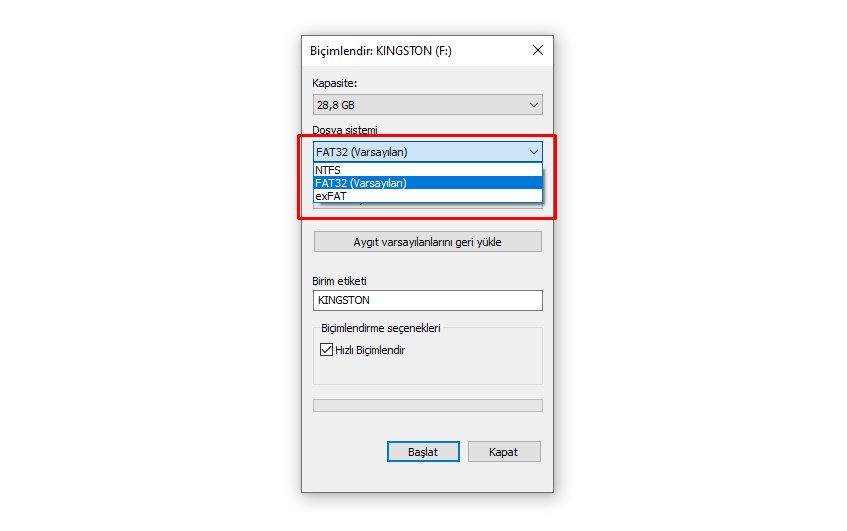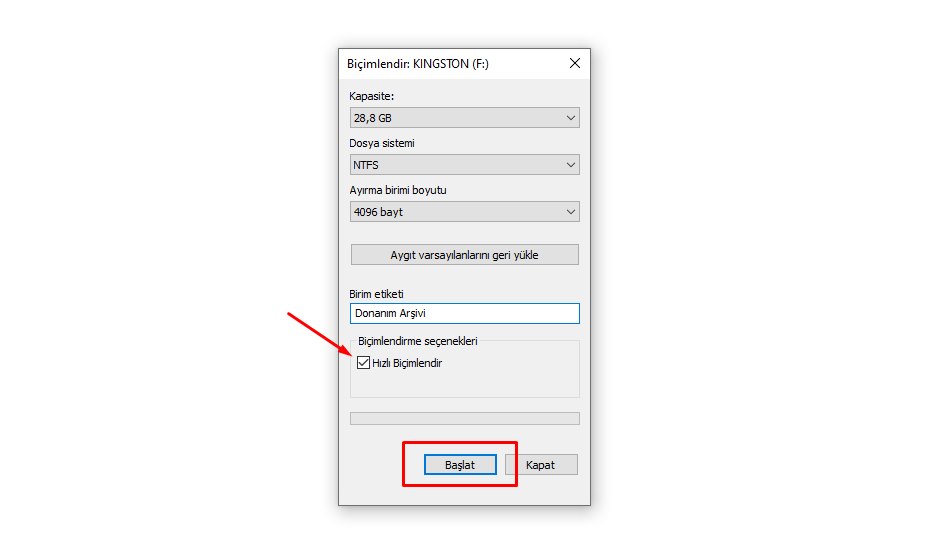USB bellekler günümüzde iyice popüler bir hal almaya başladı. Çünkü CD, DVD gibi optik teknolojiler popülerliğini kaybetti. Şu an ise çok daha ufak boyutlarda yüksek kapasite sunabilen USB flash bellekler daha kullanışlı bir konumdalar. USB flash bellek kullananların sıkça sorduğu sorulardan biri ise USB bellek nasıl biçimlendirilir? Bugünkü rehber yazımızda bunu sizlere kısaca ve anlaşılabilir bir şekilde anlatıyor olacağız.
Flash Bellek Biçimlendirme Nedir?

Bugünkü rehberimizde flash bellek biçimlendirmeyi sizlere göstereceğiz. Peki flash bellek biçimlendirme nedir? Bunun en basit cevabı USB flash belleğinizin içindeki verileri silmek olarak açıklayabiliriz. Bu işlemle birlikte flash belleğinizdeki dosyalar sıfırlanacaktır ve ilk aldığınız hale geri dönecektir. Yani diskin içindeki BÜTÜN verilerinizin silineceğini bilmeniz gerek.
USB’yi Biçimlendir Ne Demek?
USB’yi biçimlendir hatasını farklı senaryolarda alabilirsiniz. Örneğin akıllı bir telefonda, televizyonunuzda veya farklı aygınlarda bu hata karşınıza çıkabilir. Çözümü ise USB belleğinizi biçimlendirmektir. USB bellek biçimlendirme işlemi oldukça kolay ve kısa süren bir iştir.
USB Flash Bellek Nasıl Sıfırlanır?
USB flash bellek nasıl sıfırlanır? Bu soru da bir hayli sorulan sorulardan biridir. Bu sorunuzun çözümü de USB bellek biçimlendirmekten geçiyor. Bu sayede USB diskinizin içindeki verileri kısa sürede silip sıfırlanmış bir hale getirebilirsiniz. Fakat bu verilerin düşük bir ihtimalle bile olsa parça parça şekilde kurtarılabileceğini de belirtmeden geçmeyelim. Bu işlemle birlikte flash belleğinizin içindeki bütün veriler sıfırlanacaktır.
- Biçimlendirmek istediğiniz USB belleği bilgisayarınıza takın
- Windows Arama kısmına “Bu Bilgisayar” yazın
- “Bu Bilgisayar” yazan kısma tıklayın
- Biçimlendirmek istediğiniz USB belleği açılan ekrandan seçin
- Seçtikten sonra farenizin sağ tıkı ile menüyü açın
- “Biçimlendir” seçeneğine tıklayın
- “Tamam” butonuna tıklayıp işlemi başlatın
- USB belleğinizin boyutuna, hızına göre bu işlem birkaç dakika sürebilir daha sonra işlem sona erecektir.
İlk önce biçimlendirmek istediğiniz USB belleği bilgisayarınıza takın. Daha sonra Windows 10 arama çubuğuna “Bu Bilgisayar” yazın ve üstte çıkan “Bu Bilgisayar” yazan simgeye tıklayıp ilgini ekranı açın.
Daha sonra karşınıza yukarıdaki gibi bir ekran gelecektir. Bu ekrandan biçimlendirmek istediğiniz USB belleği seçmeniz gerekiyor. Diski belirledikten sonra farenizin sağ tuşuna basıp ilgili menüyü açıp “Biçimlendir” yazan seçeneğe tıklayın.
Daha sonra karşınıza yukarıdaki ekran gelecek. Bu ekrandaki tercihleriniz önemli. Dosya sistemi yazan kısımda 3 farklı seçenek göreceksiniz, eğer USB belleğinizi eski bir cihazda kullanacaksanız, örneğin eski arabaların teyipleri gibi. FAT32 dosya sistemini seçmenizi öneririz çünkü uyumluluğu biraz daha geçiştir. Fakat bilgisayarlarda, akıllı cihazlarda kullanacaksanız daha güncel olan NTFS dosya sistemini seçmenizi öneririz, böylelikle FAT32’deki bir dosya 4 GB sınırını aşamaz gibi sorunları atlatmış oluyorsunuz.
Daha sonra “Hızlı Biçimlendir” seçeneğini seçmenizi öneririz. Bu sayede biçimlendirme işlemi çok daha hızlı bir şekilde gerçekleşecektir. Fakat diskteki verileri daha az iz bırakarak silmek için bu seçenekteki tiki kaldırmanızı öneririz, öyle de ciddi anlamda uzun sürebilir biçimlendirme işlemi.
Daha sonra “Başlat” butonuna bastığınız zaman biçimlendirme işlemi başlayacaktır. Bu işlemin süresi USB flash belleğinizin hızına, boyutuna göre değişiklik gösterebilir. Fakat diskinizde bir arıza yoksa kısa süre içerisinde tamamlanması beklenmekte.
Disk biçimlendirirken sorun yaşıyorsanız “Flash bellek biçimlendirme hatası nasıl çözülür“ isimli rehberimize de göz atabilirsiniz.
Bugünkü rehberimizde sizlerin çokça sorduğu USB bellek nasıl biçimlendirilir? ve Flash bellek biçimlendirme nedir? Sorularının yanıtlarını verdik. Bu konuda sorularınız olursa buraya yorum atarak bizlere bildirebileceğinizi unutmayın.