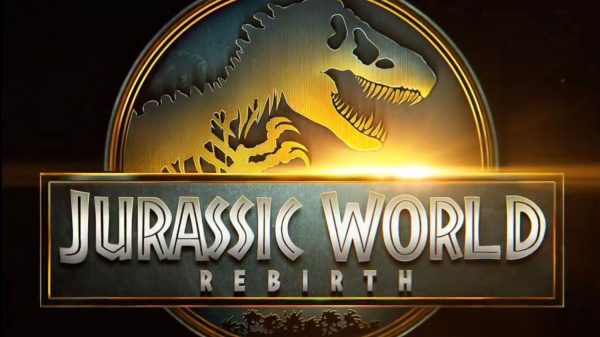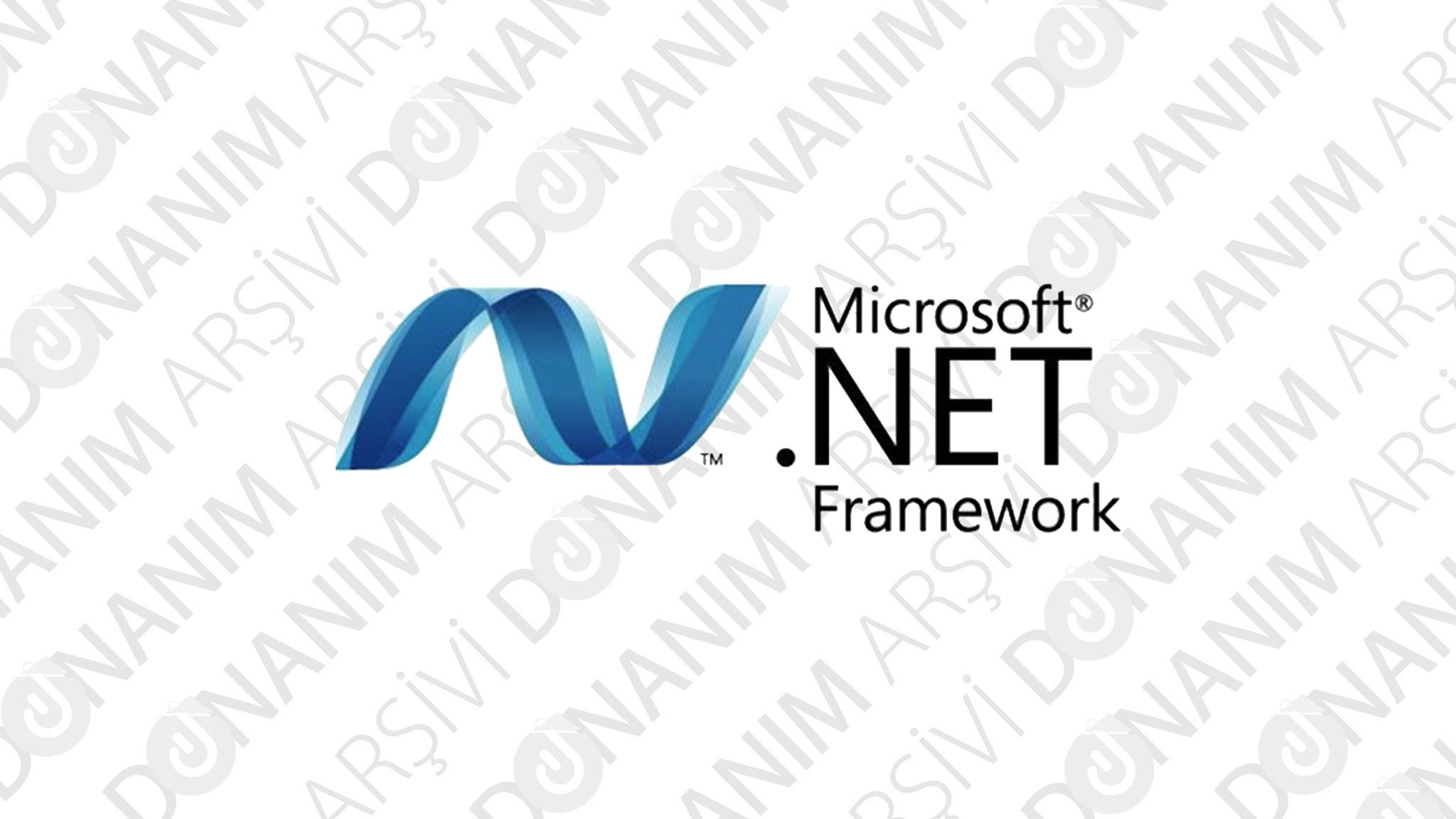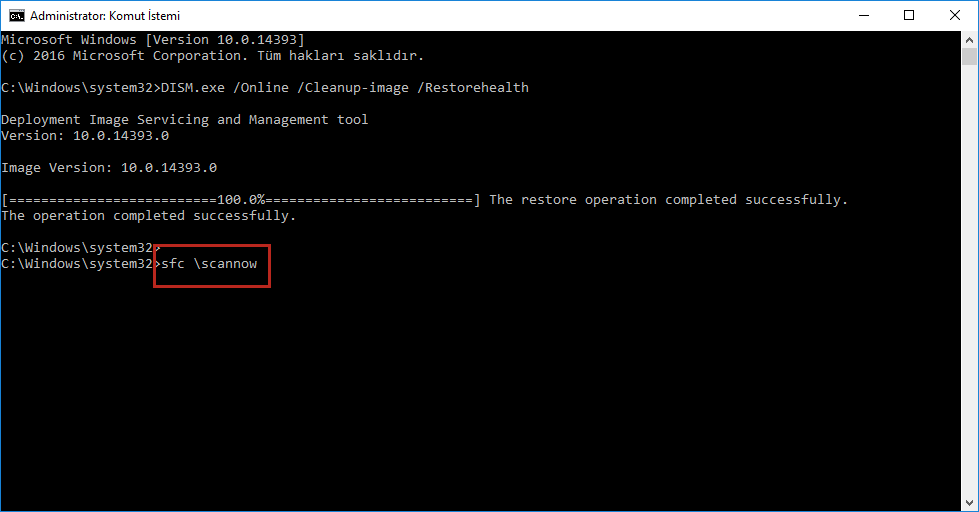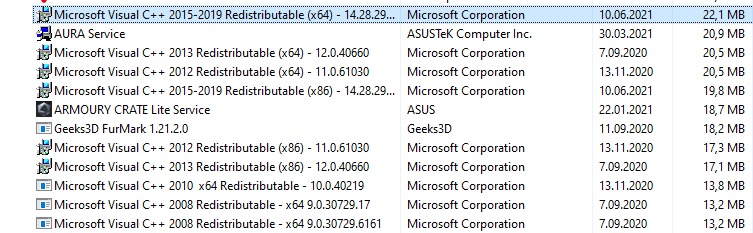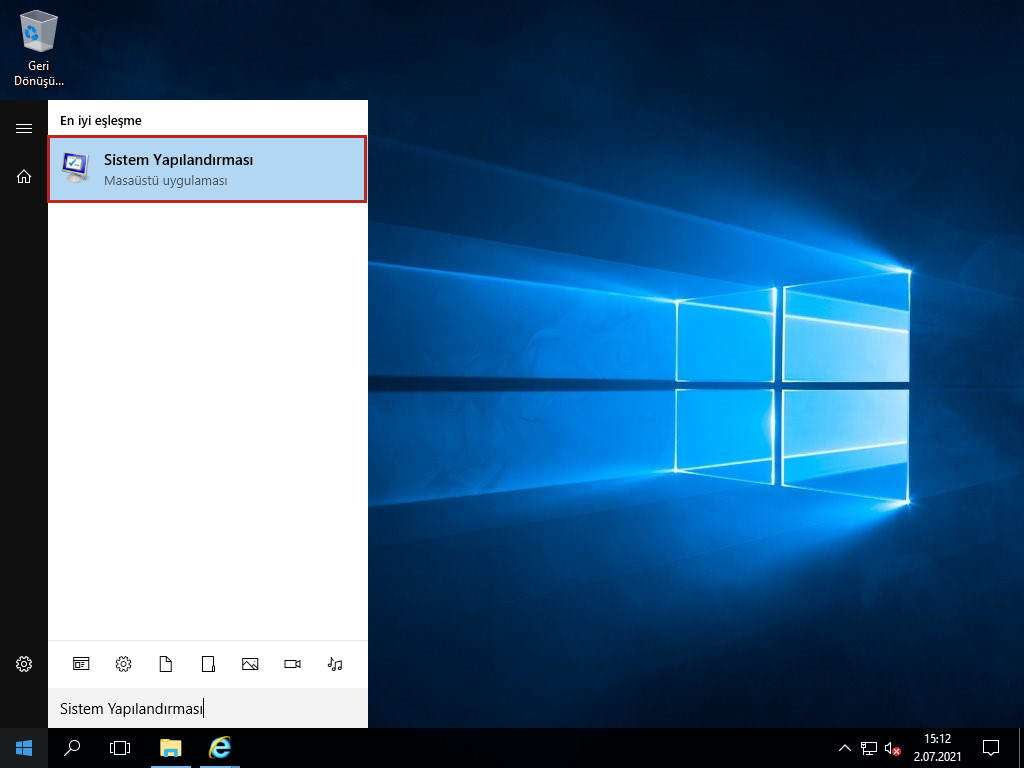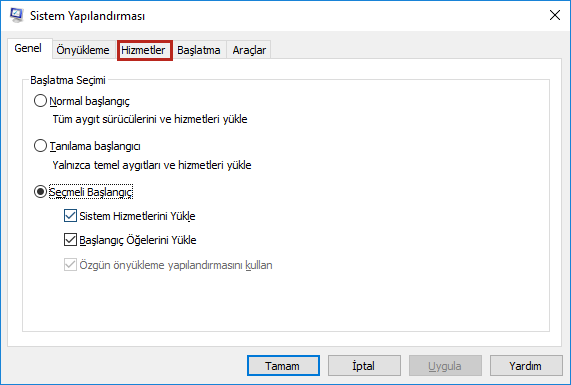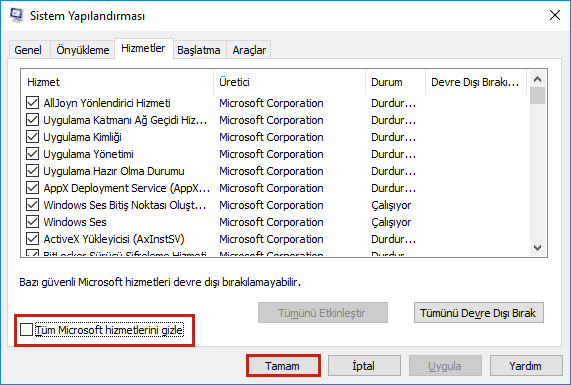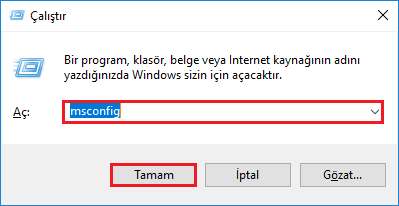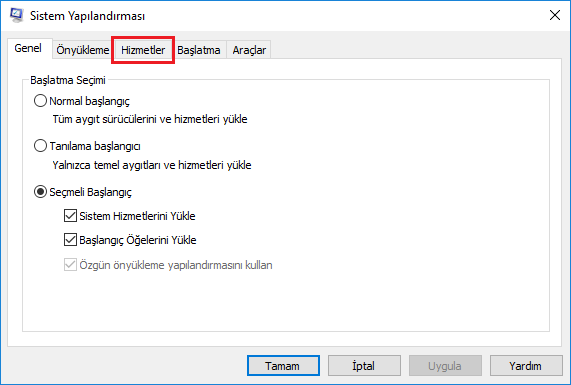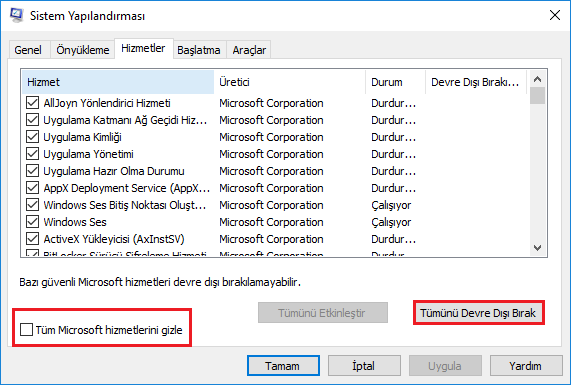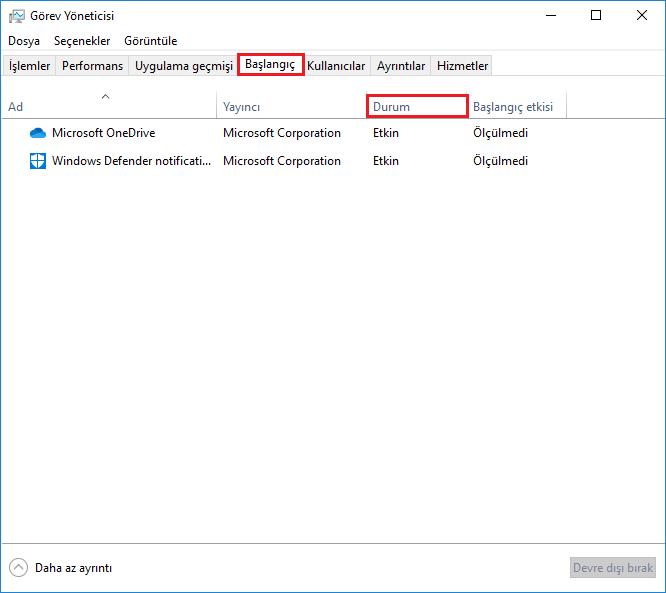Özellikle yeni bir güncelleştirme sırasında karşılaşılan .NET Framework 3.5 Yüklenemedi Hata Kodu 0x800F081F Sorunu Windows’un işlevsel bir şekilde kullanılabilmesinin önüne geçen bir hatadır. Hatanın çözümü için bir çok alternatif bulunabilmektedir, bu alternatiflerin sorunu çözmediği durumlarda Microsoft destek sağlayabilmektedir. Bu rehberimizde işletim sisteminin daha rahat kullanılabilmesi için .NET Framework 3.5 Yüklenemedi Hata Kodu 0x800F081F Sorunu Nasıl Çözülür? sorusunun yanıtını sizlerle paylaşıyoruz.
.NET Framework 3.5 Yüklenemedi Hata Kodu 0x800F081F Sorunu Nedir?
.NET Framework 3.5 Yüklenemedi Hata Kodu 0x800F081F Sorunu çoğunlukla Windows güncellemesiyle ilişkilidir, bu hatayı aldıysanız, güncellemeleri yüklemeyi denemiş ancak başarısız olmuş olabilirsiniz. Bu yazıda, bilgisayarınızın sorunsuz çalışabilmesi için bu hata kodundan bilgisayarınızdan nasıl kurtulacağınızı ana hatlarıyla anlatacağız.
Windows işletim sistemlerinde 0x800F081F hatası, kullanıcı Windows işletim sistemini güncellemeye çalıştığında alınan bir hata kodudur, hata kodu Windows 10 işletim sistemlerinde daha sık karşılaşılır. Yine de diğer Windows sürümlerinde görünebilir, ancak alınan hataların çoğu bu belirli Windows 10 sürümünden alınmıştır. Bozuk sistem dosyaları nedeniyle alınan bir hata kodudur, bilgisayarınızda bazı değişiklikler yaptıysanız veya başka bir program bilgisayarınızda yetkisiz değişiklikler yaptıysa bu hatayı almaya başlayabilirsiniz.
.NEW Framework 3.5 Hata Kodu 0x800F081F Çözümü Nedir?
Birden fazla Hata Kodu 0x800F081F Sorunu çözüm yolu bulunmaktadır. Bunlardan duruma uygun olan çözüm yöntemi seçilerek uygulanabilir.
- Gerekli Sürücülerin Güncellenmesi
- Gerekli Sürücülerin Kaldırılarak Yeniden Kurulması
- Bozuk Dosyalarının Onarımının Yapılması
- Antivirüs Programının Kaldırılması
- Microsoft Visual C++ Redistributable Paketlerinin Güncellenmesi:
- Sistem Geri Yükleme Yapılması
- Gereksiz Olduğu Düşünülen Veya Bilinmeyen Servislerin Devre Dışı Bırakılması
- Windows Temiz Önyükleme Yapılması
Gerekli Sürücülerin Güncellenmesi
Adım 1 : Masaüstünde sol altta bulunan Başlat menüsündeki arama sekmesine Aygıt Yöneticisi yazılarak veya klavyede Windows ve R tuşlarına aynı anda basılarak açılan Çalıştır ekranın Aç kısmına devmgmt.msc yazılıp Tamam butonuna tıklanarak Aygıt Yöneticisi açılır.

Adım 2 : Açılan Aygıt Yöneticisi penceresinde Gerekli sürücülerin sekmesi genişletilir.
Adım 3 : Sürücünün üstüne sağ tıklanarak Sürücüyü güncelleştir butonuna basılır.
Adım 4 : Açılan Sürücü Güncelleştirme penceresinde Sürücüyü Otomatik Olarak Ara sekmesine tıklanarak sürücü güncelleştirme işlemi başlatılır.
Bu işlemlerin tamamlanmasının ardından sürücü güncellenecektir. Eğer daha önce hiç güncelleştirme gerçekleştirilmediyse artık işletim sistemi ile donanımlar doğru bir şekilde iletişime geçemeyeceğinden Hata Kodu 0x800F081F sorunu ile karşılaşılabilir. Eğer bu yöntem ile sorun çözülmezse sonraki çözüm adımları uygulanmalıdır.
Gerekli Sürücülerin Kaldırılarak Yeniden Kurulması
Adım 1 : Masaüstünde sol altta bulunan Başlat menüsündeki arama sekmesine Aygıt Yöneticisi yazılarak veya klavyede Windows ve R tuşlarına aynı anda basılarak açılan Çalıştır ekranın Aç kısmına devmgmt.msc yazılıp Tamam butonuna tıklanarak Aygıt Yöneticisi açılır.

Adım 2 : Açılan Aygıt Yöneticisi penceresinde Gerekli sürücülerin sekmesi genişletilir.
Adım 3 : Sürücünün üstüne sağ tıklanarak Cihazı kaldır butonuna basılır.
Adım 4 : Üreticinin resmi sitesinden ilgili sürücü indirilir.
Adım 5 : Sürücünün kurulumu doğru bir şekilde gerçekleştirildikten sonra bilgisayar yeniden başlatılır.
Bozuk Dosyalarının Onarımının Yapılması
Dosyaların onarılması genellikle zor ve korkutucu olarak görülse de aslında Microsoft işletim sistemlerindeki komutlar ile bu desteği Windows kullanıcılarına sunmaktadır. Hata Kodu 0x800F081F sorunu da bu komutlar yardımı ile çözülebilmektedir. Hataya sebep olan dosyalar onarılacaktır. Bu komutların çalıştırılmasının ardından bilgisayar dosyaların okunabilmesi için yeniden başlatılmalıdır.
1. Adım : Başlat menüsü Komut İstemi yazarak Komut İstemi’ne tıklanır ve Yönetici Olarak Çalıştır butonuna tıklanır.
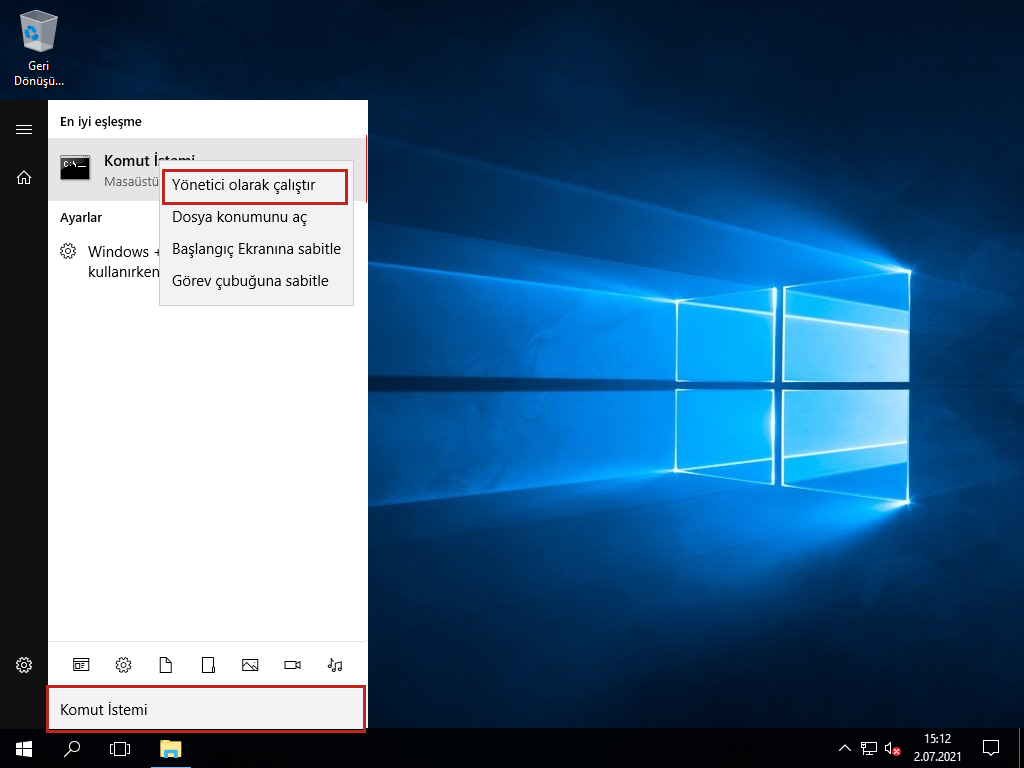
2. Adım : Komut İstemi ekranında DISM.exe /Online /Cleanup-image /Restorehealth yazılarak Enter’a basılır.
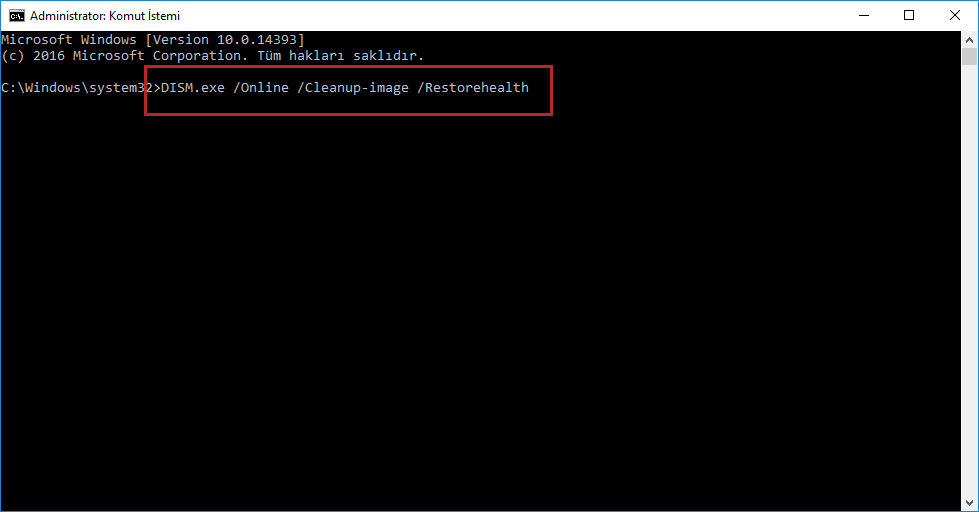
3. Adım : sfc /scannow komutu girilir ve Enter’a basılır.
Antivirüs Programının Kaldırılması
Bazı antivirüs programları zararlı gördüğü için internet erişimine izin vermeyebilir. Hemen hemen her antivirüs programında geçici olarak devre dışı bırakma özelliği mevcuttur. Antivirüs programı geçici olarak devre dışı bırakıldıktan sonra Hata Kodu 0x800F081F sorunu ortadan kalkıyorsa sorun antivirüs programınız ile ilgili olabilir. Eğer çok daha güçlü bir antivirüs programı kullanılıyorsa antivirüs programı kaldırılarak bilgisayar yeniden başlatılır ve tekrar programın çalıştırılması denenir.
1. Adım : Masaüstünde sol altta bulunan Başlat menüsündeki arama sekmesine Denetim Masası yazılarak veya klavyede Windows ve R tuşlarına aynı anda basılarak açılan Çalıştır ekranın Aç kısmına control panel yazılıp Tamam butonuna tıklanarak Denetim Masası açılır.
2. Adım : Denetim Masasında Program Ekle / Kaldır’a tıklanır.
3. Adım : Açılan Program Ekle / Kaldır penceresinde antivirüs programı seçilerek sağ tıklanır ve Kaldır butonuna tıklanır.
Microsoft Visual C++ Redistributable Paketlerinin Güncellenmesi:
Bu işlemi yapmadan önce dikkat etmeniz gereken en önemli nokta bilgisayarınızda bulunan tüm Microsoft Visual C++ Redistributable paketlerini kaldırma işlemidir.
1. Adım : Öncelikle Denetim Masası -> Program Ekle/Kaldır kısmına gidilir ve listelenen programlar arasından Microsoft Visual C++ Redistributable olanların hepsini teker teker kaldırılır.
2. Adım : Ardından bilgisayarınızı yeniden başlatıp Microsoft’un kendi sitesini üzerinden indirip yüklemeyi gerçekleştirebilirsiniz.
Eğer sorun Microsoft Visual C++ Redistributable paketleri ile ilgili ise Hata Kodu 0x800F081F sorunu hemen kaybolacaktır
Sistem Geri Yükleme Yapılması
Bozulmuş ve kaybolmuş dosyaların eski haline getirilmesinin en kolay yollarından biri de sistem geri yükleme yapılmasıdır. Dosyaların zarar görmemiş veya kaybolmamış olduğu bir zamana döndürülmesi Hata Kodu 0x800F081F sorununun giderilmesini sağlayacaktır. Bu işlemler yapılırken özellikle dikkat edilmesi gereken nokta veri kaybı yaşanmaması için yeni yüklenmiş olan programların veya dosyaların yedeklenmesidir. Sistem geri yükleme için son oluşturulan noktada bu dosyalar bulunmuyorsa geri yükleme sonucunda dosyalarınız kaybolacaktır.
1. Adım : Başlat menüsündeki arama çubuğuna Denetim Masası yazılır ve Denetim Masasına tıklanır.
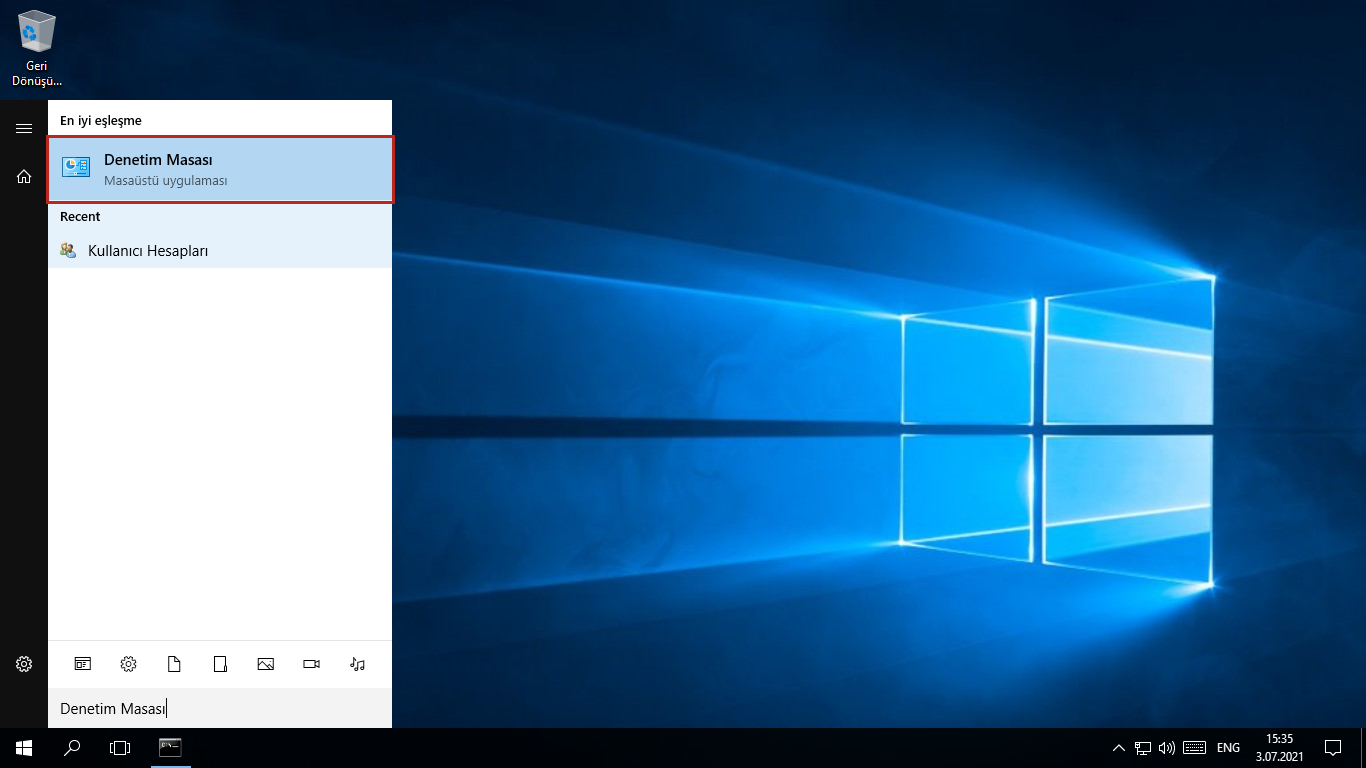
2. Adım : Denetim Masasında Sistem ve Güvenlik menüsüne girilir.
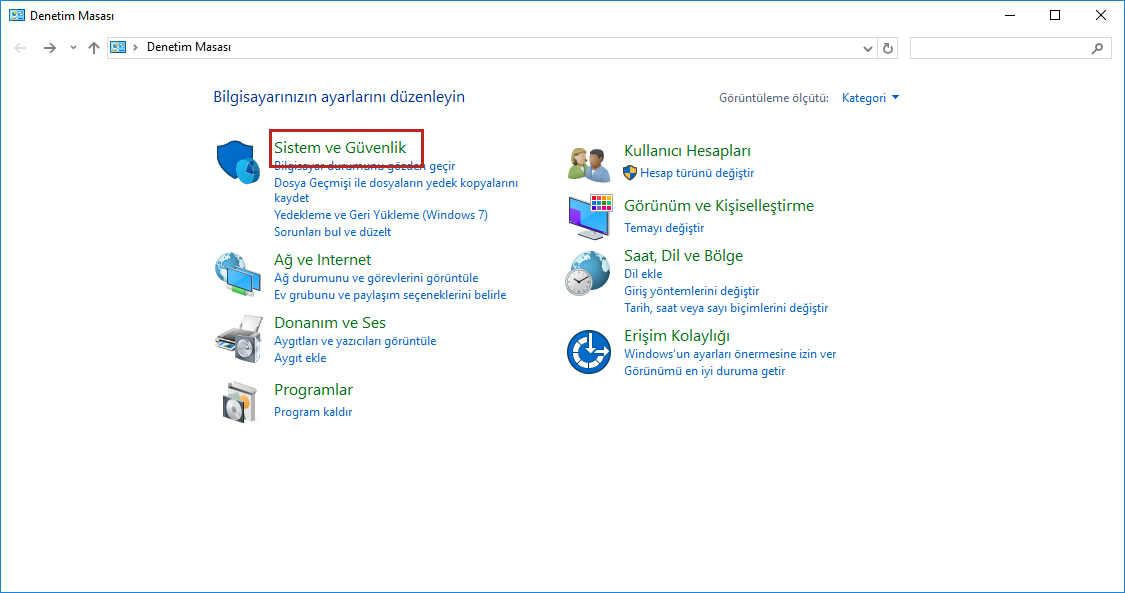
3. Adım : Ardından Sistem menüsüne girilir.
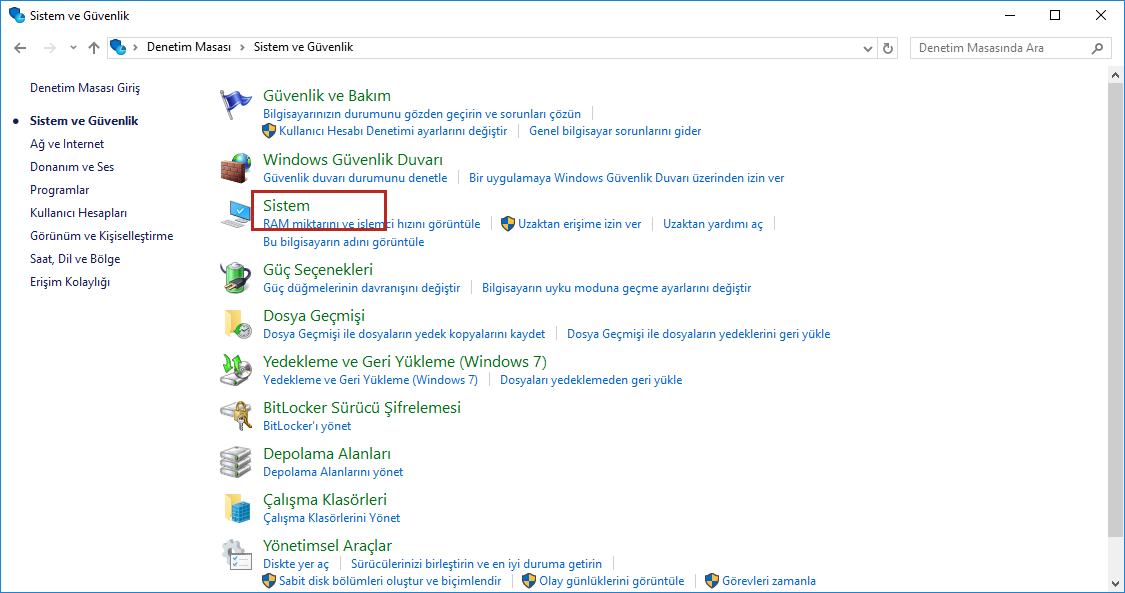
4. Adım : Sol kısımda bulunan Sistem Koruması seçeneğine tıklanır.
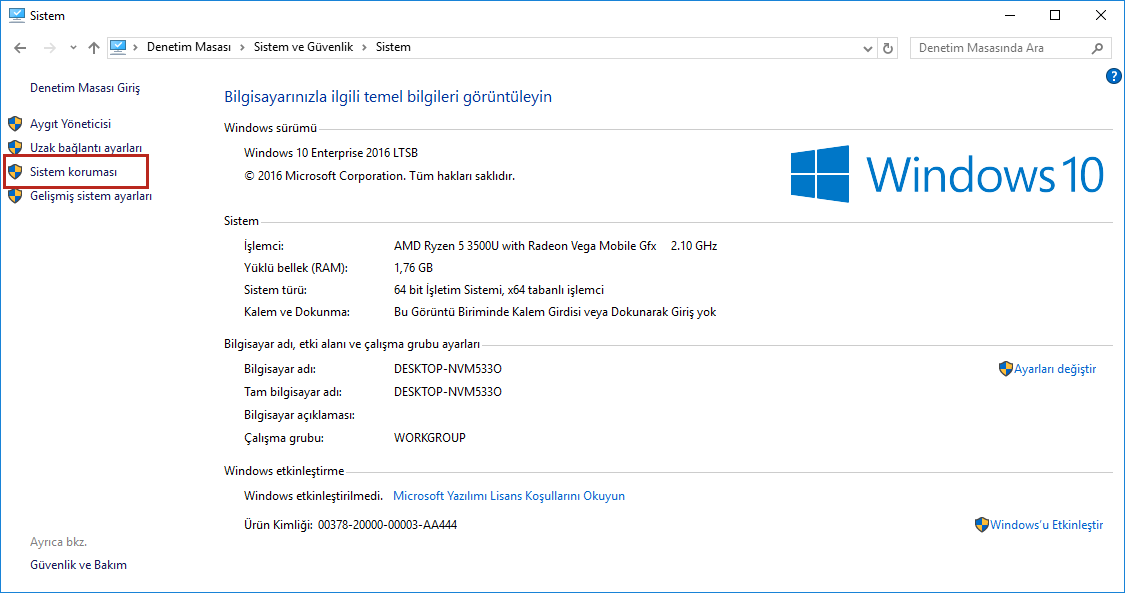
5. Adım : Sistem Geri Yükleme… butonuna tıklanır.
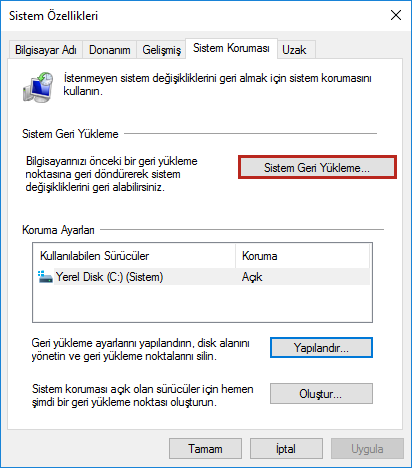
6. Adım : Sistem Geri Yükleme adımları takip edilerek işlemler tamamlanır.
Gereksiz Olduğu Düşünülen Veya Bilinmeyen Servislerin Devre Dışı Bırakılması
Bilgisayarda fazlalık olarak çalışan bazı başlangıç işlemleri de bu hata ile karşılaşılmasına sebep olabilmektedir. Anlatılan diğer adımlar ile Hata Kodu 0x800F081F sorunu çözülememiş ise bu adımda yapılacak adımlardan ise yeniden bir işletim sistemi kurulumu yapılması hataya daha kalıcı bir çözüm olacaktır. Windows 10’a nasıl format atılır? sorusunun cevabı daha önceki rehberlerimizde bulunmaktadır. Ancak yeniden işletim sistemi kuracak bir vaktiniz bulunmuyorsa bu adımdaki işlemleri uygulayarak sorunu çözüme ulaştırabilirsiniz.
1. Adım : Başlat menüsündeki arama sekmesine Sistem Ayarları yazılarak Sistem Ayarları açılır.
2. Adım : Açılan pencerede Hizmetler sekmesine tıklanır ve alt tarafta bulunan “Tüm Microsoft hizmetlerini gizle” kısmı tiklenir.
3. Adım : İstenmeyen, gereksiz olan uygulamaların işaretleri kaldırılarak Tamam‘a tıklanır.
Windows Temiz Önyükleme Yapılması
1. Adım : Başlat menüsüne tıklanarak veya klavyede Windows ve R tuşlarına aynı anda basılarak Çalıştır açılır.
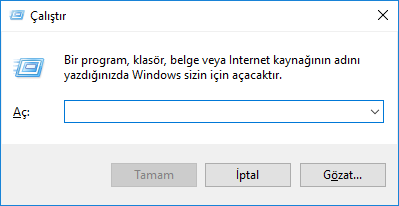
2. Adım : Açılan Çalıştır ekranında Aç kısmına msconfig yazılarak Tamam butonuna tıklanır.
3. Adım : Sistem yapılandırması penceresinde bulunan üst menüde Hizmetler sekmesine tıklanır.
4. Adım : Ekrana gelen Hizmetler penceresinde Tüm Microsoft hizmetlerini gizle seçeneği tiklenir ve Tümünü Devre Dışı Bırak butonuna tıklanır.
5. Adım : Sistem Yapılandırması penceresinde üst menüde Başlatma sekmesine tıklanır.
6. Adım : Ekranda Görev Yöneticisi‘ni aç butonuna tıklanır.
7. Adım : Açılan Görev Yöneticisi penceresinde üst sekmede bulunan Başlangıç butonuna tıklanır.
8. Adım : Açılan ekranda Durum butonuna tıklanarak sonra etkinlik durumlarına göre sıralandırma yapılır ve etkin olan uygulamaların hepsi sırası ile Devre dışı bırak butonuna basılarak devre dışı bırakır.
9. Adım : Tüm pencerelerden sırası ile çıkılırken gelecek olan Sistem Yapılandırması uyarısında Yeniden Başlat butonuna basılır.
10. Adım : Hangi programların devre dışı bırakılacağının veya çalıştırılacağının seçildiği pencerelerde programlar gruplandırılarak aynı işlemler uygulandığında alınan hatanın hangi uygulamadan kaynaklandığı bulunabilir. (Bu adım için sırası ile programların yarısı sonra diğer yarısı ardından hatanın devam ettiği programlar arasındaki yarısı gibi opsiyonel olarak uygulamalar gruplandırılabilir. Bu işlem tamamen sizin tercih edeceğiniz şekilde yapabilmektedir.)
11. Adım : Sorunun tespiti çözümlendirilmesinin ardından 1. ve 2. adımlar tekrar edilerek tekrar Sistem Yapılandırması penceresi açılır ve üst menüde bulunan Genel sekmesi altından Normal başlangıç seçilerek Tamam butonuna tıklanır.
12. Adım : Sistem Yapılandırması penceresinde üst menüde bulunan Hizmetler sekmesine tıklanır ve Tümünü Etkinleştir butonuna basılır.
13. Adım : 5. ve 6. adımlar tekrar edilerek Görev Yöneticisi açılır ve 8. adımda Devre dışı bırak butonu işle devre dışı bırakılmış olan programlar Etkinleştir butonu ile yeniden etkinleştirilir.
14. Adım : Tüm pencerelerden çıkış yapılırken gelen Sistem Yapılandırması uyarı ekranında Yeniden Başlat butonuna tıklanarak bilgisayar yeniden başlatılır.
Bu yazımızda sizlere bir çok problemin çözümünde yardım olacak .NET Framework 3.5 Yüklenemedi Hata Kodu 0x800F081F Sorunu Nasıl Çözülür? sorunun yanıtını verdik. İşlemler sırasında hata almanız veya ayrı bir problem ile karşılaşmanız durumunda sitemize yorum yapabilirsiniz.