Özellikle yaptığımız inceleme ve test videolarında sol üstte FPS ve kullanım değerlerini gösteren program gerçekten çok merak ediliyor. Bize devamlı MSI Afterburner nasıl kullanılır? Nasıl indirilir? gibi sorular geliyordu. İşte bugün MSI Afterburner isimli yazılımın nasıl kurulacağı ve yapılması gereken ayarları hakkında sizler için çok kapsamlı bir rehber hazırladık.
Aslına bakılırsa MSI Afterburner yazılımı sadece oyunlarda anlık kullanım değerlerini ve FPS göstermek için kullanılmıyor. Her markadan ekran kartına overclock yapmanıza bile imkan tanıyan oldukça başarılı bir yazılım. Fakat overclock işlemi amatör kullanıcılar için riskli olabileceği için bu konuda dikkatli olmanız gerekiyor!
MSI Afterburner Nedir? Nasıl Kullanılır?
MSI Afterburner yazılımı aslında oldukça popüler bir yazılım. Bu yazılım sayesinde ekran kartınız üzerinde çok ince ayarlamalar yapmanız mümkün kılınıyor. İnce voltaj ayarı, frekans ayarı ve detaylı fan ayarı gibi güzel olanaklar sunan başarılı bir yazılım. Bu yazılımın diğer çok kullanıldığı yoksa ise OSD yani oyunlarda sistem durumunu anlık olarak gösteren kısım. Çoğu kişi MSI Afterburner nedir? Nasıl kullanılır? Nasıl indirebilirim? Gibi sorular soruyordu.
Yazımızda bu iki kullanım şekline de değinmiş olacağız, fakat unutmamanız gereken bir kısım var, bu yazılım sadece MSI marka ekran kartlarına özel bir yazılım değil. Bu yazılımı farklı markaya sahip ekran kartlarıyla bir sorun olmadan kullanabilirsiniz!
MSI Afterburner İle Yapabilecekleriniz:
- Ekran kartına hız aşırtma (Overclock)
- Ekran kartının voltaj ayarlamaları (Undervolt, Overvolt)
- Oyun içerisinde anlık kullanımları, FPS değerini gösterme (OSD)
- Ekran kartına özel fan profilleri ayarlamak
- Power limit-temp limit gibi sınırları değiştirmek
- Oyun içerisinde ortalama FPS değerlerini raporlama (Benchmark)
- Ekran (video) kaydı.
MSI Afterburner İndirme (Download) Rehberi
MSI Afterburner nasıl indirilir? Derseniz aslında çok kolay. Burada isterseniz beta sürümü isterseniz stabil sürümü indirebilirsiniz. Biz rehberimizi beta sürüm üzerinden gerçekleştireceğiz, çünkü programın arayüzünde büyük değişimler olmuş. Yazılımın indirme linkine rehberin en aşağısından ulaşabilirsiniz!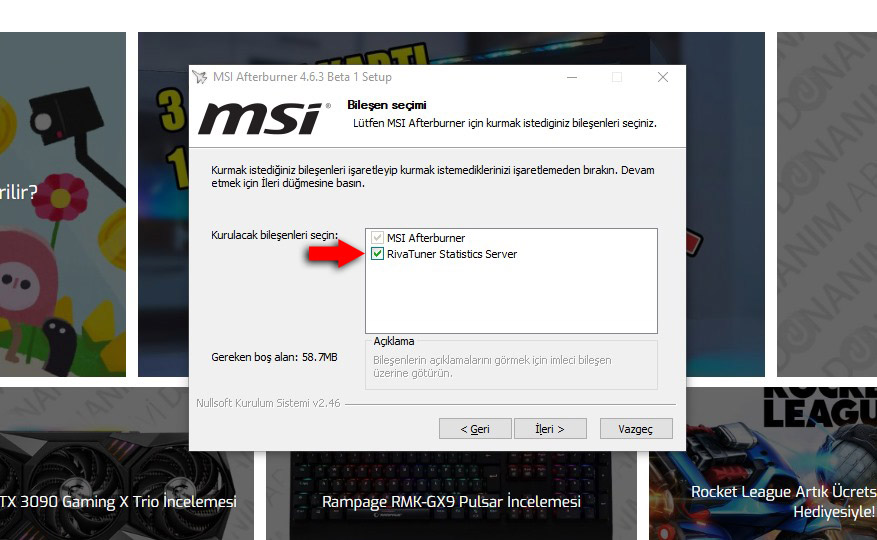
MSI Afterburner’ı indirdikten sonra elinizde bir .RAR dosyası olmalı. Bu dosyayı açıp kurulum işlemini başlattığınız zaman dikkat etmeniz gereken çok önemli bir kısım var. Yukarıdaki görselde ok işaretiyle gösterdiğimiz “RivaTuner Statistics Server” isimli kutucukta yeşil tik işaretinin olduğundan emin olun. Aksi takdirde oyunlarda anlık FPS ve kullanım değerleri gibi bilgileri göremezsiniz!
İşaretli olduğundan emin olduktan sonra ileri tuşuyla kuruluma devam edin. Cihazınızın durumuna göre bazı ek yazılımlar indirebilir bunları kurmayı unutmayın. Daha sonra buna ek olarak RivaTuner yazılımının kurulum ekranı gelecektir, yine ileri diyerek devam edip kurulumu tamamlayın.
MSI Afterburner İle Overclock Nasıl Yapılır?
MSI Afterburner Beta yazılımını açtığınız zaman karşınıza böyle bir ekran gelecektir. Üstte ekran kartının frekansını ve anlık sıcaklık durumunu net bir şekilde görebiliyorsunuz. Ortada bulunan “Clock” kısmında ise ekran kartının frekans ayarları bulunmakta. Core Clock kısmı ekran kartınızın çekirdek frekansını artırıp azaltmanıza yarıyor. Alttaki Memory Clock kısmı ise ekran kartınızın bellek frekansını ayarlamanıza imkan tanımakta.
Fakat burada dikkat etmeniz gereken çok önemli şeyler var. Mesela GPU’nuz dahili yani onboard bir yonga ise frekans ayarı yapmanıza imkan tanımayabilir. Ya da yine bilgisayarınızdaki sürücüler güncel değilse bu kısım pasif olarak görüntülenebilir.
Hız aşırtma konusunda eğer gerekli şartları karşıladıysa sisteminiz Core Clock yani çekirdek frekansını +5 MHz artırarak denemeler yapabilirsiniz. Fakat bu konu ayrı bir uzmanlık gerektirdiği için size önerimiz toplamda 50 MHz frekansın üstüne fazla çıkmamanız, tabii bu değer ekran kartından ekran kartına değişecektir. Yine benzer işlemi bellek frekansı için yapıp 3DMark gibi çeşitli benchmark yazılımlarıyla test yapabilirsiniz.
Not: Overclock işlemi uzmanlık gerektiren bir işlemdir, bütün sorumluluk kullanıcıya aittir!
MSI Afterburner FPS Gösterme
MSI Afterburner’da benim overclock ile işim yok, oyunlarda sistemimin anlık durumunu, FPS değerlerini görmek istiyorum derseniz o kısım çok daha basit. MSI Afterburner’da FPS gösterme ayarı ile yukarıdaki görselde gördüğünüz gibi “ÇARK” simgesine basıp MSI Afterburner yazılımının bütün ayarlarını yapabileceğiniz menüye girebilirsiniz. Bu çarkın yeri yazılımın sürümüne göre değişebilir, fakat yine aynı şekilde “ÇARK” simgesi kullanılmakta.
Çarka bastıktan sonra yukarıda gördüğünüz gibi bir pencere açılacaktır. Üstte kırmızı ok ile gösterdiğimiz “İzleme” kısmına basarak gerekli ayarları görebilirsiniz. Bastıktan sonra “Grafik” kısmını göreceksiniz. Burada; GPU Sıcaklığı, GPU Kullanımı, CPU Sıcaklığı, CPU Kullanımı gibi çok sayıda ayarlar göreceksiniz. Bu bilgilerden hangisini görmek istiyorsanız listeden onu seçin. Daha sonra ortada kırmızı okla gösterdiğimiz “OSD’de göster” kısmını işaretleyin. Görmek istediğiniz her bilgi için bu işlemi tekrarlayınız.
Fakat bu yazılımda yıllardır “FPS” kısmı ilginç bir şekilde kapalı olarak gelmektedir. En aşağılara indiğinizde o menü üzerinde FPS kısmını göreceksiniz. Fakat solda beyaz renkte bir tik işareti bulunmuyor. FPS’i seçip okla gösterdiğimiz gibi tik işaretiyle işaretleyip OSD’de göster yaptığınız zaman FPS değeri de anlık olarak görüntülenmeye başlayacaktır….
Not: Günümüzde Counter Strike: Global Offensive gibi bazı oyunlar yeni hile koruma sistemi nedeniyle bu tarz programları engellemektedir, yani bazı oyunlarda bu yazılım çalışmayacaktır!
MSI Afterburner Özel Fan Ayarı
Bunun yanı sıra fazla ısınan ekran kartlarınız için geçici diyebileceğimiz bir bir çözüm daha var. Ekran kartının fanlarını kontrol etmek için yine ayarlar menüsüne girdikten sonra üstten “FAN” kısmını seçin. Daha sonra üstte kırmızı okla belirttiğimiz “Kullanıcı ayarlı otomatik fan kontrolünü aç” isimli kısımda tik işaretinin olduğundan emin olun.
Daha sonra gördüğünüz gibi sıcaklık değerine göre fan hızı yüzdesini ayarlayabileceğiniz bir kısım gelecek. Buranın kullanımı ilk başta garip gelebilir fakat görülen ufak kareleri oynatarak ekran kartınızın fan ayarlarını yapmanız mümkün, biraz deneme yanılma ile burayı kolaylıkla çözebilirsiniz.
MSI Afterburner İle Ekran Kaydı Nasıl Yapılır?
Aynı zamanda MSI Afterburner’da video kaydetme (ekran kaydetme) özelliği bulunmakta. Üstteki listede en sağlarda kalan “Video Kaydı” kısmına girdiğiniz zaman önünüze detaylı bir menü çıkacak. Buradan videonun çözünürlüğünü, kalitesini ve kare hızını değiştirmeniz mümkün. Fakat bunlardan önce en üstte gördüğünüz kısayol kısmından bir klavye kısayolu atamanız lazım. Eğer sisteminiz düşükse bu yazılım sisteminizi zorlayabilir, size önerimiz AMD Relive, Nvidia GeForce Now gibi araçları kullanmanız olur.
MSI Afterburner yazılımını BURAYA tıklayarak ücretsiz olarak indirebilirsiniz!
MSI Afterburner kullanımı, ayarları hakkında aklınıza takılan kısımlarda yorum yaparak yardım istemeyi unutmayın.

















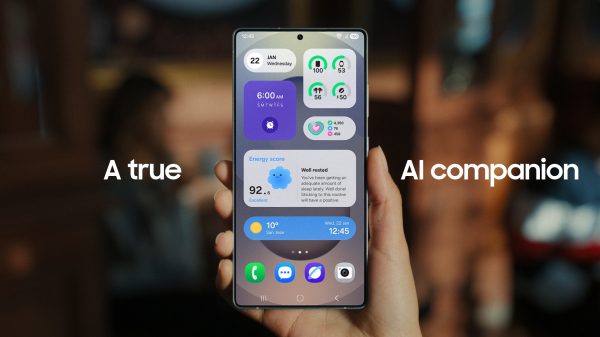






























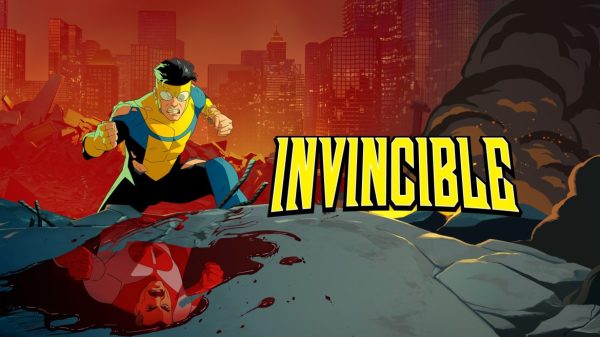


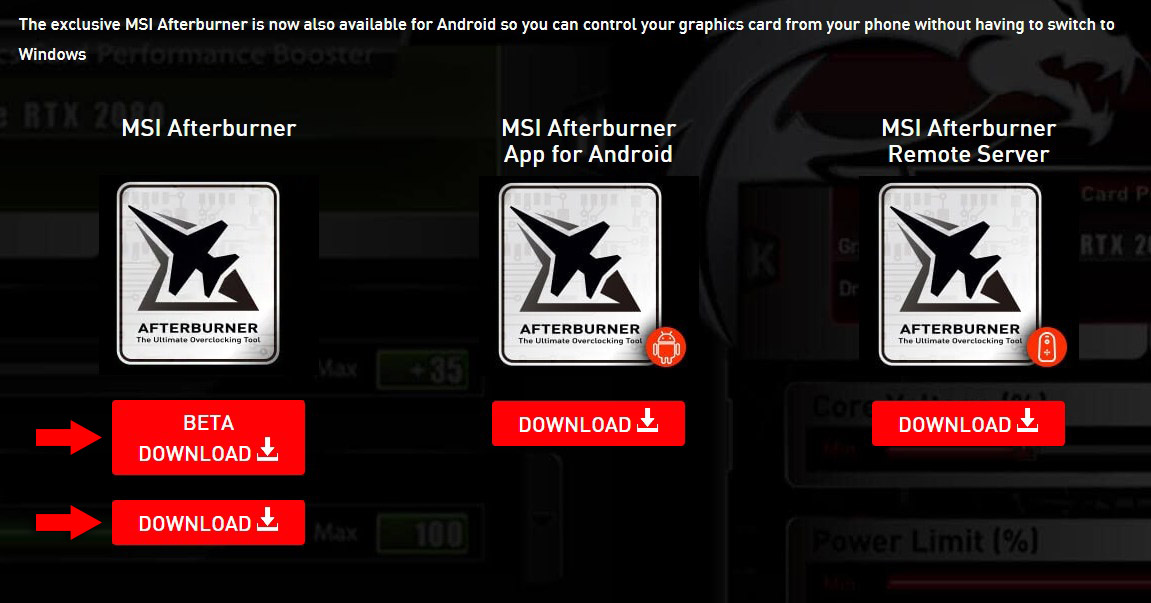
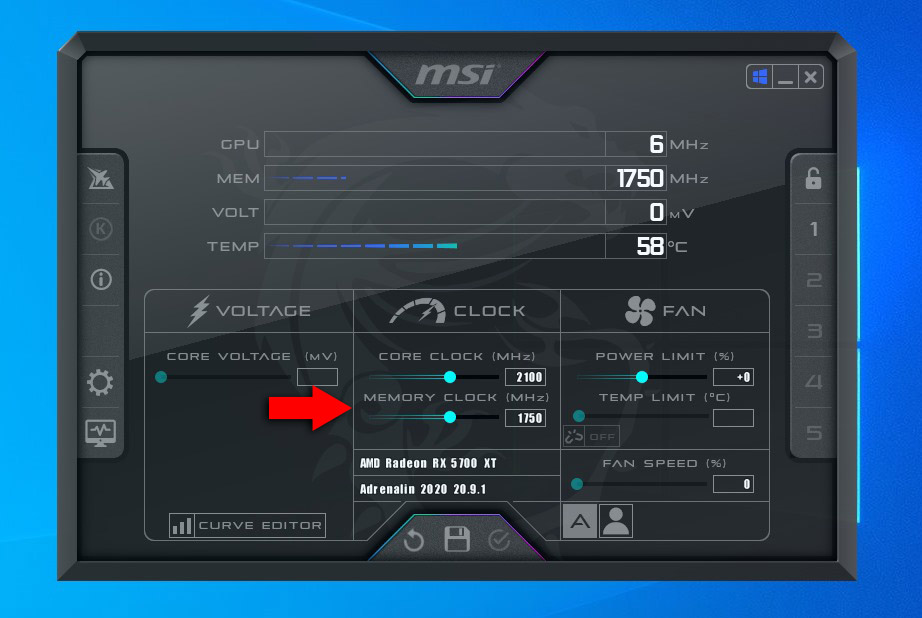
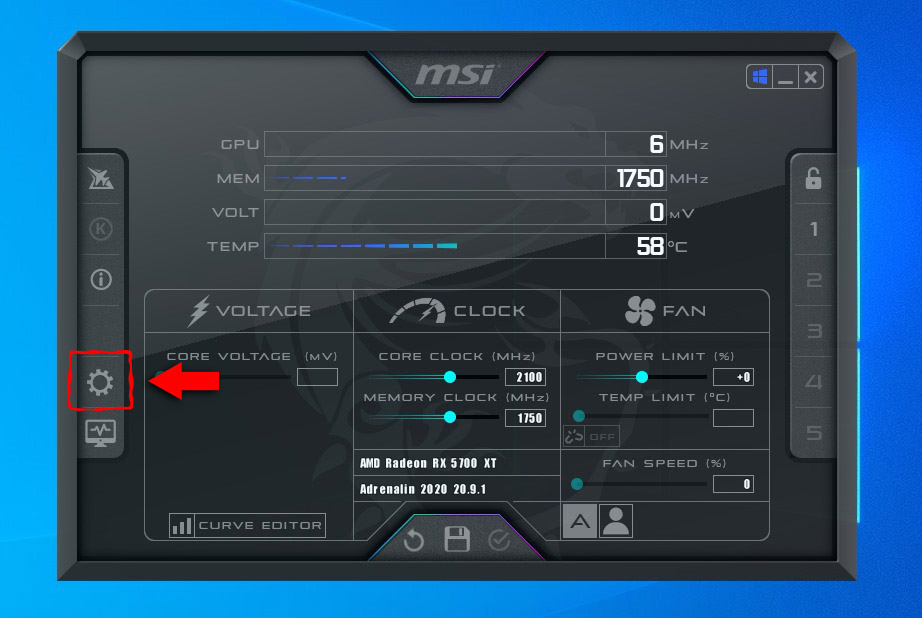
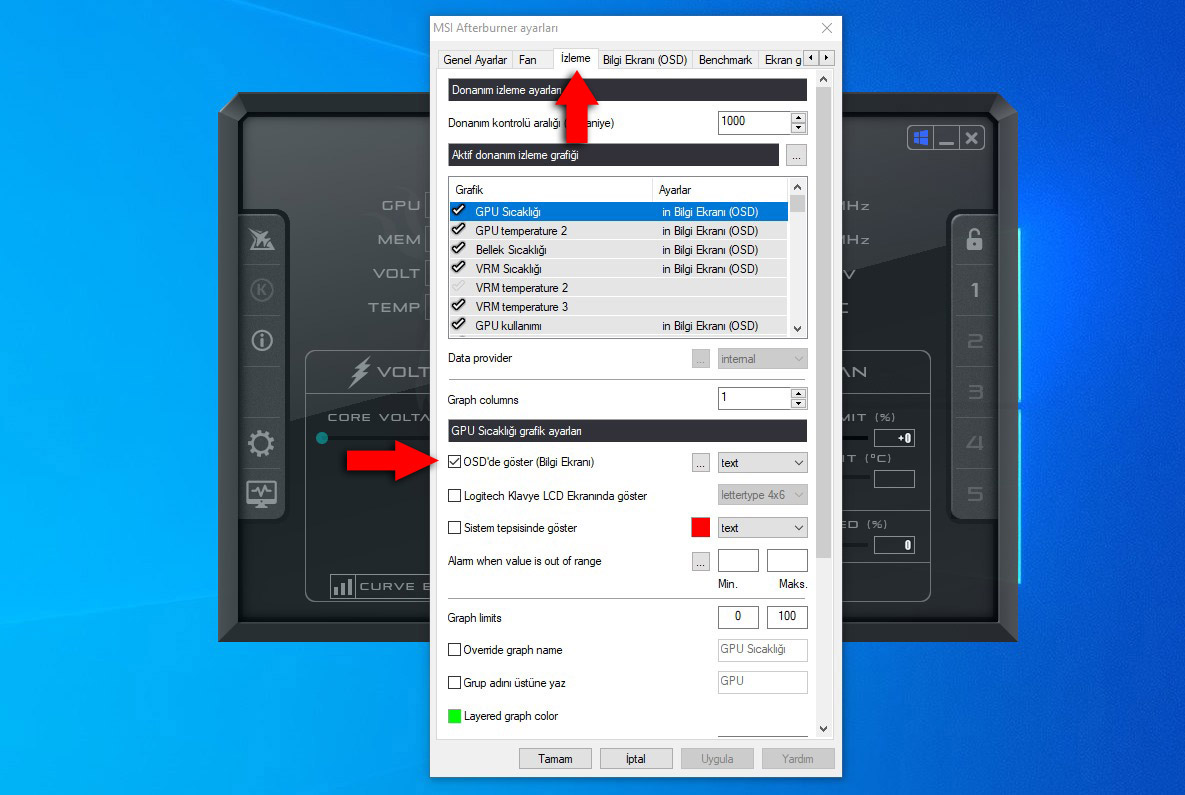
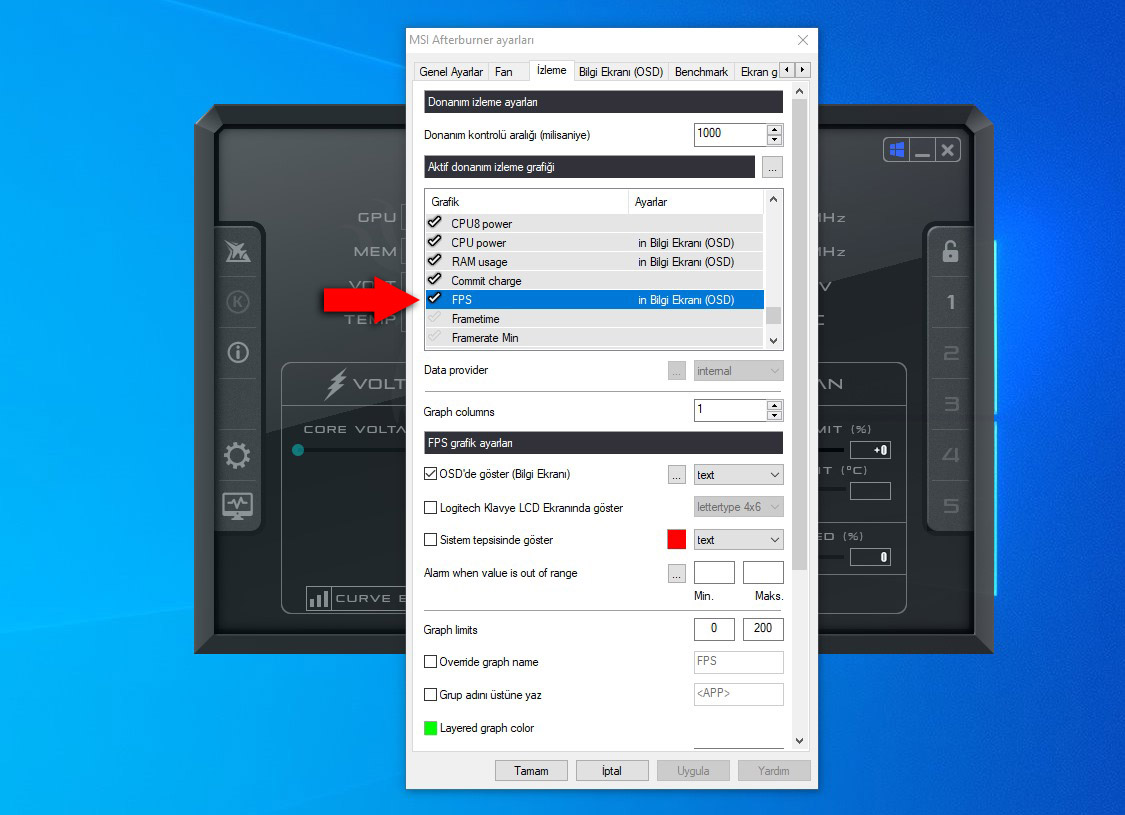
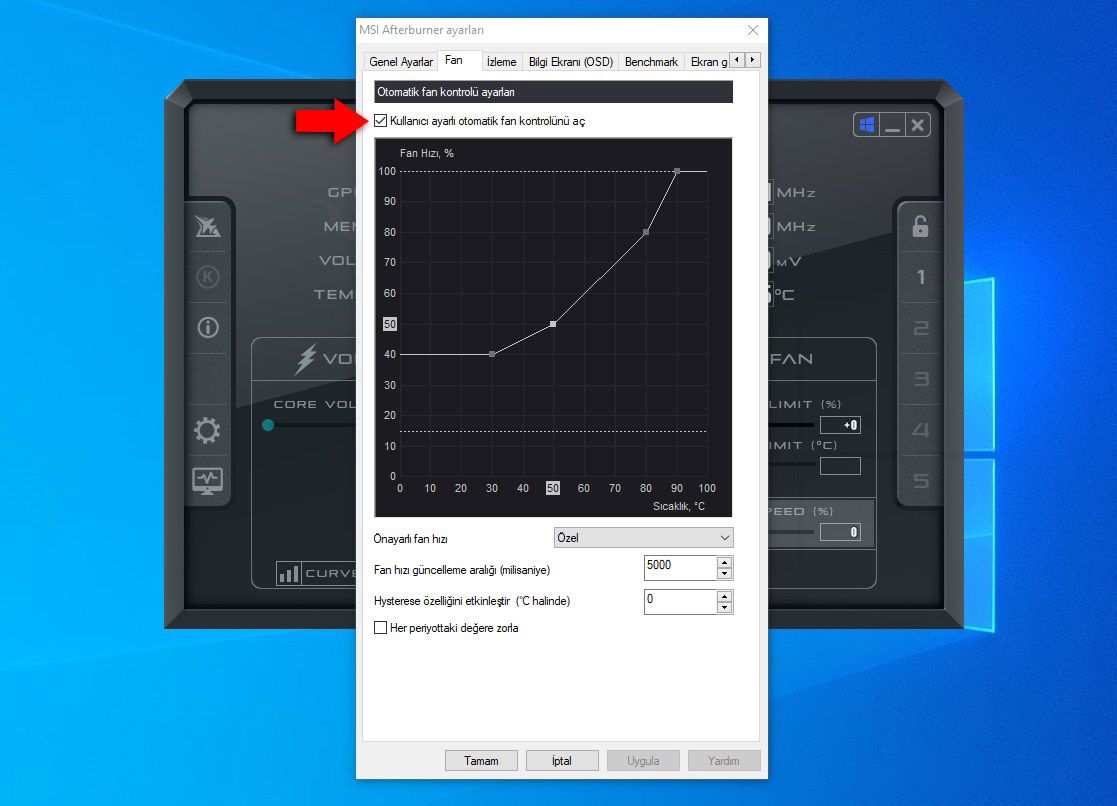
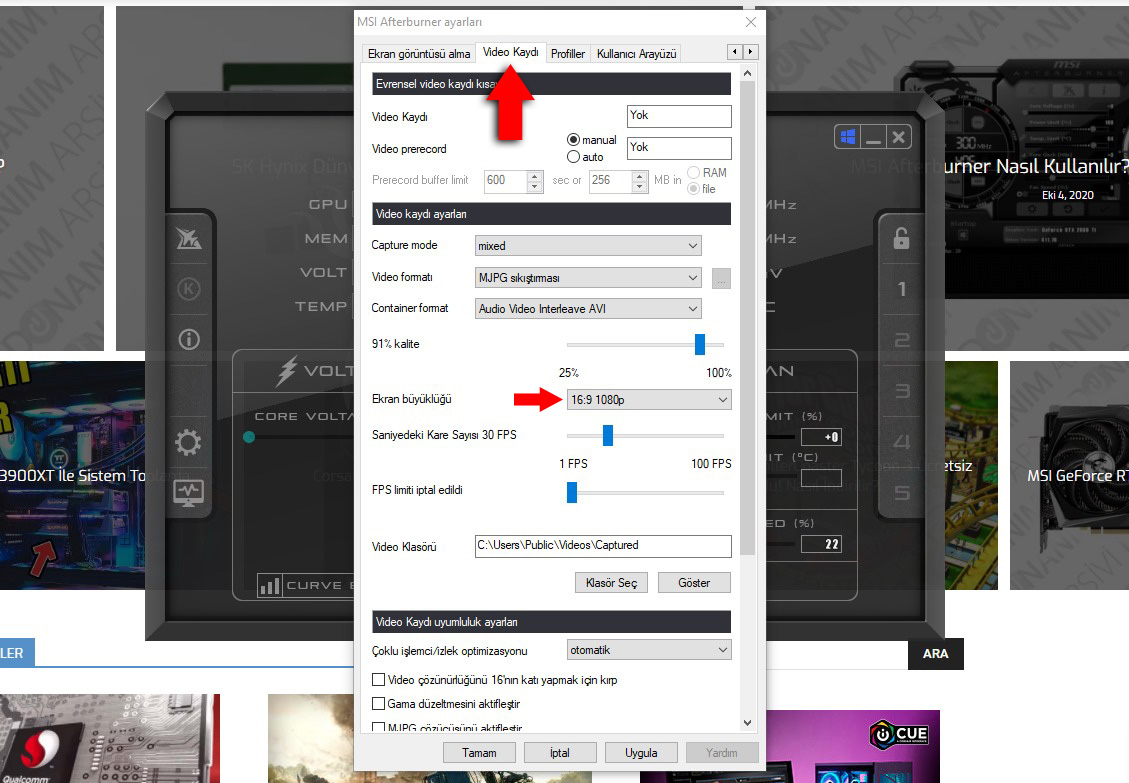













Mustafa
Eki 6, 2020 at 13:03
Ekranın kenarında bir şerit çıkıyor onu nasıl halledeceğiz?
Mehmet Yılmaz
Eki 6, 2020 at 13:38
Şeritten kastınız nedir?
Mustafa
Eki 6, 2020 at 15:04
Ekranın solunda yanıp sönen bir şerit çıkıyor bende yukarıdan aşağıya. https://hizliresim.com/f2zrTj
Mehmet Yılmaz
Eki 6, 2020 at 15:24
Yazıdaki hangi özellikleri uyguladınız?
Mustafa
Eki 6, 2020 at 15:51
Özel bir şey yapmadım sadece fps gpu ram cpu kullanımını felan göstermeyi açtım. HD5570 e hız aşırtma yapacak değilim yani 🙂
Mehmet Yılmaz
Eki 6, 2020 at 16:38
SS’de göründüğüne göre yazılımsal bir sorun.
Mustafa
Eki 6, 2020 at 16:04
5770 olacak yanlış yazmışım 😀