RAM, bilgisayarınız performansını etkileyen önemli bileşenlerden biridir. Daha hızlı ve sorunsuz işlem yapmak isteyen bilgisayar kullanıcıları belirli aralıklar ile RAM temizleme işlemi yapmalıdır. Bu rehberimizde Windows 10’da RAM Temizleme Nasıl Yapılır? sorusunun yanıtı sizler için anlatıyoruz.
Bilgisayarlar RAM üzerine işleyebildiği veri miktarı kadar işlem yapabilmektedir. RAM’de bulunan boş alan arttıkça yapılan işlemler daha hızlı yazılır ve bilgisayarınızın performansı bu oranda iyileşir. Bilgisayarda bulunan RAM miktarına göre bu performans artıyor olsa da RAM’de yeterli alanı açmak da işletim sistemi üzerinde yüksek miktarda performans artışı sağlamaktadır. Özellikle Windows 10’da RAM temizleme belirli aralıklar ile yapılması gereken bir işlemdir.
Windows 10’da RAM Temizleme İşlemleri
- Bilgisayarın yeniden başlatılması
- Virüs taraması yapılması
- Kullanılmayan yazılımların kaldırılması
- RAM kullanımının denetlenmesi
- Sanal belleğin düzenlenmesi
Bilgisayarın Yeniden Başlatılması
Microsoft’un sunduğu işletim sistemini kullanan bilgisayar kullanıcıları için artık derdin çözümü haline gelmiş olan yeniden başlatma işlemi aslında Windows 10’da RAM temizleme işleminin en kısa yoludur. Bir çok sorunun çözümü için uygulanan bu yöntem ile kaydedilmeyen sadece anlık olarak gerekli olan verilerin tutulduğu RAM üzerindeki tüm işlemler temizlenecek ve bilgisayar yeniden açıldığında RAM üzerinde bir işlem olmadığından daha hızlı ve performanslı olarak çalışmaya devam edecektir.
Bu işlem yapılmadan önce RAM üzerinde olan yani henüz kaydedilip diske yazılmamış tüm işlemlerin kaydedildiğine emin olunması gerekmektedir. Aksi takdirde veri kaybı yaşanabilir

Bu işlem Başlat menüsüne tıklanarak Güç tuşuna tıklayıp Yeniden Başlat butonuna tıklanarak veya klavyede ALT ve F4 tuşlarına aynı anda basılarak gerçekleştirilebilir.
Virüs Taraması Yapılması
İşletim sistemini daha kolay ve daha performanslı kullanabilmek için veya günlük işler için gerekli olduğu görülerek indirilen programlar beraberinde işletim sistemine virüs taşıyabilmektedir. Bilgisayar kullanımı sırasında pek kendini belli etmiyor olsa da bu virüsler arka planda yapılan işlemleri arttırarak bellek dolmasına sebep olabilmektedir.
Microsoft Windows kullanıcıları için işletim sistemi ile beraber gelen Windows Defender hizmetini sunmaktadır. Her ne kadar bu hizmet ile virüs taraması yapılıyor olsa da pek detaylı ve gerekli düzeyde güvenlik sağlayan bir hizmet olduğu söylenemez. Bu sebeple Windows 10’da RAM temizleme için Windows Defender’dan farklı olarak ayrıntılı virüs taraması yapabilen ve işletim sistemini virüslerden koruyabilen bir antivirüs programına ihtiyaç vardır.
Kullanılmayan Yazılımların Kaldırılması
Her ne kadar bilgisayara program kurma ve kaldırma işlemleri gün içinde hızlıca halledilmesi gereken işlemler için sıkıntı oluştursa da artık ihtiyaç olmadığı düşünülen programlar bir gün yine gerekirse diye bilgisayarda tutulmamalıdır. Bilgisayarda ne kadar çok program yüklü olursa işletim sistemi açılış ve yapılacak diğer işlemler sırasında o kadar zorlanacaktır. Artık ihtiyaç duyulmadığı düşünülen, kullanılmayan veya daha az sistem kaynağı tüketen bir alternatifi olan programlar kaldırılmalıdır.
1. Adım : Klavyede Windows ve R tuşlarına aynı anda basılarak gelen Çalıştır penceresinin Aç kısmın control panel yazılarak Tamam butonuna tıklanır veya Başlat menüsünde arama sekmesine Denetim Masası yazılarak Denetim Masası butonuna tıklanır.

2. Adım : Açılan Denetim Masası penceresinde Programlar butonuna tıklanır.

3. Adım : Açılan Programlar menüsünde Program Ekle / Kaldır altında bulunan program listesinden ilgili programlar bulunarak sağ tıklanır ve Kaldır butonuna basılır. (Aynı anda birden fazla programın kaldırma işlemi gerçekleştirilemez. Öncelikle bir programın kaldırma işlemi tamamlandıktan sonra diğer programa geçilebilir. Daha güvenli bir program kaldırma işlemi için kaldırılan her programdan sonra işletim sistemi yeniden başlatılabilir. Bu dosyalar arasında çakışmalar olmasını engellecektir.)
RAM Kullanımının Denetlenmesi
Bir önceki çözüm önerisinde bahsedilen fazla RAM tüketen programlar ile ilgili kafa karışıklıkları mevcut ise Görev Yöneticisi üzerinden hangi programın ne kadar RAM kullandığı görüntülenebilir. Windows 10’da RAM temizleme işlemlerinin büyük bir kısmında Görev Yöneticisi yardımcı olarak kullanılabilir.
1. Adım : Klavyede Ctrl + Alt+ Del tuşlarına aynı anda basılarak veya görev çubuğuna sağ tıklayıp Görev Yöneticisi seçilerek Görev Yöneticisi açılır.
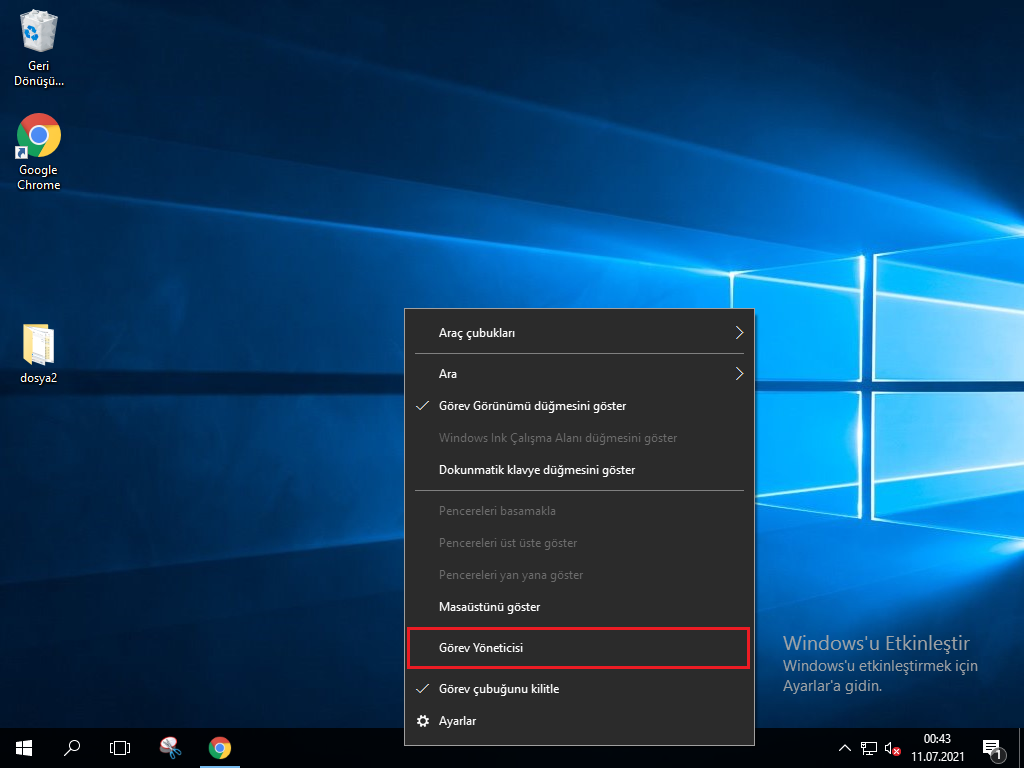
2. Adım : Görev Yöneticisi ilk açıldığından İşlemler menüsü ile açılmaktadır. Bu İşlemler sekmesinde arka planda çalışan uygulamalar ve hangisinin ne kadar CPU, Bellek, Disk ve GPU kullandığı görüntülenebilmektedir.
Sanal Belleğin Düzenlenmesi
Sanal bellek günlük bilgisayar kullanıcılarının pek işlem yapmaması gereken bir disk alanı olsa da eğer çok zor durumda kalındıysa dikkatli bir şekilde aşağıdaki işlemler gerçekleştirilebilir. Windows işletim sistemi tarafından RAM gibi kullanılan ancak bilgisayara donanımsal olarak yerleştirilmiş RAM ile bir bağlantısı olmayan bu alan bilgisayarınızdaki sabit disk alanıdır. İşletim sistemi kurulumunda otomatik olarak ayarlanan bu sanal bellek alanı genişletilebilir veya daraltılabilir. Eğer sanal bellekte yeterli olan varsa genişleterek bilgisayarınızın performansını arttırabilirsiniz.,
1. Adım : Klavyede Windows ve R tuşlarına aynı anda basılarak gelen Çalıştır penceresinin Aç kısmın control panel yazılarak Tamam butonuna tıklanır veya Başlat menüsünde arama sekmesine Denetim Masası yazılarak Denetim Masası butonuna tıklanır.

2. Adım : Açılan Denetim Masası penceresinde Programlar butonuna tıklanır.
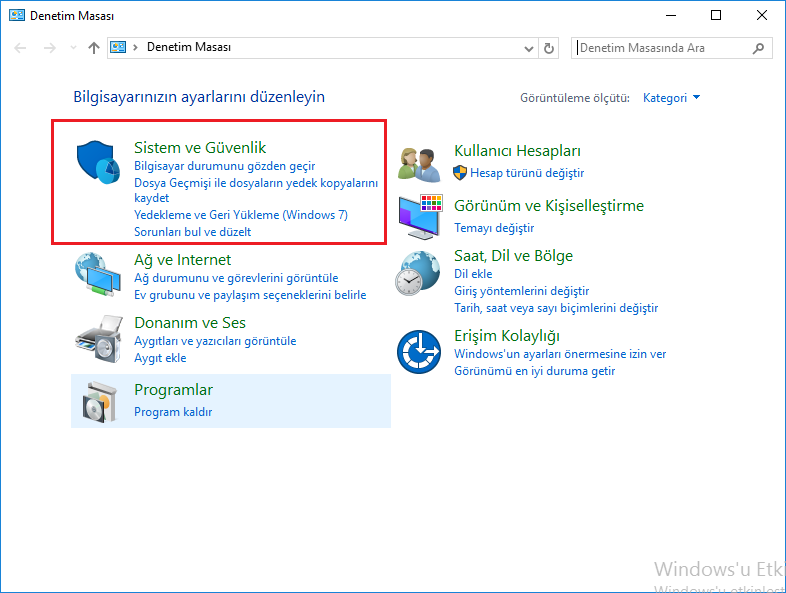
3. Adım : Açılan Sistem ve Güvenlik penceresinde Sistem butonuna tıklanır.
4. Adım : Sistem penceresinde sol menüden Gelişmiş Sistem Ayarları butonuna tıklanır.
5. Adım : Açılan Sistem Özellikleri penceresinde Performans sekmesinin altında bulunan Ayarlar… butonuna tıklanır.
6. Adım : Performans Seçenekleri penceresinde Sanal Bellek sekmsinin altında bulunan Sanal Bellek Değiştir butonuna tıklanır.
7. Adım : Sanal Bellek penceresinde öncelikle işlem yapılabilmesi için Tüm sürücülerde disk belleği dosyası boyutunu otomatik yönet seçeneğinin tiki kaldırılır ve Özel Boyut sekmesi altında bulunan sanal bellek alanı en yüksek seviyeye kadar ayarlanabilmektedir.
Tüm bu işlemlerin ardından RAM miktarı hala yeterli gelmiyorsa RAM’de donanımsal bir problem olabileceği veya bilgisayarınıza bağlı olan RAM’in günlük ihtiyaçlarını gidermeye yeterli olmadığı düşünülebilir. Bu sebeple yeni bir donanım satın alma işlemi gerçekleştirilebilir.
Bu rehberimizde Windows 10’da RAM Temizleme Nasıl Yapılır? sorusunu yanıtlayarak bilgisayarınızı nasıl daha performanslı bir şekilde kullanabileceğinizden bahsettik. Konu ile ilgili diğer sorularınız için sitemize yorum bırakabilirsiniz.

















































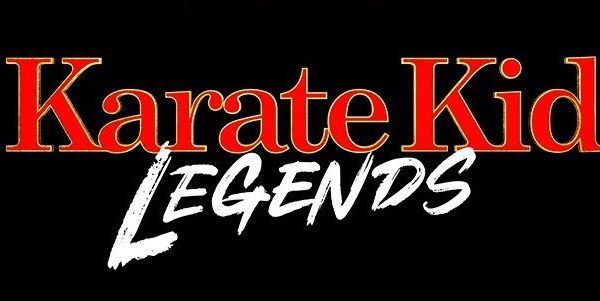


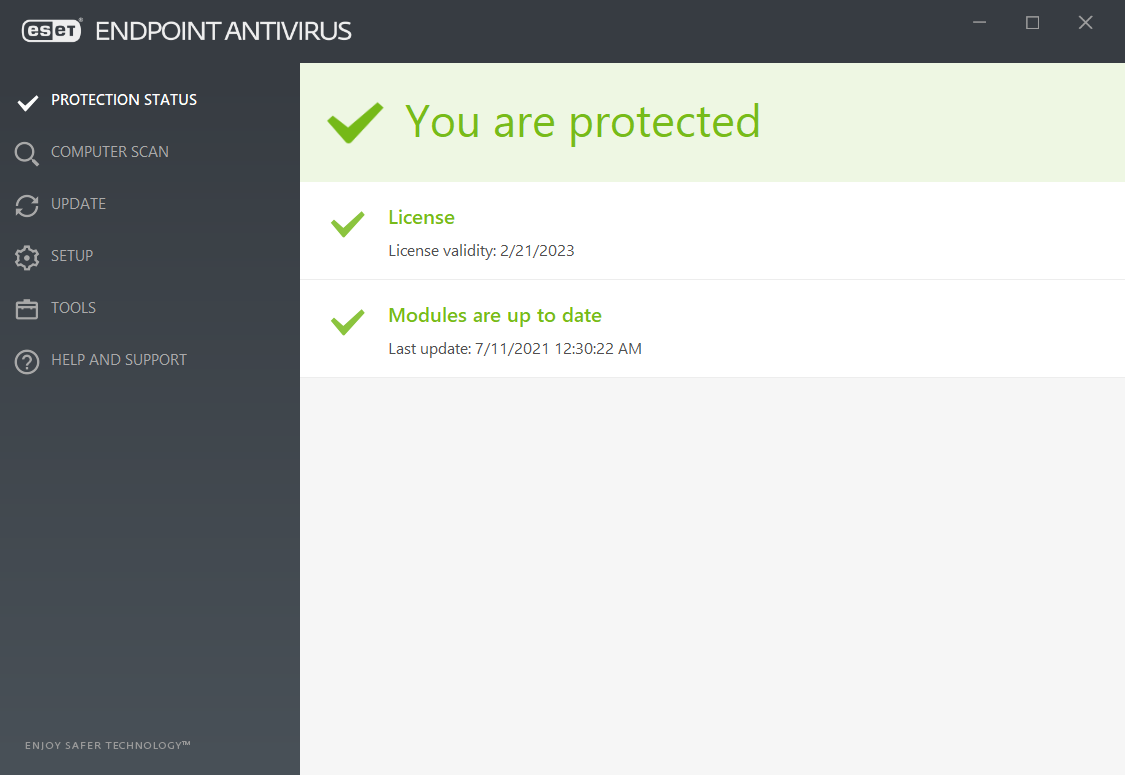

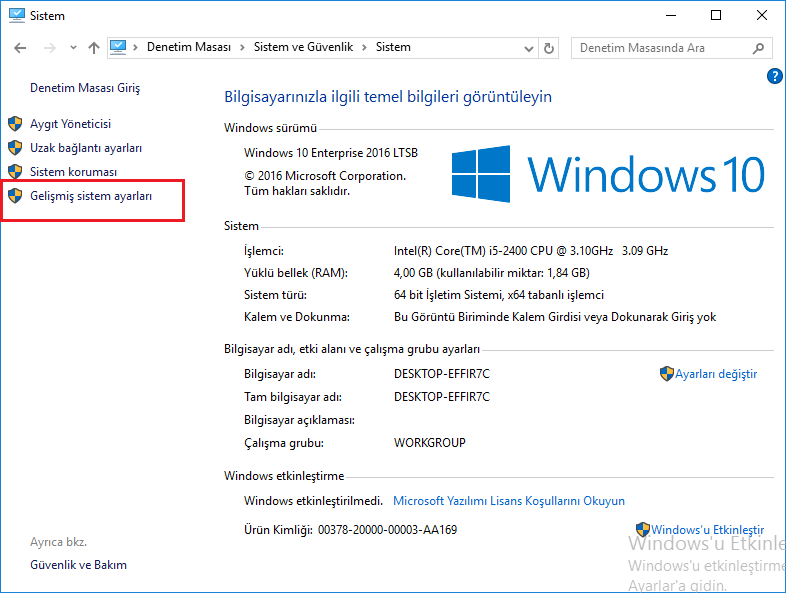


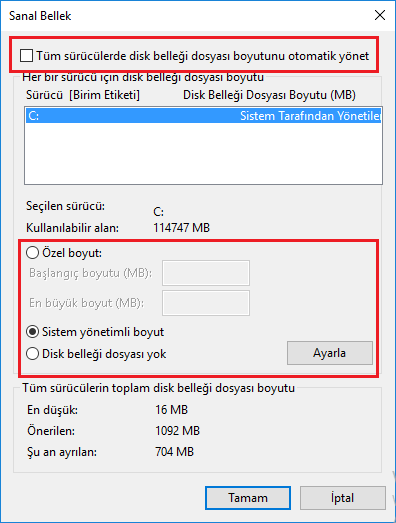












Edip ÇİFTÇİ
Mar 3, 2023 at 04:18
yavrucum kardeşim, bu yazdıklarının hiç biri sürekli çalışır sistemler için bir çözüm değil ne yazık ki…!!! mesela ben 431 adet borsa grafiği açıyorum web üzerinden canlı veri. Ram ilk başlarda 8gb – 10gb gibi boş alan varken bir kaç saat sonra 1 gb boş yer kalmış, bazen kendi 2 gb ye çıkarıyor boş yeri… bize bir ayar tavsiye etseydin RAM ön bellek çok şişmeseydi. çünki 433 adet sayfanın sıralı şekilde yüklenmesi 3 saatimi alıyor.
Mehmet Yılmaz
Mar 3, 2023 at 14:36
Bu durum RAM’in temizlenebileceği bir durum değil çünkü. O kadar büyük sayfalarda çalışıyorsanız bu durumu yaşamak zorundasınız.