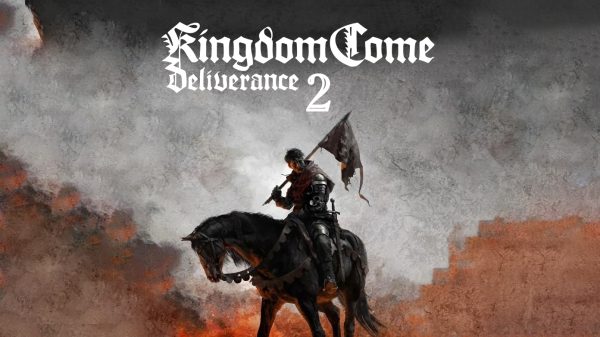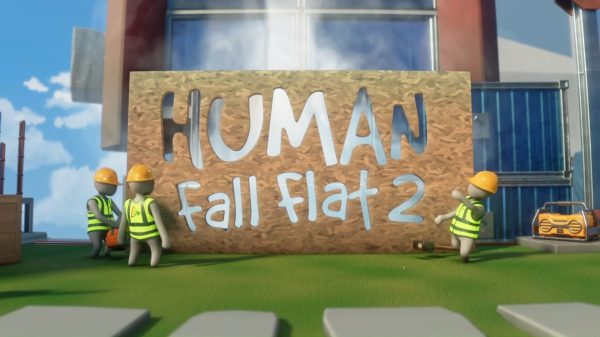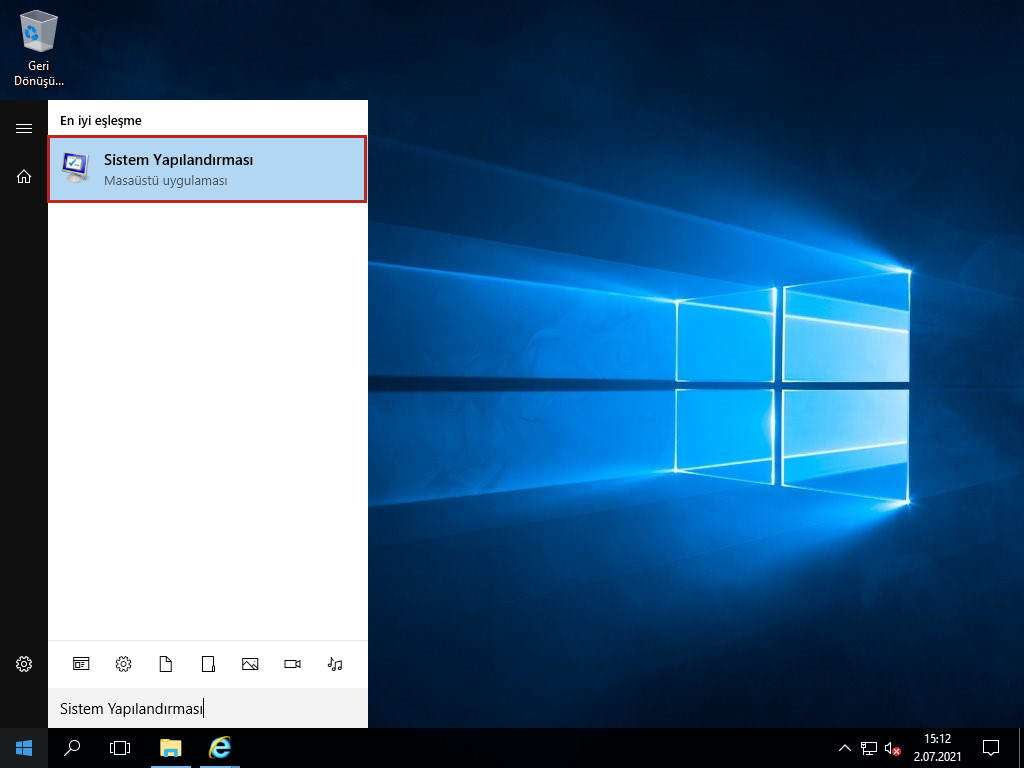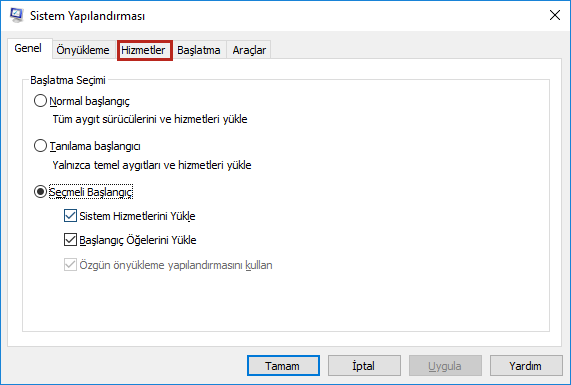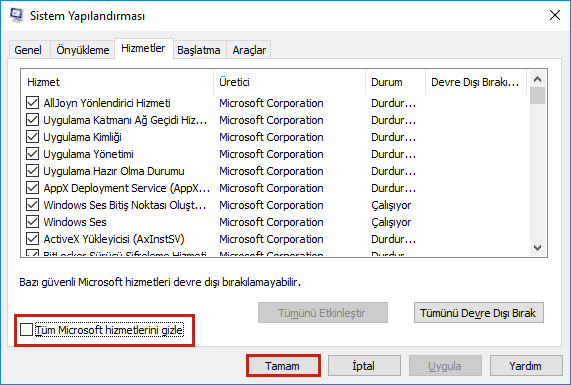Diğer tüm Windows uygulamaları gibi Adobe Photoshop da zaman zaman bazı hatalar ile karşılaşılabilir. Adobe Photoshop, Windows veya macOS bilgisayarlarda kullanım için görüntü düzenleme ve fotoğraf rötuşlama için bir yazılım uygulamasıdır. Photoshop, kullanıcılara görüntü, resim ve illüstrasyon oluşturma, geliştirme veya başka bir şekilde düzenleme olanağı sunar. Photoshop’ta daha önce tartışıldığı gibi bir çok sorun nedeniyle, kullanıcılar Windows 10’da Photoshop’un fiziksel bellek kullanımı ve yönetimiyle ilgili çeşitli sorunlar bildirmiştir. Bu hatalardan en bilineni ise “Yeterli bellek (RAM) olmadığı için isteğiniz tamamlanamadı” hatasıdır. Bu rehberimizde Photoshop Yeterli Ram Yok Hatası Nasıl Çözülür? sorusunun yanıtını paylaşıyor olacağız.
Photoshop Yeterli Ram Yok Hatası Çözümü Nedir?
Karşılaşılan hata başlangıçta ve bazen Photoshop’ta fotoğrafları düzenlemek için araçlar kullanılırken meydana gelir. Bir kez göründüğünde, çalışan veya devam eden tüm işlemleri engeller. Ayrıca, bu hata yinelenen bir yapıya sahiptir. Bu, her an gerçekleşmeye devam ettiği anlamına gelir ve bu da kullanıcının işini etkiler ve kullanıcının çıktılarını elde etmeyi zorlaştırır.
Genellikle Adobe Photoshop‘u kurduktan ve ilk kez çalıştırdıktan sonra, yazılım mükemmel çalışır. Görüntüleri rötuşlayabilir veya 3D model oluşturup istediğiniz formatta sorunsuz bir şekilde kaydedebilirsiniz. Ancak Photoshop’u ikinci kez çalıştırdığınızda, fotoğrafları yüklerken veya dışa aktarırken söz konusu hatayla karşılaşabilirsiniz. Bilgisayarınızda 32 GB’a kadar RAM olmasına Yeterli RAM yok hatası ile karşılaşmak mümkündür.
Adobe Photoshop bir grafik düzenleme yazılımı olduğundan, yine de daha fazla RAM gerektiren oldukça güçlü bir uygulamadır. Adobe Co, Photoshop CC‘yi Windows’ta hızlı ve gecikmeler olmadan çalıştırmak için bilgisayarınızda en az 2,5 GB RAM olmasını önerir. MacOS işletim sistemlerine sahip bilgisayarlar için ise bu sınır 3 GB’dir. Konu ile ilgili uzmanlar ise yalnızca programı açıp çalışır durumda bırakmak için 5 GB kullanmanızı önerilmektedir.
- Kayıt Defteri Ayarlarının Değiştirilmesi
- Kullanılmayan Yazılımların Kaldırılması
- RAM Kullanımının Denetlenmesi
- Gereksiz Olduğu Düşünülen Veya Bilinmeyen Servislerin Devre Dışı Bırakılması
Kayıt Defteri Ayarlarının Değiştirilmesi
Standart ayarlarda Photoshop yazılımı kendini minimum düzeyde yüklemeye çalışır ve minimum miktarda RAM, yaklaşık 1-1.5 GB kullanır. Bu nedenle, bir 3D model üzerinde çalışıyorsanız veya yoğun grafik işleme gerektiren bazı işler yapıyorsanız, söz konusu hatayla karşılaşmanız daha olasıdır. İşleri düzeltmek için ideal bir yaklaşım, Photoshop tarafından kullanılacak fiziksel belleğin bant genişliğini artırmak olacaktır. Bu nedenle photoshop’un daha fazla fiziksel bellek kullanmasını sağlayacak bir DWORD anahtarı tanıtılmalıdır.
Kayıt Defteri Düzenleyicisi‘nde yapılan herhangi bir değişikliğin, düzgün yürütülmediği takdirde bilgisayarlarına geri dönülemez zararlar verebileceğini bilmelisiniz. Bu nedenle üzerinde herhangi bir değişiklik yapılmadan önce dikkatli davranılmalı ve mevcut Kayıt Defterini yedeklenmelidir.
1. Adım : Windows arama sekmesine Çalıştır yazılıp Çalıştır’a tıklanarak veya klavyede Windows + R tuşlarına aynı anda basılarak Çalıştır açılır.
2. Adım : Çalıştır penceresinde Aç kısmına regedit yazılarak Tamam butonuna tıklanır.
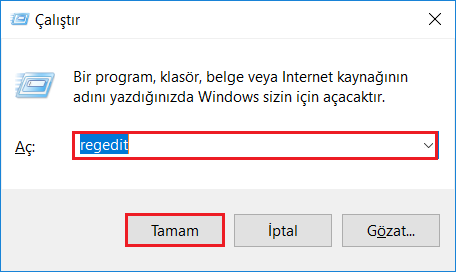
3. Adım : Kayıt Defteri’nde HKEY_CURRENT_USER > Software > Adobe > Photoshop > 130.0 dosyasına sağ tıklanır. Açılan menüden Yeni sekmesi genişletilerek DWORD (32-Bit) Değeri butonuna tıklanır.
4. Adım : Açılan DWORD (32 Bit) Değerini Düzenle penceresinde isim kısmına OverridePhysicalMemoryMB yazılır ve Değer verisi kısmına 0‘den 16000 olarak değiştirilir.
Kayıt Defterinde bulunan değer değiştirildikten sonra değişikliklerin uygulanması için bilgisayar yeniden başlatılır ve Photoshop Yeterli Ram Yok Hatası çözülmüş olur.
Kullanılmayan Yazılımların Kaldırılması
Her ne kadar bilgisayara program kurma ve kaldırma işlemleri gün içinde hızlıca halledilmesi gereken işlemler için sıkıntı oluştursa da artık ihtiyaç olmadığı düşünülen programlar bir gün yine gerekirse diye bilgisayarda tutulmamalıdır. Bilgisayarda ne kadar çok program yüklü olursa işletim sistemi açılış ve yapılacak diğer işlemler sırasında o kadar zorlanacaktır. Artık ihtiyaç duyulmadığı düşünülen, kullanılmayan veya daha az sistem kaynağı tüketen bir alternatifi olan programlar kaldırılmalıdır.
1. Adım : Klavyede Windows ve R tuşlarına aynı anda basılarak gelen Çalıştır penceresinin Aç kısmın control panel yazılarak Tamam butonuna tıklanır veya Başlat menüsünde arama sekmesine Denetim Masası yazılarak Denetim Masası butonuna tıklanır.

2. Adım : Açılan Denetim Masası penceresinde Programlar butonuna tıklanır.

3. Adım : Açılan Programlar menüsünde Program Ekle / Kaldır altında bulunan program listesinden ilgili programlar bulunarak sağ tıklanır ve Kaldır butonuna basılır. (Aynı anda birden fazla programın kaldırma işlemi gerçekleştirilemez. Öncelikle bir programın kaldırma işlemi tamamlandıktan sonra diğer programa geçilebilir. Daha güvenli bir program kaldırma işlemi için kaldırılan her programdan sonra işletim sistemi yeniden başlatılabilir. Bu dosyalar arasında çakışmalar olmasını engellecektir.)
RAM Kullanımının Denetlenmesi
Bir önceki çözüm önerisinde bahsedilen fazla RAM tüketen programlar ile ilgili kafa karışıklıkları mevcut ise Görev Yöneticisi üzerinden hangi programın ne kadar RAM kullandığı görüntülenebilir. Windows 10’da RAM temizleme işlemlerinin büyük bir kısmında Görev Yöneticisi yardımcı olarak kullanılabilir.
1. Adım : Klavyede Ctrl + Alt+ Del tuşlarına aynı anda basılarak veya görev çubuğuna sağ tıklayıp Görev Yöneticisi seçilerek Görev Yöneticisi açılır.
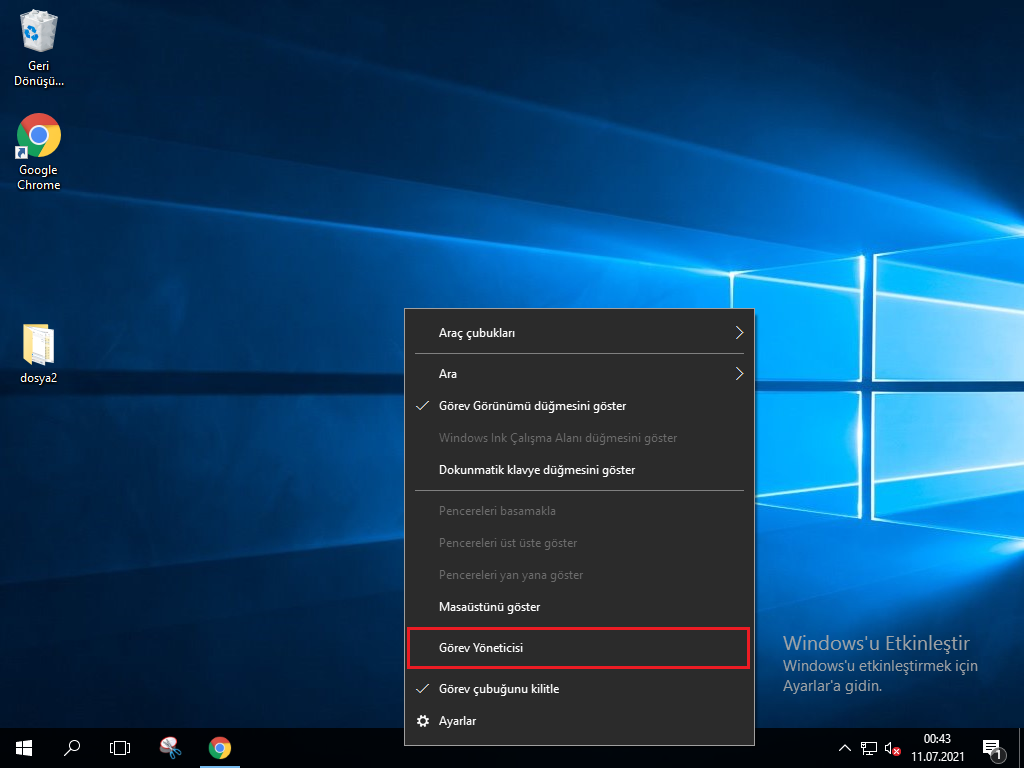
2. Adım : Görev Yöneticisi ilk açıldığından İşlemler menüsü ile açılmaktadır. Bu İşlemler sekmesinde arka planda çalışan uygulamalar ve hangisinin ne kadar CPU, Bellek, Disk ve GPU kullandığı görüntülenebilmektedir.
Gereksiz Olduğu Düşünülen Veya Bilinmeyen Servislerin Devre Dışı Bırakılması
1. Adım : Başlat menüsündeki arama sekmesine Sistem Ayarları yazılarak Sistem Ayarları açılır.
2. Adım :Açılan pencerede Hizmetler sekmesine tıklanır ve alt tarafta bulunan “Tüm Microsoft hizmetlerini gizle” kısmı tiklenir.
3. Adım : İstenmeyen, gereksiz olan uygulamaların işaretleri kaldırılarak Tamam‘a tıklanır.
Tüm kullanıcılarının zaman zaman karşılaştığı Photoshop Yeterli Ram Yok Hatası Nasıl Çözülür? sorunun cevabını sizlerle paylaştık. Sorunla ilgili daha fazla sorunuz veya yorumunuz varsa sitemizden bizimle paylaşabilirsiniz.