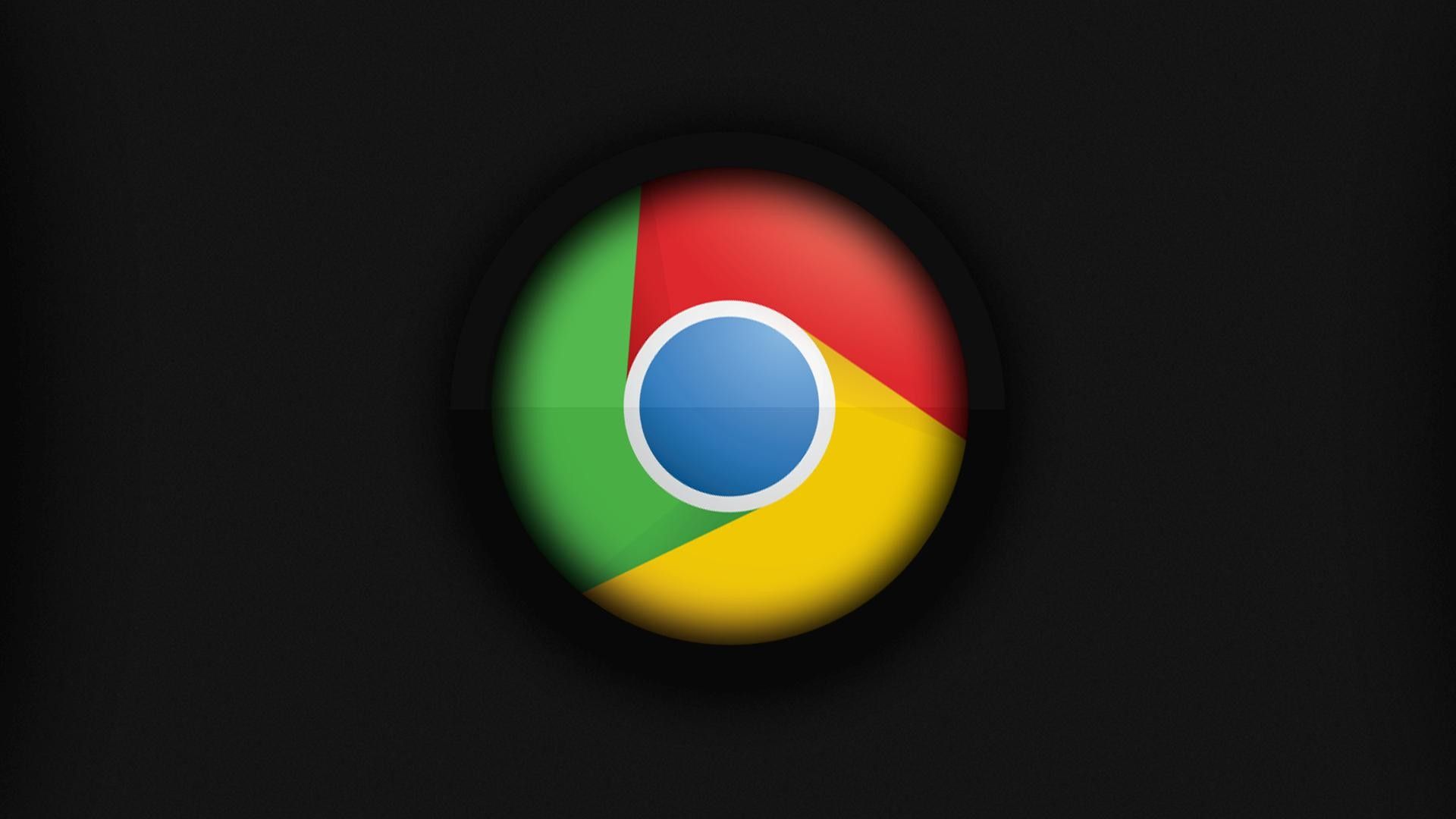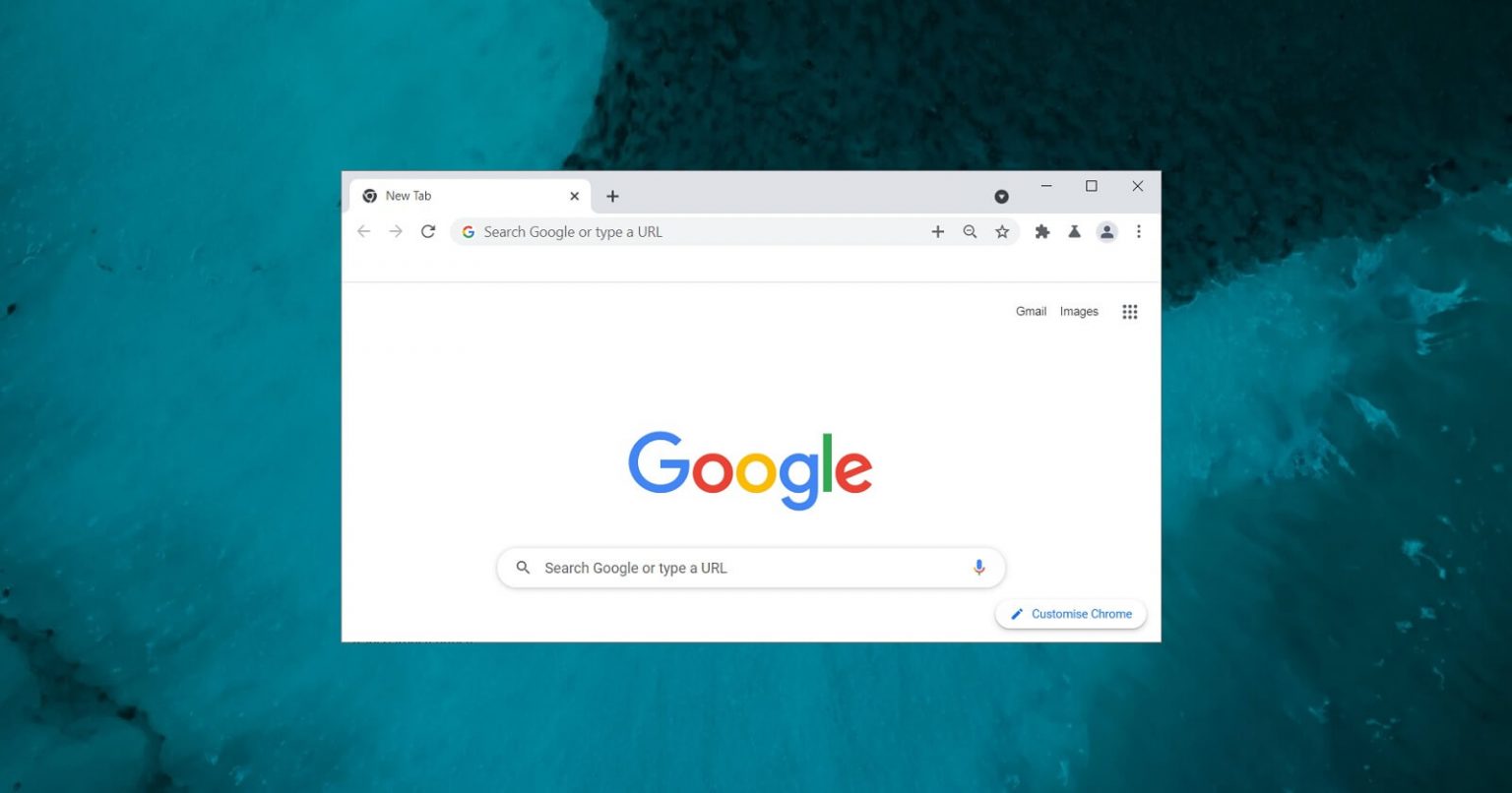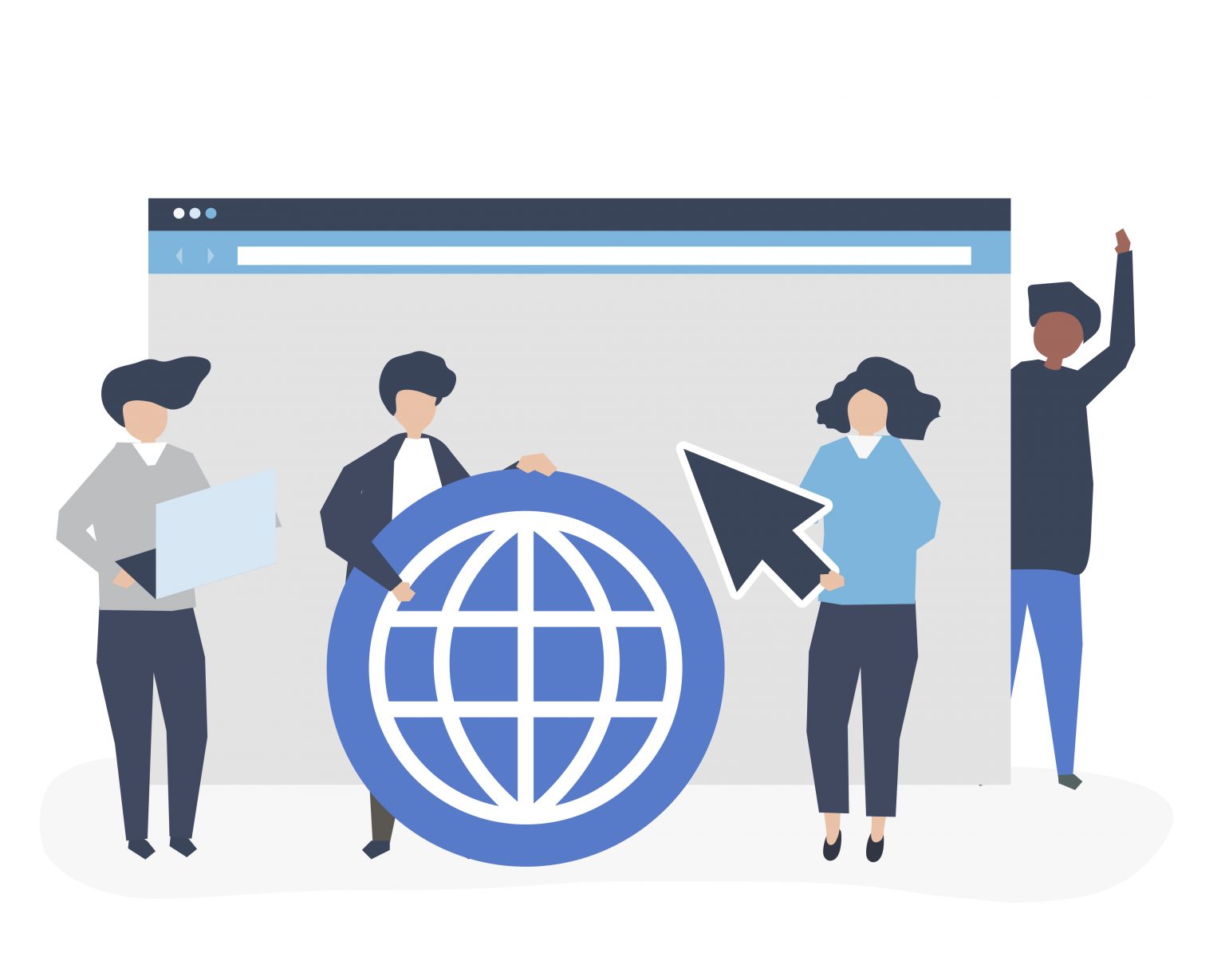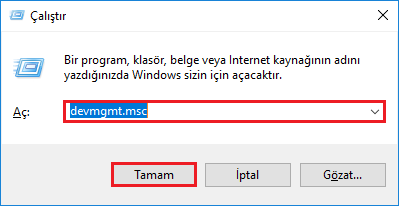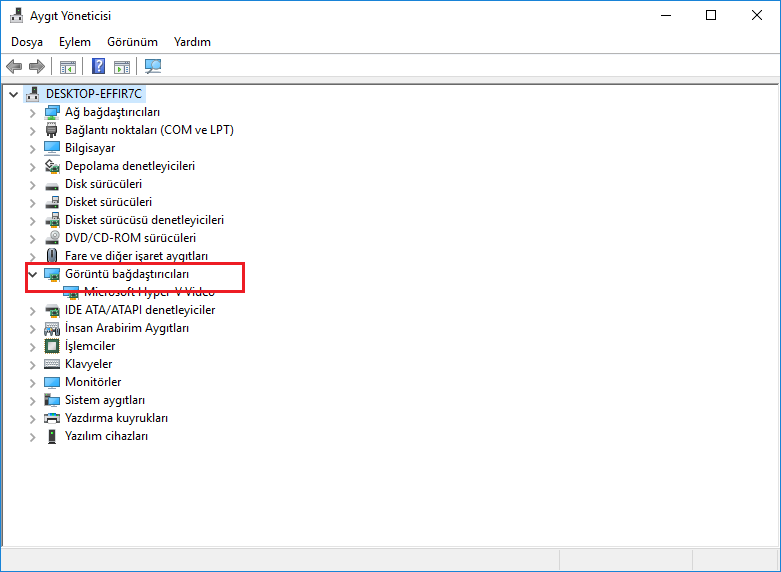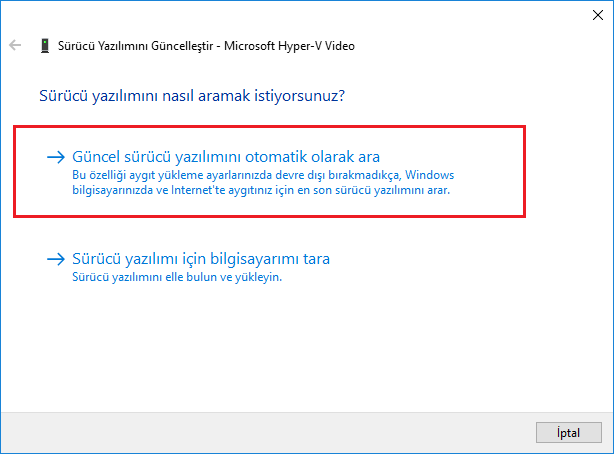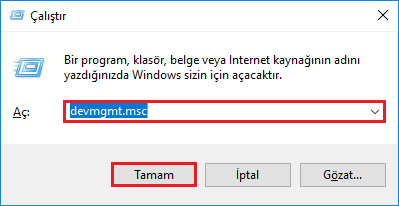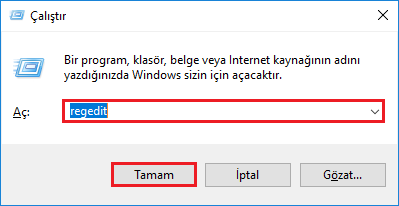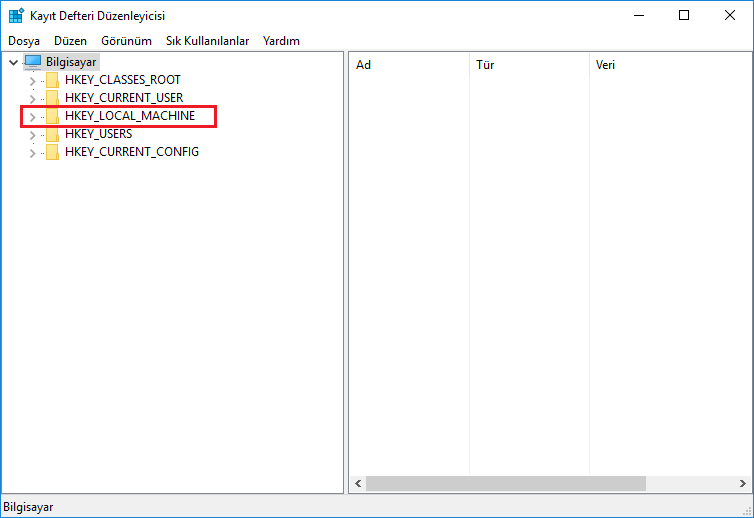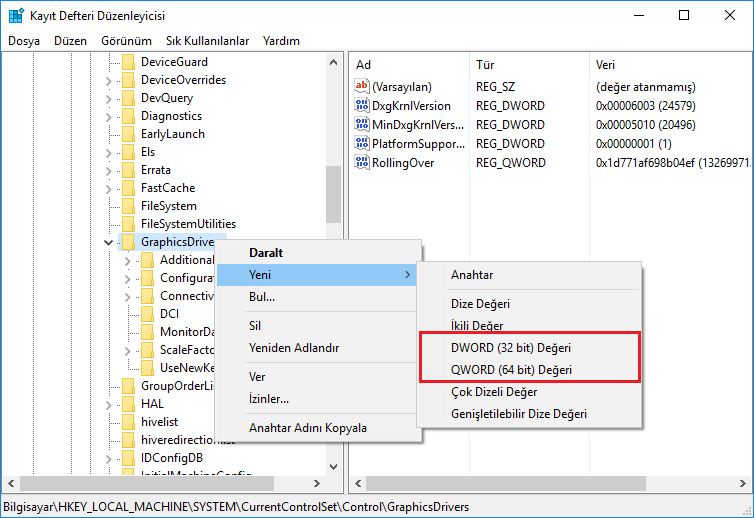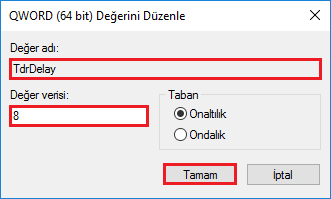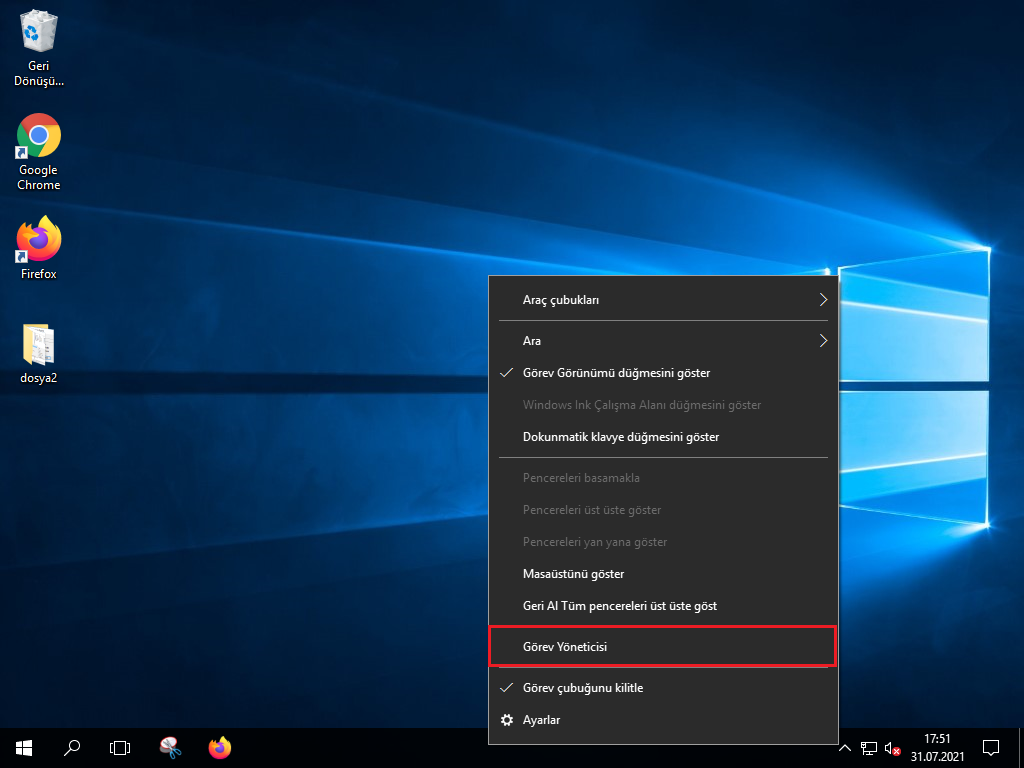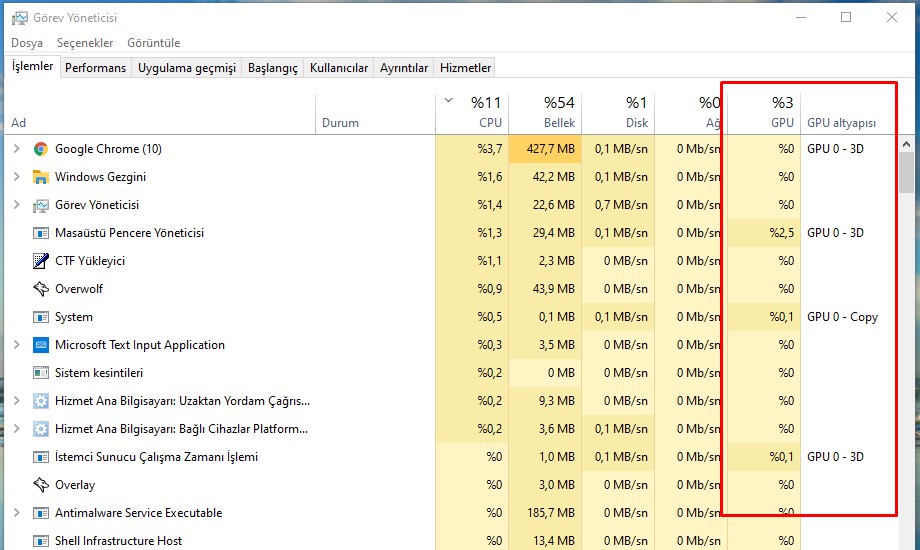Chrome, dünyanın en popüler web tarayıcılarından biridir ve bunun bir nedeni vardır. Ana şirketi Google, tarayıcıda ve çeşitli Google hesaplarında birbirine bağlı birçok kullanışlı ve gelişmiş özellik uyguladı. İnternet üzerinden yapılan işlemlerin bir çoğu için kullanılan tarayıcalar e-posta gönderilmesi, araştırmalar yapılması, oyun oynanması gibi bir çok işlemde kullanıcılara yardımcı olmaktadır. Bu rehberimizde Google Chrome’da Yeşil ve Mor Videolar Sorunu Nasıl Çözülür? sorusunun yanıtını sizlerle paylaşacağız.
Google Chrome’da Yeşil ve Mor Videolar Sorunu Nedir?
Özellikle YouTube videoları izlenirken karşılaşılan bu hatta diğer bir çok platformda da meydana gelebilmektedir. Google Chrome tarayıcısı ile açılan videolarda mor ve yeşil ağırlıkta renkler ile karşılaşılmasına sebep olan bu hata Facebook, Twitter, 9GAG ve diğer popüler sosyal medya platformlarında da karşınıza çıkabilmektedir. Hatanın nedeni karşılaşılan duruma göre farklılık gösterse bile kesin bir hata kodu ve hata mesajı bulunmamaktadır.
Uzmanlara göre Google Chrome’daki yeşil ve mor renkli videolar, Google Chrome GPU işlemlerinin aniden bitmesinden kaynaklanıyor. Google Chrome’daki HTMP/HTML5/CSS videolarının ve diğer grafiklerin yeşil ve mor bir kaplamayla görüntülenmesinin nedeni budur.
Sorunun Çözümü
Bu sorunun yalnızca Google Chrome ile ilgili olup olmadığını kontrol etmek için başka bir web tarayıcısına (Mozilla Firefox, Microsoft Edge, Safari, Opera vb.) geçin ve aynı videoları izlemeyi deneyin. Normal renklerde görüntüleniyorsa, sorunun Chrome ile ilgili olduğu anlamına gelir.
Web tarayıcısı, GPU hızlandırmalı videoları ve yüksek piksellere sahip grafik dosyalarını görüntülemek için bir video kartı (entegre veya özel) kullanır. CPU’ya kıyasla GPU daha az güç tüketir, daha fazla piksel içerir ve yaptığı işte çok daha etkilidir. Bahsettiğimiz her şey, Google Chrome videolarının mor ve yeşil kaplamalarla kaplanması sorununun oldukça ciddi olduğu izlenimini uyandırsa da, çözmenin zor olmadığını garanti edebiliriz.
- Tüm uzantıların devre dışı bırakılması
- Tarayıcının ayarlarının varsayılana döndürülmesi
- Tarayıcının uyumluluk modu ile çalıştırılması
- Tarayıcının işletim sistemine uygun ve güncel olduğundan emin olunması
- Ekran kartı sürücüsünün güncellenmesi
- Ekran kartı sürücüsünün kaldırılarak yeniden kurulması
- Ekran kartının TDR süresinin arttırılması
- Ekran kartındaki yükün azaltılması
- Ekran kartının fiziksel olarak temizlenmesi
Tüm Uzantıların Devre Dışı Bırakılması
İnternet sitelerine erişilmesini sağlayan tarayıcıların daha verimli kullanılabilmesi için bir çok uzantı kullanılabilmektedir. Çok fazla uzantı kullanılması dosyalarda bozulmalara sebep olabildiği gibi internet ayarlarını değiştirerek internet bağlantısında hata alınmasına da sebep olabilmektedir. Eğer çok fazla uzantı kullanılıyorsa veya yapımcısı bilinmeyen uzantılar mevcutsa bu uzantıların devre dışı bırakılarak tarayıcının yeniden başlatılması gerekmektedir. Sonrasında gerekli olan uzantılar birer birer aktifleştirilerek hangi uzantıdan kaynaklı bir sorun olduğu bulunabilir.
- Adım: Tarayıcının sol kısmında bulunan 3 noktaya tıklanarak Diğer Araçlar butonuna basılır.
- Adım: Diğer Araçlar menüsünden Uzantılar butonuna tıklanır.
- Adım: Açılan uzantı listesinde bulunan tüm uzantılar devre dışı bırakılır.
- Adım: Tarayıcı kapatılarak yeniden açılır.
Tarayıcının Ayalarının Varsayılana Döndürülmesi
Uzantıların tek tek devre dışı bırakılması ve ardından yeniden devreye alınması ve ayarların tek tek kontrol edilmesi çok zahmetli geliyorsa tarayıcı ayarlarının varsayılan döndürülmesi işlemi gerçekleştirilebilir. Ancak bu işlemin tarayıcıda bulunan tüm geçmiş aramaları, ayaları ve uzantıları sileceği unutulmamalıdır. Tarayıcı ilk indirilen haline geri dönecektir. Eğer sorunun tarayıcıdan kaynaklandığını düşünüyorsanız alternatif başka bir tarayıcı indirerek bunu test edebilir ve ardından bu işlemi gerçekleştirebilirsiniz.
- Adım: Tarayıcının sol kısmında bulunan 3 noktaya tıklanarak Ayalar butonuna basılır.
- Adım: Açılan Ayarlar penceresinde sol menüde bulunan Gelişmiş butonuna basılır.
- Adım: Sıfır ve Temizle butonuna basılır.
- Adım: Ayarları orijinal varsayılan değerlerine yükleyin butonuna basılır.
- Adım: Ayarları sıfırla butonuna basılır.
Tarayıcının Uyumluluk Modu ile Çalıştırılması
Özellikle lisanslı Windows işletim sistemlerinden birinin kullanılmadığı durumda karşılaşılan Google Chrome’da Yeşil ve Mor Videolar Sorunu uyumluluk modunun değiştirilmesi ile çözülebilmektedir.
- Adım: Tarayıcının .exe dosyası bulunarak veya kısayoluna sağ tıklanarak Özellikler’e tıklanır.
- Adım: Açılan pencerede Uyumluluk sekmesini tıklanır.
- Adım: Açılan ekran “Bu programın çalıştırılacağı uyumluluk modu” kısmı tiklenir ve uygun olan Windows versiyonu seçilir.
- Adım: Tamam butonuna tıklanır.
Tarayıcının İşletim Sistemine Uygun ve Güncel Olduğundan Emin Olunması
İşletim sistemi sürümü 64 bit olan bir kullanıcı 32 bitlik bir tarayıcı kullanıyorsa Google Chrome’da Yeşil ve Mor Videolar Sorunu ile karşılaşabilir. Bu neden işletim sistemi sürümü ve kullanılan tarayıcının sürümünün aynı olduğundan emin olunması gerekmektedir. Eğer işletim sistemi 64 bitlik iken 32 bitlik tarayıcı kullanılıyorsa tarayıcının kaldırılarak uygun sürümünün kurulması gerekmektedir.
Ekran Kartı Sürücüsünün Güncellenmesi
Adım 1 : Masaüstünde sol altta bulunan Başlat menüsündeki arama sekmesine Aygıt Yöneticisi yazılarak veya klavyede Windows ve R tuşlarına aynı anda basılarak açılan Çalıştır ekranın Aç kısmına devmgmt.msc yazılıp Tamam butonuna tıklanarak Aygıt Yöneticisi açılır.
Adım 2 : Açılan Aygıt Yöneticisi penceresinde Görüntü Bağdaştırıcıları sekmesi genişletilir.
Adım 3 : Görünün ekran kartı sürücüsüne sağ tıklanarak Sürücüyü güncelleştir butonuna basılır.
Adım 4 : Açılan Sürücü Güncelleştirme penceresinde Sürücüyü Otomatik Olarak Ara sekmesine tıklanarak sürücü güncelleştirme işlemi başlatılır.
Bu işlemlerin tamamlanmasının ardından ekran kartı sürücüsü güncellenecektir. Eğer daha önce hiç güncelleştirme gerçekleştirilmediyse artık işletim sistemi ile donanımlar doğru bir şekilde iletişime geçemeyeceğinden Google Chrome’da Yeşil ve Mor Videolar Sorunu ile karşılaşılabilir. Eğer bu yöntem ile sorun çözülmezse sonraki çözüm adımları uygulanmalıdır.
Ekran Kartı Sürücüsünün Kaldırılarak Yeniden Kurulması
Adım 1 : Masaüstünde sol altta bulunan Başlat menüsündeki arama sekmesine Aygıt Yöneticisi yazılarak veya klavyede Windows ve R tuşlarına aynı anda basılarak açılan Çalıştır ekranın Aç kısmına devmgmt.msc yazılıp Tamam butonuna tıklanarak Aygıt Yöneticisi açılır.
Adım 2 : Açılan Aygıt Yöneticisi penceresinde Görüntü Bağdaştırıcıları sekmesi genişletilir.
Adım 3 : Görünün ekran kartı sürücüsüne sağ tıklanarak Cihazı kaldır butonuna basılır.
Adım 4 : Ekran kartı markası ile üreticinin resmi sitesinden ilgili sürücü indirilir.
Adım 5 : Ekran kartı sürücüsünün kurulumu doğru bir şekilde gerçekleştirildikten sonra bilgisayar yeniden başlatılır.
Ekran Kartı TDR Süresinin Arttırılması
TDR süresi Timeout Detection and Recovery olarak adlandırılmaktadır. Ekran kartının cevap süresinin inceleyen ve aksi bir durumda ekran kartının bu hatadan kurtarılmasını sağlayan bu değer seti ekran kartının değerinin altında bir cevap süresi ile sunulduğunda hata vermektedir.
Adım 1 : Masaüstünde sol altta bulunan Başlat menüsündeki arama sekmesine Kayıt Defteri yazılarak veya klavyede Windows ve R tuşlarına aynı anda basılarak açılan Çalıştır ekranın Aç kısmına regedit yazılıp Tamam butonuna tıklanarak Kayıt Defteri açılır.
Adım 2 : Açılan Kayıt Defteri Düzenleyicisi penceresinde sol tarafta bulunan klasörlerden HKEY_LOCAL_MACHINE / SYSTEM / CurrentControlSet / Control dosyasına ulaşılır.
Adım 3 : Control dosyası altında GraphicDrivers bölümüne tıklanır.
Adım 4 : Sağ tarafta bulunan panele sağ tıklanarak Yeni butonuna tıklanır. Bu aşamada işletim sistemine bağlı olarak 32 bit işletim sistemleri için DWORD (32 Bit) veya 64 bit işletim sistemleri için QWORD (64 Bit) değeri seçilir.
Adım 5 : Oluşturulan yeni değerin adı TdrDelay olarak değiştirilir.
Adım 6 : Değer düzenleme penceresinde Değer verisi 8 olarak değiştirilir ve Tamam butonuna basılır.
Adım 7 : Bilgisayar yeniden başlatılır.
Ekran Kartındaki Yükün Azaltılması
Adım 1 : Görev Çubuğuna sağ tıklanarak veya Ctrl + Alt + Del tuşlarına aynı anda basılarak açılan pencerede Görev Yöneticisi seçilir.
Adım 2 : Görev Yöneticisi penceresinde İşlemler sekmesi açık olarak gelmektedir. Bu sayfada GPU altında bulunan değerler ekran kartı ile ilgili değerlerdir.
Adım 3 : Bu sayfada GPU altında yüksek işlem yapan ve ihtiyaç duyulmayan programlar belirlenerek kapatılır.
Ekran Kartının Fiziksel Olarak Temizlenmesi

İşletim sisteminde bulunan bir programdan veya sürücü kaynaklı bir problem olmasının dışından yazılımsal problemlerden farklı olarak ekran kartında fiziksel bir problem bulunabilir. Donanımsal problemlerin en başında her zaman ısınma sorunu yer almaktadır. Ekran kartının gereğinden fazla ısınması Google Chrome’da Yeşil ve Mor Videolar Sorununa sebep olabilmektedir. Ekran kartının üzerindeki toz birikintilerinin temizlenmesi ısınmanın önüne geçerek bilgisayarın daha performanslı olarak çalışmasını sağlamaktadır.
Ekran kartının fiziksel olarak temizlenebilmesi için öncelikle bilgisayarın kapatılması ve kasanın açılması gerekmektedir. Bu aşamada eğer bilgisayarınız dizüstü bilgisayarsa veya yeni aldığınız bir kasa ise bu işlemin bilgisayarı garanti kapsamından çıkarabileceğini belirtmekte fayda var. Bu durumda teknik servis ile iletişime geçilebilir ancak garanti ile ilgili bir sorun yoksa ve bilgisayarın kasasını açılabilirse bu işlem yapılmalıdır.
Bu rehberimizde sizlere Google Chrome’da Yeşil ve Mor Videolar Sorunu Nasıl Çözülür? sorusunun cevabını bir çok farklı çözüm adımları ile beraber ayrıntılı bir şekilde verdik. Aklınıza takılan diğer sorular ve görüşleriniz için sitemize yorum bırakabilirsiniz.