RTX3070
80+ Platinum
- Katılım
- 23 Mart 2020
- Mesajlar
- 11,852
- En İyi Cevap
- 7
Dahası
- Reaksiyon skoru
- 9,054
- İsim
- RTX 3070
- İlgilendiği Kategoriler
- Windows ve teknik sorunlar
Herkese selamlar, bu yazımda sizlere detaylıca Windows kurulumu nasıl yapılır bunu anlatacağım.
Çoğumuzun format adı verdiği temiz kurulumu şu nedenlerle yapmak istiyor olabilirsiniz:
1 - Sisteminize bir virüs bulaştı ve sistemin sağlığı için yeniden kurmak istediniz.
2 - Yeni bir sistem aldınız ve ona Windows yüklemek istiyorsunuz.
3 - Sisteminizin performansını daha iyi alabilmek için yeniden kuruyorsunuz.
4 - İşletim sisteminizin sürümünü veya kendisini değiştiriyorsunuz.
Bunlardan biri veya birkaçını istiyorsanız temiz kurulum yapabilirsiniz.
İşlemin birkaç yolu vardır.
Yazımda birden fazla yolla işlemi göstereceğim, size uygun olanı seçersiniz.
İlk iki yöntem (ISO dosyası ile) için gerekenler:
1- En az 8 GB boş alanı olan bir USB bellek, DVD veya USB HDD/SSD
2- Ağ bağlantısı
3- İşlemi yapmak için bir başka PC
Başka bir PC'niz yoksa iş biraz uzayacak ama yine de yüklemenin yolu var. Buna ayrı bir rehber yapmayı planlıyorum ama şimdilik kısaca bahsedeceğim.
İkinci bir PC'ye erişiminiz olması dahilinde özellikle bu kısmı uygulamanız için pek bir neden bulunmamakta.
Android bir telefon, bir USB OTG adaptörü (USB'yi telefonunuzun girişine göre Micro USB veya Type-C'ye dönüştüren aletler) ve bir USB sürücü gerekmekte.
Şimdilik sadece basitçe bahsedeceğim, Google Play üzerinden "EtchDroid" isimli uygulamayı indirin, ayrıca kullandığınız tarayıcıdan da bir Linux ISO'su indirin. En popüler seçim Ubuntu olmakta. Mutlaka resmî kaynakları kullanın.
EtchDroid üzerinden USB'nizi hazırlayın ve PC'nize Linux yükleyin. Ardından aynı USB'ye Linux üzerinden Windows ISO'su kurmanız lazım ve bu şekilde rehbere kurulum kısmından devam edebilirsiniz.
Android bir telefon, bir USB OTG adaptörü (USB'yi telefonunuzun girişine göre Micro USB veya Type-C'ye dönüştüren aletler) ve bir USB sürücü gerekmekte.
Şimdilik sadece basitçe bahsedeceğim, Google Play üzerinden "EtchDroid" isimli uygulamayı indirin, ayrıca kullandığınız tarayıcıdan da bir Linux ISO'su indirin. En popüler seçim Ubuntu olmakta. Mutlaka resmî kaynakları kullanın.
EtchDroid üzerinden USB'nizi hazırlayın ve PC'nize Linux yükleyin. Ardından aynı USB'ye Linux üzerinden Windows ISO'su kurmanız lazım ve bu şekilde rehbere kurulum kısmından devam edebilirsiniz.
USB depolamanız yoksa PXE boot yapabilirsiniz. Ancak bu işlem 2 tane PC gerektirir ve daha önce network boot ile tecrübeniz yoksa zor bir işlemdir. Çoğu zaman bir USB depolama cihazı almanız daha kolaydır.
Üçüncü yöntem (PXE boot) için gerekenler (bu kısmı bilmiyorsanız ihtiyacınız yok demektir, ilkini yapın):
1- Ağ bağlantısı
2- Yüklenecek PC dışında başka bir PC
3- Ethernet bağlantısı (Ethernet olmadan yapması her cihazla uyumlu değil ve daha da karışık).
Cihazınızla gelen Windows bir OEM Windows'dur, burada Generic Windows yüklemeyi gösterdim. Eğer cihaz üreticinizin kendi Windows'unu yüklemek istiyorsanız üreticinize başvurun. Kendi laptop'umda Generic kullanıyorum ve hiçbir sıkıntı olmadı ancak cihazınızla gelen yazılımları sonradan yüklemeniz lazımdır.
Aralarındaki farkı açıklamam gerekirse şunu diyebilirim, OEM Windows'larda üreticinin önerdiği sürücüler genelde kurulu gelir, Windows'u sıfırlasanız bile üreticinin kendi yazılımı sistemle gelir ve kendi recovery partition'ı vardır.
Son kısım OEM Windows'u geri yüklemek istiyorsanız o kısım da dahil edilecektir.
Aralarındaki farkı açıklamam gerekirse şunu diyebilirim, OEM Windows'larda üreticinin önerdiği sürücüler genelde kurulu gelir, Windows'u sıfırlasanız bile üreticinin kendi yazılımı sistemle gelir ve kendi recovery partition'ı vardır.
Son kısım OEM Windows'u geri yüklemek istiyorsanız o kısım da dahil edilecektir.
Konuyu kurulum metodunuza göre şu şekilde okuyabilirsiniz:
- Rufus ile Windows 10 medyası hazırlama: 1.a'nın tamamı, 2.a ve 3
- Windows Media Creation Tool ile kurulum medyası hazırlama: 1.b'nin tamamı, 2.a ve 3
- PXE boot ile kurulum: 1. başlığın tamamı, PXE boot başlığı, 2.b ve 3
Eğer bu yazılımları bilmiyorsanız tavsiyem Rufus ile kurulum kısmını takip etmeniz. Windows Media Creation Tool ile de sıkıntısızca yapılır ancak USB modunda şu an kullanılan yazılım bir ayrı yavaş nedense. Rufus ile sıkıntı yaşayanlar o metodu kullanmalı.
Yeşil -> Ana başlıklar
Sarı -> Metot başlıkları
Vurgulanmış beyaz -> Alt metot başlıkları
Windows 11 için not: Şu anlık kurulum birebir aynı, bu yolla onu da kurabilirsiniz.
Windows 11'e yükseltme yapmak istiyorsanız burada bulunan "Windows 11 Yükleme Yardımcısı"nı da tercih edebilirsiniz.
1.a- Rufus ile Windows 10 ISO'sunu USB'ye yazdırma
a.1 - ISO dosyası oluşturma
a.1.1 - Windows Media Creation Tool ile oluşturma
Bunu seçenek olarak yazmamın nedeni kimisi direkt hazır olarak ISO indiriyor ancak ben herkese en güncel Windows'u yüklemek istiyorsa direkt olarak Media Creation Tool ile ISO oluşturmasını tavsiye ederim. En güvenli yolu budur.
İlkle Windows Media Creation Tool'u indirmeniz lazım.
Buradan "Aracı şimdi indir"e tıklamanız yeterli.
Uygulamayı açın ve lisans koşullarını kabul edin.
Ardından iki seçenek çıkacak, oradan ikinciyi seçin.
Sonraki kısımda dil, mimari ve sürüm seçmeniz lazım. Eğer 32 bit bir PC'yi 64 bit'e geçirmek istiyorsanız önerilen seçenekleri kullan kutucuğundaki tiki kaldırın ve mimari kısmından 64-bit seçin.
Dil konusunda biraz açıklama lazım, eğer Home Single Language (HSL) sürümünü kullanıyorsanız tek bir dil kullanabilirsiniz ve o dil burada seçilen olacak.
Hangi sürüm yüklü bilmiyorsanız bilgisayarda arama kısmına "cmd" yazın ve komut istemini açın. Komut istemine slmgr /dli yazın ve çalıştırın. Orada hangi key tipi ve Windows sürümü yüklü olduğu gözükür.
Bu kısımdan ISO dosyası seçeneğini seçin. DVD'ye gerek yok, Windows'un USB belleğe ISO dosyası yazıldığından haberi olduğuna eminim ancak değiştirmemişler.
Ardından ISO dosyası için bir yer seçmeniz istenecek, bir yere kaydedin.
Windows 10 indirilirken artık beklemeniz lazım.
Bitince çıkan bölümden "Son"a tıklayın.
ISO dosyası hazır, şimdi yazdırmamız lazım.
Eğer DVD kullanıyorsanız "Son"a tıklamadan önce direkt olarak DVD ile ilgili seçeneği seçip yazdırabilirsiniz.
a.1.2 - Direkt internet üzerinden indirme
Eski bir Windows sürümü yüklemek isterseniz bu sayfadan ISO dosyalarını bulabilirsiniz:

TechBench by WZT (v4.1.1)
This website was created with simplicity in mind. Here you can easily download products directly from Microsoft. This website neither its author are not affiliated with Microsoft Corporation.
Ancak bu site hakkında hiçbir sorumluluk kabul etmiyorum. Sonuçta bir 3. parti site.
Son sürüm Windows 10 kuracaksanız Microsoft'un kendi sitesinden indirebilirsiniz:
Ayrıca Windows 11 kuracaksanız Microsoft'un kendi sitesinde ISO bu sürüme de mevcut.
"Windows 11 Disk Görüntüsünü İndirme" kısmından indirmeniz lazım.
a.2- Rufus ile USB'ye ISO'yu yazdırma
Şimdi Rufus indirmemiz lazım, indirme linki burada:
Linkte bir Github sayfası açılacaktır, buradan "Latest" etiketli olanlardan (yeşil renk) indirmeniz lazım. Sonu p ile bitenler portable yani kurulum gerektirmeyenler. Ben bunları tercih ediyorum ama fark etmez. Adında "arm" olanları sadece ARM mimarili cihazınız varsa indirin, bilmiyorsanız büyük ihtimal cihazınız zaten ARM değil.
Uygulamayı açınız ve aygıt bölümünden USB'nizi seçiniz.
Eğer ki USB HDD/SSD kullanıyorsanız veya USB'niz listede gözükmüyorsa "gelişmiş sürücü özelliklerini göster" kısmından "USB Sabit Sürücüleri Listele" seçeneğini seçmeniz lazım.
"SEÇ" butonundan oluşturduğunuz ISO dosyasını seçin. Ondan sonra zaten her ayarı kendisi yapıyor.
Bu durumda hazırdır ve "BAŞLAT" düğmesine tıklayabilirsiniz.
Bunu da eklemek lazım buraya. USB'deki bütün veriler silinecektir.
Windows 11 için buraya 5 yeni seçenek eklendi. TPM 2.0 desteği cihazınızda yoksa ilgili kutucuğu işaretlemeniz lazım olacak. Onun dışında geriye kalanlar (TPM 2.0 destekli cihaz kullanıyorsanız bu da dahil) isteğe bağlı.
Bitince böyle olacak ve Windows gezgininde de kurulum medyası böyle gözükecek:
Bu durumda kurulum medyası hazır oluyor, artık bu bölüm tamamdır.
1.b- Windows Media Creation Tool ile direkt olarak USB'ye yazdırma
Öncelikle aracı indirmemiz lazım, bu linkten indirebilirsiniz: Windows 10 Media Creation Tool
Windows 11 için burayı tercih edin: https://www.microsoft.com/tr-tr/software-download/windows11
"Windows 11 Yükleme Medyası Oluşturma" kısmı.
İndirdikten sonra uygulamayı açın.
Öncelikle uygulamada çıkan lisans antlaşmasını kabul edin.
Ardından çıkacak olan menüde 2. seçeneği seçin.
Ardından çıkacak menüde yüklemek istediğiniz dil, sürüm ve mimariyi seçin. Bu kısım hakkında detaylı bilgi konunun a.1 kısmında verildi, orayı da okumanızda fayda var.
Burada USB kullanacağımız için ilk seçeneği seçiyoruz.
Ardındaki menüde en az 8 GB bir USB seçiyoruz.
USB'deki tüm veriler silinecektir, önemli veriler taşınmalıdır.
Tek bir USB bellek takılıysa "Devam"a tıklamanız yeterlidir.
Daha sonra Windows'un indirilmesini bekliyoruz.
Ardından Windows medyası oluşturma başlayacaktır.
Bu işlemlerin ardından bu pencereyi alıyorsanız medyanız oluşturuldu demektir.
Not: Eğer hata alıyorsanız ilkle USB belleğinizin boyutunu kontrol edin, 8 GB bir USB kullanınca 7.92 GB boş olmasına rağmen kurulum hata vermedi.
Ardından USB'nizin şu şekilde gözükmesi lazım:
Kurulumun en az 8 GB istemesi Windows'un indirilirken dosyaların açılması için boş alan istenmesinden olabilir.
Üst kısımları yaptıysanız burayı direkt atlayın, bu kısım oldukça üst seviye ve karmaşıktır.
Ayrıca toplu bir ağda bu işlemi yapmayın.
Kendim bu yöntemle tam kurulum yapmadım ama sıkıntı çıkmaması lazım, çıkarsa konunun altına yazabilirsiniz.
Bu metot için ilkle server yazılımını indirmemiz lazım:
 www.vercot.com
Serva community versiyonunu yükleyiniz.
www.vercot.com
Serva community versiyonunu yükleyiniz.
Arşivi çıkarıp işletim sisteminiz kaç bitse ona göre .exe'yi çalıştırın.
Bekleme süresi bittikten sonra "I'm a 'Community' user" kısmını seçin.
Çıkan uyarıda "Ok"e tıklayın.
Ardından sağ üst köşedeki logoya sağ tıklayıp "Settings"i seçin.
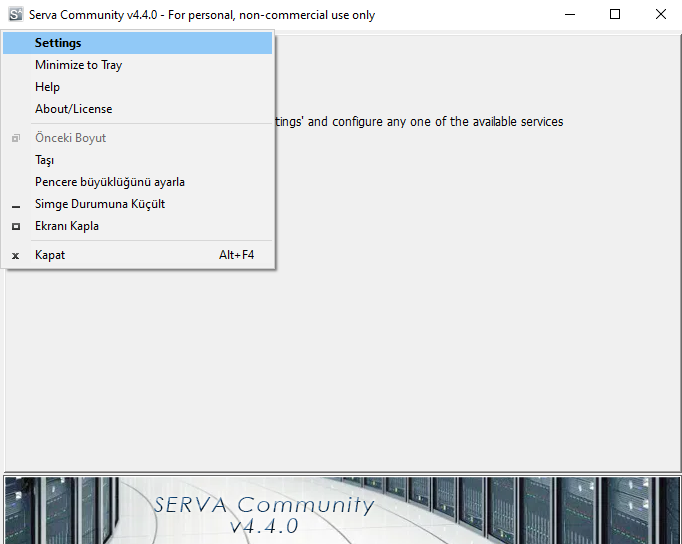
Ardından DHCP kısmına gelip bu ayarları yapın:
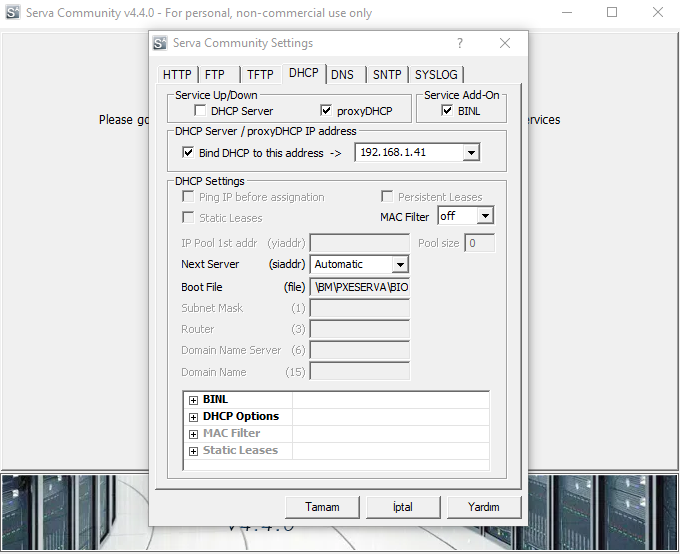
"Bind DHCP to this adress" kısmında router'ınıza bağlandığınız IP adresini seçin. Bu hangisi bilmiyorsanız komut isteminden ipconfig komutunu çalıştırın, hangi cihazla bağlı iseniz onun karşısındaki IPv4 adresini alın.
Ardından TFTP sekmesinde bu ayarları yapın:
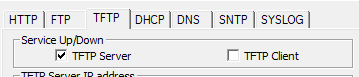
Herhangi bir yerde bir klasör açın ve bir ad koyun. Burası ağ üzerinden boot edilecek klasör olacak.
TFTP Server Root Directory kısmına o klasörü seçip koyun.
Serva'yı kapatıp yeniden açın.
Log kısmında birkaç hata göreceksiniz, şimdi az önce açtığınız klasörü açın ve WIA_WDS klasörüne gelin.
O klasörün içinde bir klasör daha açın ve adını "Windows_10" yapın.
Hazırladığınız ISO dosyasını 7zip veya WinRAR ile arşivden çıkartın, ardından çıkan dosyaları en son açtığınız Windows_10 adlı klasöre koyun.
En başta açtığınız klasöre geri gidin, WIA_WDS klasörüne sağ tıklayıp "Özellikler" kısmına girin.
Ardından "Paylaşım" ve oradan "Gelişmiş paylaşım" kısmına gelin.
"Bu klasörü paylaş" kutucuğunu işaretleyin ve paylaşım adının en sonuna _SHARE ekleyin. WIA_WDS_SHARE olacak yani.
"İzinler" kısmına gelin, "Everyone"a tıklayıp tam denetime izin verin. Uygulayıp geri çıkın.
WIA_WDS klasörünün özelliklerinden "Güvenlik" kısmına gelin, "Düzenle..."ye tıklayın ve "Ekle..."ye tıklayın.
Kullanıcı kısmına every yazıp denetle butonuna tıklayın veya direkt olarak "Everyone" yazın.
Ardından tam denetim izni verin, uygulayıp çıkın.
Şimdi denetim masasına girin, ağ ve internet ve ardından ağ ve paylaşım merkezi menülerine gidin.
Sonra da yanda olan "Gelişmiş paylaşım ayarlarını değiştir" kısmına gelin.
Yanında "Geçerli profil" yazan kısımda ağ bulma, dosya ve yazıcı paylaşımını açın. Ardından "Tüm Ağlar" ayarına girip parola korumasını kapatın. Bu ayarlar güvenlik açısından böyle olmamalı ancak ev internetinde yaptığımız için işlem sırasında sıkıntı olmayacaktır. Sonradan mutlaka kapatın, ne olur ne olmaz.
Serva açıksa kapatıp yeniden açın, kapalıysa sadece geri açın.
Ayrıca toplu bir ağda bu işlemi yapmayın.
Kendim bu yöntemle tam kurulum yapmadım ama sıkıntı çıkmaması lazım, çıkarsa konunun altına yazabilirsiniz.
Bu metot için ilkle server yazılımını indirmemiz lazım:
Serva 4.6.0 - Download
Arşivi çıkarıp işletim sisteminiz kaç bitse ona göre .exe'yi çalıştırın.
Bekleme süresi bittikten sonra "I'm a 'Community' user" kısmını seçin.
Çıkan uyarıda "Ok"e tıklayın.
Ardından sağ üst köşedeki logoya sağ tıklayıp "Settings"i seçin.
Ardından DHCP kısmına gelip bu ayarları yapın:
"Bind DHCP to this adress" kısmında router'ınıza bağlandığınız IP adresini seçin. Bu hangisi bilmiyorsanız komut isteminden ipconfig komutunu çalıştırın, hangi cihazla bağlı iseniz onun karşısındaki IPv4 adresini alın.
Ardından TFTP sekmesinde bu ayarları yapın:
Herhangi bir yerde bir klasör açın ve bir ad koyun. Burası ağ üzerinden boot edilecek klasör olacak.
TFTP Server Root Directory kısmına o klasörü seçip koyun.
Serva'yı kapatıp yeniden açın.
Log kısmında birkaç hata göreceksiniz, şimdi az önce açtığınız klasörü açın ve WIA_WDS klasörüne gelin.
O klasörün içinde bir klasör daha açın ve adını "Windows_10" yapın.
Hazırladığınız ISO dosyasını 7zip veya WinRAR ile arşivden çıkartın, ardından çıkan dosyaları en son açtığınız Windows_10 adlı klasöre koyun.
En başta açtığınız klasöre geri gidin, WIA_WDS klasörüne sağ tıklayıp "Özellikler" kısmına girin.
Ardından "Paylaşım" ve oradan "Gelişmiş paylaşım" kısmına gelin.
"Bu klasörü paylaş" kutucuğunu işaretleyin ve paylaşım adının en sonuna _SHARE ekleyin. WIA_WDS_SHARE olacak yani.
"İzinler" kısmına gelin, "Everyone"a tıklayıp tam denetime izin verin. Uygulayıp geri çıkın.
WIA_WDS klasörünün özelliklerinden "Güvenlik" kısmına gelin, "Düzenle..."ye tıklayın ve "Ekle..."ye tıklayın.
Kullanıcı kısmına every yazıp denetle butonuna tıklayın veya direkt olarak "Everyone" yazın.
Ardından tam denetim izni verin, uygulayıp çıkın.
Şimdi denetim masasına girin, ağ ve internet ve ardından ağ ve paylaşım merkezi menülerine gidin.
Sonra da yanda olan "Gelişmiş paylaşım ayarlarını değiştir" kısmına gelin.
Yanında "Geçerli profil" yazan kısımda ağ bulma, dosya ve yazıcı paylaşımını açın. Ardından "Tüm Ağlar" ayarına girip parola korumasını kapatın. Bu ayarlar güvenlik açısından böyle olmamalı ancak ev internetinde yaptığımız için işlem sırasında sıkıntı olmayacaktır. Sonradan mutlaka kapatın, ne olur ne olmaz.
Serva açıksa kapatıp yeniden açın, kapalıysa sadece geri açın.
2- Kuruluma hazırlık
a- USB, DVD veya USB HDD için kuruluma hazırlık
Buradan sonra hazırladığınız USB'yi Windows yükleyeceğiniz cihaza takınız.
Sistemin USB'den çalışmasını istediğimiz için BIOS'tan USB'yi yükleme cihazı olarak seçiniz.
Eğer nasıl yapılacağını bilmiyorsanız buradan devam ediniz.
PC'nizi düğmesine basarak açın ve basar basmaz klavyenizdeki F2 tuşuna çok hızlı bir şekilde basıp çekin. Bu işlemi BIOS çıkana kadar devam ettirin.
Not: Çoğu cihazlarda bu tuş genellikle F2 olmakla beraber tuş F10 veya Del de olabilir.
Eğer hiçbiri işe yaramazsa anakartın kitapçığından bakabilirsiniz.
Ardından BIOS'da "Boot Priority" kısmını bulun. Burası sizde yüksek ihtimal farklıdır ama aynı ayarları bulmanız lazım. Bulamazsanız üreticinizle iletişime geçebilirsiniz veya forumda konu açabilirsiniz.
Buradan "FIXED BOOT ORDER Priorities" kısmından Boot Option #1 kısmında kullanacağınız yükleme medyasını seçin. Hangisine ISO'yu yazdırdıysanız.
Ardından ayarları kaydedip çıkınız.
b- PXE boot için kuruluma hazırlık
a kısmını okuyunuz. Yapılacaklar aynı aslında, sadece ilk boot option UEFI Network veya ağ kartınız olmalı. Bazı BIOS'larda "PXE Boot" diye seçenek olur veya "Boot over LAN". Bunu da açmanız önemlidir.
PC veya laptop'u Ethernet ile direkt olarak modeme bağlayınız, sunucu cihazın da aynı şekilde bağlanması lazım. Eğer sunucu cihaz Wi-Fi üzerinden bağlanıyorsa Denetim Masası -> Ağ ve İnternet -> Ağ ve Paylaşım Merkezi, yan menüden "Bağdaştırıcı ayarlarını değiştirin". CTRL ile Ethernet ve Wi-Fi cihazlarına basılı tutarak seçin ve sağ tık -> Bağlantıları Köprüle. Bu ne kadar işe yarar bilemem, deneyen varsa mutlaka konunun altına yazsın.
3- Windows kurulumu
Bu kısım her yöntem için ortak, hepsi sizi aynı sonuca ulaştıracak sonuçta.
Kurulum işleminde ekran fotoğrafı almak için bunu bir VM (Sanal makine) üzerinden göstereceğim.
Cihazınızı bir sonraki açışınızda şöyle bir ekran gördüyseniz doğru ilerliyorsunuz demektir:
Bunu gördükten biraz sonra kurulum ekranına gelecektir.
Burada dil, giriş ve klavyeyi seçiniz.
Ve "Şimdi Yükle"ye tıklayın.
Birazdan bu ekran bizi karşılayacak.
Ardından bir ürün anahtarınız varsa buradan girebilirsiniz. Eğer OEM bir key zaten anakarta kayıtlıysa veya halihazırda içinde bir işletim sistemiyle gelen bir laptop'a yeniden kurulum yapıyorsanız veya Windows için bir ürün anahtarı almadıysanız o zaman "Ürün Anahtarım Yok"a tıklayın. Ürün anahtarları daha sonra konuda açıklanacaktır.
Buradan yükleyeceğiniz işletim sistemini seçiniz.
Ardından lisans sözleşmesini kabul edin.
Burada çıkan seçeneklerden temiz kurulum yapacağımızdan "Özel" seçeneğini seçeceğiz.
Burada çıkan disk bölümünde ben bir sanal makine kullandığımdan disk boş olarak geldi. Siz burada gözüken diski (Sistem diskinizi siliniz, diğer diskleri silmemeye dikkat edin) siliniz.
Ardından "Yeni"ye tıklayarak yeni bir disk oluşturunuz.
"Yeni"ye tıkladıktan sonra eğer diskinizde bölüm yapacaksanız buradaki değeri sistem diskinizin kaç GB olmasını istediğiniz gibi değiştirin. Minimum 60 GB vermeniz faydalı olacaktır. Diskinizi bölmeyecekseniz direkt olarak "Uygula"ya basabilirsiniz.
Ardından çıkan uyarıda "Tamam"a tıklayın.
Disk listesi böyle görünmeli:
Ardından devam ediyoruz.
Bu işlem biraz sürebilir.
Ardından bu ekran çıkacaktır:
Cihazınız yeniden başlatılmak için kapandığında USB belleği çekiniz.
Ardından Windows OOBE ekranı bizi karşılayacak. Buradaki yönergelerle kurulumu tamamlayabilirsiniz.
Windows tam olarak yüklendikten sonra BIOS ayarlarınızdan Boot Option #1 seçeneğini sistem diskiniz yapınız.
- Eğer kullanıcı klasörünüzün adının e-postanızın ilk 5 hanesi olmasını istemiyorsanız Microsoft hesabı ile oturum açmayın, yerel hesap oluşturun, sonra bağlayacaksanız Microsoft hesabınızı bağlayın.
- Windows tamamen kurulduktan sonra cihazınızdaki sürücüler otomatik olarak Windows Update tarafından yüklenecektir. Daha sonradan kendiniz güncelleyebilirsiniz. İnternet bağlantısında sıkıntı oluyorsa başka cihazdan sürücü kurulum dosyasını indirip PC'ye USB ile atabilirsiniz. Android telefonlardan bile OTG ile atılır.
- Bu işlemlerden sonra mavi ekran alıyorsanız donanımsal olma ihtimali çok yüksek, forumda bunun hakkında konu açın ve o konuda minidump dosyanızı paylaşın.
 forum.donanimarsivi.com
forum.donanimarsivi.com
- Windows tamamen kurulduktan sonra cihazınızdaki sürücüler otomatik olarak Windows Update tarafından yüklenecektir. Daha sonradan kendiniz güncelleyebilirsiniz. İnternet bağlantısında sıkıntı oluyorsa başka cihazdan sürücü kurulum dosyasını indirip PC'ye USB ile atabilirsiniz. Android telefonlardan bile OTG ile atılır.
- Bu işlemlerden sonra mavi ekran alıyorsanız donanımsal olma ihtimali çok yüksek, forumda bunun hakkında konu açın ve o konuda minidump dosyanızı paylaşın.
[Rehber] Minidump Dosyalarını Paylaşmak
Başka bir forumdan rehber gösterildiği için bir konunun kapatıldığını öğrendim, bu yüzden burada kullanılması için bu rehberi oluşturuyorum. Minidump dosyaları nedir? Mavi ekran hatası aldığınız zaman ekranda bir yüzde değeri görürsünüz. Bu esnada bilgisayar, mavi ekrana sebep olan olayları...
 forum.donanimarsivi.com
forum.donanimarsivi.com
Bu konu her zaman bir tartışma konusu olmuştur, açıklanacak 4 bölüm var, dördünü de açıklayacağım.
1- KMSpico
Kullanmayın.
2- Ucuz key'ler
Bunların tabii ki ucuz olmasının bir nedeni var ama bu başlı başına ayrı bir konu olabilir. Güvenli bulduğunuz yerden alın ancak aldığınız yer retail key olduğunu iddia ediyorsa etkinleştirdikten sonra Windows arama çubuğuna "cmd" yazıp slmgr /dli komutunu çalıştırın. Açıklama bölümünde "RETAIL channel" yazmıyorsa onlarla iletişime geçip dedikleri gibi retail key vermelerini söyleyin.
3- Windows'un kendi keyleri

 www.microsoft.com
Fiyatına baktıktan sonra yorum sizin
www.microsoft.com
Fiyatına baktıktan sonra yorum sizin 
4- Etkinleştirmeden kullanmak
Kişiselleştirme ayarları olmaz, "Windows'u Etkinleştir" yazısı çıkar, bu şekilde hiç key girmeden de kullanılır.
Key alırken mutlaka yüklediğiniz sürüme uygun bir key alın.
Ayrıca Windows 7, 8, 10, 11 keyleri şu an için Windows 11 etkinleştirmede kullanılabiliyor.
1- KMSpico
Kullanmayın.
2- Ucuz key'ler
Bunların tabii ki ucuz olmasının bir nedeni var ama bu başlı başına ayrı bir konu olabilir. Güvenli bulduğunuz yerden alın ancak aldığınız yer retail key olduğunu iddia ediyorsa etkinleştirdikten sonra Windows arama çubuğuna "cmd" yazıp slmgr /dli komutunu çalıştırın. Açıklama bölümünde "RETAIL channel" yazmıyorsa onlarla iletişime geçip dedikleri gibi retail key vermelerini söyleyin.
3- Windows'un kendi keyleri

Compare Windows 10 Home vs Pro | Microsoft Windows
Get reassurance on which Windows 10 version to buy. Compare Windows 10 Home vs. Pro with Microsoft’s comprehensive checklist and feel confident in your choice!
4- Etkinleştirmeden kullanmak
Kişiselleştirme ayarları olmaz, "Windows'u Etkinleştir" yazısı çıkar, bu şekilde hiç key girmeden de kullanılır.
Key alırken mutlaka yüklediğiniz sürüme uygun bir key alın.
Ayrıca Windows 7, 8, 10, 11 keyleri şu an için Windows 11 etkinleştirmede kullanılabiliyor.
Umarım herkese faydalı olmuştur, yorumlar kısmında bir sorununuz olursa yardımcı olabilirim. Herkese iyi günler.
Konunun hepsi kendi emeğimdir, alıntı yoktur.
Bu kısım rehbere dahil değildir.
 forum.donanimarsivi.com
forum.donanimarsivi.com
 forum.donanimarsivi.com
forum.donanimarsivi.com
 forum.donanimarsivi.com
forum.donanimarsivi.com
Rehber - Windows başlangıcında "To skip disk checking..." sorunu nasıl düzeltilir?
Bu hatayı alıyorsanız ve disk hatası kontrolü birkaç saniye sürüyorsa muhtemelen diskinizde bir hata yoktur. Eğer uzunca kontrol ediyorsa CrystalDiskInfo ile ekran görüntüsü ekleyip konuya cevap yazabilirsiniz ve yardımcı olacağım. Ben bu hatayı bir BIOS güncellemesinden sonra almaya başladım...
 forum.donanimarsivi.com
forum.donanimarsivi.com
Yeni winget paket yöneticisi ve kullanımı!
Winget bir paket yöneticisidir ve bazı Linux dağıtımlarında olan apt-get ile aynı görevi görüyor. Paket yöneticisi ne derseniz komut istemi üzerinden direkt olarak uygulamayı yüklemenizi sağlar. Bunun kolaylığı ise sitelerden doğru setup dosyalarını bulmanızda vs kolaylık sağlar çünkü direkt...
 forum.donanimarsivi.com
forum.donanimarsivi.com
Winget paket yöneticisini kullanırken dikkatli olun! [Uyarı]
Nasıl kullanıldığını bilmeyenler için: https://forum.donanimarsivi.com/konu/yeni-winget-paket-yoeneticisi-ve-kullanimi.393446/#post-3936859 Evet, baktığım ikinci uygulamada virüs çıktı hemen anlatayım. Rastgele uygulamalara bakıyordum, Roblox varmış, bir ona da bakayım dedim. Sonuç bu: Bunu...
 forum.donanimarsivi.com
forum.donanimarsivi.com
Son düzenleme:



