Toxpox
80+ Gold
- Katılım
- 24 Mart 2020
- Mesajlar
- 6,766
- En İyi Cevap
- 32
Dahası
- Reaksiyon skoru
- 12,738
- İsim
- Toxpox
Sanal Makine nedir?
Sanal Makine işletim sistemi içinde işletim sistemi çalıştırmaktır. Bir nevi bilgisayar içinde bilgisayar.
Sanal Makine ne için kullanılır?
Sanal Makine'nin temel kullanım amacı farklı bir işletim sistemi (veya bilgisayar) kurmadan kullanabilmek.
Örneğin: Windows 10 kullanıcısısınız fakat Linux'u da kullanmak istiyorsunuz aynı zamanda Windows'u da çalıştırmak istiyorsunuz.
Ya da bir program deneyeceksiniz fakat etkilerini bilmiyorsunuz kişisel bilgisayarınızı korumak, verileri riske atmamak için ayrı bir bilgisayar üzerinden denemeniz gerek.
Normal koşullarda bunu yapabilmek için 2 bilgisayara ihtiyacınız var.
Burada Sanal Makine devreye giriyor.
Hangi Sanal Makine'yi kullanacağım?
Sanal Makine yazılımlarından birini seçerek başlamalısınız. Birden fazla sanallaştırma uygulaması var fakat en popüler olanlar:
1-Oracle VirtualBox (Ücretsiz)
2-VMware Workstation (Deneme sürümünü kullanabilirsiniz fakat maalesef ücretli Player sürümü: 145 dolar Pro sürümü: 250 dolar)
3-Hyper-V (Evet Görev Yöneticisi'nde gördüğümüz Hyper-V)
VirtualBox'ın bazı uyumluluk sorunları olabiliyor. Hyper-V ise sadece Windows 10 Pro, Enterprise ve Education sürümlerinde kullanılıyor.
VMware Workstation'u öneriyorum anlatımımı da bunun üzerinden yapacağım.
Sanal Makine'yi nasıl kuracağım?
Seçtiğimiz Sanal Makine uygulamasının olduğu siteye giderek indireceğiz. (Oracle VirtualBox, VMware Workstation Player, VMware Workstation Pro)
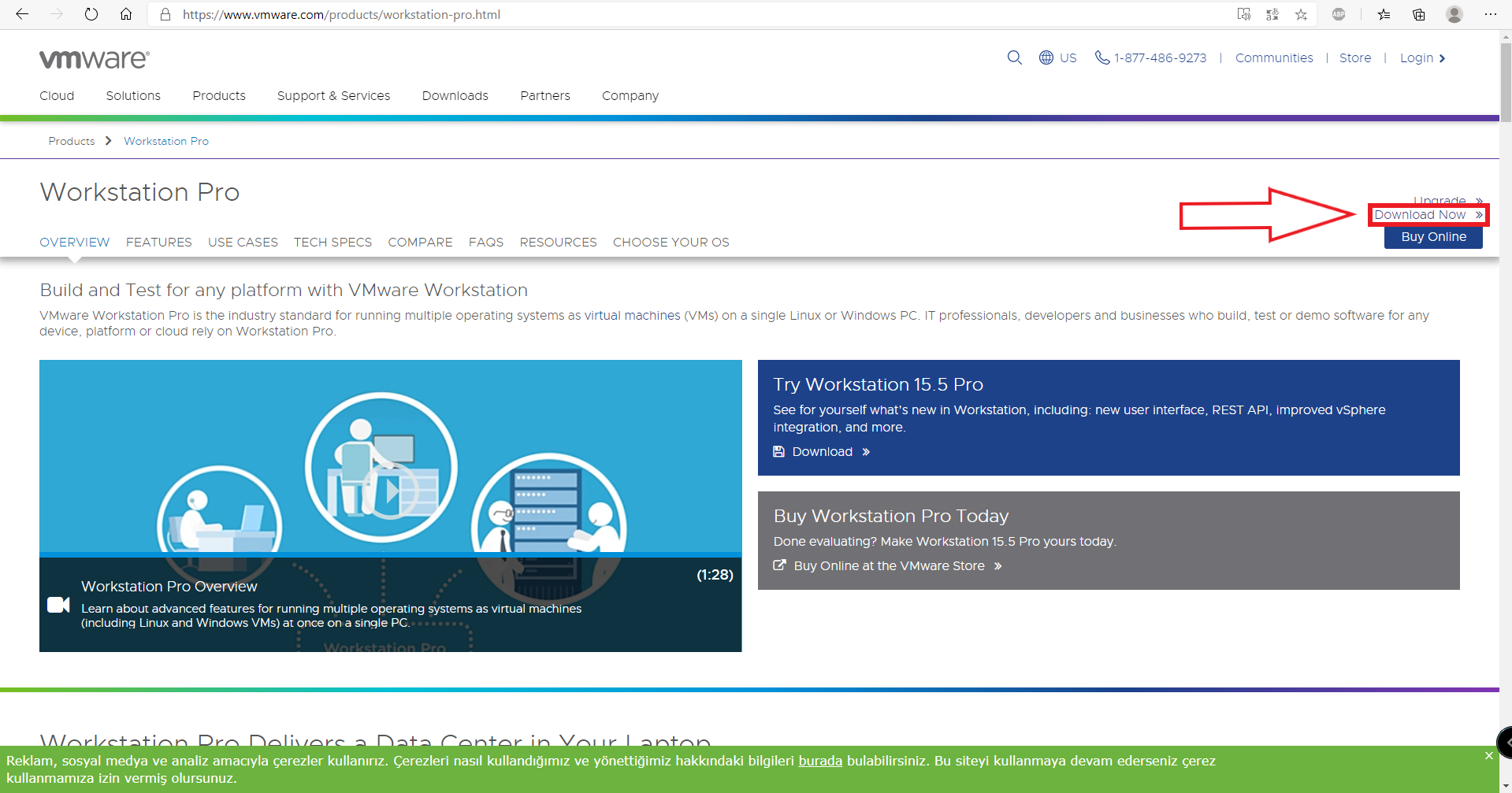
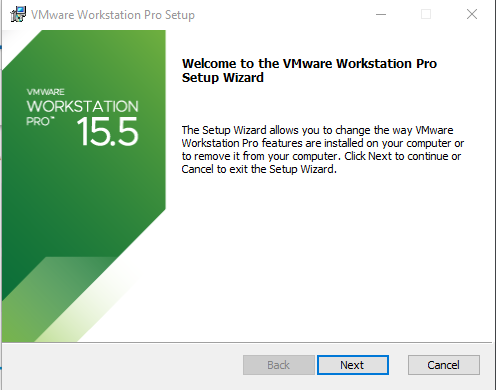
Next diyerek ilerliyoruz
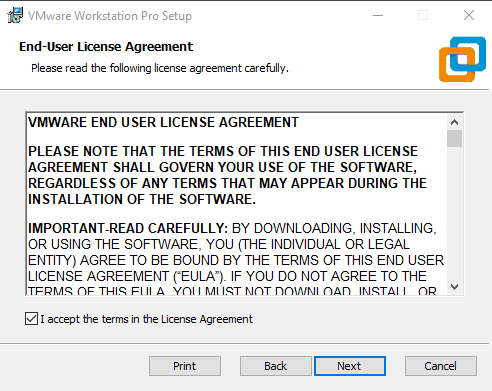
Lisans sözleşmesini kabul edip ileri diyoruz
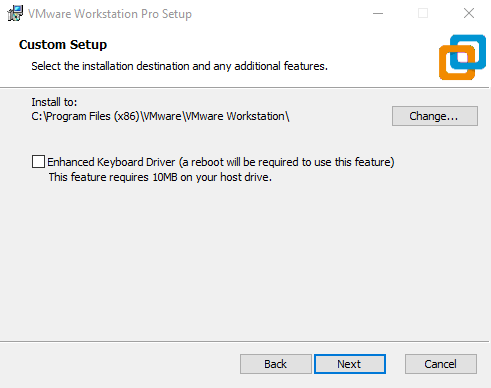
Change'e tıklayarak kurulum yapacağınız yeri seçebilirsiniz
Enhanced Keyboard Driver: Sanal Makine üzerinden kısayol tuşlarına bastığınızda kendi sisteminize de etki ediyor (Örneğin Ctrl+alt+Del) bunun önüne geçmek için yapılmış. Etkinleştirmenizi tavsiye etmiyorum.
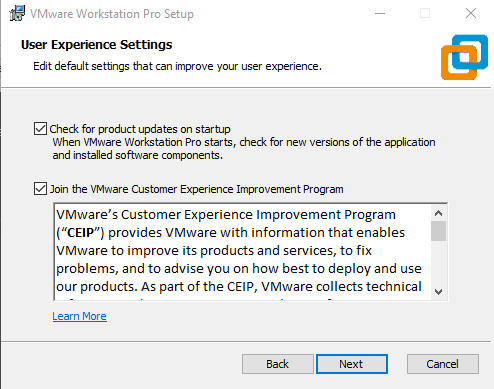
1. Seçenek uygulama başlarken otomatik uygulama güncellemeleri yapıyor. Tavsiyem açık olsun ama kaldırabilirsiniz
2. Seçenek Kullanıcı deneyimi programı. Seçip seçmemek size kalmış.
Next diyerek devam ediyoruz
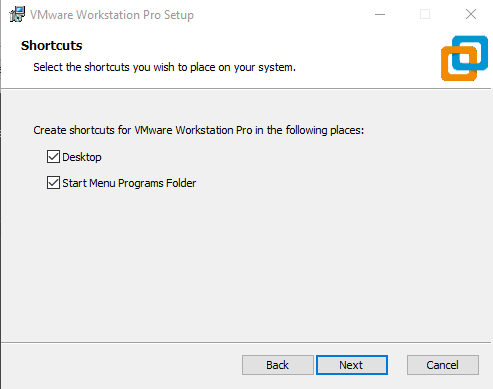
Masaüstünde kısayol oluşturmak için 1. seçeneği işaretli bırakın
Next diyerek devam ediyoruz
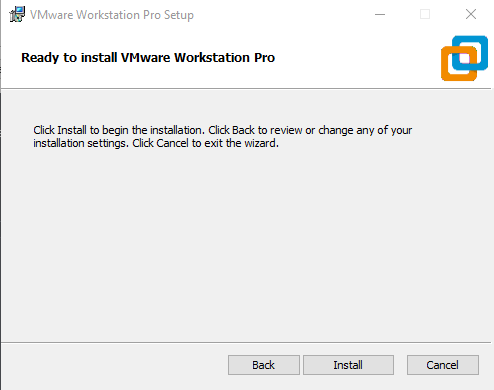
ve Install diyerek kurulumu başlatıyoruz
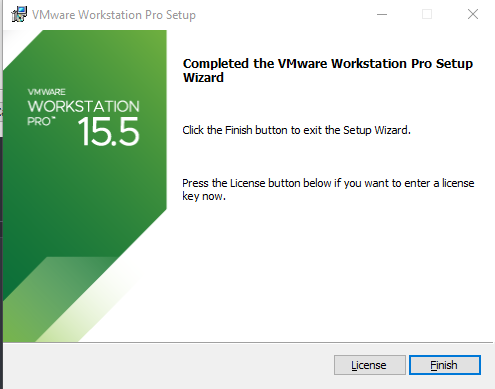
Lisansınız var ise License'ı seçip ürün kodunuzu girin yoksa Finish diyerek kurulumu bitirin.
Kurulumdan sonra masaüstündeki uygulama kısayoluna tıklayarak açın.
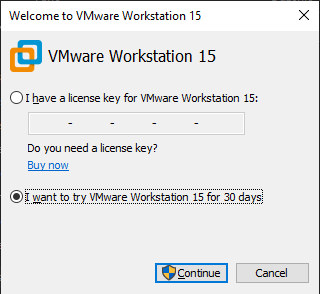
Lisans anahtarınız varsa girin yoksa 2. seçeneğe tıklayarak 30 günlük deneme sürümünü başlatın.
Kurulum sürecini bitirmiş olduk
Sanal Makine'ye nasıl işletim sistemi kuracağım?
Öncelikle hangi işletim sistemini kurmak istiyorsanız işletim sisteminin sitesine gidip indirin. (Windows 10, Kali Linux, Ubuntu) Ben Ubuntu kurulumunu anlatacağım.
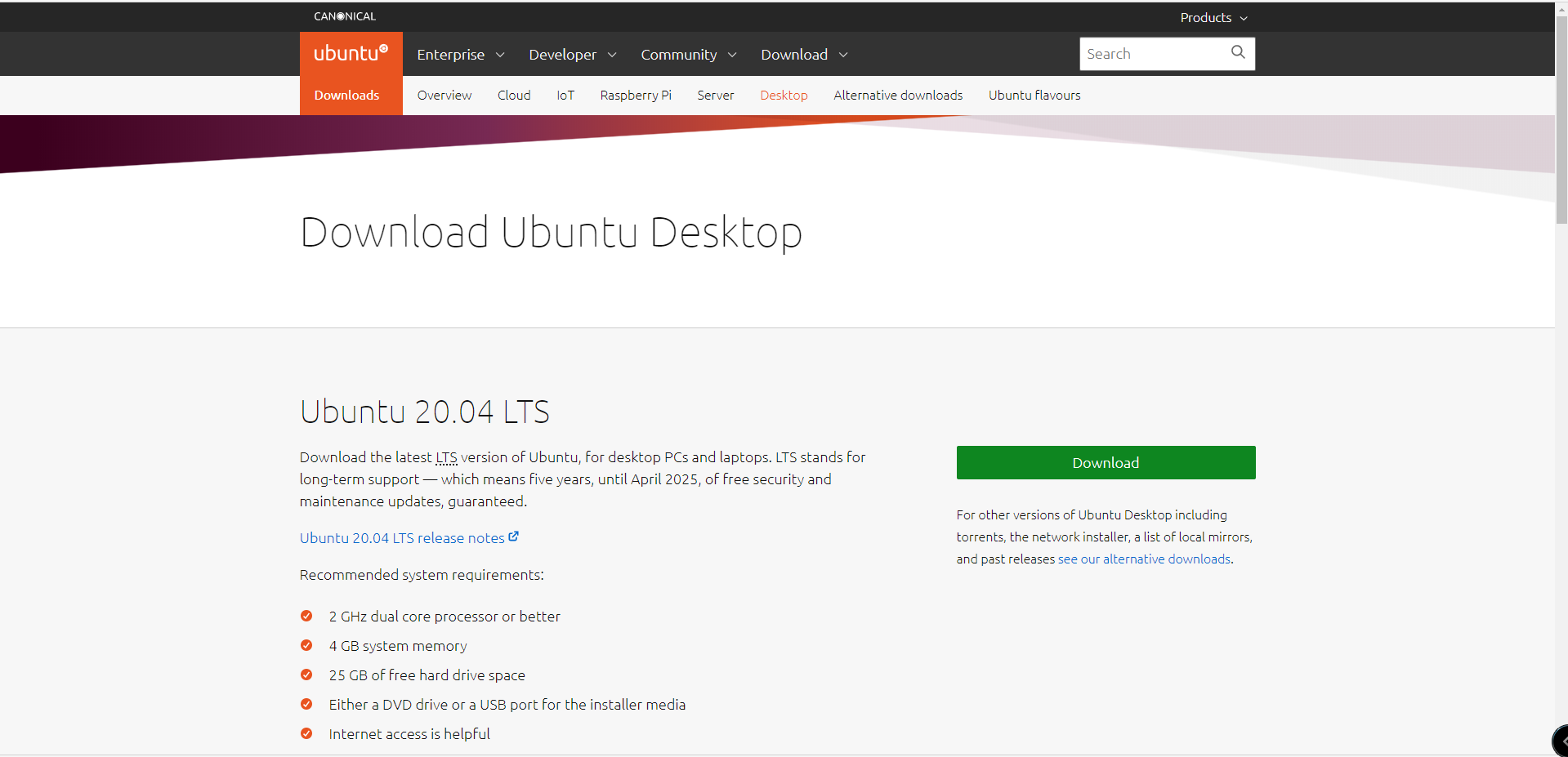
Siteye girdikten sonra Ubuntu Desktop'u seçerek Ubuntu'nun en güncel versiyonunu Download diyerek indirebilirsiniz.
NOT: LTS=Long-Term Support yani Uzun süreli destek. LTS sürümleri 5 yıl desteklenir ve her 2 yılda 1 yayınlanır.
İndirdikten sonra VMware Workstation'u açıyoruz.
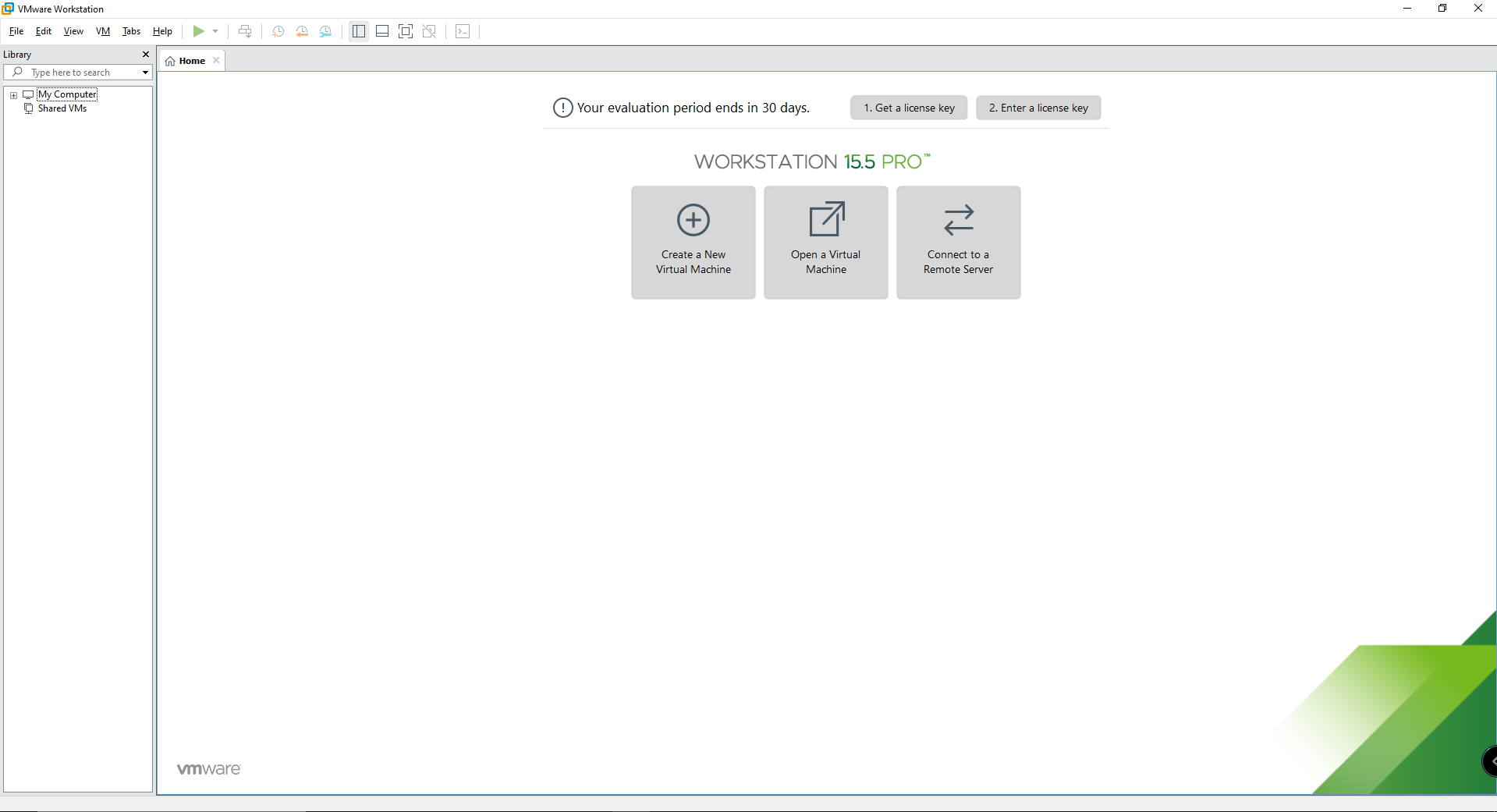
Create a New Virtual Machine'i (Yeni Sanal Makine Oluşturun) seçin
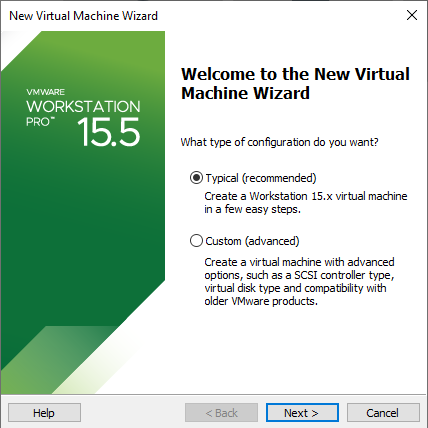
Typical'ı seçerek Next diyin.
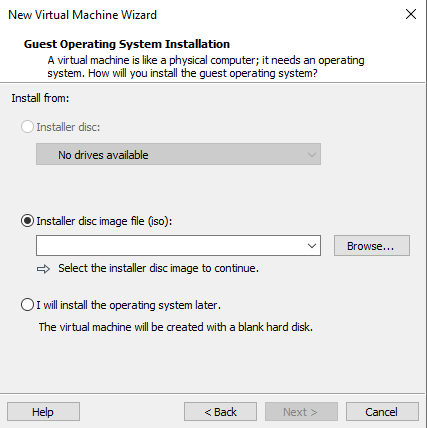
Browse'a tıklayıp indirdiğiniz işletim sisteminin iso dosyasını seçin.
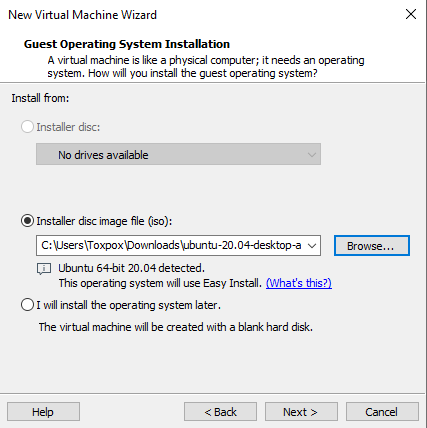
Seçtikten sonra eğer iso dosyasını tanırsa bazı işlemleri otomatik yapacaktır. "Ubuntu 64-bit 20.04 detected"
Next diyerek sonraki adıma geçiyoruz
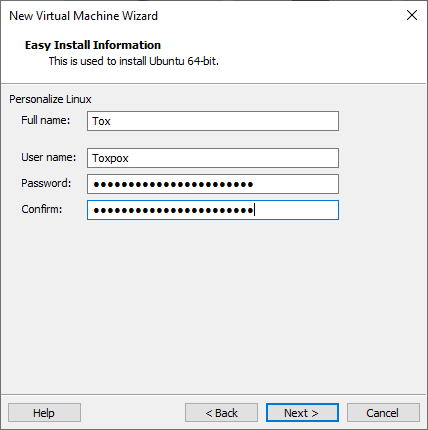
(Ekran görüntülerini önceden aldığım için düzelttikten sonra ekran görüntüsü almayı unutmuşum Yaptığım hata: "User name" sadece küçük harflerle olmalı) Şifrenizi burada belirleyeceksiniz lütfen unutmayınız. Bilgileri girdikten sonra Next ile devam edin.
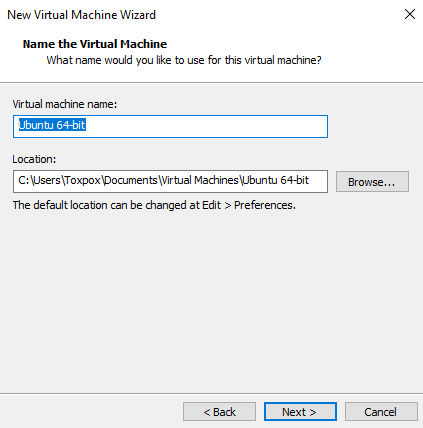
Sanal makine adını istediğiniz gibi yapabilirsiniz.
Location(Kurulum yeri)'ni istediğiniz gibi değiştirebilirsiniz (20gb+ boş alan olması daha iyi olur)
Next
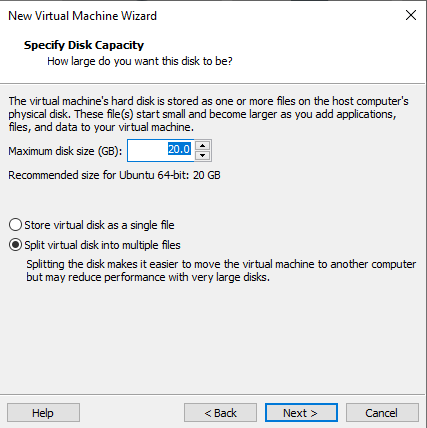
Buradan kaç GB yer ayıracağınızı ayarlayın (Linux için genellikle 20gb yeterli oluyor)
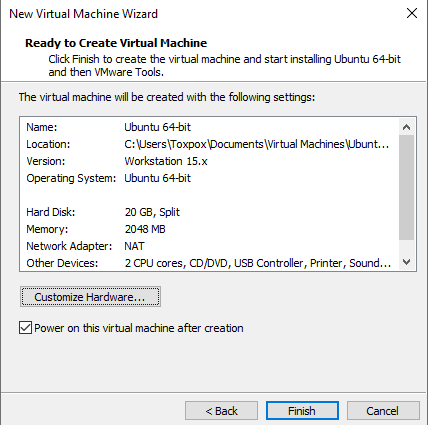
Customize Hardware'e tıklayarak Sanal Makineniz için ayıracağınız donanımları ayarlayabilirsiniz
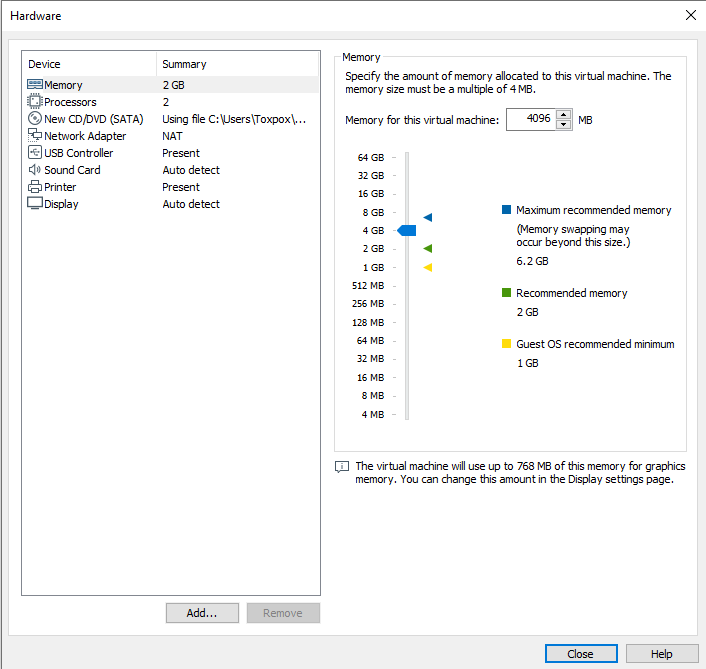
Ubuntu için 4GB Ram öneriliyor.
Processors kısmından Sanal Makine'nizin işlemcinin kaç çekirdeğini kullanacağınızı seçebilirsiniz (Mümkünse minimum 2)
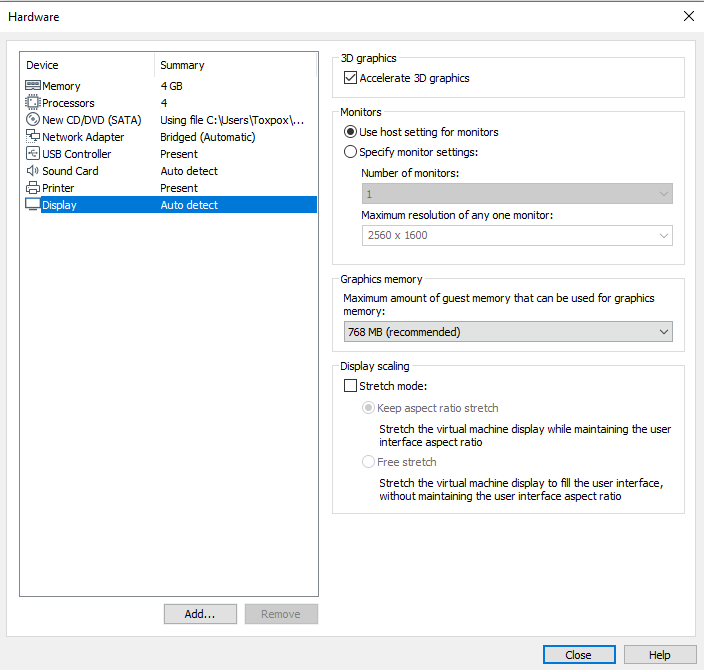
Display kısmından ekran kartı belleğinizin ne kadarının ayrılacağını seçiniz (Eğer Accelerate 3D graphics açık seçili değilse lütfen açınız aksi takdirde oyun oynarken/video izlerken kısacası ekran kartının ihtiyacı olduğu yerlerde sorunla karşılaşabilirsiniz kasma donma yaşayabilirsiniz) Önerilenin biraz daha üstü olması çok daha iyi olacaktır.
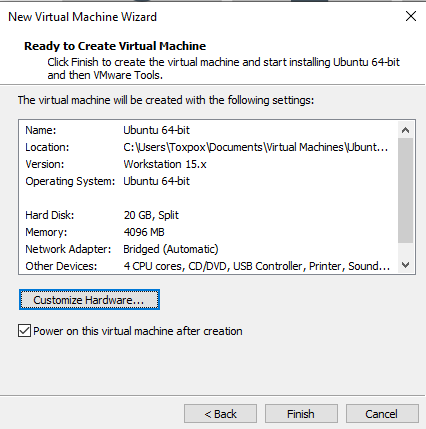
Ayarlarınızı tamamladıktan sonra Finish'e tıklayarak Sanal Makinenizi başlatabilirsiniz.
Daha sonrası normal kurulum olduğu için bu linkten Ubuntu'nun sitesine giderek Kurulum ayrıntılarını okuyup yapabilirsiniz.
Sanal Makine işletim sistemi içinde işletim sistemi çalıştırmaktır. Bir nevi bilgisayar içinde bilgisayar.
Sanal Makine ne için kullanılır?
Sanal Makine'nin temel kullanım amacı farklı bir işletim sistemi (veya bilgisayar) kurmadan kullanabilmek.
Örneğin: Windows 10 kullanıcısısınız fakat Linux'u da kullanmak istiyorsunuz aynı zamanda Windows'u da çalıştırmak istiyorsunuz.
Ya da bir program deneyeceksiniz fakat etkilerini bilmiyorsunuz kişisel bilgisayarınızı korumak, verileri riske atmamak için ayrı bir bilgisayar üzerinden denemeniz gerek.
Normal koşullarda bunu yapabilmek için 2 bilgisayara ihtiyacınız var.
Burada Sanal Makine devreye giriyor.
Hangi Sanal Makine'yi kullanacağım?
Sanal Makine yazılımlarından birini seçerek başlamalısınız. Birden fazla sanallaştırma uygulaması var fakat en popüler olanlar:
1-Oracle VirtualBox (Ücretsiz)
2-VMware Workstation (Deneme sürümünü kullanabilirsiniz fakat maalesef ücretli Player sürümü: 145 dolar Pro sürümü: 250 dolar)
3-Hyper-V (Evet Görev Yöneticisi'nde gördüğümüz Hyper-V)
VirtualBox'ın bazı uyumluluk sorunları olabiliyor. Hyper-V ise sadece Windows 10 Pro, Enterprise ve Education sürümlerinde kullanılıyor.
VMware Workstation'u öneriyorum anlatımımı da bunun üzerinden yapacağım.
Sanal Makine'yi nasıl kuracağım?
Seçtiğimiz Sanal Makine uygulamasının olduğu siteye giderek indireceğiz. (Oracle VirtualBox, VMware Workstation Player, VMware Workstation Pro)
Next diyerek ilerliyoruz
Lisans sözleşmesini kabul edip ileri diyoruz
Change'e tıklayarak kurulum yapacağınız yeri seçebilirsiniz
Enhanced Keyboard Driver: Sanal Makine üzerinden kısayol tuşlarına bastığınızda kendi sisteminize de etki ediyor (Örneğin Ctrl+alt+Del) bunun önüne geçmek için yapılmış. Etkinleştirmenizi tavsiye etmiyorum.
1. Seçenek uygulama başlarken otomatik uygulama güncellemeleri yapıyor. Tavsiyem açık olsun ama kaldırabilirsiniz
2. Seçenek Kullanıcı deneyimi programı. Seçip seçmemek size kalmış.
Next diyerek devam ediyoruz
Masaüstünde kısayol oluşturmak için 1. seçeneği işaretli bırakın
Next diyerek devam ediyoruz
ve Install diyerek kurulumu başlatıyoruz
Lisansınız var ise License'ı seçip ürün kodunuzu girin yoksa Finish diyerek kurulumu bitirin.
Lisans anahtarınız varsa girin yoksa 2. seçeneğe tıklayarak 30 günlük deneme sürümünü başlatın.
Kurulum sürecini bitirmiş olduk
Sanal Makine'ye nasıl işletim sistemi kuracağım?
Öncelikle hangi işletim sistemini kurmak istiyorsanız işletim sisteminin sitesine gidip indirin. (Windows 10, Kali Linux, Ubuntu) Ben Ubuntu kurulumunu anlatacağım.
Siteye girdikten sonra Ubuntu Desktop'u seçerek Ubuntu'nun en güncel versiyonunu Download diyerek indirebilirsiniz.
NOT: LTS=Long-Term Support yani Uzun süreli destek. LTS sürümleri 5 yıl desteklenir ve her 2 yılda 1 yayınlanır.
İndirdikten sonra VMware Workstation'u açıyoruz.
Create a New Virtual Machine'i (Yeni Sanal Makine Oluşturun) seçin
Typical'ı seçerek Next diyin.
Browse'a tıklayıp indirdiğiniz işletim sisteminin iso dosyasını seçin.
Seçtikten sonra eğer iso dosyasını tanırsa bazı işlemleri otomatik yapacaktır. "Ubuntu 64-bit 20.04 detected"
Next diyerek sonraki adıma geçiyoruz
(Ekran görüntülerini önceden aldığım için düzelttikten sonra ekran görüntüsü almayı unutmuşum Yaptığım hata: "User name" sadece küçük harflerle olmalı) Şifrenizi burada belirleyeceksiniz lütfen unutmayınız. Bilgileri girdikten sonra Next ile devam edin.
Sanal makine adını istediğiniz gibi yapabilirsiniz.
Location(Kurulum yeri)'ni istediğiniz gibi değiştirebilirsiniz (20gb+ boş alan olması daha iyi olur)
Next
Buradan kaç GB yer ayıracağınızı ayarlayın (Linux için genellikle 20gb yeterli oluyor)
Customize Hardware'e tıklayarak Sanal Makineniz için ayıracağınız donanımları ayarlayabilirsiniz
Ubuntu için 4GB Ram öneriliyor.
Processors kısmından Sanal Makine'nizin işlemcinin kaç çekirdeğini kullanacağınızı seçebilirsiniz (Mümkünse minimum 2)
Display kısmından ekran kartı belleğinizin ne kadarının ayrılacağını seçiniz (Eğer Accelerate 3D graphics açık seçili değilse lütfen açınız aksi takdirde oyun oynarken/video izlerken kısacası ekran kartının ihtiyacı olduğu yerlerde sorunla karşılaşabilirsiniz kasma donma yaşayabilirsiniz) Önerilenin biraz daha üstü olması çok daha iyi olacaktır.
Ayarlarınızı tamamladıktan sonra Finish'e tıklayarak Sanal Makinenizi başlatabilirsiniz.
Daha sonrası normal kurulum olduğu için bu linkten Ubuntu'nun sitesine giderek Kurulum ayrıntılarını okuyup yapabilirsiniz.
Eğer hatalarla karşılaşırsanız mesaj olarak yazın. Bu bölüme karşılaşılan hataları ve çözümlerini yazacağım
Son düzenleme:



